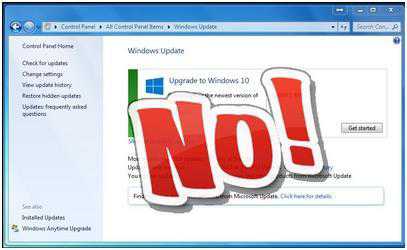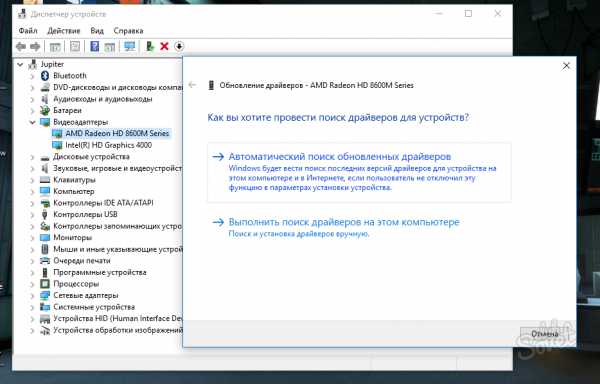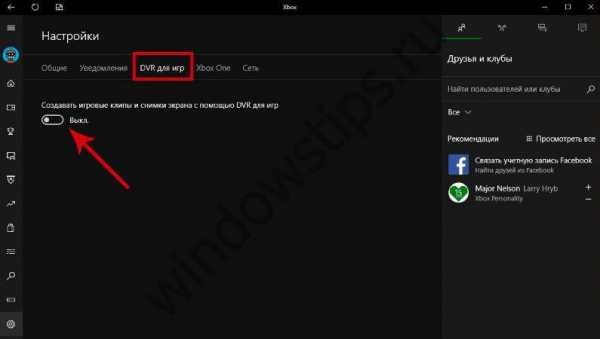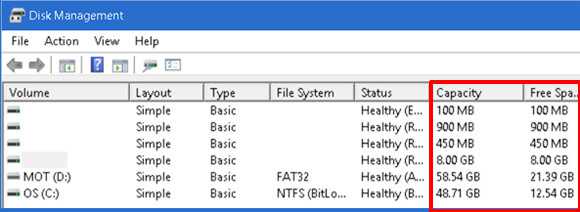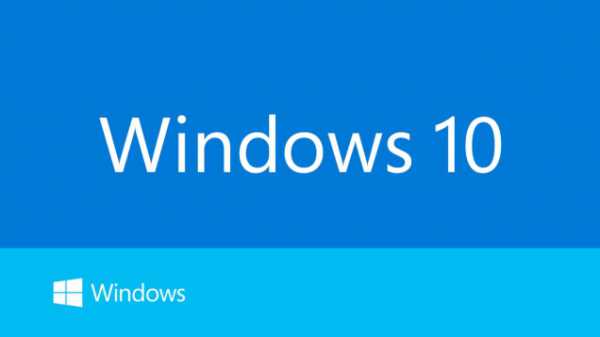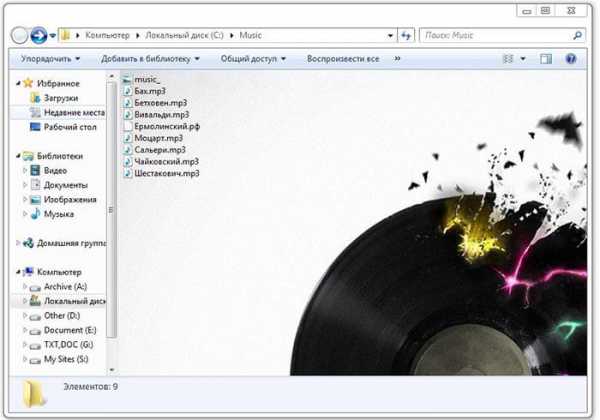Не регулируется яркость на ноутбуке windows 10
Почему не меняется яркость на ноутбуке windows 10
Регулировка яркости в ноутбуке hp, samsung, asus, sony, lenovo, acer, toshiba – идея отличная.
Ведь при сильной устают глаза, значит ее нужно уменьшить, но в некоторых windows 10 яркость не меняется.
Что делать. Первым делом нужно обновить драйвера видеокарты – именно она отвечает за вывод картинок на экран.
ПРИМЕЧАНИЕ: иногда нужно драйвера не менять, а наоборот откатить, особенно если вы применяли для их установки программы.
Также учтите, что на многих ноутбуках с виндовс 10 установлено сразу две видеокарты.
Одна слабенькая и другая мощная. Обновлять драйвера нужно на обеих, иначе яркость может не регулироваться.
Как настроить яркость на ноутбуке windows 10
После обновления драйверов обычно все приходит в норму и яркость в ноутбуке с windows 10 удается настроить по своему усмотрению.
Правда есть подводные камни и без ручного вмешательства в реестр часто не обойтись.
Если у вас не не изменяется или вообще пропала регулировка яркости, то чтобы ее уменьшить или прибавить сделаем следующее.
Правка реестра windows 10 в ноутбуке
Запускается редактор реестра утилитой — regedit – впишите это слово в поиск или командную утилиту выполнить. Затем пройдите по пути:
HKEY_LOCAL_MACHINE/SYSTEM/ControlSet001/Control/Class/{4d36e968-e325-11ce-bfc1-08002be10318}/0000
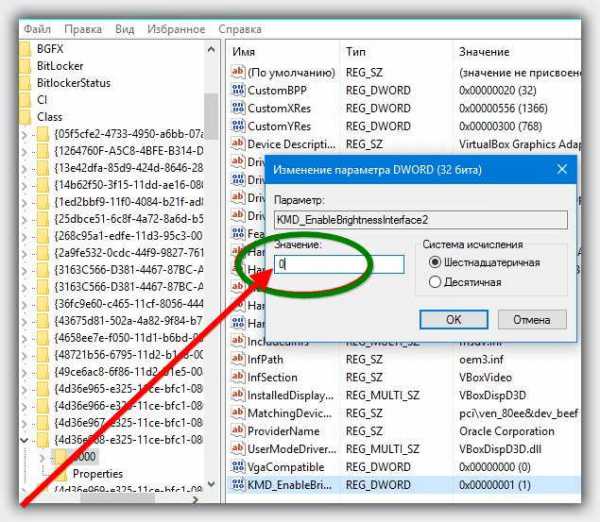 Далее разверните ветку — KMD_EnableBrightnessInterface — и выставьте значение на 0 (ноль)
Далее разверните ветку — KMD_EnableBrightnessInterface — и выставьте значение на 0 (ноль)
Чтобы повысить или убрать яркость этого может оказаться иногда недостаточно. Строк «KMD_EnableBrightnessInterface» — может быть в реестре несколько.
Их можно найти в редакторе воспользовавшись поиском (правка =>> найти), а найдя меняйте значение на ноль.
Вот и все. Только учтите, что проблемы могут быть вызваны и аппаратной частью, тогда применение описанных исправлений выше вам не поможет. Успехов.
vsesam.org
Не регулируется яркость на ноутбуке Windows 10: что делать и как отрегулировать?
Многие заметили, что яркость экрана в Windows 10 настроить очень тяжело. Через системное меню монитора картинка слишком светлая, это вредно для глаз. Приходится идти на ухищрения. Так, например, NVidia поставляет специальные приложения для настройки, то же самое делает и Intel для своего чипсета. Но на ноутбуке же еще имеются и клавиши? Этот так. Но сложно отрегулировать яркость на ноутбуке с операционной системой Windows 10.
Выставляешь, как надо, перезагружаешь и понимаешь, что нужно начинать все с самого начала. Дело усугубляется в темноте, потому что физиологи говорят, что вредно смотреть на небольшое яркое пятно. А на ноутбуках еще и 2 карты обычно стоит. Зачем? Быть может, первая поддерживает встроенный дисплей, а вторая – внешний. А еще причиной тому экономия электроэнергии. При отсутствии внешнего дисплея одна карта простаивает. Мы не собираемся гадать, а просто попробуем понять, как поставить нужные параметры, даже если в Windows 10 не регулируется яркость экрана.
Можно или нет?
Да, можно. После прочтения этого обзора, каждый сможет настроить экран так, как пожелает. Регулировка сравнительно проста.
Исходные данные
На нашем ноутбуке, разумеется, присутствует настройка яркости: Fn + стрелки курсора. Функциональные клавиши обычно обозначены красными отметками на кнопках клавиатуры. Так что догадаться об их задаче не слишком сложно.
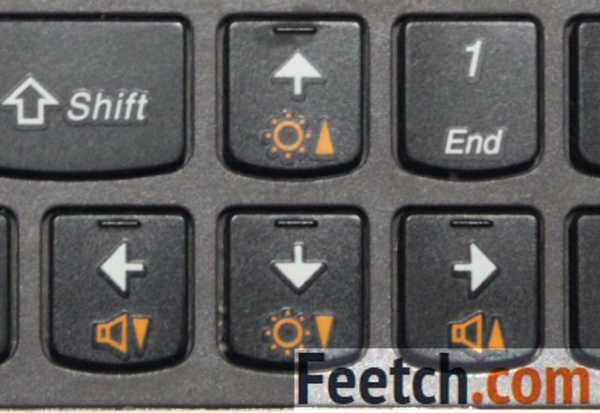
Настройка яркости на Windows 10 тут же применяется…
но после перезагрузки все возвращается на круги своя. Элементарный осмотр Панели управления показывает, что иных настроек не имеется. А та опция, что доступна через Панель управления, вовсе не работает.
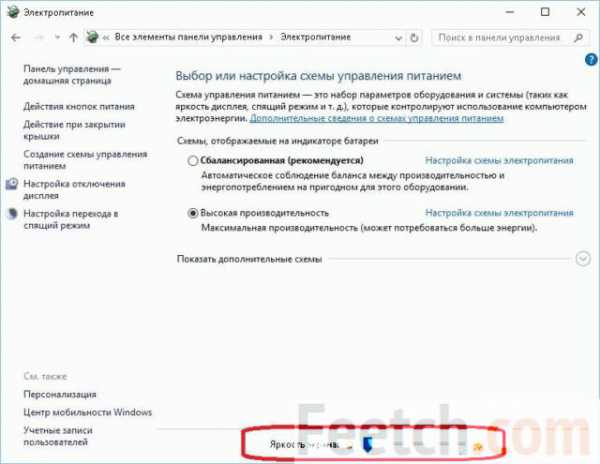
Что делать?
NVidia
- Ход наших мыслей прост: если встроенное ПО не работает, скачаем что-нибудь еще. Обязательно с официального сайта.
- Недолго думая, сайт выдал как раз то, что было нужно. Пока ждали распаковки, было, о чем подумать.
- На этом ПК уже стоит свежий драйвер, это легко проверить через Диспетчер устройств. Хотя на скрине Intel, аналогичная операция выполнялась и через NVidia. Позже выяснилось, что последний и используется по умолчанию. Это стало ясно из интерфейса скачанного ПО. Какое-то время утилита находилась в раздумье.

- После принятия лицензионного соглашения мы оставили ноут один на один с мастером. Поскольку процесс видимо затягивался.

В конечном итоге оказалось, что имеется масса настроек для трехмерной графики, и ни одной – для установки яркости. Мы были разочарованы. То же самое ПО на стационарном ПК под Windows 7 обеспечивал по крайней мере две полезные возможности:
- Смена цветов на палитру 16 бит, что автоматически убирало Аэро и обеспечивало немалый прирост производительности.
- Более тонкая регулировка всех параметров.
Стало быть, NVidia нам ничем не поможет. Скачаем Intel.
Intel
ПО Intel оказалось найти не так просто, потому что яшка выкидывал нас постоянно на сервис, где не предлагается ПО для десятки. Однако после долгих потуг удалось найти ресурс на корейском, сменить язык на родной английский, и вот мы уже готовы качать утилиту.
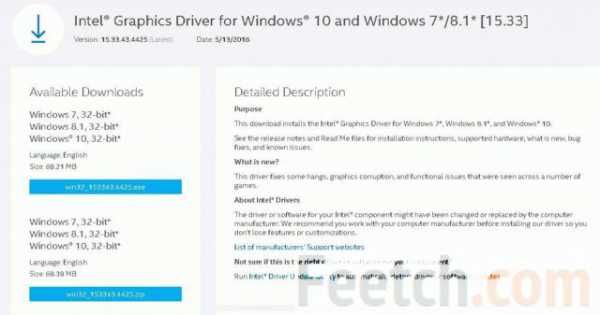
На скрине лежат дрова под 32 бита, но ниже имеются ссылки и на 64. Мы проследовали по ним, и вот уже установщик на ноутбуке. Приятно, что производители стали дружно поддерживать десятку. Не всегда наблюдается такое общее согласие.
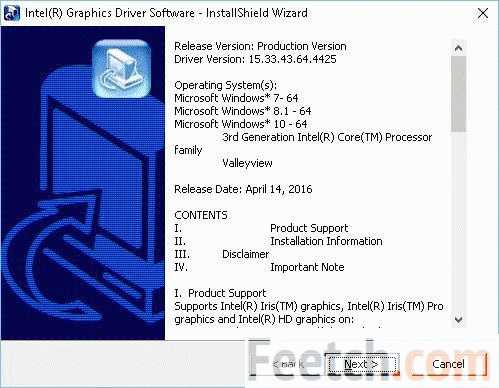
Интерфейс ПО так себе, но не это важно. Утилита отказалась ставить драйверы, потому что система не удовлетворяет минимальным требованиям. Это правда, наш старенький двухъядерный Pentium не поддерживает встроенной графики на таком уровне…
Запрещённый приём
Мы думали ловко обмануть систему через реестр, как это часто бывает необходимым, но краткий поиск ничего не дал. Было решено отбросить эту затею по той причине, что для Windows широко изготавливаются твикеры!
Твикер: лучший вариант!
Недолго думая, набираем в сети запрос, и немедленно находится одно приложение, которое на первый взгляд удовлетворяет требованиям. Это SunsetScreen.
Вы видите, что доступна портативная версия. Утилита потребовала установить NetFramework. Зачем? Нас это не волнует, потому что от сети не работаем. При первом запуске оказалось, что настройка яркости почему-то недоступна. Какой облом! Однако при нажатии Expand приложение сообщило, что после перезагрузки мы сможем получить больше прав. Так оно и оказалось. Смотрите сами!
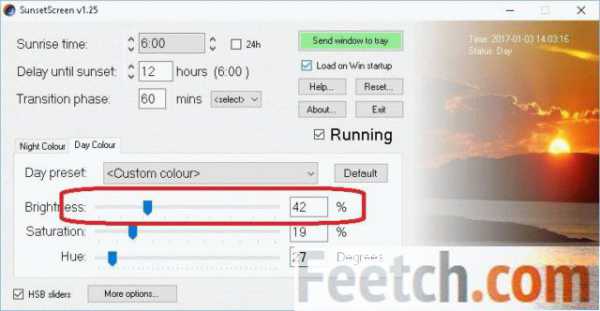
При таком уровне как раз было удобно работать. Кроме того, приложение позволяет выставить цветовую температуру, чтобы не ломать глаза, и задать распорядок дня:
Известно, что ночью полезнее теплые тона с более низкой температурой. Не забывайте каждый раз запускать программу при старте системы, чтобы настройки применились. Обратите внимание, что с установленной галкой Load on Win startup утилита не загружается. Пропишите ее в папке Автозагрузки вручную, чтобы достичь нужного эффекта.
Что использовать
Итак, вместо того, чтобы настраивать многочисленные меню и ломать ОС, проще установить стороннюю утилиту, регулирующую дисплей. Предложенная выше, помимо яркости экрана, позволяет изменить цветовую температуру. Что является из ряда выходящей опцией. Прописав файл в Автозагрузку, пользователь освобождает себя от необходимости регулироваться каждый раз после включения ПК.
feetch.com
Не работает регулировка яркости в Windows 10
Не работают клавиши регулировки яркости.
Давайте сначала разберёмся, можете ли вы настроить яркость, не через клавиши, а через настройки Windows. Если можете, то дело вероятней всего в самих клавишах или в специальном программном обеспечении, которое отсутствует или было удалено, после обновления Windows 10. Если же вы не можете настроить яркость, через параметры Windows, тогда читайте ниже, как всё исправить.
Причина в драйвере видеокарты.
Одна из распространённых причин, кроется в драйверах видеокарты. А именно:
- На многих ноутбуках установлена дискретная видеокарта от Intel, которая также требует драйвер. К сожалению на большинстве ноутбуках он не установлен. Для этого нужно зайти на официальный сайт производителя вашего ноутбука и скачать от туда драйвер. Без него регулировка яркости может не работать и не только она.
- Удалите все драйвера, которые вы устанавливали из драйверпака или которые Windows 10 установила сама (подробнее о том, как удалить драйвера). И скачайте драйвера, только с официального сайта.
- Проверьте, не отключён ли ваш видеоадаптер в диспетчере устройств. Если отключён, то нажмите правой кнопкой мыши по вашему видеоадаптеру и нажмите задействовать.
Решаем проблему с яркостью путём отключения PnP монитора.
Данный вариант решения проблемы подойдёт тем, у кого не активен значок настройки яркости в панели уведомлений Windows 10.
- Кликаем правой кнопкой мыши, по кнопке Пуск.
- Кликаем по пункту Диспетчер устройств.
- Раскрываем вкладку Мониторы.
- Кликаем правой кнопкой мыши, по Универсальные мониторы.
- Нажимаем на пункт Задействовать.
- Перезагружаем компьютер или ноутбук.
- Проверяем, настройки яркости, можно настроить.
Другие причины отказа регулировки яркости.
Программы типа TeamViewer. Многие пользуются данной программой, для удалённой настройки компьютера. Дело в том, что данная программа устанавливает дополнительно свой драйвер для монитора, который не поддерживает настройку яркости экрана. Для исправления данного недоразумения:
- Кликаем правой кнопкой мыши, по кнопке Пуск.
- Выбираем Диспетчер устройств.
- Находим наш монитор во вкладке Мониторы.
- Кликаем по нему правой кнопкой мыши.
- Затем выбираем пункт Обновить драйверы.
- Нажимаем по кнопке: Выполнить поиск драйверов на этом компьютере.
- Затем, Выбрать из списка уже установленных.
- После чего выбираем Универсальный монитор PnP.
- Устанавливаем драйвер.
- Перезагружаем компьютер или ноутбук.
Также рекомендую проверить драйверы монитора. Может у вас необычной монитор, а с дополнительными функциями, которых нет на стандартных мониторах. В таком случае нужно скачать драйвер именно для вашего монитора на сайте производителя.
Видео о том, как починить регулировку яркости.
Подробное руководство по настройке яркости на Windows.
RemontPc93.ru