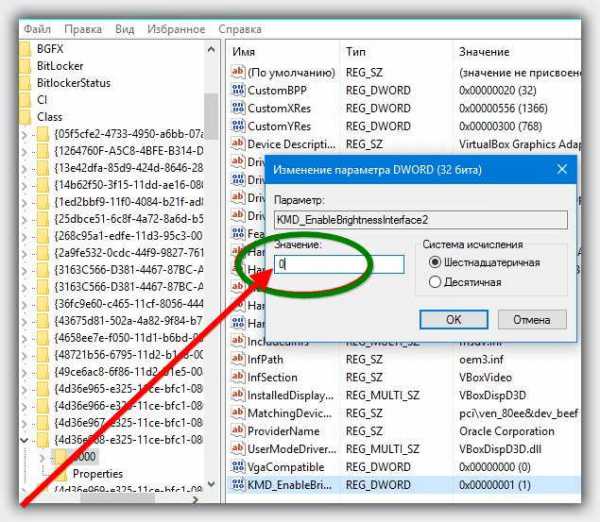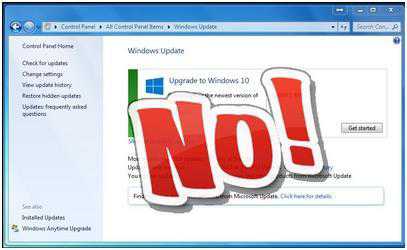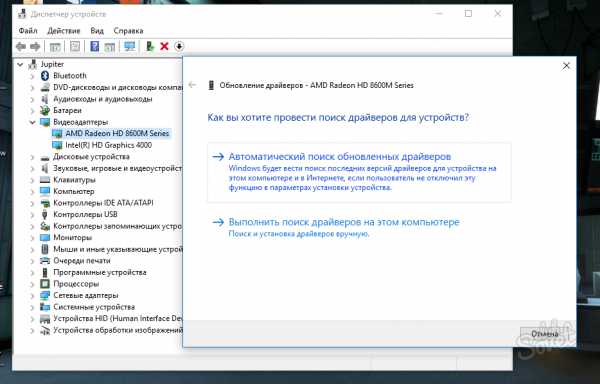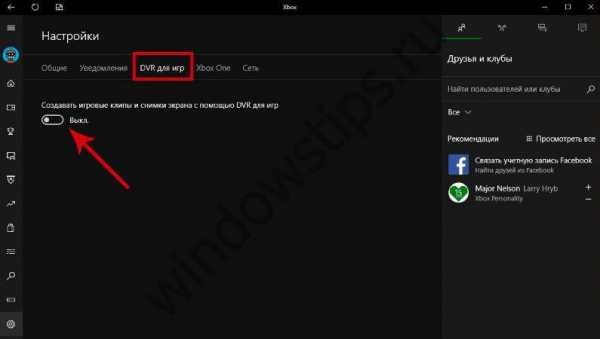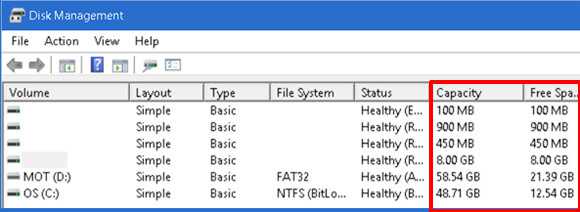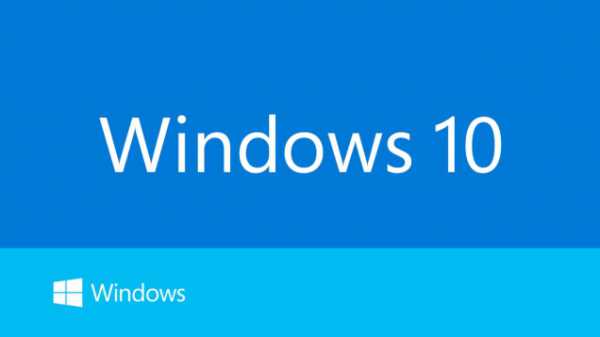Как увеличить шрифт на компьютере windows 10
Как увеличить размер шрифта на экране компьютера с Windows 10
Разработчики пользовательского оконного интерфейса операционной системы Windows 10 при выборе размера экранных шрифтов подходят к задаче с точки зрения универсальности, учитывая диагональ экрана и удобства чтения информации для абсолютного большинства пользователей. Но все мы разные и смотрим мы на мир разным взглядом. У кого-то зрение отличное, а кому-то надо и покрупнее. Если Вам нужно увеличить размер шрифта в браузере или текстовом редакторе типа Word, то для этого достаточно просто нажать на клавишу Ctrl и, не отпуская её, покрутить колёсико мыши. Того же самого эффекта можно добиться и нажимая в паре с Ctrl клавишу «+»(плюс). Соответственно, для уменьшения размеров букв и картинок нужно нажимать клавишу «–» (минус). Этот способ хорош для единоразового применения, к тому же он не работает для заголовков окон, кнопок и меню окон. В этом случае можно изменить размер шрифта в настройках Windows.
Меняем размер шрифта через Панель управления компьютером
Делается всё очень просто. Заходим в Панель управления Виндовс. В правом верхнем углу, в списке «Просмотр» выбираем вариант «Крупные значки». Затем находим в списке параметров раздел «Экран».
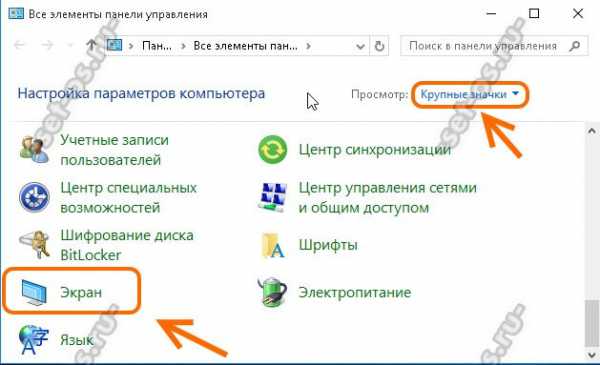
Прокручиваем содержимое окна в самый низ и видим подраздел «Изменение только размера текста»:
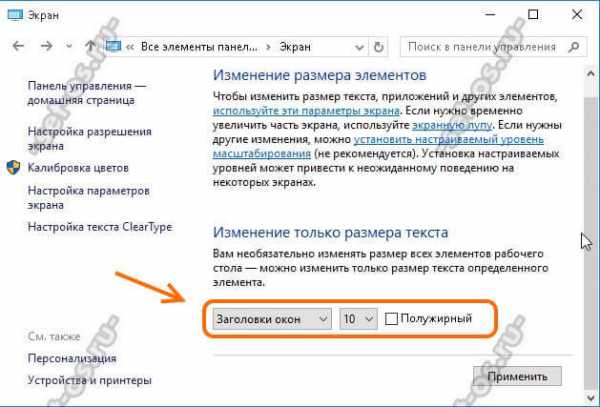
В выпадающем меню надо выбрать элемент, у которого мы хотим увеличить размер шрифта:
Для примера возьмём заголовки окон и увеличим шрифт с 9 до 14-го размера. Нажимаем на кнопку применить и смотрим результат. Вуа-ля:
Если Вы хотите изменить размер шрифта в Windows 10 сразу у всех элементов интерфейса, то выше надо найти ссылочку «Установить настраиваемый уровень масштабирования»:
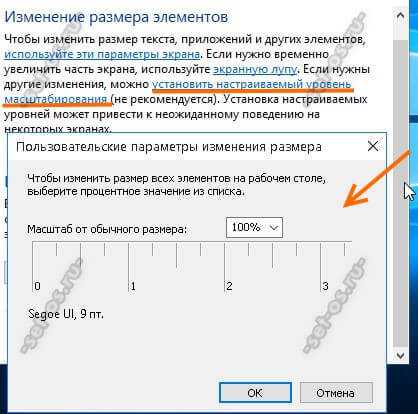
Откроется ещё одно, маленькое окно «Пользовательские параметры изменения размера». Здесь можно увеличивать размер шрифта, изменяя масштаб в процентах от основного. После этого не забудьте нажать кнопочку «Применить» в параметрах Экрана. Перезагрузка компьютера, как правило, после этих изменений не требуется.
set-os.ru
Как увеличить шрифт на экране ноутбука windows 10
Зрение не всех как у орла, поэтому иногда установленный по умолчанию шрифт в ноутбуке требуется увеличить.
Для этого в windows 10 инструменты есть, впрочем, маленький шрифт просто может оказаться неудобным.
Я вот сейчас пишу и пришла мне мысль, а не купить ли себе очки для работы с компьютером, что-то стал замечать, что многое плывет.
Не знаю толи старость, толи частое использование компьютера или ноутбука. До этого времени такого не было.
Очками правда еще не пользовался – если у кого-то есть опыт, прошу поделится в комментариях, хотя слышал, что толку от них никакого, а сплошное неудобство.
А мы тем временем вернемся к нашей теме об увеличении шрифта в ноутбуках, работающих на windows 10.
Увеличение шрифта в ноутбуках с windows 10
Современные ноутбуки и ультрабуки все чаще характеризуется очень высоким разрешением с относительно небольшим размером дисплея.
Full HD (1920×1080) 13-дюймовый экран означает, что все компоненты могут быть очень маленькими.
К счастью, Windows 10, есть опция, которая позволяет масштабировать все, что отображается на рабочем столе в большем размере.
Погоня за более высоким разрешением имеет свои недостатки. Да, покупая ультрабук с 13-дюймовым экраном и разрешением Full HD вы получите экран, который имеет отличную резкость.
Тем не менее, высокое разрешение при таком небольшом экране делает окна, шрифты, текст страницы и другие компоненты системы очень маленьким.
Конечно, мы могли бы изменить разрешение экрана на более низкое, но тогда мы получим гораздо хуже эффект — все на экране будет размытым, вне зависимости от первоначального размера
Как изменить размер всех элементов в ноутбуках с windows 10
Windows10 имеет функцию, чтобы изменить размер всех отображаемых на рабочем столе элементов.
Мы можем активировать масштаб и увеличить размеры разных значений — от 100% до 125%.
Чтобы сделать это, щелкните правой кнопкой мыши на рабочем столе и выберите «Параметры экрана».
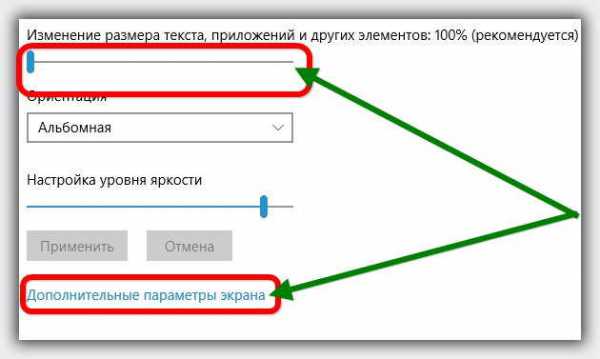
Затем перемещая ползунок, вы легко можете изменить шрифт и все другие элементы ноутбука.
Если вам этого будет недостаточно, тогда нажмите на строку «дополнительные параметры экрана», а затем перейдите в раздел «дополнительное изменение размера текстов и других элементов».
Там более тонкая настройка. Вы можете увеличить размер шрифта заголовков, меню, сообщений, значков, подсказок и многое другое.
Кому нужен шрифт неимоверно большой, то присмотритесь к параметру «Лупа». Что получится вытекает из самого названия – лупа. Успехов.
vsesam.org
Как сделать системный шрифт больше в Windows 10 Creators Update
РЕКОМЕНДУЕТСЯ: Как исправить размытый шрифт в Windows 10.
Windows 10 Creators Update имеет большое количество новых и измененных функций. Если копнуть немного глубже, вы, возможно, уже заметили, что некоторые функции были удалены. Одной из функций, которые были удалены в Windows 10 Creators Update является возможность изменять размер системных шрифтов.
Хотя прежняя возможность менять размер системных шрифтов в Windows 10 Creators Update остается доступной в реестре, настройки для этой опции были удалены в процессе обновления.
Многие пользователи, которые сделали изменения размера шрифтов в предыдущих версиях Windows, очень недовольны тем что обновление Windows 10 Creators Update сбросило эти настройки.
Теперь чтобы задать наиболее оптимальные для вас размеры: текста заголовков, меню, надписей значков рабочего стола, окна сообщения и некоторых элементов интерфейса – пользователям Windows 10 Creators пришла на помощь удобная утилита System Font Changer.
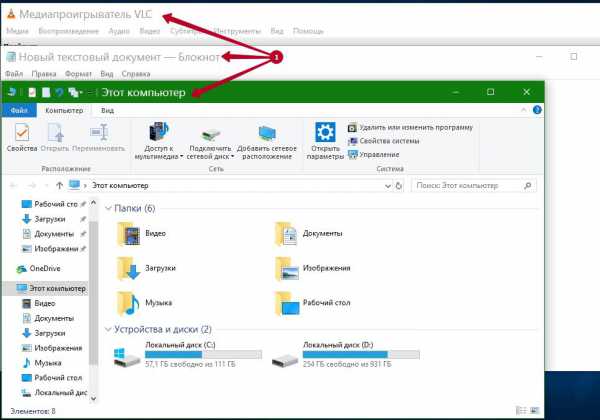
System Font Changer: это портативная, крошечная программа для Windows, которую можно запускать сразу после загрузки, то есть без установки. Программа абсолютно бесплатна, нет рекламы и каких-либо дополнительных платежей.
Программа была специально разработана для восстановления потерянной функциональности в Windows 10 версии Creators Update, предыдущие версии Windows 7, 8,1, также поддерживаются программой.
При первом запуске, программа предложит вам сохранить текущие настройки шрифта, и это хорошая идея, создать резервную копию, вы легко сможете восстановить настройки системных шрифтов по умолчанию. Файл резервной копии является файлом реестра, который можно запустить и восстановить статус-кво в реестре Windows.
Сама программа отображает настройки, позволяющие легко изменить шрифт следующих элементов на устройствах, работающих под управлением ОС Windows 10 Creators Update:
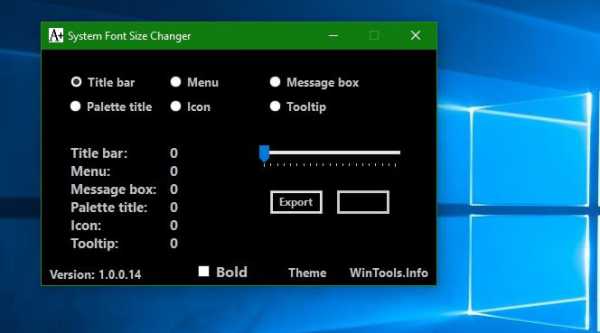
- Текст Заголовка окна
- Меню
- Окнах сообщений
- Подписях к иконкам
- Всплывающим подсказкам
Вы можете переключаться между темной и светлой темой кликом по надписи Theme. Выберите один из пунктов, и передвиньте ползунок вправо, чтобы изменить размер шрифта. Вы также можете сделать шрифт жирным для каждого поддерживаемого элемента в отдельности.
Новое значение отображается в интерфейсе программы, как только вы нажмете кнопку Apply. Обратите внимание, что вам необходимо выйти или перезагрузить компьютер, чтобы Windows 10 Creators применила внесенные вами изменения размера шрифтов.
Кроме того, после того как вы установили необходимые размеры шрифта для: текста заголовков, меню и других элементов интерфейса Windows 10 Creators Update, вы можете экспортировать эти настройки в файл реестра, который позволит в дальнейшем вообще отказаться от самой программы и просто применять созданный твик реестра.
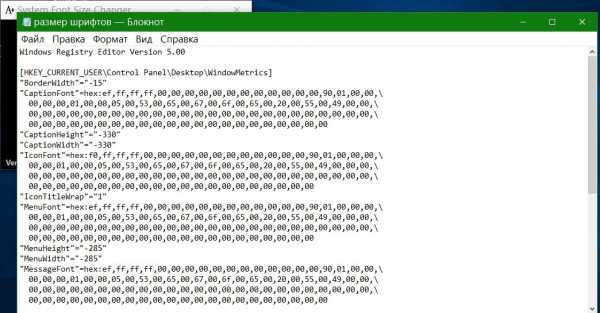
Заключение
System Font Changer позволяет легко изменять размеры шрифтов операционная система использует для отображения заголовков окон, значков рабочего стола, окна сообщения и других элементов интерфейса. Программа является портативной, предложит вам создать резервную копию, а также поддерживает экспорт текущей конфигурации в любое время с помощью кнопки экспорта в интерфейсе программы.
Скачать архив с System Font Changer
Как сделать шрифт больше в Windows 10 Anniversary Update.Известный факт, Microsoft устранила ряд особенностей и опций Windows, начиная с Windows 8. Одним из таких был усовершенствованный диалог настроек внешнего вида, что позволило изменять различные аспекты, такие как цвета и разрешение. В операционной системе Windows 10, осталось несколько настроек для изменения размера текста, остальные настройки удалены в следствии того что они не относятся к темам / визуальных стилей. Они были применимы только к классической теме, которая также была удалена. Изменяя только размер текста все еще можете получить лучший вариант для некоторых пользователей, чем изменение DPI всей системы, поскольку изменение DPI часто приводит к проблемам масштабирования.
Чтобы увеличить только размер текста, щелкните правой кнопкой мыши на рабочем столе, и выберите пункт Параметры экрана из контекстного меню:
Откроется автоматически Страница Система -> Экран. Вам необходимо нажать на ссылку Дополнительные параметры экрана в нижней части:
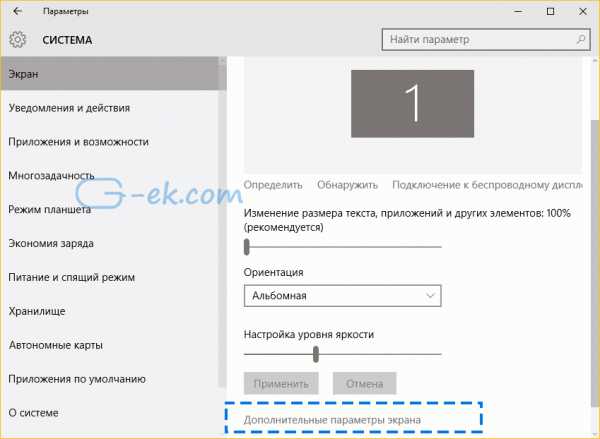
После нажатия Дополнительные параметры, откроется новая страница настройки. Там, вам нужно нажать на ссылку под названием Дополнительные изменения размера текста и других элементов :
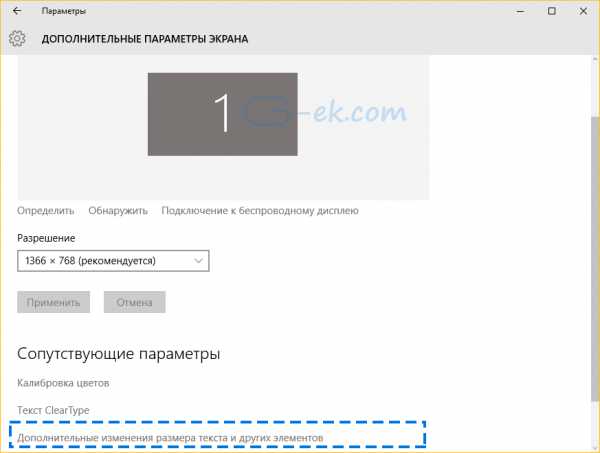
В открывшимся окне в разделе Изменения только размера текста в нижней части, выберите нужный пункт в первом раскрывающемся списке , а затем установите размер шрифта и стиль , который считаете более подходящим для себя.
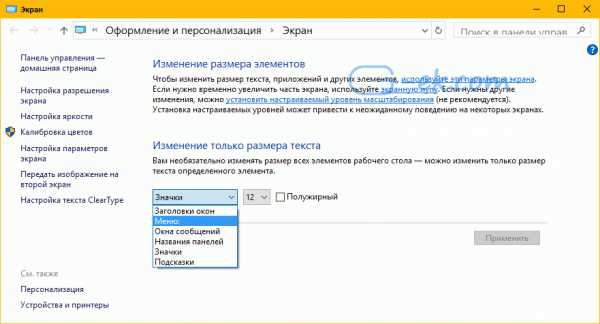
Результат будет выглядеть следующим образом:
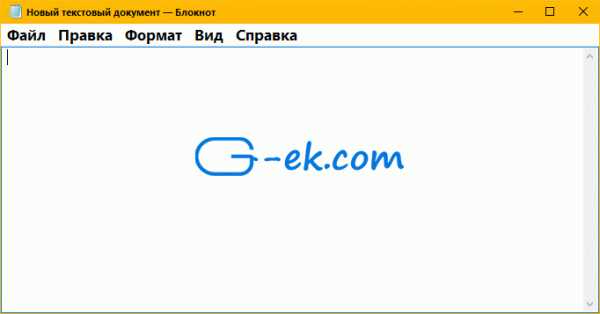
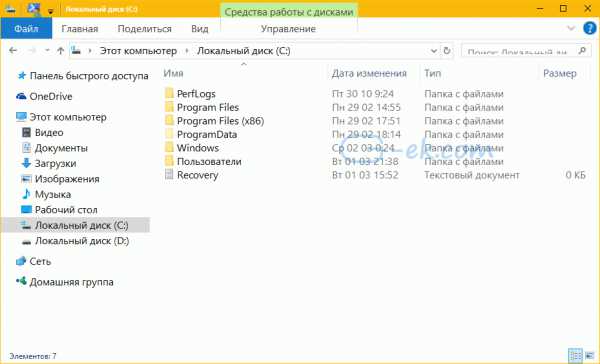
Вот и все. Обратите внимание, вы можете изменить размер строки текста заголовка окна, окна сообщений, меню и значки, подсказки, такие элементы как всплывающие подсказки не будут затронуты, так как всплывающие подсказки используют темы в современных версиях Windows. Только всплывающие подсказки старого типа которые вы видите наведя курсор на кнопку Закрыть / Свернуть / Свернуть Окно.
g-ek.com
Как изменить размер шрифта в Windows 10
Последнее обновление Windows 10 принесло множество новых полезных функций, но и проблем появилось довольно много.
Во-первых, 25-ого апреля на официальном блоге Майкрософт появилась заметка, в которой объясняется почему у многих пользователей обновление не установилось автоматически.
Дело в том, что довольно большой процент пользователей, которые установили последнее обновление Creators Update, столкнулись с различными проблемами и Майкрософт приняла решение заблокировать автоматическое обновление до устранения этих недоработок.
В заметке сказано, что после решения всех проблем обновление будет установлено автоматически, поэтому если вы еще не обновились, то имеет смысл подождать и не обновляться вручную.
Но если вы уже обновились, то это не означает, что у вас обязательно появятся какие-то проблемы с операционной системой. Правда уже выясняются некоторые неприятные моменты, связанные с урезанием функционала.
В частности, в обновленной десятке пропала возможность настраивать размер шрифта для отдельных элементов операционной системы. Я не заметил отсутствие этой настройки, так как работаю на ноутбуке и диагональ экрана у меня не настолько большая, чтобы возникла необходимость в увеличении размера шрифтов. Но для владельцев больших мониторов отсутствие возможности изменить размер шрифта Windows 10 стало неприятной неожиданностью.
Будем надеяться, что разработчики вернут возможность управлять размерами шрифтов с очередным обновлением. Пока же есть альтернативное решение — бесплатная программа System Font Size Changer.
Скачать ее можно с сайта разработчика — https://www.wintools.info
Я проверял утилиту на VirusTotal, вирусов не обнаружено.
После запуска программы мы можем сохранить текущие настройки шрифтов в системе. Они сохраняются в reg-файла, то есть это настройки реестра, которые в случае необходимости можно будет вернуть простым запуском этого файла.
Затем мы получим возможность настроить размер шрифта Windows 10 для отдельных элементов операционной системы.
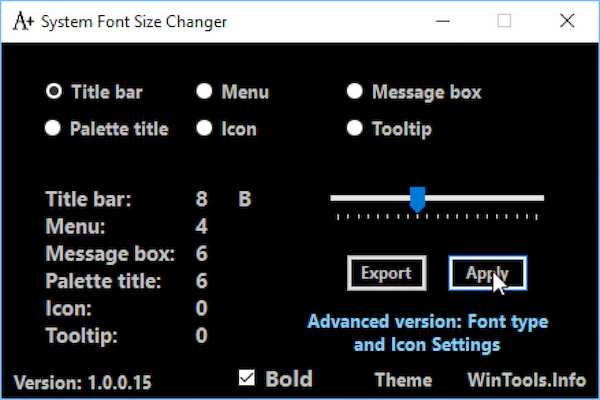
Интерфейс утилиты на английском языке, но разобраться несложно:
- Title Bar — заголовок окна
- Menu — меню программ (контекстное меню)
- Message Box — окно сообщений
- Palette Title — название панелей
- Icon — подписи под значками
- Tooltip — подсказки.
Выбираем нужный элемент и для него производим настройку размера шрифта, перемещая ползунок. Затем выбираем следующий элемент и повторяем операцию.
В списке мы видим текущее значение размера шрифта для элементов Windows. Если нужно сделать шрифт жирным, то устанавливаем галочку в поле Bold.
Чтобы применить изменения нажимаем кнопку Apply.
Нужно будет выйти из системы, чтобы настройки были применены и после входа вы увидите изменения.
Вот такое, надеюсь, временное решение возникшей проблемы...
pcsecrets.ru
Изменение шрифта на компьютере Windows 10
Несмотря на то, что система Windows 10 является самой свежей разработкой компании Microsoft, некоторые функции и алгоритм их использования практически не поменялся. О схожести десятой и 7 версии слышал каждый пользователь, но все же некоторые отличия есть.

Как изменить шрифт на компьютере и зачем это нужно?
Современные технологии шагнули так далеко вперед, что трудно представить себе работу, в которой нет необходимости использовать ПК. Это удобный персональный помощник для решения задач любой сложности. За ноутбуком нужно проводить достаточно большое количество времени, поэтому настройки персонализации должны быть усовершенствованы так, чтобы работая за компьютером пользователь не ощущал дискомфорт.
Больше всего напрягается зрение. Ощущаете дискомфорт, головную боль и не можете сфокусироваться на тексте? Попробуйте облегчить своим глазам работу и разберитесь, как на компьютере изменить размер шрифта:
Масштаб изображения и текста.
Метод, работающий на всех платформах виндовс — сочетание клавиш Ctrl+ (плюс) позволит увеличивать не только текст, но и все изображение на мониторе, а Ctrl- (минус) будет выполнять обратную функцию. Для рассмотрения мелких деталей вам не понадобится напрягать зрение: размер шрифта на компьютере теперь под контролем и всегда под рукой.
Персонализация текста.
Способ предназначен для тех, кто хочет разнообразить работу на ноутбуке и полностью поменять шрифт. Через панель управления или поиск необходимо найти изменения параметров шрифта. Выбираем понравившийся, кликаем на него, просматриваем как именно он будет выглядеть и устанавливаем. Теперь можно наслаждаться результатом.
Как поменять размер шрифта?
Вышеупомянутые комбинации с клавишей Ctrl удобны, но не для постоянного пользования. Увеличивается все изображение, а некоторые углы при масштабировании пропадают из поля зрения, нужно постоянно перетаскивать картинку, чтобы рассмотреть страницу полностью. Для увеличения исключительно текста нужно снова переместиться в раздел «Шрифты» и оттуда перейти в «Изменение размера шрифта». Настраивайте масштаб элементов под свои потребности и выбирайте параметры увеличения с помощью подсказок системы.
Можно ли добавить новый шрифт на ноутбук?
Компания Microsoft позволяет своим пользователям персонализировать продукты на свой вкус. Под настроение можно ставить курсив или даже готический стиль текста. Для этого необходимо скачать из интернета файл TrueType или OpenType формата и с помощью правой кнопки мыши установить его. Если файл цел и с ним нет никаких проблем, то система сразу отреагирует на команду и установленный шрифт тут же отобразится на ноутбуке. Изменение данных параметров не должно составить труда даже неопытному пользователю.
Можно ли удалять системные шрифты?
Удаляя любой системный файл нужно как следует подумать. Всяческое вмешательство в работу ОС могут вызвать некорректное поведение системы. Зная, как изменить шрифт в Windows 10, обязательно нужно знать еще и правила их удаления: без страха можно отправлять в корзину файлы со шрифтами, которые были скачаны из интернета, а вот если удалить системный шрифт в Windows 10 (Arial, Tahoma и т. д.), то могут возникнуть проблемы с открытием важных документов, которые Вам отправят коллеги по работе: система откажется их отображать, потому как ей будет не хватать нужного файла.
Несколько итоговых рекомендаций:
- Перед тем, как изменить шрифты, обязательно ознакомьтесь с образцами текстов, которые предоставлены системой.
- Увеличение текста способствует меньшему напряжению зрения. Перед тем, как увеличить шрифт, проведите небольшой тест: измерьте расстояние от монитора до глаз. Текст должен быть читабельным на расстоянии 50 см.
- Обязательно отделите системные файлы от скачанных в интернете во избежание непредвиденной ситуации: знать как установить шрифты в Windows 10 — это важная информация, но не менее важно знать, как правильно и какие из них можно удалять.
secretwindows.ru