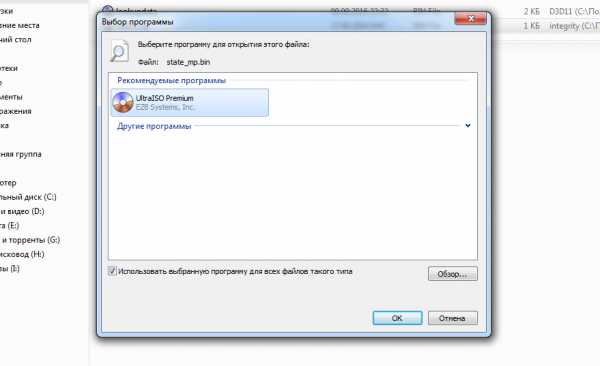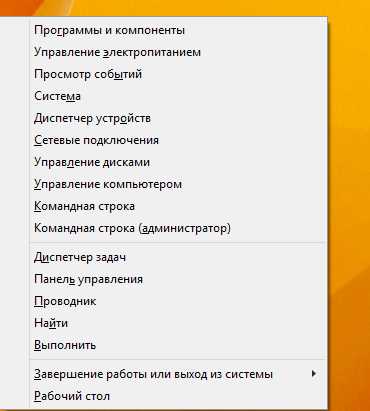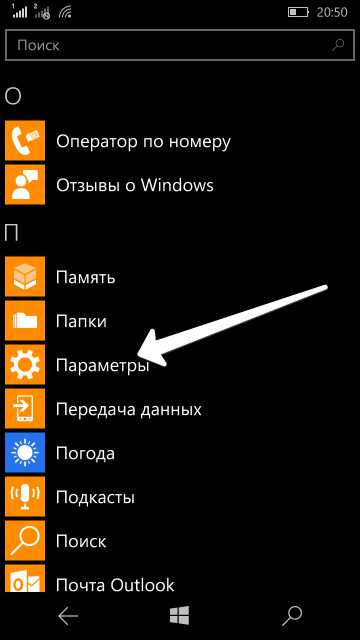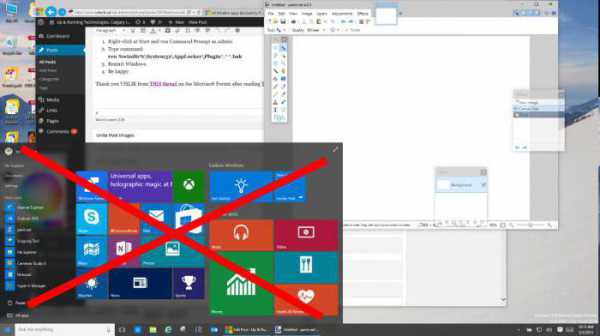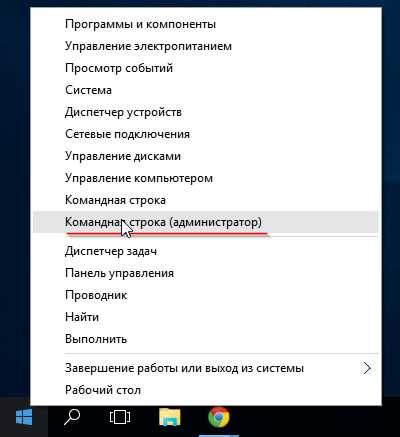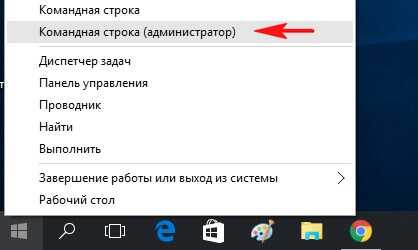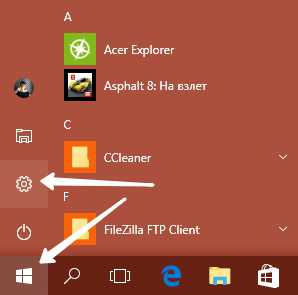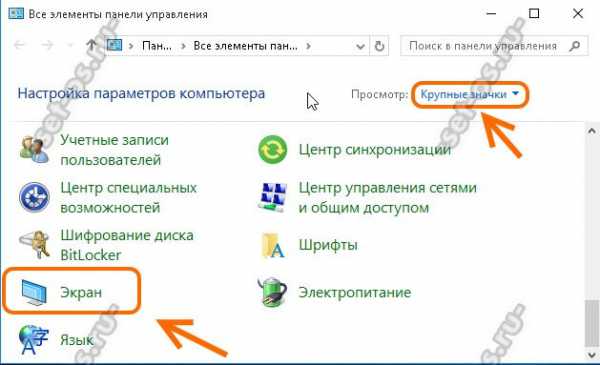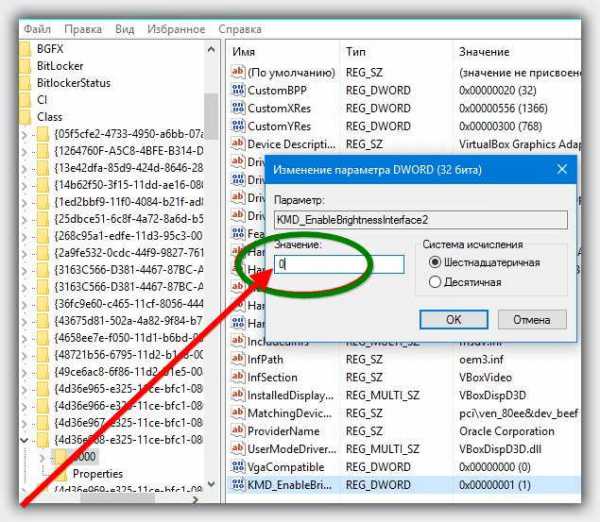Как восстановить файлы после переустановки windows 10
Восстановление файлов после переустановки Windows 10
Удаленные после переустановки Windows данные можно восстановить, но большинство файлов будут потеряны в результате перезаписи. Поискать информацию можно самостоятельно, но если потеряны действительно важные данные, рекомендуется сразу обратиться в специализированный центр по восстановлению файлов с жестких дисков.
Правила восстановления
Количество восстановленных файлов зависит от того, какие действия предпринимались при переустановке Windows. Например, создание новых разделов приводит к уничтожению структуры данных, так что восстановить информацию получится только по сигнатурам. При этом найдены будут лишь нефрагментированные файлы, так что не забывайте вовремя проводить дефрагментацию диска, если используете для хранения HDD.
В любом случае, можно попробовать самостоятельно восстановить удаленные после переустановки Windows файлы. Но важно соблюсти условие – возвращать данные следует на другом компьютере. После переустановки Windows вам придется выключить ПК или ноутбук, извлечь из него накопитель и подключить его к другой машине. Ничего устанавливать на жесткий диск нельзя – перезапись данных приводит к невозможности их возврата.
Поиск и сохранение файлов
Когда диск со свежеустановленной Windows будет подключен в качестве второго накопителя к другому компьютеру, можно приступать к поиску и восстановлению файлов. Используйте для этого утилиту R-Studio. Она платная, но в демо-доступе позволяет выполнить все действия, кроме сохранения обнаруженных данных. То есть перед тем как платить за лицензию вы сможете посмотреть, какие удаленные файлы можно будет восстановить в R-Studio.
Если нет возможности подключить диск к другому компьютеру, скачайте утилиту R-Studio Emergency Startup Media Creator и создайте с её помощью носитель для восстановления данных.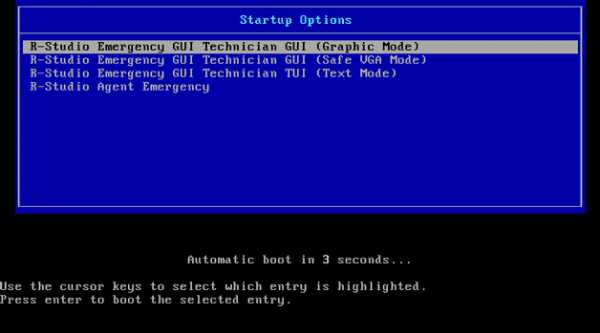
Накопитель должен иметь достаточный объем, чтобы на него можно было записать восстановленные файлы. Создавать носитель также необходимо на другом компьютере: диск, на котором была переустановлена Windows, вообще лучше не трогать.
- При запуске R-Studio (Graphic Mode) просит зарегистрироваться или приобрести лицензию. Нажмите кнопку «Демо», чтобы воспользоваться возможностями бесплатной версии и посмотреть, какие данные программа найдет после переустановки Windows.
- Выделите жесткий диск, с которого в результате переустановки пропали файлы, и нажмите «Scan».
- В строке File System нажмите «Change» и оставьте только NTFS.
- Отметьте пункт «Extra Search for Known File Types».
- В поле «Save to File» выберите носитель, на который записана утилита R-Studio. Нажмите «Scan».
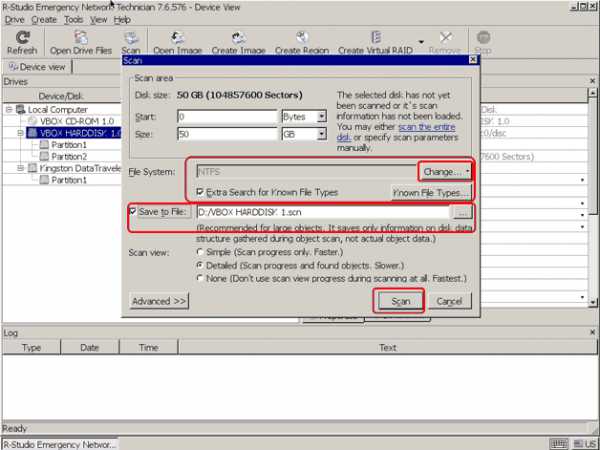
Запустится сканирование, прогресс которого будет отображаться в окне программы. После завершения анализа необходимо дважды щелкнуть по найденным разделам диска, чтобы посмотреть, какие файлы утилите удалось обнаружить. Данные, найденные по сигнатурам, будут в каталоге «Extra Found Files».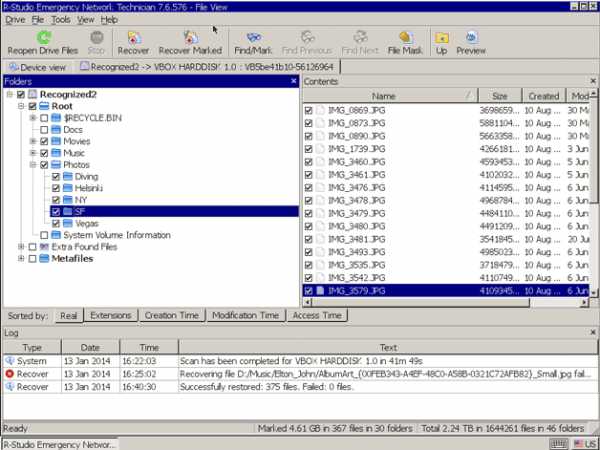
R-Studio поддерживает функцию предварительного просмотра, так что перед восстановлением тех же фотографий вы сможете убедиться, что они нормально отображаются. Если нужная информация найдена, можно покупать лицензию и сохранять файлы на другой носитель.
- Выделите файлы, нажмите «Recover Marked».
- Укажите букву съемного носителя, на который следует сохранить восстановленные файлы.
При восстановлении на другом компьютере процедура будет отличаться незначительно. Опции сканирования устанавливаются аналогичные; место сохранения также должно быть другим – ни в коем случае не восстанавливайте файлы на тот диск, с которого они пропали после переустановки!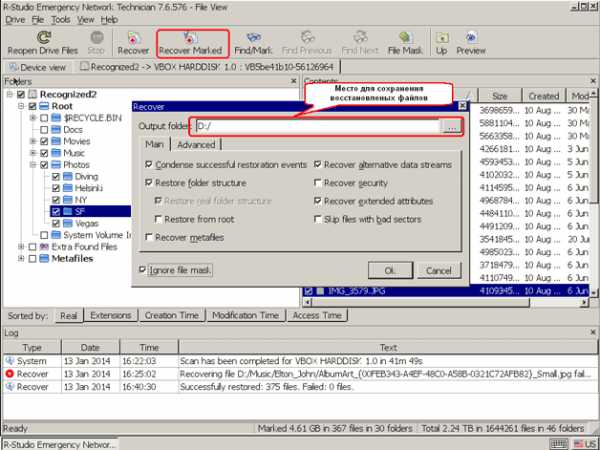
Вместо R-Studio можно использовать другие программы для восстановления файлов, поддерживающих поиск по сигнатурам – например, Hetman Partition Recovery (настоятельно рекомендуем). Файловые сигнатуры – это одинаковые последовательности данных, у которых есть начало и конец. У каждого типа файлов есть минимум одна такая уникальная последовательность.
Программа восстановления, обнаруживая начало и конец цепочки, восстанавливает файл, присваивая ему другое имя. Поэтому после возврата файлов по сигнатурам вам придется вручную разбирать массив сохраненной информации, отыскивая нужные данные. Если всё это кажется слишком сложным, обратитесь к специалистам по восстановлению.
Чтобы избежать подобной ситуации, храните важные файлы на другом разделе. Сделайте один том системным, пусть на нем будет Windows. Личные же файлы пусть лежат на другом разделе диска, тогда переустановка системы с форматированием их никак не затронет.
recoverit.ru
Восстановление данных после переустановки Windows
Проработав много лет в сфере восстановления данных, мы привыкли видеть такие электронные сообщения как это:
«Мой компьютер начал тормозить, и я решил переустановить Windows. Чтобы быть уверенным, что все глюки пройдут, я решил переустановить всё с нуля на новом разделе. После переустановки Windows пропали все мои файлы. Я знаю, что у вас ребята, есть много инструментов для восстановления данных. Есть ли у вас программа, которая поможет мне? Я попробовал вашу программу для восстановления удалённых файлов, но она ничего не нашла. Поможете?»

И действительно, с помощью простой программы для восстановления удалённых документов вы не всегда сможете добиться нужного результата, особенно если вы установили его на тот же диск, с которого планируете восстановить данные. Но для начала давайте рассмотрим, что происходит, когда вы переустанавливаете Windows.
Обновление Windows или его установка?
Существует несколько способов установить Windows поверх уже существующей установки. Вы можете обновить (восстановить) существующую ОС, что, как правило, не есть деструктивным процессом и не должно повлиять на ваши файлы. Но этот метод действует в тех случаях, когда вы обновляете или восстанавливаете такую же версию Windows, которая у вас установлена. Под такой же версией, я подразумеваю, что если у вас 32-битная версия Windows 7, вы никак не сможете обновить её 64-битной версией того же Windows 7. Они должны быть идентичны.
В некоторых случаях, вы можете обновить ваш Windows до нового уровня, и даже новой ОС. К примеру, Windows 7, Windows 8 и 8.1 выходили в 32-битных и 64-битных версиях и многочисленных изданиях (Домашняя версия, Профессиональная, Полная и многие другие). Но есть ряд сложных правил, которые влияют на то, обновляема ли ваша система. Например, вы не можете обновить 32-битную версию ОС до 64-битной. Если вы установите 64-битную версию поверх 32-битной Windows, она будет или запускаться параллельно, или выполнит новую установку, уничтожив все ваши данные.
И хотя Microsoft будет много раз предупреждать пользователя, прежде чем окончательно удалить раздел или переформатировать существующий, скорее всего такие предупреждения благополучно будут проигнорированы, так же как и многостраничные лицензионные соглашения. Это потеря данных!
Как восстановить данные после переустановки Windows
Если уже так сложились обстоятельства, что у вас свеженькая копия Windows, но нет ни одного документа, фото и других файлов на жестком диске, нужно быть очень аккуратным чтобы не ухудшить ситуацию.
Первое и самое важное, выключите компьютер и вытащите диск. Вам не нужно запускать Windows на том же диске, с которого необходимо восстановить файлы. Этот диск необходимо подключить к другому компьютеру, как дополнительный. Нет ещё одного компьютера? Хотите попробовать восстановить ваши данные с помощью свежеустановленной ОС Windows? Тогда, скорее всего у вас нет ничего важного или стоящего восстановления или вы вообще не беспокоитесь о ваших данных. Если есть, то вам необходимо извлечь диск из вашего компьютера и подключить его к другому (можно так же запустить Windows с внешнего жесткого диска или другого носителя). Только убедитесь, что на данном устройстве установлен инструмент для восстановления данных.
Выбор инструмента для восстановления данных
Если вы собираетесь восстанавливать файлы, которые утеряны после переустановки операционной системы, простого инструмента для восстановления удалённых файлов может быть не достаточно. Дело в том, что большинство утилит для восстановления удалённых файлов будут искать записи в файловой системе, искать следы файлов и папок, которые помечены как удаленные. Но, после переустановки Windows (особенно если это сопровождалось переделом и/или форматированием диска), изначальная файловая система была изменена. И обычному инструменту по восстановлению удалённых файлов негде их искать.
Вам нужен универсальный инструмент, который используют специалисты по восстановлению данных, такой как Hetman Partition Recovery. Этот инструмент анализирует жесткий диск на предмет наличия частей файловой системы, которая использовалась ранее. Если такие кусочки будут обнаружены, они будут добавлены в список томов доступных для восстановления.
Но что делать, если следы старых разделов или файловых систем не могут быть обнаружены? Даже в таком случае, много информации все ещё можно восстановить. Это документы (DOC/DOCX, XLS/XLSX, а так же другие форматы), изображения, видео, базы данных, электронные сообщения, сжатые архивы, и множество другой информации.
Особый случай: SSD-накопители
Вся информация выше относится только к традиционным жестким магнитным дискам (HDD). Если вы переустановили систему на Windows 7, Windows 8, 8.1 или Windows 10, операционная система сотрёт все следы информации, которые существовали на SSD-диске перед новой ОС. Не факт, что ваша информация будет в таком случае восстановима.
HetmanRecovery.com
Как восстановить удаленные файлы после переустановки Windows и форматирования
Случайное удаление файлов или повреждение вирусами может стать причиной потери личной информации или рабочих данных. Поэтому нужно знать способы их восстановления.
Самая ценная информация годами хранится и копится в файлах на компьютерах пользователей. В современном мире вся жизнь находится в цифровом формате. Хранение данных на домашнем ПК очень удобно, ведь туда можно вместить любое количество информации, которую всегда можно быстро найти, отредактировать или просмотреть.
Однако цифровые копии имеют огромный недостаток, поскольку могут быть удалены по разным причинам. В таком случае, пользователи, которые не запаслись резервной копией своих данных, могут потерять самые ценные воспоминания из своей жизни. Поэтому вопрос: «как восстановить удаленные файлы», имеет такое большое значение и всегда актуален.
Как восстановить удаленные файлы штатными средствами Windows
Наиболее часто встречающейся причиной удаления файлов является невнимательность пользователя. Однако для быстрого восстановления в таком случае можно воспользоваться встроенной функцией «Корзины». Именно туда попадают удаленные данные, если конечно функция хранения удаленных данных не отключена или место, отведенное для них, не закончилось.
Из корзины
После установки Windows корзина, как правило, находится на «Рабочем столе». Однако ярлык может быть удален или его отображение отключено. В таком случае его необходимо активировать. Сделать это можно в настройках персонализации.
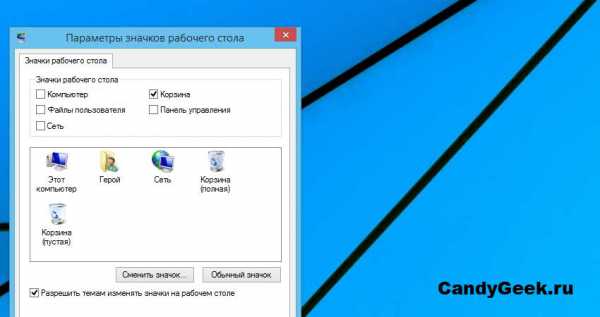 Параметры значков рабочего стола
Параметры значков рабочего стола Чтобы вернуть файлы, удаленные в корзину, нужно просто выбрать необходимые и правой кнопкой мыши, вызвав меню, нажать «Восстановить». Данные вернутся в те папки, с которых были стерты.
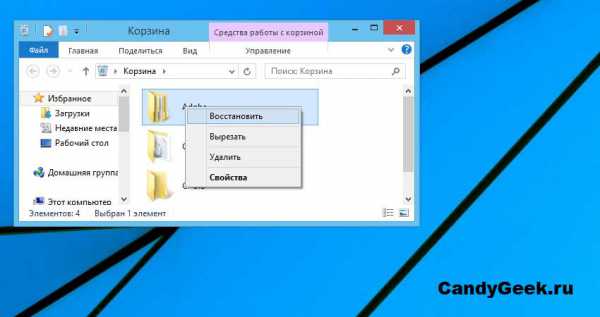 Восстановление данных с корзины
Восстановление данных с корзины Восстановить информацию таким способом можно только в том случае, если она стерта пользователем, и при этом не использовалась функция «удаления навсегда», вызываемая кнопкой «Shift». Кроме того, в настройках может быть выставлены параметры, которые не позволят данным сохраняться в корзине.
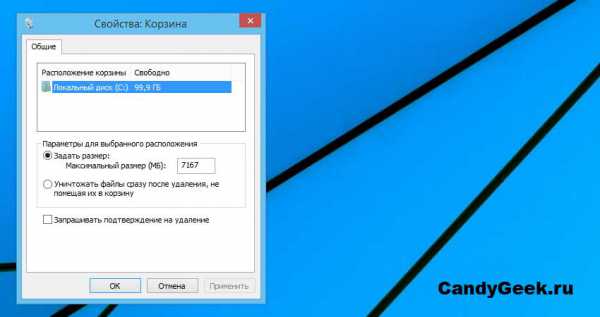 Настройки корзины
Настройки корзины Архивация и восстановление
Далеко не все удаленные файлы и не всегда попадают в корзину. Начиная с седьмой версии Windows, разработчики ввели функцию «Восстановление файлов из архива». При помощи этой опции можно откатить версию файла к предыдущей или же восстановить её с той версии, когда была создана резервная копия.
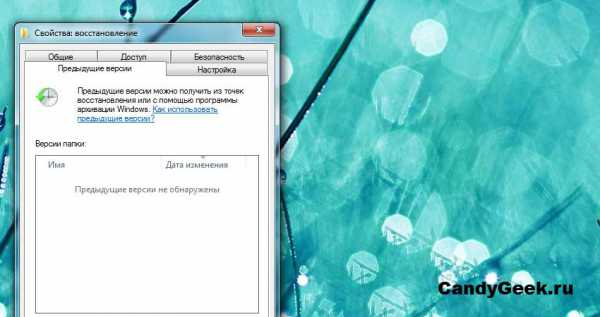 Восстановление ранее созданной копии файла
Восстановление ранее созданной копии файла Функция отлично справляется со своим назначением, в случае если вы редактируете документы, а старую копию забыли сохранить, но она вам нужна для сравнения или отчета. Работает архивация, как часть создания точки восстановления, а значит, и версии файлов сохраняются только тогда, когда запущена программа.
Для того чтобы приступить к архивации или её настройке для выбора файлов и папок, необходимо выполнить следующие действия:
- Зайти в «Панель управления» и выбрать пункт «Архивация и восстановление»;
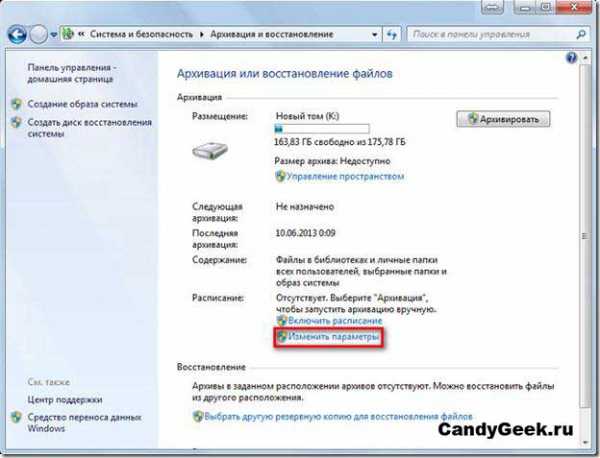 Настройки архивирования файлов
Настройки архивирования файлов - Нажать «Изменить параметры»;
- Следовать рекомендациям системы до появления вопроса настройки;
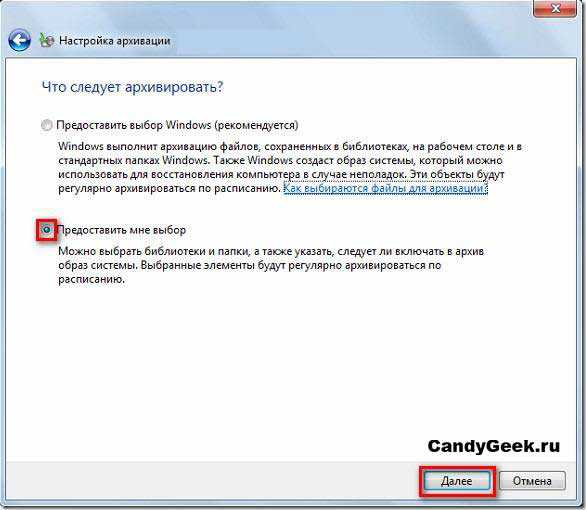 Выбор файлов для архивирования
Выбор файлов для архивирования - Выбрать интересующие вас папки, например те, которые наиболее часто поддаются изменению.
После ожидания завершения работы системы, время которого зависит от размера папки, можно спокойно работать дальше. Такой вопрос, как восстановить удаленные файлы, перестанет быть проблемой, поскольку это будет занимать несколько минут и решаться нажатием нескольких кнопок. Задав все параметры архивации правильно, вы всегда будете иметь свежую копию данных.
Как восстановить удаленные файлы при помощи ПО
Проблема в том, что создание резервной копии не актуально для того, кто занимается сложными расчетами и графиками, поскольку она не создается ежеминутно. Кроме того, откат не поможет вернуть файлы, которые были удалены при форматировании раздела винчестера, например, во время переустановки операционной системы. Тоже самое касается затирания информации вирусами или повреждения загрузочной области накопителя.
Кстати! Как отформатировать флешкуСпецифика хранения данных на жестком диске такова, что файлы не удаляются полностью. Дело в том, что данные представляют собой физически намагниченный участок, несущий информационный код. Удаляя документ или картинку, вы лишь изменяете таблицу отображения папки. В тоже время сам файл остается на месте пока это место не будет занято другой информацией. То есть, пока место, на котором находятся данные, не будет перезаписано. При помощи специального программного обеспечения можно с легкостью справиться с такой задачей, как восстановление удаленных файлов.
R-Studio
Данная программа позволяет работать с различными источниками хранения данных, такими как флешки, сетевые хранилища данных и карты памяти. Скачать её можно с официального сайта. Кроме того, существуют версии для Mac и Linux, которые позволяют восстанавливать файлы на других операционных системах.
Очень удобно искать удаленные файлы, благодаря широким возможностям. Можно создавать выборки по многим параметрам, таким как:
- Дата удаления;
- Имя файла или папки;
- Расширение или тип информации;
- Сканирование всего раздела или папки на наличие удаленных данных;
- Возможность задать несколько параметров и сохранить результаты поиска для дальнейшей работы с данными.
 Итерфейс программы R-Studio
Итерфейс программы R-Studio R-Studio имеет легкий интуитивно понятный интерфейс на русском языке и удобную систему подсказок, которая позволит неопытному пользователю разобраться в функционале программного обеспечения.
С помощью R-Studio можно с легкостью решить такую проблему, как восстановление удаленных файлов, а также:
- Воссоздание целого раздела или логического диска после форматирования;
- Возвращение работоспособности загрузочной области накопителя;
- «Лечение» поврежденных файлов после действия вирусов;
- Восстановление структуры файловой системы, а также устранение проблем с битыми секторами и «бэдами».
Magic Unerase
Программа отличается простотой управления. Для каждого типа работ различают множество её версий, каждая из которых предназначена для выполнения своих функций. Скачать программу можно с официального сайта.
Кстати! Топ 6 программ для восстановления флешки Управление Magic Unerase
Управление Magic Unerase Если необходимо восстановить раздел жесткого диска или конкретный файл определенного формата, лучше воспользоваться программой строгой направленности. Она встраивается в проводник операционной системы и после сканирования на удаленные файлы отображает их вместе с существующими данными. Это позволяет с легкостью просматривать и восстанавливать те данные, которые необходимы, при этом, не задавая никаких критериев поиска, а просто открывая папки.
Итог:
Если вы никогда не занимались восстановлением, то можно воспользоваться помощью специалистов. Однако всегда можно попробовать вернуть данные самостоятельно. Пользуясь любой программой или штатными средствами Windows, не стоит забывать о некоторых обязательных правилах:
- Не возвращайте данные туда, откуда они были удалены (не касается восстановления разделов или использования резервных копий и корзины). Это может стать причиной полного удаления информации в случае возникновения проблем во время процесса восстановления;
- После того, как нужные файлы были удалены, не устанавливайте новое ПО и не загружайте новых данных. Информация может быть заменена, после чего она не будет подлежать откату.
Если ваши данные были удалены из-за воздействия вирусов, ваш винчестер поврежден или ребенок «пошалил», не расстраивайтесь. Способов восстановления файлов достаточно много, и благодаря этому необходимая информация будет возвращена.
CandyGeek.ru
Восстановление Windows 10: переустановка, загрузка, откат
Новая версия ОС Windows, как и любая другая из этого семейства, иногда выдает ошибки. Но проблемы, появляющиеся в «десятке» не критические, и само программное обеспечение имеет собственный набор инструментов и средств, которые позволяют восстановить работоспособность. Итак, как восстановить «десятку» после сбоя, используя лишь внутренние механизмы самой операционной системы — тема статьи. Если вы неправильно установили или деактивировали программу, внесли ошибочную запись в реестр или обновили программное обеспечение и получили сбой, операционную систему можно восстановить, воспользовавшись специальной функцией.С ее помощью возвращаются предыдущие, работоспособные, настройки реестра и системных файлов. Восстанавливается система из контрольной точки, сохраненной, когда компьютер работал стабильно.
В «десятке» сохранение таких точек восстановления предусмотрены раз в неделю в автоматическом режиме и перед тем, как устанавливаются приложения, драйвера, обновления ОС. Контрольную точку может создать и сам пользователь в ручном режиме.
Порядок действий
Чтобы запустить функцию восстановления ОС, сделайте эти три шага:- В панели управления ПК есть вкладка «Восстановление». На этой вкладке вам необходимо выбрать команду, запускающую восстановление операционной системы.

- Выберите одну из сохраненных точек, созданную системой, когда компьютер был работоспособен, и кликните «Далее».
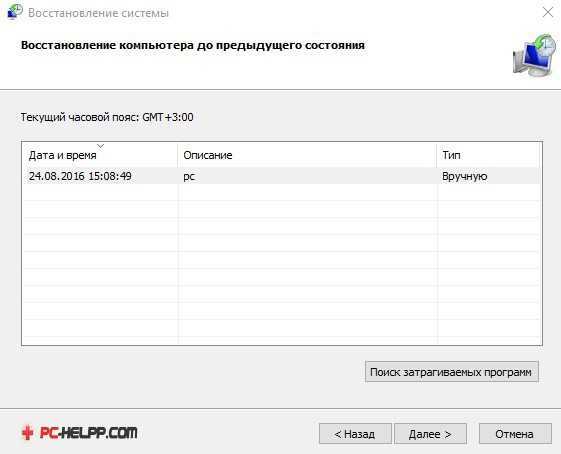
- Перед выполнением процедуры восстановления ПК перезагрузится, а спустя некоторое время (6-12 минут) вы получите работоспособную ОС.
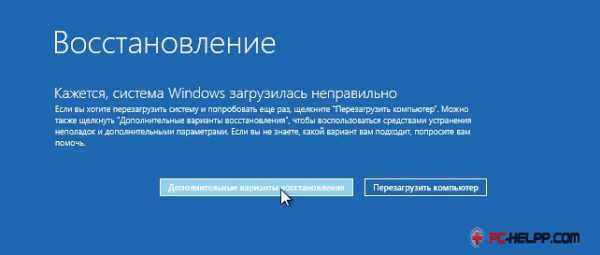 В «Дополнительных вариантах действия» пользователю предлагается выбрать решение. Нажмите на «Диагностику».
В «Дополнительных вариантах действия» пользователю предлагается выбрать решение. Нажмите на «Диагностику». А затем нажмите на «Восстановление ОС».
А затем нажмите на «Восстановление ОС». Вы увидите то же окно и сможете выбрать одну из точек сохранения. Действуйте по инструкции мастера восстановления и подождите, пока процедура завершится.
Вы увидите то же окно и сможете выбрать одну из точек сохранения. Действуйте по инструкции мастера восстановления и подождите, пока процедура завершится.Восстановление компьютера в первоначальное состояние
Если систему не удается восстановить с помощью точки сохранения работоспособных параметров или их нет (невозможно создать), необходимо вернуть ее в состояние с первоначальными настройками.Восстановление Windows 10 в исходное состояние может быть выполнено:- С тем условием, что пользовательский контент и некоторые предустановленные приложения будут сохранены. Но удалятся все программы, которые вы устанавливали, настройки операционной системы и драйвера.
- С тем условием, что никакие пользовательские данные и настройки не сохранятся. Вы получите чистую операционную систему, как после переустановки.
Порядок возврата Windows 10 в исходное состояние
Чтобы вернуть прежние настройки «десятки» выполните эти пять шагов:Шаг 1В меню «Пуск» нажмите «Параметры».
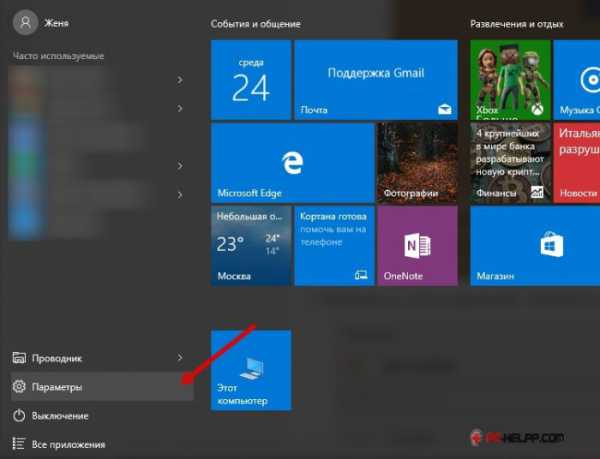 Шаг 2В списке найдите «Обновление и безопасность».
Шаг 2В списке найдите «Обновление и безопасность». Шаг 3«Нажмите на «Восстановление».
Шаг 3«Нажмите на «Восстановление».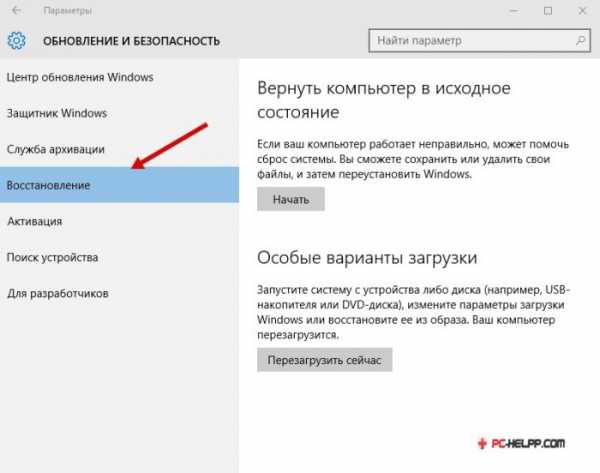 Шаг 4Верните компьютер в первоначальное состояние, нажав «Начать».
Шаг 4Верните компьютер в первоначальное состояние, нажав «Начать». Шаг 5Здесь вам предложат на выбор два варианта. В первом — вы сможете сохранить всю свою информацию, а во втором — соответственно, ее удалить.
Шаг 5Здесь вам предложат на выбор два варианта. В первом — вы сможете сохранить всю свою информацию, а во втором — соответственно, ее удалить. Для возвращения первоначальных параметров и настроек операционной системе понадобится до часа времени.
Для возвращения первоначальных параметров и настроек операционной системе понадобится до часа времени.Откат к предыдущей версии системы (Windows 7 или 8)
Этим способом могут воспользоваться те, кто обновлялся до «десятки», имея «семерку» или «восьмерку». Но если сбой в системе случился спустя месяц после обновления, этот вариант уже не доступен. Если прошло меньше месяца, можете сделать откат и вернуться к «старой» версии операционной системы.Любые обновления «десятки» будут удалены, но личная информация, хранившаяся в папках, и все программы, драйвера и параметры «семерки»/«восьмерки» сохранятся.Для отката операционной системы (перехода на предыдущую версию) найдите в меню «Пуск» вкладку «Параметры». В ней необходимо выбрать пункт «Обновление и безопасность», а затем функцию «Восстановления». Здесь вы можете вернуться к «семерке» или «восьмерке», нажав соответствующую кнопку.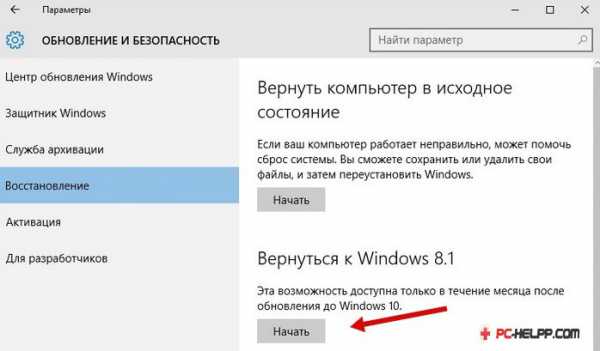 Если пункт на вашем компьютере отсутствует, откатиться вы не сможете (значит, прошло уже больше месяца после перехода на новую версию операционной системы, либо вы удалили из системной директории папку Windows.old).
Если пункт на вашем компьютере отсутствует, откатиться вы не сможете (значит, прошло уже больше месяца после перехода на новую версию операционной системы, либо вы удалили из системной директории папку Windows.old).Переустановка Windows 10 с диска восстановления
Для тех, кто заранее позаботился о диске восстановления, этот способ будет актуален. После удачного обновления лучше сохранять (копировать) операционную систему на диск, чтобы после сбоя легко вернуться к рабочим настройкам.Чтобы создать диск восстановления, выполните эти два шага:Шаг 1Подключите диск или флеш-накопитель к компьютеру.
Шаг 2В разделе «Восстановления» выберите «Создание диска восстановления» и выполните все действия.
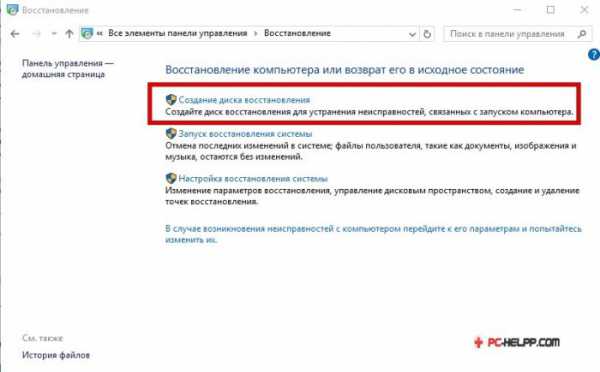 Запись операционной системы надежно храните, и не используйте флеш-накопитель для других целей.
Запись операционной системы надежно храните, и не используйте флеш-накопитель для других целей.Как восстановить Windows 10 из резервной копии
Если компьютер загружается, его можно вернуть в исходное состояние. Для этого в «Параметрах» необходимо открыть вкладку «Восстановление». Загрузившись в режиме recovery, откройте «Диагностику» и восстановите образ операционной системы.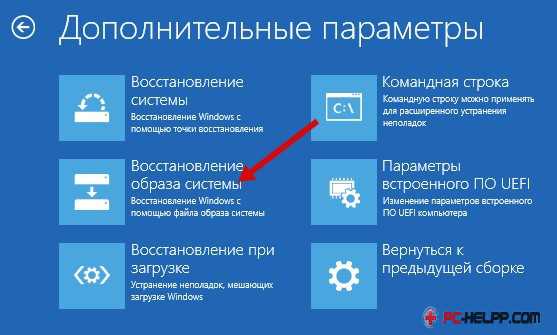 Рекомендация! Ели компьютер не загружается, запустите операционную систему с флеш-накопителя и не устанавливайте ее, а выберите «Восстановление».
Рекомендация! Ели компьютер не загружается, запустите операционную систему с флеш-накопителя и не устанавливайте ее, а выберите «Восстановление».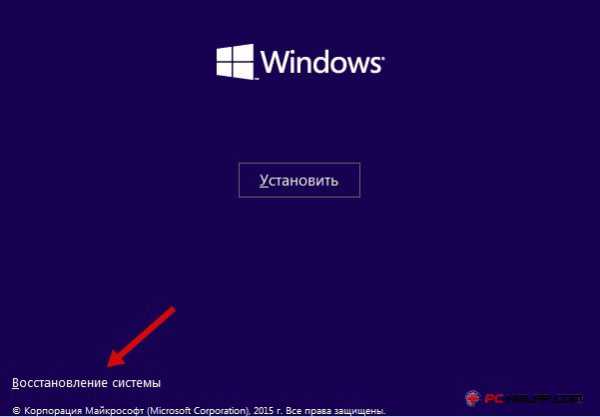 Далее подключите носитель с резервной копией Windows 10 и следуйте инструкциям:
Далее подключите носитель с резервной копией Windows 10 и следуйте инструкциям:- Выберите образ ОС с нужной датой.
- При необходимости можно воспользоваться и дополнительными параметрами, например, отформатировать диск.
- Согласитесь откатить систему и подождите, пока процедура завершится.
Восстановление загрузки Windows 10
Загрузчик «десятки» запускается аналогично, с флеш-накопителя.Порядок действий следующий:- Подключите диск, на котором записан дистрибутив «десятки».
- Выбирайте не функцию Установки, а Восстановления PC.
- Выберите «Диагностику».
- Откройте Дополнительные параметры и кликните «Восстановление при загрузке».
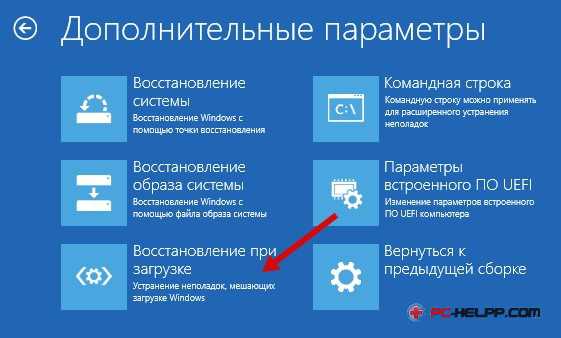
- Запустите командную строку.
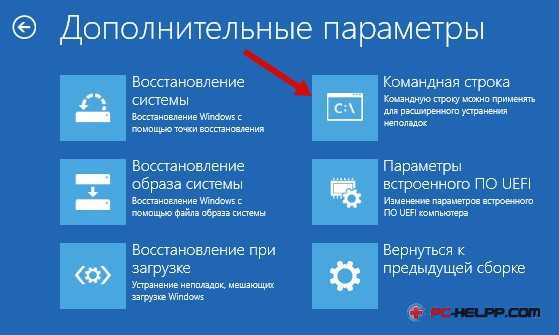
- Выполните bcdboot.exe С:\Windows. Если раздел с операционной системой расположен не в С, поменяйте на нужную букву.
Для определения букв разделов операционной системы необходимо загрузить Diskpart, специальную утилиту, которая находится в дистрибутиве ОС.
Набирайте следующие команды по очереди в командной строке:DiskpartList diskSel disk 0 (либо другие цифры, в зависимости от месторасположения загрузчика)Detail disk Как видите у нас загрузочный раздел под буквой C. Выполните следующую команду: bcdboot.exe С:\Windows.
Как видите у нас загрузочный раздел под буквой C. Выполните следующую команду: bcdboot.exe С:\Windows.Если загрузка не состоялась, а ваш жесткий диск размечен master boot record, в командной строке выполните еще два действия: bootrec /fixmbr, bootrec/fixboot. Главная загрузочная запись после выполнения этих двух команд изменит код для последующей загрузки ОС.
Как восстановить системные файлы Windows 10
Команда /scannow запустит специальную утилиту SFC.exe, которая восстановит защищенные файлы операционной системы. Утилита сначала сканирует, а затем исправляет все ошибки. Процедура займет до 45 минут.По окончанию процедуры вы можете увидеть все повреждения, восстановленные утилитой, в папке «Logs» системного раздела.Какая ОС у вас установлена?
pc-helpp.com
Восстановление файлов на Windows 7 после переустановки
Нередко возникают ситуации, когда, переустановив Windows на компьютере, пользователь с ужасом вспоминает, что забыл скопировать важную информацию, размещенную на системном диске, в другое место. Даже в этом случае восстановить удаленные файлы можно, хотя это достаточно сложно. Шансы на успешный исход во многом зависят от объема утерянных данных и тех, которые нужно вернуть, так как после переустановки в лучшем случае вам удастся реанимировать только половину содержимого. При этом о видеофайлах можно забыть.
Как вернуть утраченную информацию при переустановке операционной системы?
ОС Виндовс дополнительно хранит самые важные сведения о файлах и папках, находящихся на компьютере, отдельно от самих данных. В системе NTFS это место называется Master File Table (MFT) – главная файловая таблица. При случайном удалении файла эти параметры сохраняются, что позволяет с легкостью его восстановить.
При сносе старой Windows и установке новой в системном разделе не только уничтожаются все документы, но и производится полное обнуление базы данных MFT, то есть удаляется вся информация о файлах. В этом случае обычные средства реанимирования не подойдут, так как все они вплотную работают с MFT.
Самым работающим способом выхода из подобной ситуации является использование утилиты R-Studio. Она позволяет восстановить полностью или часть информации во многих случаях (даже после полной переустановки Windows).
Для возврата утерянных данных необходимо:
- После переустановки ОС выключить компьютер и не выполняйте никаких действий с носителем информации, из которого требуется восстановить файлы. Успешность реанимирования зависит от того, проводились ли какие-либо операции с жестким диском после установки Windows 7. Если на него были записаны файлы, то шансы на хороший исход значительно снижаются.
- Подготовить дополнительный носитель информации (например, USB флешку). На этот диск будут сохраняться восстановленные данные и записываться образ программы R-Studio.
- Подготовить дополнительный компьютер. Он будет применяться для скачивания с интернета утилиты R-Studio и создания загрузочной флешки.
- Сделать из программы-реаниматора загрузочную флешку можно с помощью UNetBootting, UltraISO, PeToUsb или других программ, пригодных для этих целей.
- Запустить программу R-Studio и выполнить восстановление файлов.
Восстановление утерянной информации с помощью R-Studio
Подготовив все необходимое для успешного решения поставленной задачи, можно приступать непосредственно к реанимации. Для этого вам потребуется:
- выставить в BIOS загрузку с USB флешки;
- активировать восстановление файлов после переустановки ОС.
Работа в среде BIOS
Порядок действий будет следующим:
- Подключаем загрузочную флешку и включаем компьютер.
- Выставляем в БИОСе запуск системы с USB-носителя. Для этого в процессе загрузки Windows 7 нужно нажать на клавиатуре F2, DELL, F12 или другую клавишу. Здесь все зависит от того, какой фирмой была собрана материнская плата. Если с первой попытки войти в БИОС не получилось, нужно еще раз перезапустить ПК и попытаться нажать другую клавишу.
- После входа в BIOS смотрим, активный ли USB-контроллер. Для этого сначала переходим в Integrated Peripherals.
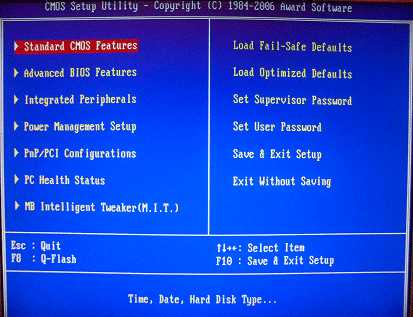
- В открывшемся окне напротив USB-controller должно быть указано значение Enable, то есть «Включено».

- После этого переходим во вкладку Hard Disk Boot Priority находящуюся в разделе Advanced BIOS Features и в списке на первое место ставим загрузку с флешки.

- Против параметра First Boot Device также должна находиться флешка.

- Из BIOS можно выходить, сохранив перед этим все изменения.
Восстановление данных
- После выхода из БИОСа система перезагрузится, а затем запустится программа R-Studio. На начальном окне данной утилиты будут представлены все подсоединенные к ПК носители.

- Выбираем системный диск и жмем Scan.
- В открывшемся окне можно задать параметры сканирования, выбрав файловую систему жесткого диска и объем поиска. Также нужно выбрать место, куда будут сохраняться восстановленные файлы, то есть к USB-носителю.

- После инициализации поиска программа начнет сканирование выбранного тома, по окончанию которого высветятся все удаленные разделы.
- Выбрав файлы, которые нужно восстановить, можно их сохранять, кликнув по соответствующей кнопке.

R-Studio является платной утилитой, так что вам придется выложить за нее определенную сумму денег. Существует и демо-версия, однако она не позволяет сохранять найденные файлы. Чтобы не потратить деньги зря, можно поступить следующим образом: сначала посмотреть, какую информацию удастся восстановить демо-версией, и если она представляет для вас ценность, повторить реанимирование уже платной программой.
recoverit.ru