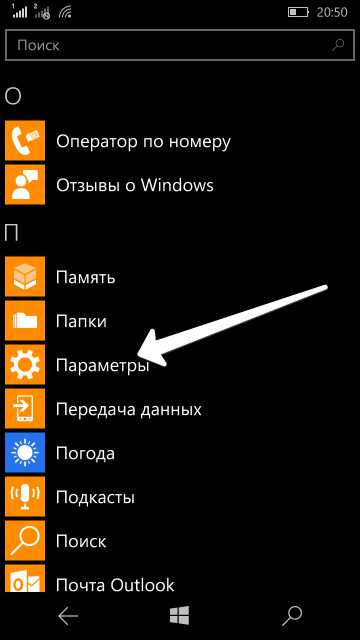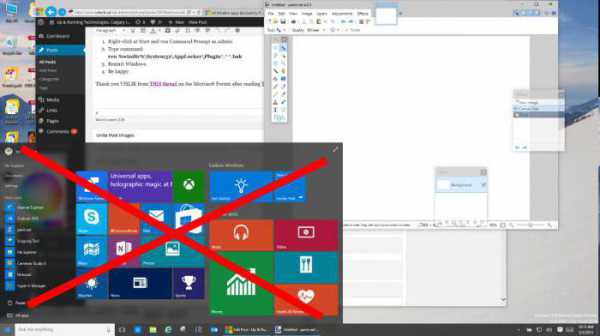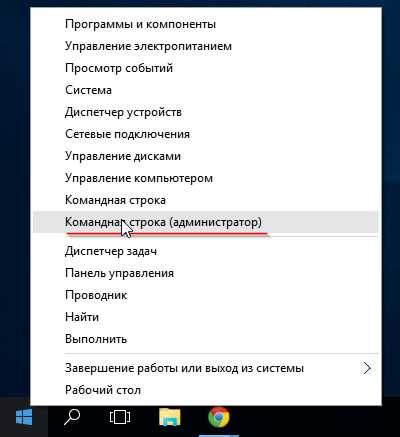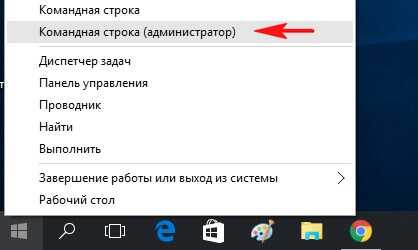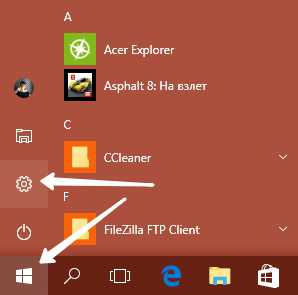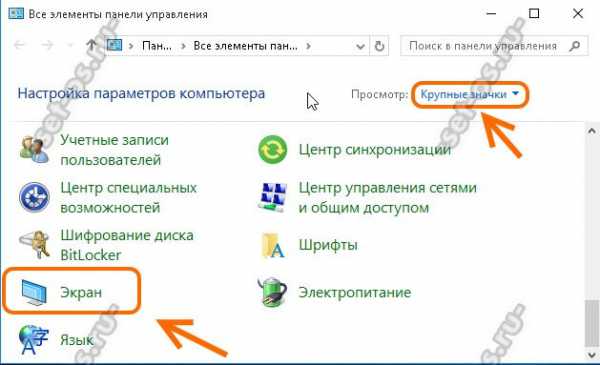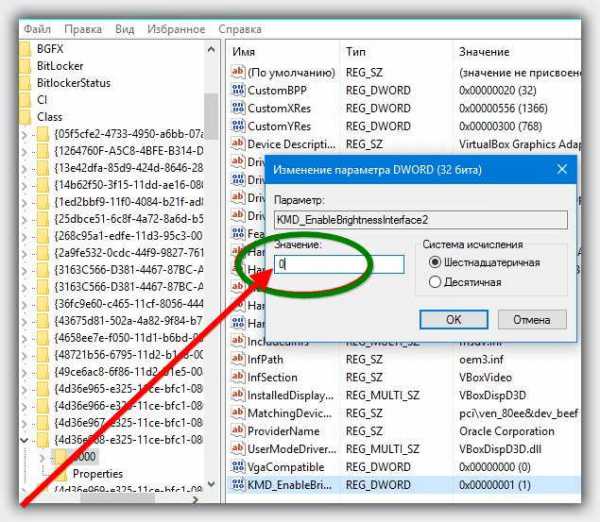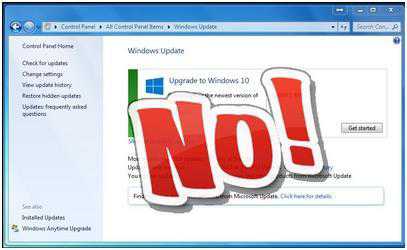Как создать вай фай на ноутбуке windows 10
Как настроить точку доступа на Windows 10
Точка доступа на Windows 10 создается точно так же как и на предыдущих версиях. И в этой статье инструкция, с иллюстрациями, о том как создать точку доступа WiFi используя операционную систему Windows 10.
Если вам нужно настроить точку доступа на телефоне Windows, тогда читайте статью: "Интернет через Windows Phone"
Аналогичные статьи для других операционных систем:
Точка доступа на Windows 10
Для того, чтобы на основе Windows 10 создать программный WiFi роутер, потребуется:
- Windows 10.
- WiFi адаптер. Например для этой статьи использован встроенный WiFi адаптер нотубука (Broadcom).
- Соединение с Интернет. Для этой статьи было использовано ADSL соединение через оператора Ростелеком. Но это может быть любое соединение - PPPoE, VPN, GSM Dail-Up, LTE RNDIS, Ethernet, или даже WiFi со второго адаптера.
Шаг первый
Нужно убедиться в том, что WiFi адаптер есть в наличии, включен и работает. Например если у вас ноутбук и в нем встроенный адаптер WiFi, он может выключен выключен в БИОС или специальной аппаратной кнопкой. На современных ноутбуках вместо отдельной кнопки может использоваться сочетание клавиш Fn+Fx, например Fn+F3. Проще всего убедиться, в том что адаптер работает, можно кликнув по значку "Сеть" в трее. Должен быть виден список доступных WiFi сетей.или сообщение "Нет доступных сетей".
Шаг второй
Нужно проверить что соединение с Интернет работает. Убедиться в том, что на компьютере или ноутбуке есть Интернет. Это можно сделать через браузер или в консоли (командой пинг).
Шаг третий
После этого нужно проверить запущена ли службы "Служба автонастройки WLAN", "Маршрутизация" и "Общий доступ к подключению к Интернет (ICS)". Эта проверка делается через "Панель управления - Администрирование - Службы". По умолчанию эти службы запускаются автоматически, но быть может что вашу Windows какой-то умник "оптимизировал" и отключил эти службы. Такое бывает - школота начитается интернетов и начинает "улучшать".
Шаг четвертый
После этого нужно открыть консоль Windows (cmd.exe) с правами администратора. Проще всего это сделать открыв WinX меню Windows 10. В этом меню есть специальная команда, "Командная строка (администратор)":
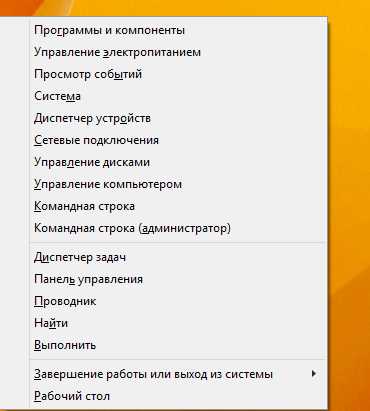
Это меню открывается с клавиатуры - клавишами Win + X.
Шаг пятый
В консоли нужно набрать и выполнить команду:
netsh wlan set hostednetwork mode=allow ssid=winap key=123456789 keyusage=persistent
Вместо winap и 123456789 можете написать другое имя точки доступа и другой пароль к ней:

Примечание. Важно!
-
Пароль должен быть длиной не менее 8 символов, это требование для типа защиты WPA2, которая используется в Windows, при создании точки доступа.
-
Лучше не использовать в пароле кириллицу.
-
Регистр букв, в пароле, имеет значение - а и А это разные символы!
Шаг шестой
Теперь нужно запустить точку доступа. Там же, в консоли, набираете и выполняете команды
netsh wlan start hostednetwork
netsh wlan show hostednetwork
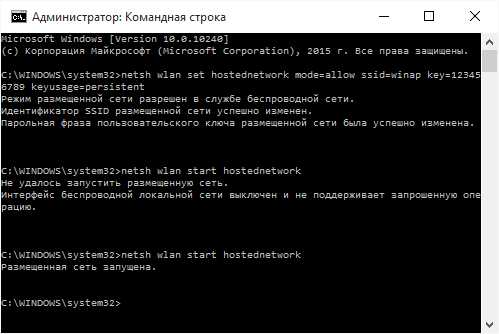
Вторая команда показывает текущее состояние точки доступа.
Шаг седьмой
Открываете Панель управления, затем Сетевые подключения и там вы должны увидеть примерно такую картину:
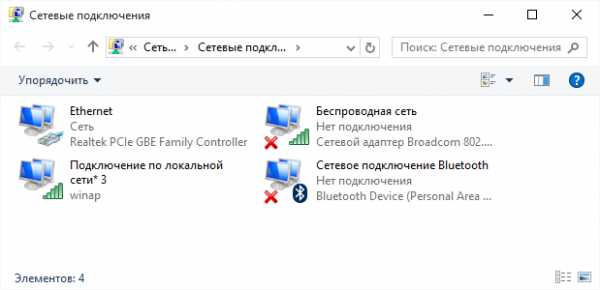
В этом примере "Ethernet" это соединение с Интернет. А "Подключение по локальной сети 3 winap" это точка доступа. Сразу переименуйте "Подключение по ..", чтобы в дальнейшем не путать его с другими: 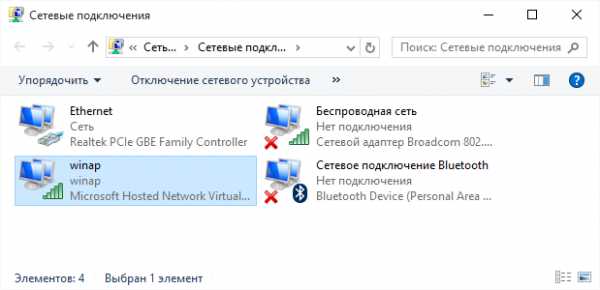
Теперь нужно расшарить (включить Windows ICS) соединение с Интернет. Выделить это соединение (на скриншоте это подклюечение с именем "Ethernet"). Затем правая кнопка мыши, затем "Свойства", вкладка "Доступ". Включить ICS и указать соединение на которое будет раздаваться Интернет - на WiFi соединение точки доступа ("winAP"):
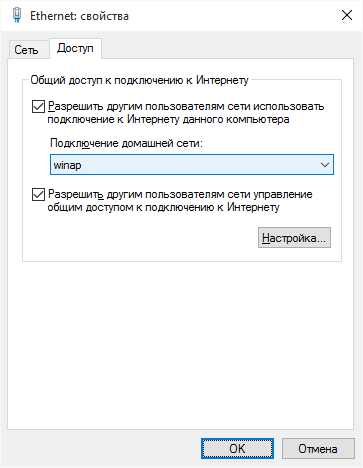
Шаг восьмой
Подключаете клиента к этой точке доступа и проверяете работу Интернет. А в консоли можете набрать и выполнить команду
netsh wlan show hostednetwork
Она покажет количество подключенных клиентов:

Видно, что подключен один клиент.
Все.
Как подключить WiFi-клиента на:
Управление точкой доступа Windows 10
Остановка точки доступа командой netsh wlan stop hostednetwork
Полное уничтожение точки доступа командой netsh wlan set hostednetwork mode=disallow
Если нужно чтобы точка доступа включалась автоматически, при загрузке Windows, тогда команду старта нужно добавить в автозапуск. Речь о команде netsh wlan start hostednetwork. Команду можно записать в cmd скрипт, необходимо в свойствах этого скрипта указать "Запуск от имени Администратора". Затем скрипт включить в автозапуск.
Необходимо, чтобы соединение с Интернет, так же устанавливалось при запуске Windows. Иначе точка доступа у вас будет, а Интернет через нее не будет.
Конечно это очень простенькая точка доступа. Но зато все под рукой. Не нужно никаких сторонних программ. Одна лишь Windows 10. И настраивается все за пару минут.
В этом варианте, нет многих возможностей, которые должны быть у точки доступа. Это так. Только это ведь вариант когда нужно сделать WiFi роутер очень быстро и без заморочек. И как раз такую возможность Windows 10 предоставляет - при минимуме телодвижений, что называется "на коленке" создать точку доступа.
А если ваши потребности шире и глубже, если вам точка доступа нужна на каждый день, или в сложных конфигурациях - тогда не Windows нужно использовать, а купить WiFi роутер. Приличный WiFi роутер стоит сейчас меньше тысячи рублей.
Другое дело если точка доступа нужна раз в месяц, на день или на пару дней. Или в командировке. Или в отпуске. Вот тут нас Windows выручит. Можно быстро раздать Интернет через WiFi ноутбука на планшетник, смартфон или на другие ноутбуки.
Но если есть необходимость делать постоянную точку доступа именно на компьютере, тогда лучше делать это под Linux. Как собственно это и реализовано в WiFi роутерах. Например как в этой статье - Точка доступа на Ubuntu.
Точка доступа на Windows 10 не работает
Не нужно ругаться на Microsoft, на Windows - в общем искать виноватых на стороне. Проблема в таких случаях всегда на вашем собственном компьютере (или ноутбуке). Это может быть:
- Драйвера WiFi адаптера на котором вы создаете точку доступа.
- Сам WiFi адаптер.
- Вы что-то неправильно сделали.
- Остановлены службы службы "Служба автонастройки WLAN" и "Общий доступ к подключению к Интернет (ICS)" или "Маршрутизация".
- Какие-либо "левые" службы или драйвера / программы, которые используют WiFi адаптер или USB-порт (если ваш адаптер через USB подключен).
Например в процессе запуска Windows драйвер WiFi адаптера может переводить адаптер в ждущий режим. И когда Windows запускает службу hostednetwork адаптер не просыпается.
При нормальном WiFi адаптере и если вы не засрали вашу Windows кривыми программами и драйверами - все будет работать нормально.
Безопасность WiFi сети
Настройка защиты для WiFi сети.
Сопутствующие статьи
Как отключить (или удалить) OneDrive Windows 10
Как отключить Защитник Windows 10
Обзор Windows 10
Помощник.ru, 2015
adiutor.ru
Как раздать Wi-Fi с ноутбука Windows 10
Такие операционные системы, как Windows ХР, 7 и Vista имеют полезную функцию, с помощью которой можно создавать беспроводные соединения между ПК. Эти соединения можно использовать как для раздачи связи с одного устройства на другие, так и в индивидуальном порядке.
К сожалению, такая функция отсутствует в графическом интерфейсе Windows 10. Однако это не значит, что настроить раздачу Wi-Fi с ноутбука с Windows 10 невозможно. Этот процесс в данной операционной системе можно выполнить с помощью командной строки.
Создаём точку раздачи Wi-Fi в Windows 10
Чтобы раздать с ноутбука с ОС Windows 10 Wi-Fi, необходимо чтобы устройство имело как минимум два сетевых адаптера, в том числе и беспроводной. Через один из них ноутбук подключаем к интернету и выполняем следующие действия.
Запускаем командную строку с правами администратора. Для этого вводим в поисковую строку команду «cmd» или, если у вас в меню уже отображается «Командная строка», жмём правой кнопкой мыши и выбираем «Запустить от имени Администратора».

Вводим команду «netsh wlan set hostednetwork mode=allow ssid=Hotspot key=softikbox= secretpassword», где «softikbox» — имя желаемой сети, а «secretpassword» — это пароль. В случае успеха, на ноутбуке появится уведомление о результате.
Далее, чтобы включить и запустить Wi-Fi, необходимо ввести команду «netsh wlan start hostednetwork».
Переходим в «Цент управления сетями и общим доступом». Здесь появится виртуальный беспроводной адаптер. Однако, он пригоден только для создания сети между компьютерами. Чтобы подключённые в виртуальному адаптеру устройства имели доступ к сети и можно было раздать Wi-Fi, нужно выполнить ещё пару простых действий.
Открываем «Центр управления сетями и общим доступом» и выбираем активную сеть.
В окне состояние сети выбираем «Свойства».
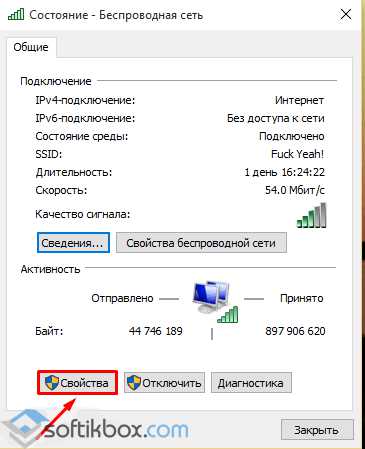
В окне «Беспроводная сеть: свойства» переходим во вкладку «Доступ». Ставим отметку возле пункта «Разрешить другим пользователям использовать подключение к Интернету данного компьютера».
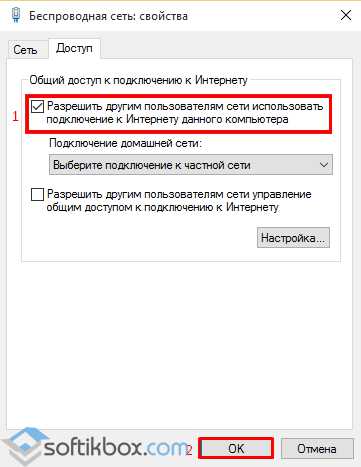
В списке подключений необходимо выбрать созданную виртуальную сеть.
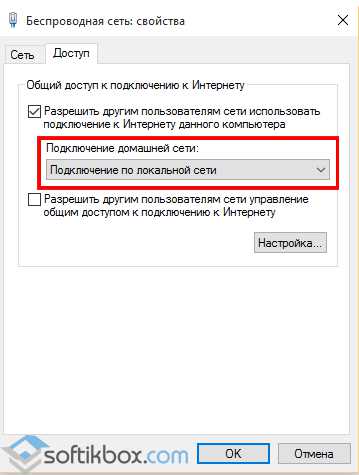
Сохраняем настройки. Открываем «Центр управления сетями и общим доступом». Смотрим, есть ли подключение по локальной сети».
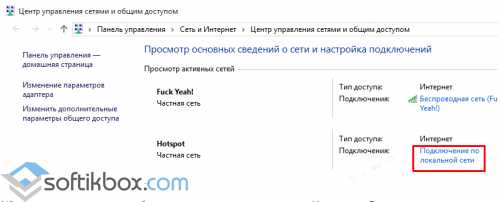
Теперь можно раздавать Wi-Fi с ноутбука, на котором установлен Windows 10.
Если через командную строку Windows 10 вам не удалось настроить вай-фай на ноутбуке, можно включить раздачу с помощью bat.файла. Для этого открываем блокнот и вводим следующие команды:
«netsh wlan set hostednetwork mode=allow ssid=softikbox=1234567890
netsh wlan start hostednetwork»
где «softikbox» — это имя сети Wi-Fi, а «1234567890» — пароль доступа.
Далее жмём «Сохранить» и присваиваем файлу имя.
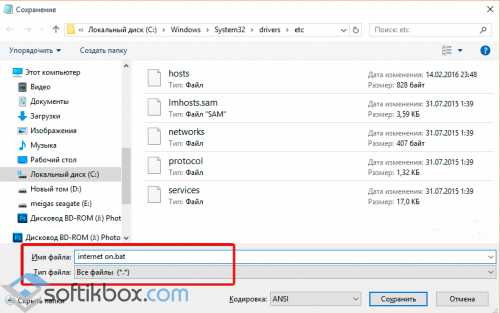
Запускаем его от имени Администратора. Для этого кликаем по файлу правой кнопкой мыши и выбираем нужную команду.
Если же выполняя вышеуказанные действия, раздача автоматически не начинается, стоит проверить корректность подключения ноутбука к сети. Также стоит посмотреть, не блокирует ли вай-фай антивирусная программа. Часто защитник запрещает устройствам подключаться к сети ноутбука и Wi-Fi раздача не работает.
SoftikBox.com
Раздаем WiFi с ноутбука Windows 10: настройки, инструкция
Статей по поводу решения задачи запуска виртуальной сети WiFi на ноутбуке написано достаточно много. Данное руководство описывает настройку раздачи интернета через WiFi в Windows 10. Откровенно говоря, раздавать интернет с ноутбука, когда он управляется системой семейства Windows 10, следует так же, как и на устройствах с другими семействами операционных систем. Там практически ничего не изменилось. Тем не менее, руководство именно по “десятке” тоже окажется полезным. Итак, раздаём WiFi с ноутбука (Windows 10 на нём уже должна быть установлена).
Что такое WiFi?
Если читатели данной статьи ещё не в курсе, что такое виртуальный WiFi и что он собой представляет, и как вообще с ноутбука либо обыкновенного компьютера (обустроенного беспроводным) можно перемещать сеть Интернет на любые другие устройства, то давайте в этом разберёмся. Итак, раздаем WiFi с ноутбука (Windows 10).
У большинства людей наверняка имеется ноутбук. К нему подводится Интернет при помощи сетевого кабеля. Также у многих имеются телефоны, планшеты либо другие гаджеты, которые могут подключиться к интернету по сети WiFi. Можно приобрести роутер и посредством него раздавать сеть Интернет к другим устройствам.

Также есть смысл его и не покупать и сделать роутер из ноутбука. Более того, такая вещь может быть полезна, если у вас интернет проводится через 3G модем, и его необходимо раздавать к другим устройствам. Во всех случаях данная технология полезна, и она стопроцентно работает. Далее рассмотрим, как сделать ноутбук точкой WiFi. Прежде всего, настроим hotspot на Windows 10.
Программы для построения точки доступа Интернета
Прежде всего стоит оговориться, что существует достаточно много программ, которые способны помочь в запуске точки доступа без особых затруднений. На Windows 10 они уже выпущены и хорошо работают. Достаточно удобная программа для раздачи WiFi под названием Connectify. Она обладает простым интерфейсом, и настройка раздачи интернета не должна вызвать каких-либо проблем. Более того, она продвигается по свободной лицензии. Скачать данное ПО можно с официального сайта.
Ещё одна неплохая программа для раздачи WiFi под названием MyPublicWiFi. В её функционал входит не только создание временной точки доступа к сети Интернет, но и расширение зоны его действия. Распространяется бесплатно.

Теперь рассмотрим настройку раздачи Интернета посредством командной строки. Не забываем, что мы раздаём WiFi с ноутбука (Windows 10). На остальных операционных системах процесс настройки Интернета похож на описанный в данной статье.
Точка доступа сети Интернет на компьютере с "десяткой"
Первым делом у вас должен присутствовать Интернет, и он должен работать. Он может быть подведён при помощи обычного сетевого кабеля Ethernet. Более того, нужно иметь в наличии установленный драйвер на адаптер WiFi. Обычно система Windows 10 устанавливает его по умолчанию. Говоря простым языком, WiFi должен быть рабочим, и его нужно включить.
При отсутствии возможности включения WiFi (например, из-за отсутствия кнопки для его активации), стоит произвести запуск командной строки на правах администратора. Для этого нужно нажать на клавиатуре две клавиши Win+X и нажать пункт "Командная строка". Там нужно вбить строку: netsh wlan set hostednetwork mode=allow ssid="moy-wifi.ru" key="160110890" keyUsage=persistent.
Вы можете прописать свои имя пользователя и пароль: moy-wifi.ru является именем сети, можно задать своё, а 160110890 – это пароль, который будет использован при подключении к созданной сети.
Данной командой мы создаём новую сеть и задаём ей имя пользователя и пароль. При правильном выполнении команды можно увидеть отчёт, в котором будет прописано, что режим сети разрешён, и подобную информацию. Теперь нужно произвести запуск только что созданной сети с помощью строки: netsh wlan start hostednetwork.
Раздаём беспроводную сеть с ноутбука
Итак, сеть WiFi запущена, ноутбук уже раздаёт Интернет. Можно подключать свои устройства к только что созданной беспроводной сети. Но настройка WiFi на ноутбуке ещё не закончена, так как Интернет пока не работает. Необходимо открыть общий доступ к сети Интернет. В системе семейства Windows 10 это производится следующим образом: кликаем на правую кнопку мышки на знаке соединения с Интернетом и открываем пункт "Центр управления сетями".
Затем следует выбрать пункт, как на изображении ниже.
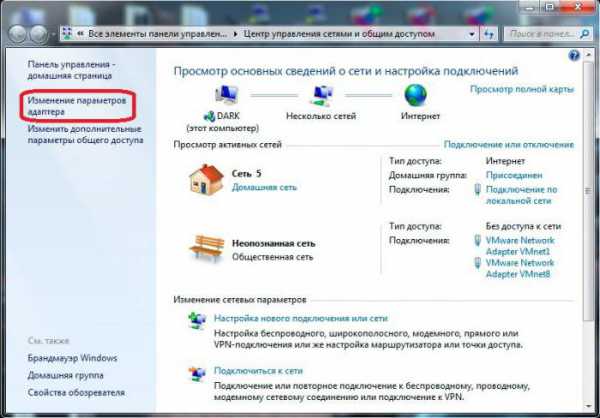
Меняем параметры адаптера для запуска виртуальной сети
Дальше необходимо кликнуть на правую кнопку мышки на том адаптере, через который у вас происходит подключение интернета. Если у вас обычное подключение посредством сетевого кабеля, как это бывает в большинстве случаев, то скорее всего ваш адаптер - Ethernet. Также можеть присутствовать и высокоскоростное подключение. В выпадающем контексном меню следует выбрать пункт "Свойства".
Затем нужно перейти на специальную вкладку "Доступ", установить в ней галочку у пункта меню "Разрешить всем пользователям сети применять подключение к Интернету у этого компьютера". Далее стоит выбрать из списка то соединение, которое должно было появиться. Как правило, такие соединения называются "Подключения по локальной сети", но может быть и другое название.
Открываем общий доступ к подключению в Windows 10
После всего проделанного правильным решением будет остановка только что запущенной сети. Сделать это можно будет при помощи строки: netsh wlan stop hostednetwork.
Далее следует опять запустить сеть строчкой, приведённой в статье выше.Вся сеть должна заработать как надо. Следует подключить WiFi на вашем устройстве и присоединиться к только что запущенной сети на ноутбуке.

Управление раздачей WiFi с ноутбука
Каждый раз, когда происходит перезагрузка компьютера, и пользователь желает начать раздачу Интернета, необходимо будет включать hotspot при помощи строки, которая была приведена в статье ранее.
Чтобы поменять название сети либо её пароль, стоит прописать в командной строке ниже изложенное: netsh wlan set hostednetwork mode=allow ssid="vashlogin.ru" key="160110890" keyUsage=persistent.
Можно заменить логин и пароль на свои при желании.
Создание сети происходит один раз. Однако для смены её имени и пароля будет необходимо запускать раздачу после каждого отключения ноутбука, что не очень удобно. Ведь для этого нужно будет каждый раз запускать командную строчку и выполнять приведённую выше команду. Правильным решением будет создание двух файлов – один для пуска сети, а второй – для её выключения.
Для этого необходимо создать на рабочем столе обычный текстовый файл и переименовать его в start.bat. Его имя может быть и другим. Главное, чтобы сохранялось расширение .bat.
Создание файла .bat для управления раздачей WiFi в Windows 10
Открываем только что созданный файл .bat в любом текстовом редакторе и копируем в него строку запуска сети, которая была приведена в статье ранее.
Далее следует закрыть файл и сохранить сделанные изменения. Теперь у нас есть средство для автоматического запуска раздачи WiFi. Подобным способом имеется возможность получить файл для управления остановкой сети. Только туда уже прописывается строчка остановки работы сети.
Как только будет произведён его пуск, вся виртуальная сеть будет приостановлена.На этом настройка WiFi на ноутбуке закончена, остаётся только соблюдать её правильную работу и верно диагностировать возникающие ошибки с последующим решением.
Решение проблем с раздачей WiFi
Если при запуске сети на своём ноутбуке под системой семейства Windows 10 возникают проблемы с этим процессом, самим подключением либо доступом к Интернету, то есть вполне конкретные решения, которые сейчас будут рассмотрены.
Вообще, при возникновении любой проблемы прежде всего нужно перезагрузить ноутбук и проверить, произведён ли пуск командной строки под именем администратора.

Вполне возможно, что не создаётся сама сеть по самой первой команде из данной статьи. Необходимо при этом проверить, включён ли WiFi. Если возможность по его включению отсутствует, необходимо установить драйвера на адаптер. После этих манипуляций следует попробовать запустить сеть ещё раз.
Если адаптер работает с уже обновлёнными драйверами, следует обновить их и для самого WiFi. Их можно загрузить из специального раздела официального сайта производителя имеющегося в наличии ноутбука либо операционной системы.
Может быть такая ситуация, что сеть на ноутбуке работает, но к ней не могут подключиться внешние устройства. При этом нужно прежде всего отключить фаерволл и антивирус. Такие программы могут блокировать любые попытки внешних воздействий на компьютер.
Следует проверить верность ввода пароля. Как вариант, можно перезагрузить сеть с новым паролем.
Весьма распространённая проблема - когда имеется подключение к сети, все устройства подключаются без помех, но при этом Интернет всё равно не работает и не открываются сайты.
В качестве решения рекомендуется первым делом проверить, работоспособен ли Интернет на компьютере, с которого производится раздача. Если всё нормально, нужно проверить настройки общего доступа к сети, которые в обязательном порядке задаются при её запуске. Это описано в начале данной статьи. Как вариант, можно отыскать ПО, которое блокирует доступ к Интернету, и отключить его.
Популярная ошибка при запуске WiFi и её решение
Распространённой проблемой при настройке параметров Интернета является тот факт, что часто ноутбук не видит WiFi сети.
Обычно при этом выплывает сообщение об ошибке примерно такого содержания: "Не удалось запустить сеть".
Путь решения - работа в "Диспетчере задач". В нём следует выбрать вкладку "Вид" и подраздел "Показать скрытые устройства".
Там следует найти "Сетевые адаптеры" и найти адаптер с названием Microsoft Hosted Network Virtual Adapter. Следует нажать на него при помощи правой кнопки мышки и указать пункт "Задействовать".
После проделанных манипуляций пробуем произвести запуск сети.
Если же по каким-либо причинам в "Диспетчере задач" такой адаптер отсутствует либо нет вообще каких-либо признаков WiFi, то в большинстве случаев это означает, что у вас нет драйвера на адаптере. Либо он нуждается в обновлении.
Также бывает, что драйвер не поддерживает виртуальную сеть. При удачных запусках hotspot по обыкновению проблем не должно возникать.Таким образом, ситуация, когда ноутбук не видит WiFi сети, не является фатальной и легко решаема.
Подключение двух ноутбуков друг к другу через WiFi
В последнее время многие ноутбуки и подобные им устройства имеют встроенный модуль WiFi, который позволяет упростить способ их подключения друг к другу через беспроводную сеть, и он не требует значительных денежных затрат. Более того, в одну структуру могут быть объединены несколько устройств, что является очень удобным вариантом. Итак, рассмотрим подключение ноутбука к ноутбуку через WiFi.

Прежде всего, стоит выбрать тот ноутбук, который будет отвечать за раздачу беспроводной сети. Следует запустить на нём командную строчку с через администратора. В ней следует набрать специальные команды. Создаём беспроводную сеть moyinet.ru с паролем 160110890. Производим запуск беспроводной сети. Затем, после проделанных операций, нужно прописать на ноутах их IP-адреса. Это производится при помощи "Панели управления" (изменяем параметры адаптера). Необходимо отыскать знак "Беспроводная сеть", нажать на него правой кнопкой компьютерной мышки и найти пункт контекстного меню "Свойства". Там следует открыть "Протокол Интернета" версии четыре (TCP/IPv4) и поставить галочки "Получить IP-адрес автоматически", "Получить адрес DNS автоматически".
После создания и запуска WiFi соединения, на другом ноутбуке следует зайти в "Беспроводные сети", где должна появиться вновь созданная сеть. Необходимо щёлкнуть на ней левой кнопкой мышки и найти пункт "Подключиться". Будет запрошен ввод пароля, после чего будет произведено подключение ноутбука к ноутбуку через WiFi. У того ноутбука, на котором была создана беспроводная сеть, будет IP, начинающийся со 192. У других устройств, подключающихся к нему, будут адреса из той же подсети. Увидеть их можно в пункте меню "Сведения о сетевом подключении".
Следует отметить, что рассмотренный способ создаёт из ноутбука отдельный WiFi-роутер, к которому имеется возможность подключить сколько угодно других устройств, будь то телевизор, либо планшет. Как видно, настроить WiFi на ноутбуке (Windows 10) не составляет труда, и такая операция доступна даже самым неопытным пользователям компьютеров.
Проверка модуля WiFi и защита беспроводной сети
При проверке модуля WiFi прежде всего необходимо удостовериться, что он включён и правильно работает. К примеру, если имеется встроенный WiFi модуль для ноутбука, он может быть выключен внутри БИОС либо с помощью специальной кнопки. На более новых ноутбуках может применяться сочетание клавиш компьютерной клавиатуры Fn+Fx для управления им. Кроме всего прочего, в Windows 10 может быть активирован режим "В самолёте". Самый простой способ убедиться в верной работе WiFi модуля – это щёлкнуть по знаку сети в трее. Должен открыться список доступных подключений, либо показываться значок самолёта при специальном режиме полёта. WiFi модуль для ноутбука сейчас выпускают многие компании. Они отличаются по цене и качеству, поэтому подобрать необходимый под свои нужды не составит труда.
Так как при использовании беспроводной сети вся информация передаётся в пространстве, то вопрос безопасности этого процесса приобретает большое значение. Сигналы при передаче информации можно с лёгкостью перехватить и воспользоваться этим не в самых благородных целях. Это значит также, что захват сетевого трафика становится очень лёгким и доступным. По мере того, как WiFi точка доступа на ноутбуке (Windows 10) становится более распространённой по численности, возрастает и количество желающих взломать беспроводную сеть. Поэтому пользоваться таким видом соединения следует с осторожностью и соблюдать при этом особые правила безопасности.

Не нужно подключаться к открытым сетям, находящимся в общественных местах, через ноутбук, на котором находится важная информация – это одно из главных правил. При необходимости такого подключения следует использовать программы защиты.
Вторым важным правилом является то, как мы раздаем WiFi с ноутбука (Windows 10). Нужно при настройке беспроводной сети всегда задавать ей сложный пароль и использовать тип защиты WPA 2. Веб-интерфейс самого роутера должен иметь доступ только посредством сетевого кабеля.
На этом все. Данная статья показывает, как подключить WiFi на ноутбуке (Windows 10), и что это действие является простым процессом, не требующим специальных знаний.
fb.ru
Как в ноутбуке сделать точку доступа вай фай на windows 10
Ищете способ, чтобы преобразовать свой ноутбук hp, asus, lenovo, acer, samsung или toshiba в wifi роутер (беспроводной маршрутизатор)?
Если у вас несколько ПК, включая устройства андроид и только один кабельный или модемный интернет, вы можете настроить раздачу wifi на ноутбуке с windows 10, то есть конвертировать ноутбук в беспроводной маршрутизатор.
Прежде чем поговорим о процессе как раздать интернет wifi на ноутбуке с windows 10 важно знать требования.
Современные ноутбуки все способны раздавать вай фай интернет, а вот те что куплены лет 10 назад, могут такую функцию не потянуть.
Может ли ноутбук на windows 10 раздавать wifi
Главное требование — ноутбук должен иметь по крайней мере два сетевых интерфейса, установленные в системе. Вы можете иметь две сетевые карты или одну сетевую карту и адаптер беспроводной связи. Если у вас есть только один сетевой интерфейс, вы не можете преобразовать ваш ноутбук в маршрутизатор.
Кроме того, на компьютерах с Windows 10, процесс создания точки доступа называется общий доступ к интернету.
Вам нужно создать и настроить беспроводную сеть, которая будет подключатся к интернету с помощью другого сетевого интерфейса.
Для лучшего понимания, задачи, которую вы должны выполнить вот пошаговая инструкция.
Шаг 1: Скачать и настроить специальную программу. Я рекомендую вот эту, но есть и другие.
Можно и без программы, но это будет одноразовая сеть. После перезагрузки все понадобится начинать с нуля.
Предлагаемая мною, на русском языке, бесплатна и меня ни разу не подводила.
Шаг 2: Создать в программе беспроводную сеть.
Шаг 4: Подключить нового клиента к беспроводной сети.
Настройка раздачи wifi на ноутбуке windows 10
Чтобы настроить раздачу, откройте панель управления и нажмите на раздел «Цент управления сетями и общим доступом». Затем нажмите на строку «Изменение параметров адаптера» в меню слева.
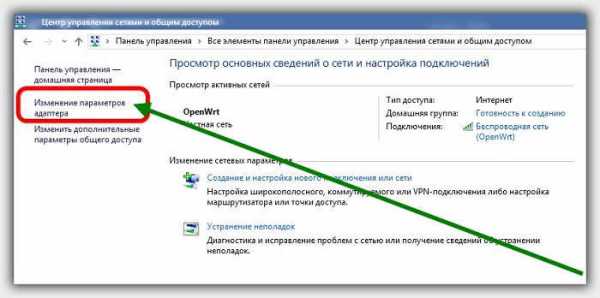
Теперь, если вы при помощи программы предлагаемой скачать выше создали беспроводную, то должны увидеть адаптер: «Подключение по локальной сети2 или с названием сети».
Если такого адаптера не будет, значит ваш ноутбук такую функциональность не поддерживает.
Будем считать, что адаптер есть. Вам на данном этапе нужно интернет расширить для всех пользователей.
Для этого кликните на адаптер с которого получаете интернет. Если он у вас проводной, то Ethernet, если модемный, то соответственно на его адаптер.
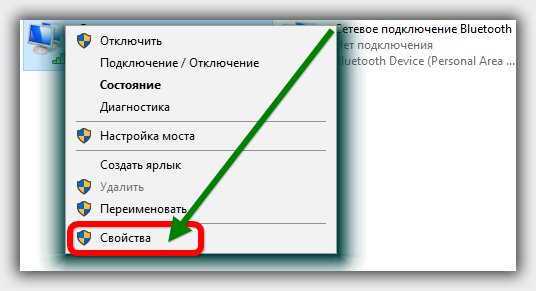
Затем, кликом ПКМ на «Свойства» и перейдите на вкладку «Доступ». Там вы должны разрешить созданной сети раздавать интернет — это будет точка доступа.
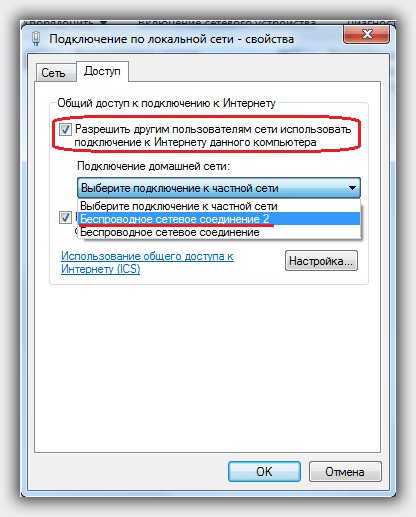
Вот, казалось бы, и все, но не тут-то было. Все что написано выше, вы найдете на других сайтах.
Только у меня, например, этого оказалось недостаточно. Нужно еще прописать соответствующие значения на раздающем и принимающих устройствах.
Как заставить ноутбук раздавать wifi windows 10
Кликните ПКМ на ноутбуке, который будет раздавать интернет по адаптеру соеденение2, выделите протокол IP версии 4 и нажмите его свойства. Там вам нужно прописать значения как на рисунке ниже.
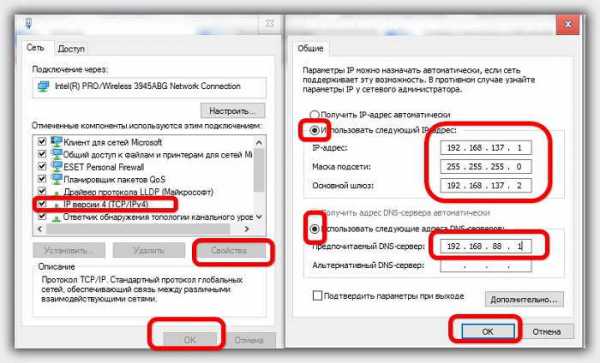
ПРИМЕЧАНИЕ: не исключено что у вас интернет будет раздавятся при автоматическом выборе настроек – у меня так не работало.
Если будете делать как описываю, то у вас могут оказаться другие значения сервера DHC. Как узнать?
Войдите в центр управления сетями и посмотрите, как показано на картинке ниже.
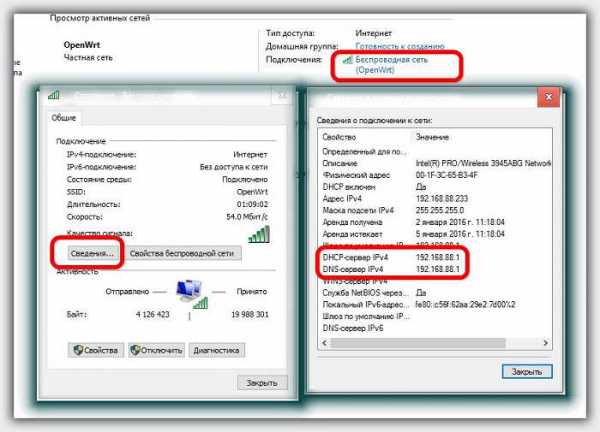
Это еще не все. Также вам нужно изменить значение протокола IP версии 4, на ноутбуке принимающим интернет. Вот они.

Вот как бы и все. Только учтите, так работает у меня на ноутбуке с windows 10. Как поведут себя ваши устройства мне неизвестно.
Примите это во внимание и не сердитесь если у вас возникнут ошибки. Можете попробовать сделать следующее.
Откройте административную командную строку от имени администратора.
Теперь введите — Netsh Winsock reset — и нажмите Enter. Команда завершит работу и скажет вам перезагрузить компьютер. Наслаждайтесь!
vsesam.org
Как создать Wi-Fi точку доступа на Windows 10
Как и в предыдущих версиях ОС, в Windows 10 также возможно на базе ОС создать программную точку доступа Wi-Fi. Такую точку доступа можно использовать для организации локальной беспроводной сети или общего использования несколькими устройствами подключения Интернету, имеющегося на компьютере. В Windows 10 создать и управлять такой точкой доступа возможно только из командной строки.
Итак, сегодня рассмотрим, как создать виртуальную точку доступа на базе Windows 10 без использования дополнительных сторонних программ. Предполагаем, что наша система имеет две сетевых адаптера: проводной Ethernet адаптер (подключен к сети провайдера, через которого осуществляется выход в Интернет) и беспроводной Wi-Fi адаптер. Мы хотим, чтобы компьютер с Wi-Fi модулем мог использоваться другими клиентами как Wi-Fi точка доступа и предоставлял общий доступ к своему подключению к Интернету.
Проверка поддержки режима Ad-Hoc драйвером Wi-Fi адаптера
Прежде чем приступить к созданию точки доступа, нужно убедится, что драйвер вашего Wi-FI адаптера может работать в режиме виртуальной точки доступа (Ad-Hoc ). Для этого в командной строке выполните команду:
netsh wlan show drivers
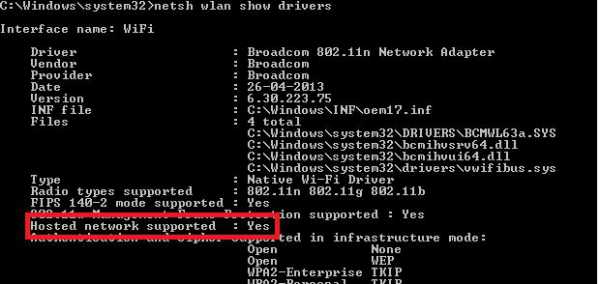 Наличие строки Hosted network supported: Yes, говорит о том, что этот драйвер поддерживает работу в режиме точки доступа. В противном случае попытайтесь обновить версию драйвера или установите другой Wi-FI адаптер.
Наличие строки Hosted network supported: Yes, говорит о том, что этот драйвер поддерживает работу в режиме точки доступа. В противном случае попытайтесь обновить версию драйвера или установите другой Wi-FI адаптер.
Создаем виртуальную Wi-Fi сеть
Предположим, мы хотим создать беспроводную сеть с именем Hotspot (это SSID сети) и паролем для подключения 3i3iPass. Откройте командную строку (с правами администратора) и выполните такую команду:
netsh wlan set hostednetwork mode=allow ssid=Hotspot key=3i3iPass
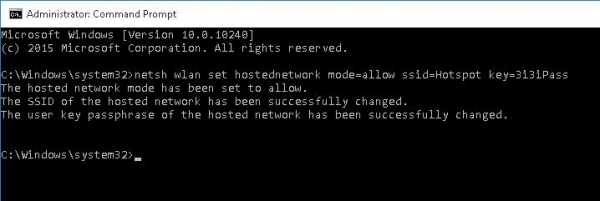 Эта команда создаст в системе новый виртуальный Wi-FI адаптер, который будет использоваться другими беспроводными устройствами в качестве точки доступа. Теперь включим созданный виртуальный адаптер:
Эта команда создаст в системе новый виртуальный Wi-FI адаптер, который будет использоваться другими беспроводными устройствами в качестве точки доступа. Теперь включим созданный виртуальный адаптер:
netsh wlan start hostednetwork
Строка The hosted network started говорит о том, что точка доступа успешно запущена.
В Центре управления сетями и общим доступом (Network and Sharing Center) появится новое беспроводное подключение с именем Hotspot.
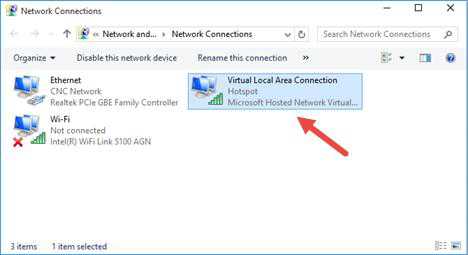 Другие Wi-Fi устройства теперь могут видеть и подключаться к созданной точке доступа. Внутри такой сети устройства могут пользоваться общими документами и периферией, но выход в Интернет через такую точку доступа пока невозможен.
Другие Wi-Fi устройства теперь могут видеть и подключаться к созданной точке доступа. Внутри такой сети устройства могут пользоваться общими документами и периферией, но выход в Интернет через такую точку доступа пока невозможен.
Разрешаем подключенным устройствам использовать Интернет подключение
Теперь разрешим всем устройствам, подключенным к нашей виртуальной точке доступа Wi-FI, использовать проводное сетевое подключение для доступа в Интернет. Для этого в центре управления сетями щелкните по имени сетевого адаптера, через который возможен выход в Интернет. В нашем примере это подключение с именем Ethernet.
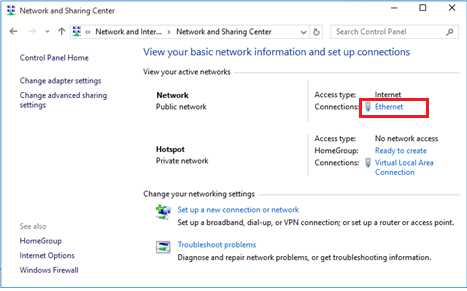 В окне со статистикой сетевого адаптера нажмите на кнопку Properties.
В окне со статистикой сетевого адаптера нажмите на кнопку Properties.
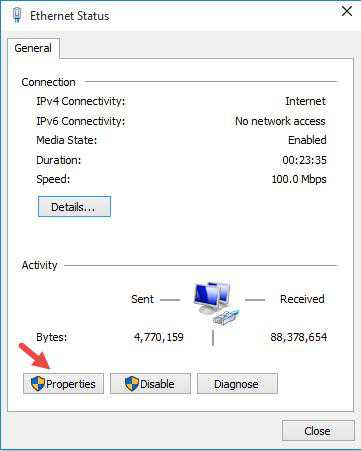 В окне свойств сетевого адаптера перейдите на вкладку Sharing. Отметьте флажком пункт «Allow other network users to connect through this computer’s Internet connection» (Разрешить другим пользователям сети использовать подключение к Интернету данного компьютера), а в выпадающем списке выберите имя виртуального адаптера, который мы создали ранее.
В окне свойств сетевого адаптера перейдите на вкладку Sharing. Отметьте флажком пункт «Allow other network users to connect through this computer’s Internet connection» (Разрешить другим пользователям сети использовать подключение к Интернету данного компьютера), а в выпадающем списке выберите имя виртуального адаптера, который мы создали ранее.
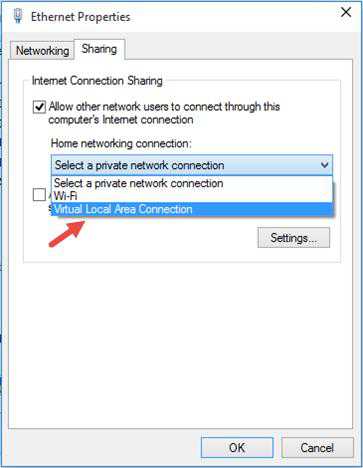 Сохраните изменения. В окне центра управления сетями у сети Hotspot изменится тип на Internet, что означит, что эта сеть (и все подключенные к ней устройства) теперь имеют доступ в Интернет.
Сохраните изменения. В окне центра управления сетями у сети Hotspot изменится тип на Internet, что означит, что эта сеть (и все подключенные к ней устройства) теперь имеют доступ в Интернет.
Теперь все устройства, подключающиеся к созданной нами точки доступа на базе Windows 10 получают доступ в Интернет через внешний сетевой интерфейс компьютера.
Возможные ошибки и способы решения
Ответ. Чтобы восстановить работу беспроводной сети нужно запустить размещенную сеть командой netsh wlan start hostednetwork Заново указывать имя сети и пароль не требуется.
Ответ. Запустите службу WLAN AutoConfig (Служба автонастройки Wlan) из консоли services.msc или из командной строки: net start WlanSvc и повторите запуск виртуальной точки доступа
Ответ. Проверьте, включен ли ваш Wi-Fi адаптер. Затем откройте диспетчер устройств, в меню Вид выберите пункт Показать скрытые устройства. В разделе сетевых адаптеров найдите Microsoft Hosted Network Virtual Adapter и включите его. Если не помогло, последовательно выполните команды:
netsh wlan set hostednetwork mode=disallow netsh wlan set hostednetwork mode=allow
Затем пересоздайте точку доступа:
netsh wlan set hostednetwork mode=allow ssid=Hotspot key=3i3iPass netsh wlan start hostednetwork
Ответ netsh wlan show hostednetwork
Ответ. Остановить точку доступа можно командой: netsh wlan stop hostednetwork
Удаляется точка доступа (удаляются SSID и пароль сети) так:
netsh wlan set hostednetwork mode=disallow
winitpro.ru