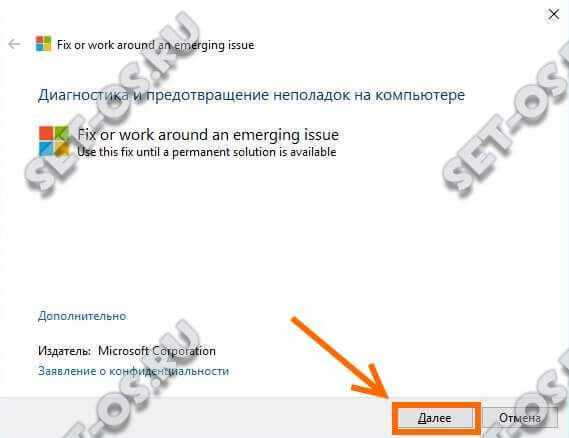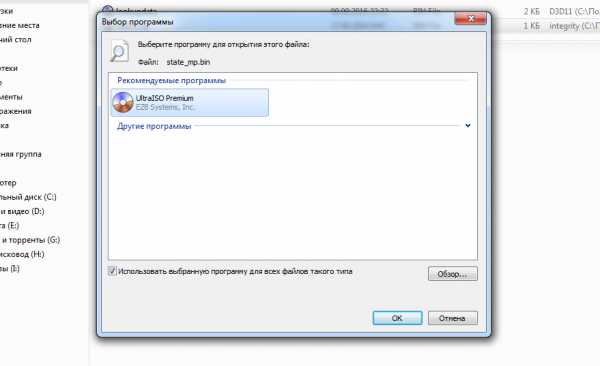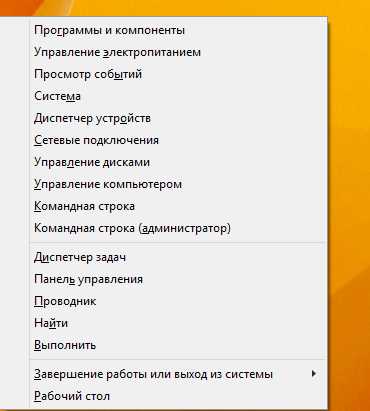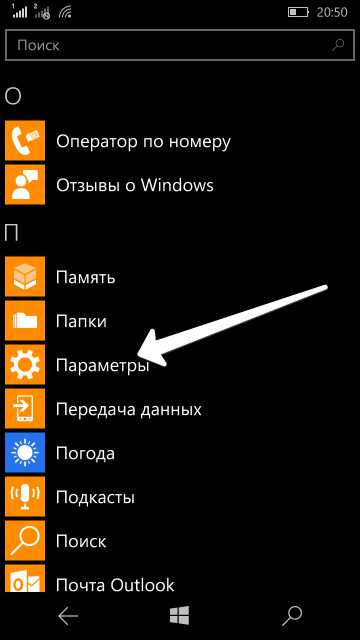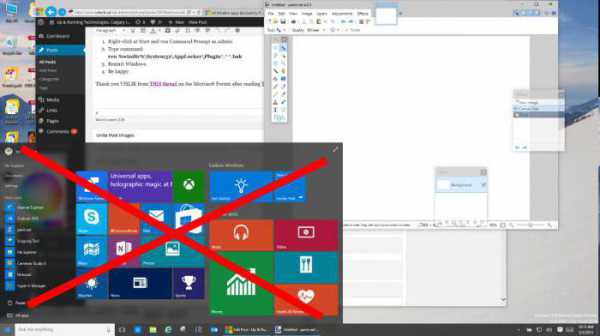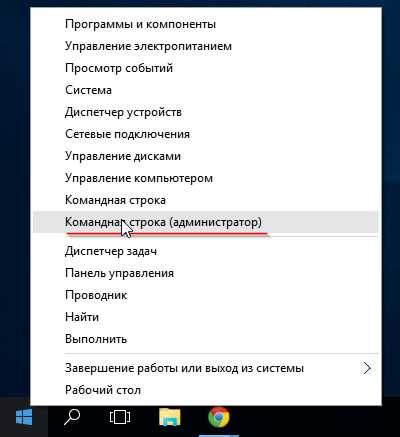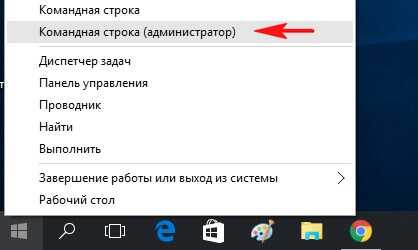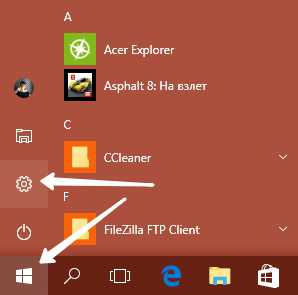Windows 10 как пользоваться
Приложение «Начало работы» для знакомства с Windows 10
В Windows 10 имеется обучающий материал в виде приложения под названием «Начало работы». Запустить его можно через меню «Пуск».
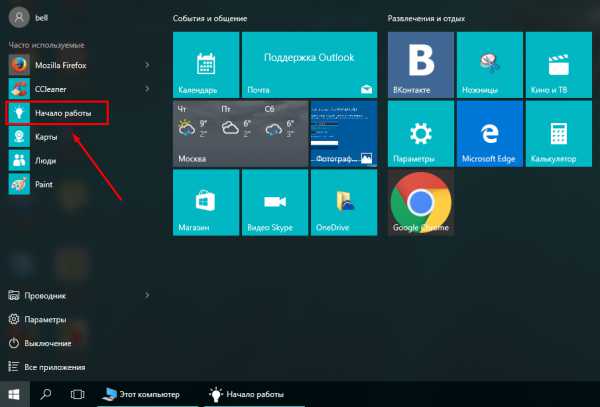
Иллюстрированный учебник красиво и удобно оформлен. Есть короткие видео ролики (для просмотра потребуется интернет-соединение), описывающие те или иные функции. Все это представлено в 16 категориях. Перейдя в каждую из них, вы узнаете, как работать с браузером Edge, что нового имеется в операционке, как настроить учетные записи, электронную почту, календарь, установить интернет-соединение, подключится к Wi-Fi, работать с OneDrive, устанавливать приложения из Магазина и многое другое.
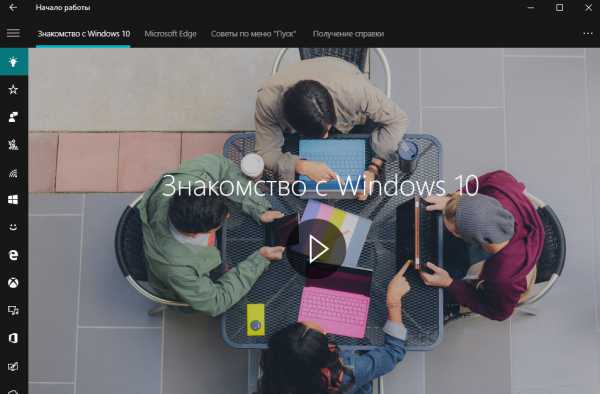
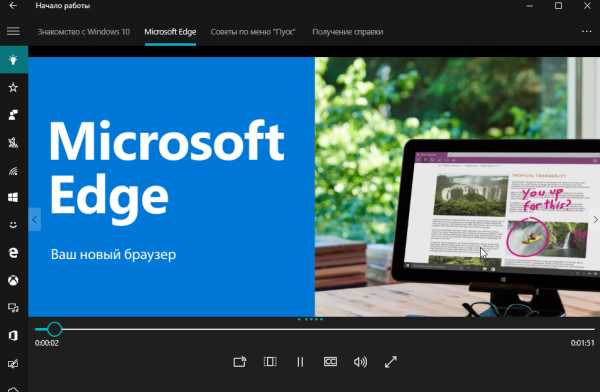
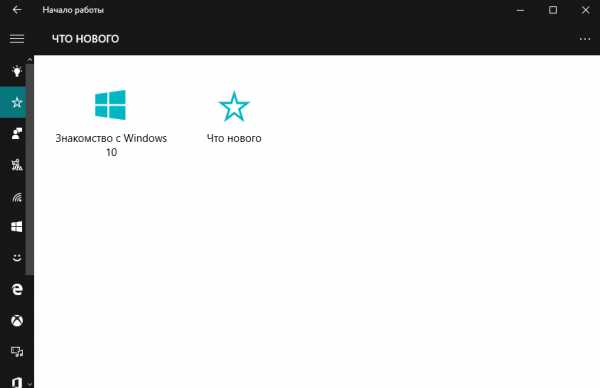
С основными возможностями системы можно ознакомиться уже на странице приветствия, где представлен видео ролик «Знакомство с Windows 10», а также разделы «Советы по меню «Пуск»», «Microsoft Edge», «Получение справки».
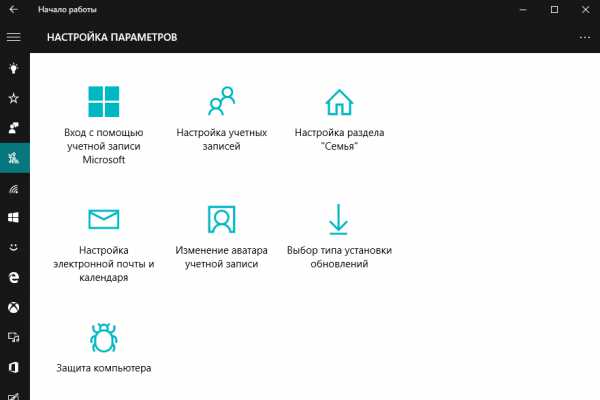
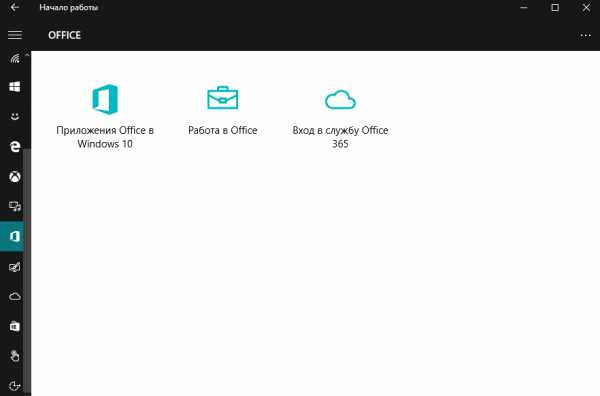
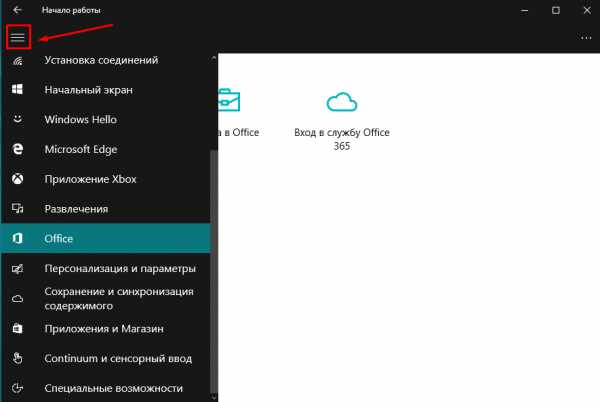
Каждая обучающая статья содержит картинки. Видео ролики озвучены английским языком, однако можно включить субтитры на русском.
Приложение «Начало работы» нельзя назвать полноценным руководством по работе с системой, однако оно дает общее представление о том, как пользоваться Виндовс 10 и не запутаться в новом интерфейсе.
Мощный смартфон с полным комплектом функций на борту всего за 9 990 руб! Успейте купить за эту цену! Подробнее...win10help.ru
Windows 10: начало работы с операционной системой
Не зависимо от того, используете ли вы новый компьютер с Windows 10 или более старую машину, которая была недавно модернизирована, этот урок покажет вам основы работы с данной версией Windows.
Примечание: в этом уроке будет рассмотрено использование Windows 10 в настольном компьютере или ноутбуке. Если вы используете планшетный компьютер с сенсорным экраном, некоторые приведенные ниже инструкции будут работать немного по-другому.
Вход в Windows 10
Вас, вероятно, попросят создать учетную запись Microsoft (если у вас ее еще нет). После этого, при каждом включении компьютера, вам нужно будет войти в свою учетную запись. Для этого введите в поле ваш пароль и нажмите Enter.

Чтобы узнать больше, вы можете просмотреть наши уроки по созданию учетной записи Майкрософт и Управлению учетными записями пользователей и Родительский контроль.
Навигация по рабочему столу
После того, как вы авторизуетесь в системе, первое, что вы увидите — рабочий стол. Это как основное рабочее пространство для вашего компьютера. Отсюда вы можете просматривать и управлять файлами, открытыми приложениями, доступ к Интернету, и многое другое.
На изображении ниже отмечены элементы рабочего стола, а их описания приведены под изображением.
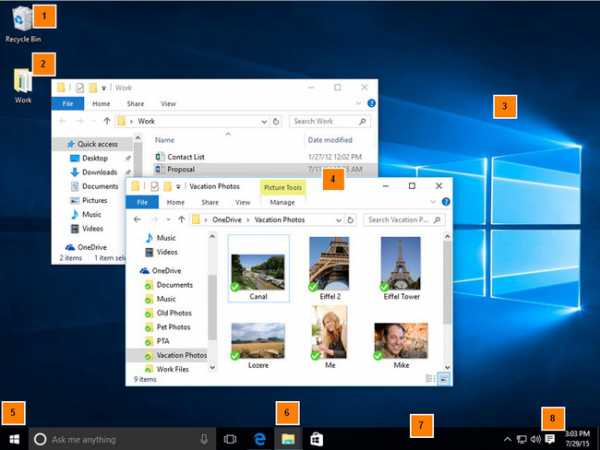
1. Корзина. Когда вы удаляете файл, он перемещается в корзину. Это позволяет восстановить файл, если вы вдруг передумаете. Чтобы окончательно удалить файл с компьютера, вам нужно будет очистить корзину.
2. Папки на рабочем столе. Вы можете хранить файлы, папки, и ярлыки на рабочем столе, так что они будут легко доступны.
3. Фон рабочего стола. Фон рабочего стола, или фоновый рисунок, позволяет персонализировать ваш компьютер. Вы можете выбрать встроенные изображения в качестве фона или использовать собственное изображение.
Как сделать скриншот на компьютере или ноутбуке4. Открытые Папки. После двойного щелчка по папке, она откроется в специализированной программе называемой проводником (проводник Windows).
5. Кнопка Пуск. Во всех версиях Windows имеется кнопка Пуск в левом нижнем углу экрана, при нажатии которой открывается Меню. Исключением является Windows 8, вместо меню вы попадаете на стартовый экран.
6. Ярлыки на панели задач. Некоторые программы имеют ярлыки на панели задач для быстрого доступа. В этом примере вы можете увидеть ярлыки Microsoft Edge, проводника, и магазина Windows.
7. Панель задач. Панель задач содержит ярлыки приложений, дату и время, и многое другое. Также здесь будут отображаться открытые программы или файлы, и вы можете легко переключаться между ними, выбрав их на панели задач.
8. Дата и время. В правой части панели задач, вы увидите дату и время. Также там имеются ярлыки состояния различных параметров к примеру, параметры подключения к Интернету, громкость звука и т.д.
Открытие приложений
Вы будете использовать меню «Пуск» для открытия программ на вашем компьютере, как и в предыдущих версиях Windows. Чтобы сделать это, нажмите кнопку Пуск в левом нижнем углу, затем выберите необходимое приложение. Если вы не видите то, которое вам нужно, выберите Все приложения, чтобы увидеть полный список приложений. В примере ниже, мы открываем программу CCleaner.
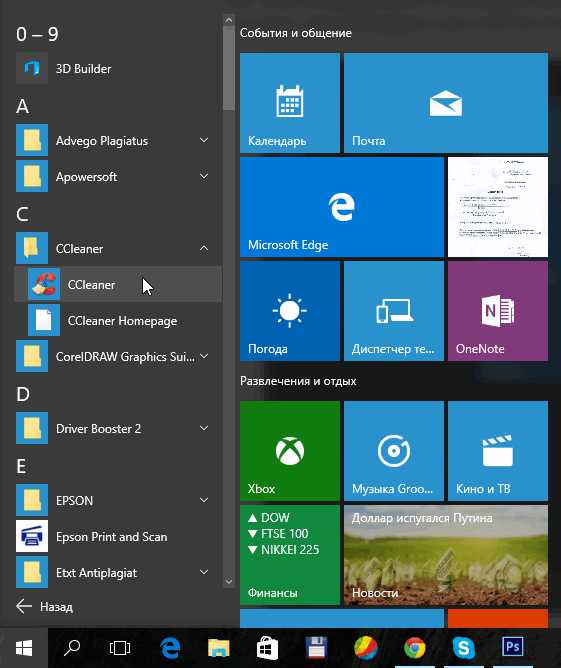 Работа с файлами
Работа с файлами
Вы будете использовать в основном Проводник, чтобы управлять вашими файлами и папками. Чтобы открыть проводник, нажмите значок проводника на панели задач или дважды кликните по любой папке на рабочем столе.
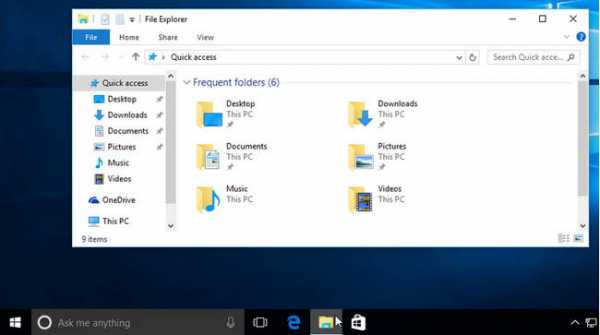
Поиск файлов и приложений
В случае если вы забыли имя конкретного файла или приложения, вы можете выполнить поиск в Windows 10. Для этого нажмите значок Поиска в панели задач, а затем начните вводить текст. В приведенном ниже примере, мы ищем файл с названием «Презентация».
Что такое файл подкачки (виртуальная память) и как его настроить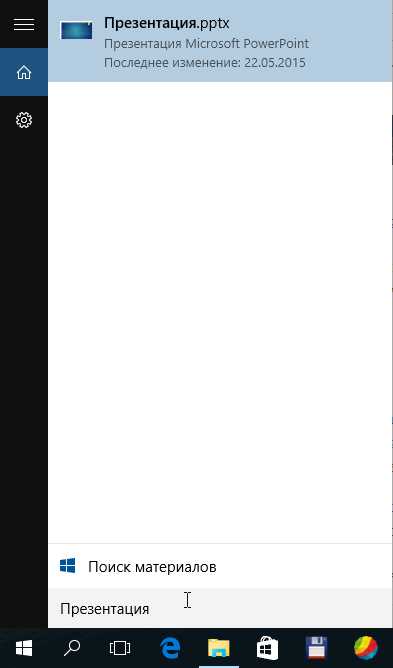
Регулировка параметров
Вы будете использовать Параметры системы для изменения наиболее важных параметров вашего компьютера. Для этого нажмите кнопку Пуск, и выберите Параметры.
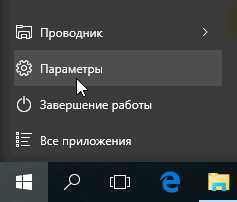
Вы также можете использовать Панель управления, чтобы настроить некоторые параметры, так же, как и в более ранних версиях Windows. Однако, есть некоторые параметры, которые могут быть доступны только в Параметрах системы. Так что, возможно вы будете использовать Параметры системы чаще.
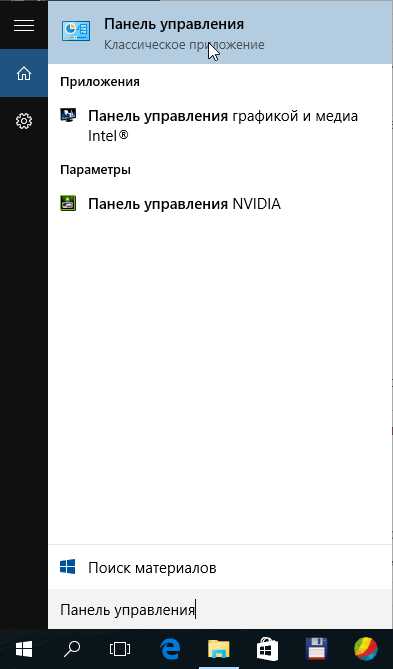
Выключение компьютера
По окончанию работы на компьютере, важно правильно выключить компьютер. Для этого просто нажмите кнопку Пуск, затем выберите Завершение работы.
composs.ru
Инструкции по работе и настройке Windows 10
Здравствуйте, Уважаемые пользователи или только еще собирающиеся стать пользователями новой операционной системы Windows 10. На данной странице сайта Вы можете найти статьи по установке, работе и настройке новой ОС. Данные инструкции написаны простым и доходчивым языком и, в основном, предназначены для новичков и начинающих пользователей. Страница постоянно обновляется, по мере поступления новых статей.
Как установить Windows 10 — пошаговая инструкция по обновлению операционной системы до Windows 10 Как откатить Windows 10 — короткая инструкция по возврату прежней операционной системы после обновления до Windows 10 Как удалить каталог Windows.old — удаление папки с файлами прежней операционной системы Как создать загрузочную флешку Windows 10 — простой способ создания внешнего носителя Windows 10 Как найти и отобразить панель управления Windows 10 — в данном руководстве рассмотрены четыре способа быстрого входа и, по необходимости, отображения Панели управления в системе Windows 10 Этот компьютер в Проводнике Windows 10 — замена отображения Панели быстрого доступа на Этот компьютер в Проводнике Windows 10 Почему не выключается компьютер Windows 10 — рассмотрены два простых способа по настройке выключения компьютера Как сменить клавиши переключения языка — изменение сочетания клавиш для переключения языка ввода в Windows 10 Как зайти в Безопасный режим Windows 10 — простые способы запуска системы Windows 10 в безопасном режиме Как сделать скриншот на Windows 10 — два простых способа создания скриншота стандартными средствами Windows 10 Горячие клавиши Windows 10 — обзор наиболее полезных и часто используемых сочетаний клавиш Как добавить значок компьютера на рабочий стол Windows — инструкция о том, как добавить значок Этот компьютер на рабочий стол Windows 10 Как добавить пункт “Гибернация” в Windows 10 — добавление пункта “Гибернация” в меню “Завершение работы” в системе Windows 10 Как установить пароль в Windows 10 — инструкция о том, как установить или убрать пароль при входе в систему Как узнать пароль от Wi-Fi в Windows 10 — быстрый способ узнать сохраненный и забытый пароль от беспроводной сети Wi-Fi Как включить Режим Бога — создается папка, с помощью которой открывается доступ ко всем настройкам системы Как вернуть Просмотр фотографий в Windows 10 — рассмотрим как сделать Средство просмотра изображений, приложением по умолчанию в Windows 10. В старой версии ОС оно присутствует, в новой нет Удаление встроенных приложений Windows 10 в CCleaner — простейший способ удаления предустановленных приложений Windows 10 с помощью утилиты CCleaner Как отключить фоновые приложения в Windows 10 — настройка работы стандартных приложений Windows 10 в фоновом режиме Как изменить курсор мыши в Windows 10 — инструкция по изменению размера и цвета указателя мыши в системе Windows Как сменить обои Рабочего стола Windows 10 — простой способ смены фонового изображения рабочего стола Отключение шпионских модулей в Windows 10 — удаление шпионского ПО с помощью небольшой утилиты Как отключить, включить Защитник Windows 10 — пошаговая инструкция по отключению и включению встроенного антивируса Как отключить фильтр SmartScreen — простая инструкция по отключению встроенного фильтра в Windows 10 Исчезли значки Рабочего стола в Windows 10 — несколько простых способов вернуть пропавшие значки, ярлыки, иконки Рабочего стола Как настроить разрешение экрана Windows 10 — способы изменения разрешения экрана монитора Старый, классический калькулятор для Windows 10 — инструкция о том, как вернуть классический калькулятор в Windows 10 с помощью бесплатной утилиты Old Calculator for Windows 10 Как поменять имя компьютера Windows 10 — рассмотрены несколько способов переименовать компьютер в Windows 10. Также можно посмотреть текущее имя Виртуальные Рабочие столы Windows 10 — инструкция по работе и настройке виртуальных рабочих столов Как включить экранную и сенсорную клавиатуру Windows 10 — как вывести сенсорную и экранную клавиатуру на экран Как настроить размеры Панели задач Windows 10 — как уменьшить или спрятать панель задач в ОС Временные файлы в Windows 10 — методы по удалению временных файлов Проверка диска на наличие ошибок — инструкция по проверке жесткого диска на ошибки в файловой системе Дефрагментация диска в Windows 10 — простые способы сделать дефрагментацию жесткого диска Как поставить таймер выключения компьютера Windows 10 — способы поставить таймер выключения компьютера в Windows 7, 8.1 и Windows 10 стандартными средствами системы Создание ярлыка Microsoft Edge на Рабочем столе Windows 10 — два простых способа создать ярлык браузера Microsoft Edge на рабочем столе Как проверить оперативную память в Windows 10 — проверка работоспособности оперативной памяти Как включить экранную лупу в Windows 10 — экранная лупа увеличивает различные части экрана Выключение компьютера Windows 10 с помощью клавиатуры — несколько способов выключения компьютера без помощи мыши Как скрыть папку или поставить на нее пароль — несколько способов постановки пароля на папку, файл, тем самым повышая безопасность данных Создание кнопки выключения компьютера на Рабочем столе Windows 10 — создание ярлыка выключения и перезагрузки компьютера в Windows 10, 8 и Windows 7 Как увеличить оперативную память Windows 10 — увеличение оперативной памяти с помощью флешки Не открывается меню Пуск Windows 10 — способы решения проблем с неработающей кнопкой Пуск Пропали системные значки области уведомлений Windows 10 — настройка и простые методы решения проблем с отображением системных значков трея Как увеличить файл подкачки — настройка параметров файла подкачки Windows, уменьшение и увеличение его размеров, перенос на другой диск Гаджеты для Windows — установка гаджетов на рабочий стол Windows 10 с помощью бесплатных приложений. Как сделать резервную копию Windows 10 — способ создания резервной копии Windows 10 с помощью штатного средства. Стандартные игры Windows 10 — как бесплатно скачать и установить на Windows 10 стандартные игры, которые были доступны в Windows 7. Как проверить индекс производительности Windows 10 — способы проверить индекс производительности: с помощью штатного средства и с помощью сторонней утилиты Как выполнить чистую загрузку Windows 10 — режим чистой загрузки Windows. Зачем она нужна Жесты на сенсорной панели Windows 10 — полезные жесты на тачпаде. Как зайти в настройки тачпада Ashampoo AntiSpy for Windows 10 — помогает отключить слежку в Windows 10 10AppsManager — удаляет предустановленные приложения в Windows 10 Отчет об аккумуляторной батарее Windows 10 — способ проверить состояние батареи ноутбука Скрытая учетная запись Администратора в Windows 10 — метод включения скрытой учетной записи администратора Microsoft Software Repair Tool — бесплатное приложение от Майкрософт, которое в автоматическом режиме исправляет ошибки Windows 10 Как сбросить сетевые настройки в Windows 10 — пошаговое руководство о том, как сбросить настройки сети в Windows 10 с помощью сетевой функции Как сменить значок папки — простой способ смены стандартного значка папки. Также рассказано, как создать значок (ico) для папки Windows Увеличение басов в Windows 10 — способ настройки басов Blackbird — отключение слежки в Windows 10 — бесплатная утилита для отключения слежки и повышения конфиденциальности в системе Windows 10 Как скрыть диск в Windows 10 — способ скрытия не системных дисков из проводника Windows 10 для сохранности личной информации от посторонних глаз Puppy Linux — установка на жесткий диск в Windows 10 — установка маленькой и быстрой операционной системы со всеми необходимыми приложениями Как изменить стиль меню загрузки в Windows 10 — EasyBCD — бесплатный инструмент, позволяющий управлять загрузкой ОС и использовать несколько операционных систем на одном компьютере Как узнать ключ продукта в Windows 10 — ShowKeyPlus — бесплатная программа, позволяющая просмотреть ключ продукта Windows Защита конфиденциальности в Windows 10 с помощью Privacy Repairer — Privacy Repairer — бесплатный инструмент для быстрой настройки всех необходимых функций для восстановления конфиденциальности данных Как включить отображение расширений файлов в Windows 10 — быстрый способ включения показа расширений файлов в системе Windows 10 Hotcorner for Windows 10 — бесплатная программа для быстрого открытия Представления задач (Task View) Не работает поиск в Windows 10 — представлены два способа устранения проблемы с поисковой строчкой Windows
barbadosmaney.ru