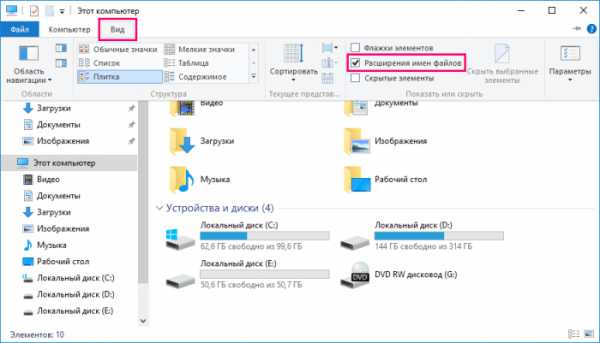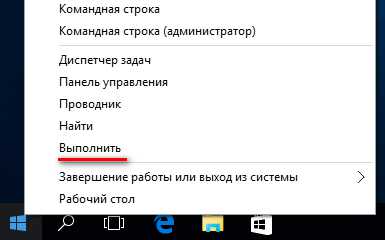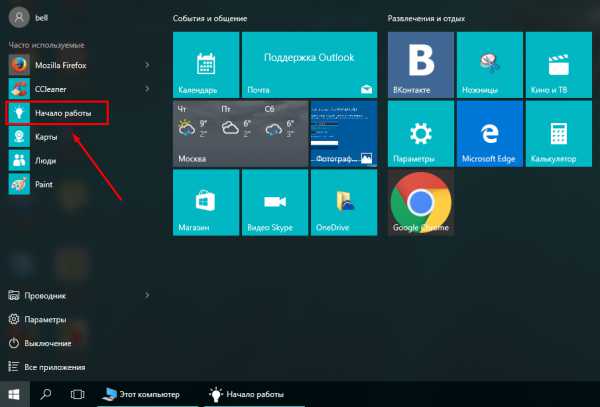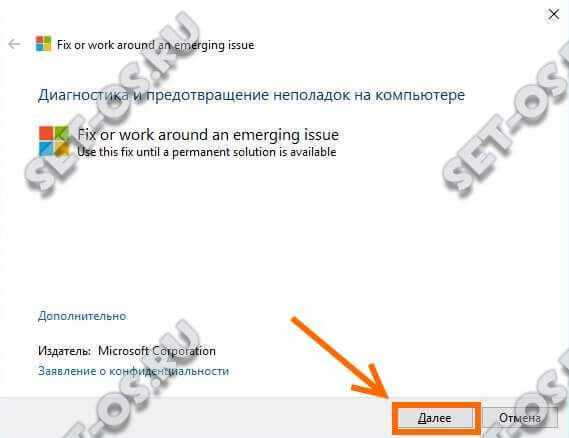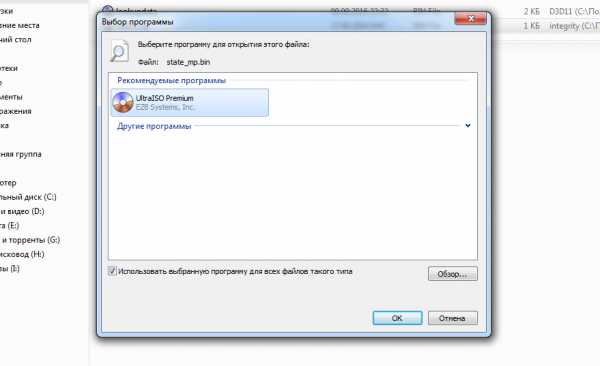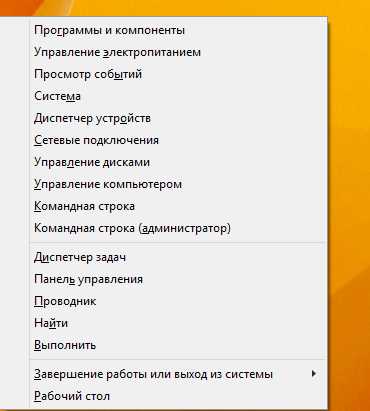Как отключить архивацию в windows 10
Какие службы можно отключить в Windows 10 и как это сделать
Многие пользователи операционной системы Windows 10 сталкивались с проблемой, когда оперативной памяти слишком много расходуется. Из-за этого электронное устройство может подвисать, а некоторые программы вообще не открываются или дают сбои. Всё это крайне неприятно, особенно если, компьютер и без того не является мощным. Тогда появляется вопрос, какие службы можно безопасно отключить в Windows 10 и при этом не нарушить функциональность. Ответ на него прост и понятен каждому.
Список возможных служб для деактивации
Какие службы можно точно отключить в Windows 10, нужно знать для того, чтобы не нарушить производительность системы. Если деактивировать не то что надо, то могут возникнуть сбои, а то и вовсе на компьютере невозможно будет работать. Поэтому важно разобраться, что можно, а что нельзя трогать.
Список: [note]
- Брандмауэр. Его отключать рекомендуется, если уже установлен нормальный антивирус.
- Служба загрузки изображений. Она помогает перекинуть картинки со сканера или камеры на компьютер. Если такая функция не требуется, то её можно выключить.
- Диспетчер печати. Эту службу можно отключать только в том случае, если отсутствует принтер.
- Вторичный вход в систему. Эта служба не нужна, если существует всего одна учётная запись.
- Виндовс поиск. Это стандартный поиск, который помогает отыскать файлы на компьютере по названию. Если обычно он не требуется, то, отвечая на вопрос, какие службы можно безопасно отключить в Windows 10, его тоже можно упомянуть.
- Запись компакт-дисков. Сейчас уже мало кто записывает диски, так как информация хранится на флешках или в интернете. Именно поэтому данную функцию можно смело отключить.
- Служба ввода планшетного ПК. Она нужна только тем, у кого есть графический планшет для дизайна. Остальные могут её смело деактивировать.
- Родительский контроль. Если в семье нет детей или данная служба не используется, то её тоже можно выключить.
- Адаптивная регулировка яркости. Если на компьютере нет датчика освещённости, то и служба эта не нужна.
- Факс. Если дома нет этого устройства, то и служба ни к чему.
- Служба поддержки Bluetooth. Она нужна только тем людям, которые пользуются Блютузом.
- Служба уведомления о системных событиях. Она в принципе ни к чему обычному пользователю, поэтому можно смело отключать.
- Архивация Виндовс. Сейчас ею редко кто-то пользуется, поэтому при необходимости можно деактивировать.
[/note]
Все или несколько из перечисленных программ можно смело деактивировать, так как они не приведут к сбоям. Какие службы кроме этих можно отключить в Windows 10 – вопрос, на который нет универсального ответа. Дело в том, что могут быть запущены сторонние функции вместе с установкой определённых приложений. Их можно самостоятельно попытаться обнаружить или же ограничиться стандартными службами.
Как выполнить отключение
Разобравшись с вопросом, какие службы точно можно отключить в Windows 10, может заинтересовать сам процесс деактивации. Для неопытных пользователей он может оказаться в новинку. Хотя сразу можно заверить, что в этом нет ничего сложного.
В первую очередь потребуется открыть окно «Выполнить». Сделать это можно, нажав одновременно на клавишу Windows и R. Если всё сделать правильно, то необходимая утилита тут же откроется. В ней есть поле Открыть, в которое потребуется вписать определённое название – services.msc. Важно не совершить ошибку в слове, так как из-за этого может ничего не получиться.
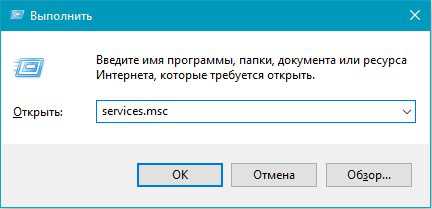
Если сделано всё верно, то откроется список абсолютно всех системных служб – как активных, так и остановленных. Там пишутся как имена программ, так и их описание. Рекомендуется обращать внимание на обе характеристики.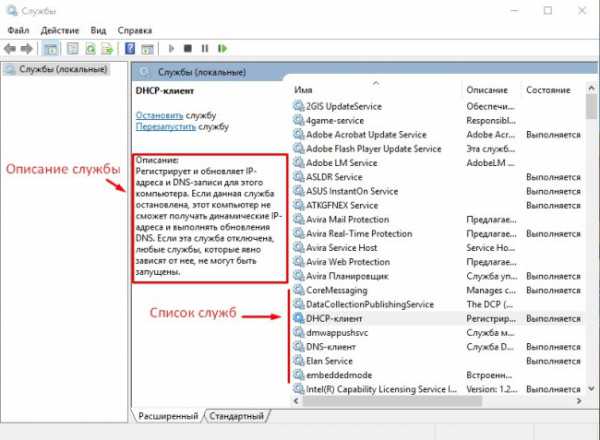
Теперь нужно вспомнить ответ на вопрос, какие службы можно безопасно отключить в Windows 10. Из общего списка можно выбрать те, которые точно не понадобятся. Ну каждую из них необходимо дважды кликнуть мышью, чтобы открыть окно настроек. В нём будет Тип запуска. Существующий вариант нужно заменить на «Отключена». Теперь необходимо нажать на Ок, чтобы сохранить новые настройки.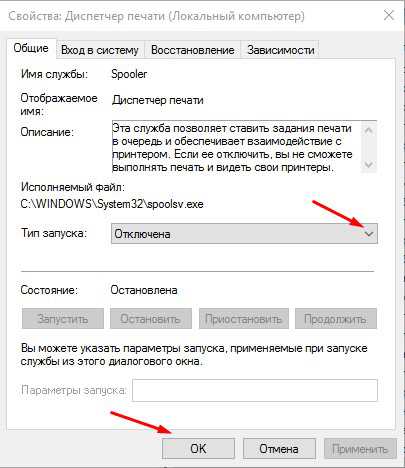
Если всё сделано верно, то выбранные службы больше не будут работать и тянуть оперативную память. Теперь компьютер будет работать быстрее, особенно, если не открывать одновременно много программ, которые тоже способны повлиять на производительность.
SdelaiComp.ru
Средства архивации и восстановления в Windows 10

Для резервного копирования и сохранения файлов в «последней» операционной системе Microsoft предусмотрено множество различных средств, активных «из коробки». Как пользоваться средствами архивации и восстановления в Windows 10, учитывая все их многообразие?
Средства для архивации
В новом релизе ОС появилась программа, ранее удаленная из Windows версии 8.1 — Windows Backup (средство архивации). Сохранили разработчики и привычную «Историю файлов» (в англоязычной редакции — File History).
Однако на этом перечень служб и программ, помогающих сохранить файлы в целости, не заканчивается. В операционке предусмотрена возможность создания полного образа системы (из него позже можно переустановить ОС заново с сохранением настроек). Файлы можно сохранять не только на локальных дисках, но и в «облаке» (онлайн). На случай неполадок в системе и сбоев можно заранее создать диск восстановления.
File History (История файлов)
Эта функция появилась в Windows 8 и была перенесена в новейшую Windows 10. Именно этот способ создания резервных копий официально рекомендован компанией Microsoft. Благодаря такому статусу настройки «Истории файлов» получили особое место в системном разделе «Параметры». Из устаревшей версии Панели управления настройки также не были удалены, а вот привычное пользователям Windows 7 средство архивации можно найти исключительно в Панели управления.
История файлов работает лишь с ограниченным перечнем данных. С ее помощью получится скопировать лишь файлы, расположенные в библиотеках под текущей пользовательской учеткой. Для этого придется позволить отображение библиотек при просмотре через Проводник, а затем перенести в них требуемые каталоги. Можно создать и собственные библиотеки, в которых будут сохранятся данные из других директорий.
Когда эта процедура выполнена, ОС получит возможность автоматического создания резервных копий указанных файлов. Восстановить можно всю информацию сразу, если она каким-либо образом была удалена или утеряна, либо же отдельный файл. Доступно также восстановление предпоследней версии файла.
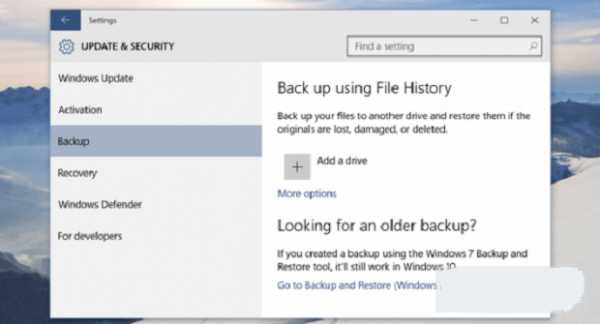
Архивация «как в Windows 7» и восстановление данных
При нежелании осваивать новые программы пользователи Windows 7 могут воспользоваться привычными средствами для архивации и восстановления — они включены в Windows десятой версии. Этот нюанс также облегчит переход на новую операционку: в Windows 8 получить доступ к знакомым инструментам было проблематично, а в 8.1 они и вовсе отсутствовали.
В Windows 10 можно восстановить информацию из резервных копий, сделанных под Window 7 – с помощью средств архивации. Архивация же на новой системе работает точно так же, как в «семерке». Ограничений на место размещения архивируемых файлов у этого инструмента, в отличие от Истории файлов, нет — скопировать «для надежности» можно практически любой каталог с жесткого диска.
Чтобы запустить средство архивации, необходимо через Панель управления выполнить поиск по ключу «архивация» или же «backup».
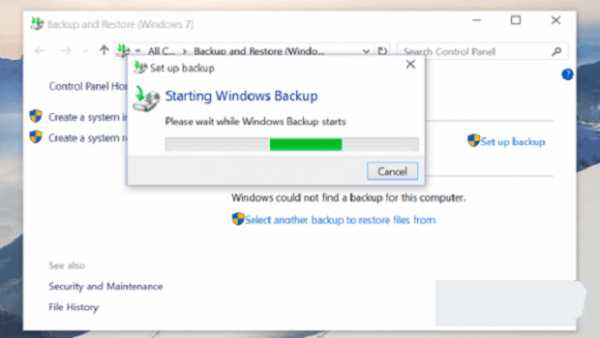
Резервные копии в OneDrive
«Облачный» сервис хранения файлов от Microsoft не является средством для резервного бэкапа сайтов в прямом смысле. Однако встроенный в Windows 10 инструмент можно использовать и в этих целях.
Все файлы и каталоги, помещенные в папку OneDrive, пересылаются в «облако». Работать с ними в дальнейшем можно с любого устройства. После обновления системы или переустановки операционной системы файлы можно быстро восстановить. Для этого достаточно войти в аккаунт облачного хранилища под своим именем — информация из OneDrive будет видна через Проводник.
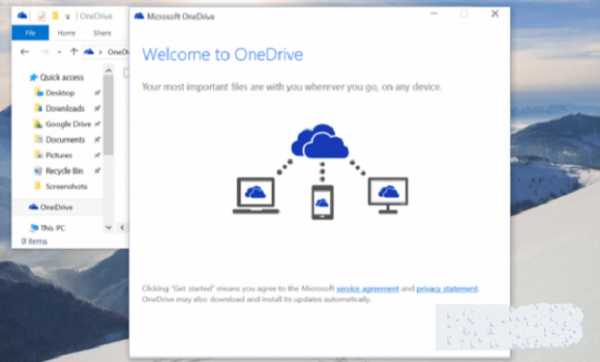
Откат до заводского состояния
Можно не возиться с созданием собственной резервной копии, а просто откатить ноутбук до базового «заводского» состояния системы. За эту операцию отвечает функция «Вернуть ПК в исходное состояние». При этом и заниматься установкой системы «с нуля» не придется (а значит, не придется искать диск или флешку с дистрибутивом Windows). «Чистая» операционка появится на компьютере сразу после сброса настроек.
В восьмой версии Windows присутствовали два вариант реализации — восстановление системы с сохранением данных пользователя и полная переустановка системы. В «десятке» опции сохранения файлов нет, возможно только «обнулить» операционку. Найти ее можно через «Параметры», перейдя к подразделу «Обновление и безопасность». На этой странице нужно выбрать пункт «Восстановить», затем указать опцию «Вернуть компьютер в исходное состояние» и запустить процесс.
Уже на следующем шаге появится возможность уточнить параметры восстановления: сохранять ли файлы пользователя (при этом сама система и настройки приложений будут сброшены) или удалить всю информацию с диска. При выборе второго варианта система дополнительно предложит безопасно стереть диск. Этой функцией стоит воспользоваться, если ноутбук планируется продать или передать посторонним лицам.
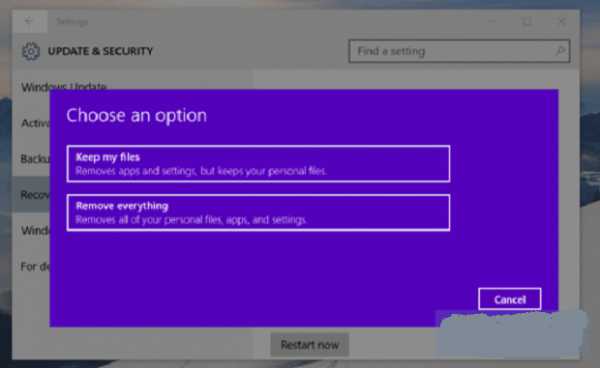
Образы ОС
В первом релизе Windows 8.1 возможность создания образов присутствовала, но найти ее было затруднительно (в последующих апдейтах по требованию пользователей функцию вернули). В Windows 10 также можно создать собственные образы системы.
Расположен инструмент в Панели управления, перейти к нему можно по клику на пункте «Архивация и восстановление (Window 7)». Чтобы запустить создание образа, следует нажать на линк «Создание образа системы» слева. Ту же процедуру можно выполнить, перейдя из Панели управления в Историю файлов и кликнув по пункту «Резервная копия образа системы».
Сохранить таким образом можно системные файлы, приложения, личные файлы и пользовательские настройки. Для хранения образа подходят любые носители: жесткий диск, сетевые директории, несколько DVD. При восстановлении из образа система появится в том же виде, в каком была заархивирована.
Для большинства пользователей будет удобнее воспользоваться функцией сброса до заводского состояния. Приложения придется переустанавливать в ручном режиме, а необходимые файлы можно вернуть из отдельной копии. В этом случае хранимая информация займет значительно меньше места.
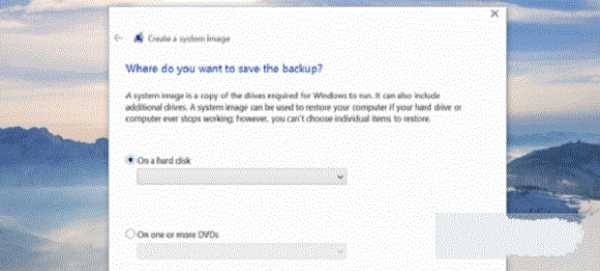
Варианты загрузки системы
Как и для Windows 8, для Windows 10 доступны специальные варианты загрузки ОС. Настроить их можно через раздел «Параметры», перейдя к пункту «Обновление и безопасность», а затем — в подраздел «Восстановление». На странице нужно найти пункт «Особые варианты загрузки» и кликнуть по ссылке «Перезагрузить сейчас». Можно воспользоваться и «быстрым» методом: при выборе опции «Перезагрузка» в меню «Пуск» зажать клавишу Shift.
На появившемся экране можно указать требуемое действие: восстановление ОС из образа, автоматическое восстановление для устранения ошибок и подобные. Для тестовой версии системы также доступен пункт отката до предыдущего релиза, которым стоит воспользоваться, если новый билд сбоит. Если система сработала некорректно, экран особого режима загрузки появится автоматически.
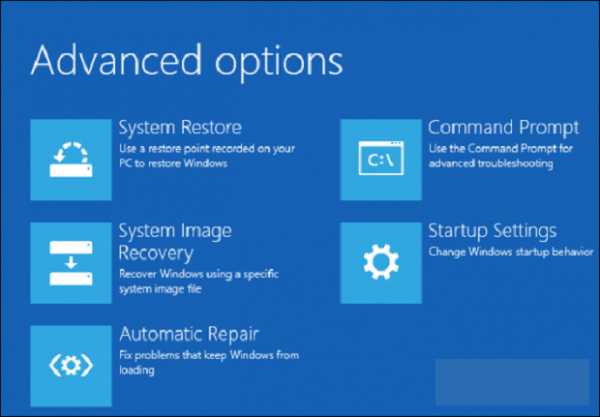
Диск для восстановления
Если система критично повреждена и доступа к экрану восстановления нет, можно воспользоваться USB-диском для восстановления (его нужно создать заранее). Для создания записи из Панели управления следует запустить поиск по ключу «восстановление». По клику на появившуюся ссылку появится перечень доступных средств для восстановления. Для записи USB-диска нужно щелкнуть по ссылке «Создание диска восстановления».
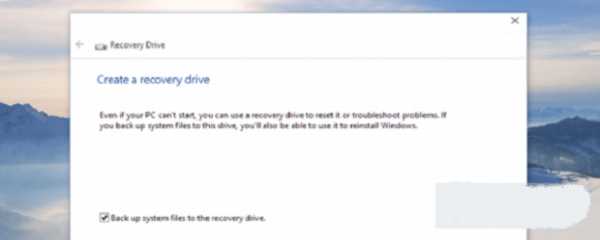
Того же результата можно добиться, введя в поисковой строке «Пуск» текст «RecoveryDrive.exe» и нажав Ввод, чтобы запустить выполнение программы.
Раздела восстановления в Windows 10 не предусмотрено, и удалить лишь его теперь невозможно. Это освобождает дополнительное место на диске, однако любителям избавиться от лишнего стоит помнить, что «запасного» пространства раздел восстановления теперь не резервирует.
windowss10.ru
Изменение или остановка автоматической архивации по расписанию
После создания расписания резервного копирования с помощью системы резервного копирования Windows Server следует периодически просматривать расписание, проверяя его соответствие текущим потребностям деятельности. Кроме того, просмотреть конфигурацию настроенных резервных копий и проанализировать необходимость ее пересмотра следует при добавлении или удалении приложений, функций, ролей, томов или дисков. Настройки, выполненные при создании расписания резервных копий, отражаются в мастере планирования резервных копий при его повторном запуске для внесения изменений.
Чтобы изменить расписание резервных копий с помощью пользовательского интерфейса системы резервного копирования Windows Server-
Нажмите кнопку Пуск, выберите Администрирование, а затем выберите Система архивации данных Windows Server.
-
В области Действия страницы по умолчанию оснастки Система архивации данных Windows Server нажмите кнопку Расписание архивации. Откроется мастер планирования резервных копий.
-
На странице Изменить параметры архивации по расписанию щелкните Изменить архив и затем нажмите кнопку Далее.
-
На странице Выбор конфигурации архивации выполните одно из следующих действий и затем нажмите кнопку Далее:
- Выберите Весь сервер (рекомендуется), чтобы выполнить архивацию всех томов сервера. Это рекомендуемый вариант.
- Выберите Другое, чтобы выполнить резервное копирование только конкретных томов, а затем нажмите кнопку Далее.
- На странице Выберите объекты, подлежащие архивации щелкните Добавить элементы. На странице Выберите элементы установите флажки рядом с элементами, которые необходимо добавить в архив. Если необходимо добавить в архив только некоторые папки или файлы, разверните дерево папок и выберите требуемые элементы. Нажмите кнопку ОК.
- На странице Выберите объекты, подлежащие архивации щелкните Дополнительные параметры, перейдите на вкладку Исключения, щелкните Добавление исключений, разверните дерево папок и выберите элементы, которые необходимо исключить.
- На вкладке Параметры VSS выберите Полная архивация VSS или Копировать архив VSS. Нажмите кнопку ОК и затем нажмите кнопку Далее.
-
На странице Указать время архивации выполните одно из следующих действий и затем нажмите кнопку Далее:
- Щелкните Раз в день и введите новое время запуска задачи ежедневной архивации.
- Нажмите кнопку Больше одного раза в день. Затем, чтобы выбрать время запуска, в разделе Доступное время щелкните нужное время начала резервного копирования, а затем нажмите кнопку Добавить, чтобы переместить время в раздел Время начала (заплан.). В разделе Время начала (заплан.) нажмите кнопку Удалить, чтобы удалить время. Повторите эти действия для каждого времени начала, которое нужно добавить в расписание или удалить из него.
-
На странице Укажите тип места назначения выполните одно из следующих действий и затем нажмите кнопку Далее:
- Выберите Архивация на жесткий диск для архивов (рекомендуется). На странице Сохранить или изменить место назначения архива выполните одно из следующих действий и затем нажмите кнопку Далее:
- Щелкните Оставить текущие места назначения архива.
- Щелкните Добавить дополнительные места назначения архивации и затем нажмите кнопку Далее. На странице Выбрать диск назначения установите флажок для диска, который необходимо использовать в качестве места назначения архивации, и затем нажмите кнопку Далее.
Примечание По умолчанию список содержит самые подходящие диски. Эти диски являются внешними дисками, которые можно использовать для перемещения резервных копий за пределы площадки для защиты от аварии. Если нужного диска нет в списке, щелкните Показать все доступные диски. Затем установите флажок рядом с каждым диском, который будет использоваться для хранения автоматических резервных копий. - Щелкните Удалить текущие места назначения архивации и затем нажмите кнопку Далее. На странице Удалить текущие назначения установите флажок для элементов, которые необходимо удалить, и затем нажмите кнопку Далее.
- Выберите Архивация на том. На странице Выберите конечный том нажмите кнопку Добавить. В разделе Добавить тома щелкните том, который необходимо использовать, нажмите кнопку ОК и затем нажмите кнопку Далее.
- Выберите Архивация в общую сетевую папку. На странице Указать удаленную общую папку введите путь к папке. В этой папке будет создана папка с именем WindowsImageBackup. Созданный архив будет сохранен в следующей папке: \\<имя_удаленного_сервера>\<путь_к_общей_папке>\ WindowsImageBackup\<имя_архивируемого_компьютера>. Нажмите кнопку Далее.
- Выберите Архивация на жесткий диск для архивов (рекомендуется). На странице Сохранить или изменить место назначения архива выполните одно из следующих действий и затем нажмите кнопку Далее:
-
Просмотрите сведения на странице Подтверждение операций, а затем нажмите кнопку Готово. Мастер изменит расписание и отформатирует все добавленные диски.
-
На странице Краткая сводка нажмите кнопку Закрыть.
С помощью этого мастера можно также прекратить плановое создание резервных копий.
Чтобы остановить плановое создание резервных копий с помощью пользовательского интерфейса системы резервного копирования Windows Server-
Нажмите кнопку Пуск, выберите Администрирование и затем выберите Система архивации данных Windows Server.
-
В области Действия страницы по умолчанию оснастки Система архивации данных Windows Server нажмите кнопку Расписание архивации. Откроется мастер расписания архивации.
-
На странице Изменить параметры архивации по расписанию щелкните Остановить архивацию, чтобы остановить архивацию по расписанию и освободить диск или диски, на которых хранятся архивы, и затем нажмите кнопку Далее.
-
Просмотрите сведения на странице Подтверждение операций, а затем нажмите кнопку Готово. Будет выведен запрос на подтверждение изменения. Нажмите кнопку Да.
-
На странице Краткая сводка нажмите кнопку Закрыть.
technet.microsoft.com
Как правильно архивировать и восстанавливать данные в Windows 10
 Терять ценные файлы и программы, хранящиеся на компьютере, неприятно. Особенно после того, как узнаешь, что в Windows реализовано множество способов сохранения бэкапа. О самых популярных из них мы расскажем сегодня. Windows 10 хранит историю файлов, позволяет создавать бэкапы системы на внешних носителях и может копировать ценные файлы в облако.
Терять ценные файлы и программы, хранящиеся на компьютере, неприятно. Особенно после того, как узнаешь, что в Windows реализовано множество способов сохранения бэкапа. О самых популярных из них мы расскажем сегодня. Windows 10 хранит историю файлов, позволяет создавать бэкапы системы на внешних носителях и может копировать ценные файлы в облако. 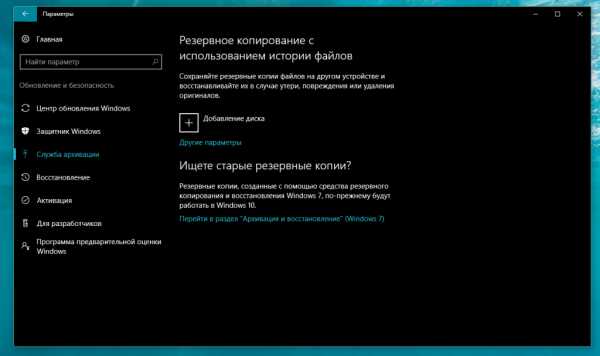 Впервые история файлов появилась в Windows 8, но она также доступна в Windows 10. Настроить её можно через системное приложение «Параметры»: «Обновление и безопасность» > «Служба архивации». Нажмите на кнопку «Добавление диска» и выберите внешний носитель — на него будут автоматически копироваться все файлы из стандартных библиотек (Музыка, Видео, Фотографии, Документы и т.п.) Если системный диск сломается или с файлами на нём что-нибудь случится, скопированные на носитель файлы можно будет восстановить. Эта функция также позволяет восстанавливать удалённые файлы и откатываться к их старым версиям.
Впервые история файлов появилась в Windows 8, но она также доступна в Windows 10. Настроить её можно через системное приложение «Параметры»: «Обновление и безопасность» > «Служба архивации». Нажмите на кнопку «Добавление диска» и выберите внешний носитель — на него будут автоматически копироваться все файлы из стандартных библиотек (Музыка, Видео, Фотографии, Документы и т.п.) Если системный диск сломается или с файлами на нём что-нибудь случится, скопированные на носитель файлы можно будет восстановить. Эта функция также позволяет восстанавливать удалённые файлы и откатываться к их старым версиям. 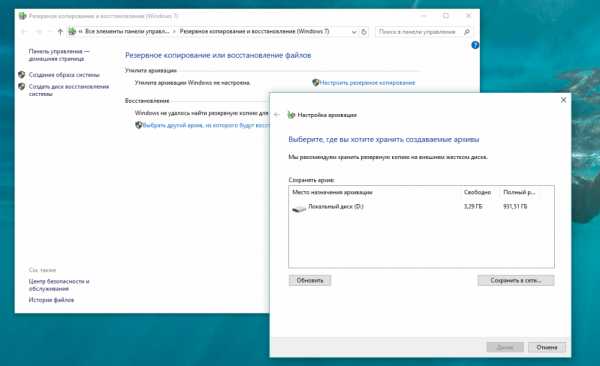 В том же разделе «Параметров» доступна функция «Архивация и восстановление», которая перешла в Windows 10 из Windows 7. Она позволяет настроить архивацию операционной системы и всех файлов, хранящихся на компьютере, периодическим копированием их на внешний носитель или на удалённый сервер в сети. Для архивации потребуется столько же места, сколько занимает Windows и все ваши файлы. Бэкап производится незаметно в фоновом режиме, а восстановить последнюю сохранённую точку можно в любой момент, даже после переустановки операционной системы.
В том же разделе «Параметров» доступна функция «Архивация и восстановление», которая перешла в Windows 10 из Windows 7. Она позволяет настроить архивацию операционной системы и всех файлов, хранящихся на компьютере, периодическим копированием их на внешний носитель или на удалённый сервер в сети. Для архивации потребуется столько же места, сколько занимает Windows и все ваши файлы. Бэкап производится незаметно в фоновом режиме, а восстановить последнюю сохранённую точку можно в любой момент, даже после переустановки операционной системы. 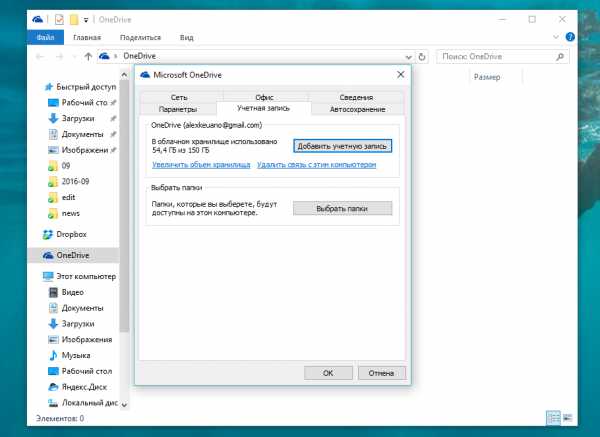 Сервис OneDrive встроен в Windows 10 и используется для хранения настроек операционной системы, а также приложений и игр, установленных через магазин Windows. Кроме того, он позволяет сохранять ценные файлы в облако. Аналогичным образом для архивирования файлов можно использовать прочие облачные сервисы вроде Dropxbox или «Диска Google», но они не хранят настройки Windows.
Сервис OneDrive встроен в Windows 10 и используется для хранения настроек операционной системы, а также приложений и игр, установленных через магазин Windows. Кроме того, он позволяет сохранять ценные файлы в облако. Аналогичным образом для архивирования файлов можно использовать прочие облачные сервисы вроде Dropxbox или «Диска Google», но они не хранят настройки Windows. 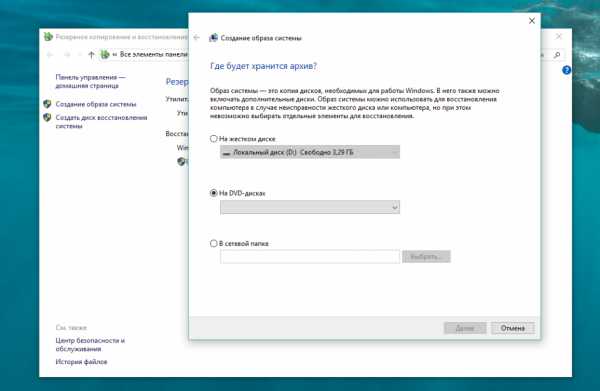 Вы можете периодически создавать образ или диск для восстановления системы. С помощью этой функции можно создать ISO-образ или записать диски, которые позволят откатиться к точке, когда операционная система работала нормально. Такой бэкап пригодится вам в том случае, если Windows в какой-то момент закапризничает и откажется загружаться. В образе или на дисках будет храниться операционная система, её настройки, приложения и некоторые файлы. Чем больше у вас файлов, тем объёмнее будет бэкап. Самый простой и надёжный способ архивирования и восстановления данных — завести облачное хранилище примерно такого же объёма, как жёсткий диск, и настроить автоматическое копирование в это облако всех нужных файлов и программ. В случае какого-либо сбоя вы сможете восстановить эти данные, кроме того, у вас появится облачная корзина, с помощью которой можно вернуть ошибочно удалённые файлы. Восстановление настроек Windows и Modern-приложений можно доверить операционной системе — она отлично справляется с этим после переустановки или сброса к заводским настройкам.
Вы можете периодически создавать образ или диск для восстановления системы. С помощью этой функции можно создать ISO-образ или записать диски, которые позволят откатиться к точке, когда операционная система работала нормально. Такой бэкап пригодится вам в том случае, если Windows в какой-то момент закапризничает и откажется загружаться. В образе или на дисках будет храниться операционная система, её настройки, приложения и некоторые файлы. Чем больше у вас файлов, тем объёмнее будет бэкап. Самый простой и надёжный способ архивирования и восстановления данных — завести облачное хранилище примерно такого же объёма, как жёсткий диск, и настроить автоматическое копирование в это облако всех нужных файлов и программ. В случае какого-либо сбоя вы сможете восстановить эти данные, кроме того, у вас появится облачная корзина, с помощью которой можно вернуть ошибочно удалённые файлы. Восстановление настроек Windows и Modern-приложений можно доверить операционной системе — она отлично справляется с этим после переустановки или сброса к заводским настройкам. www.iguides.ru