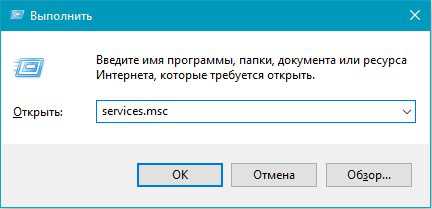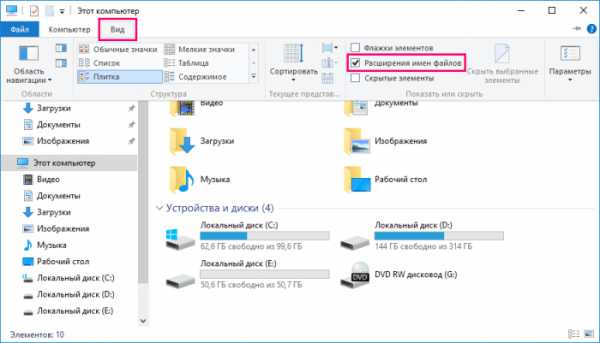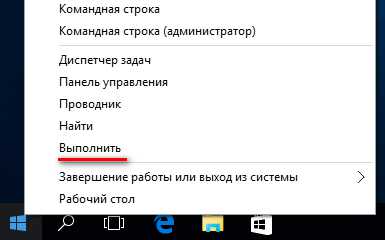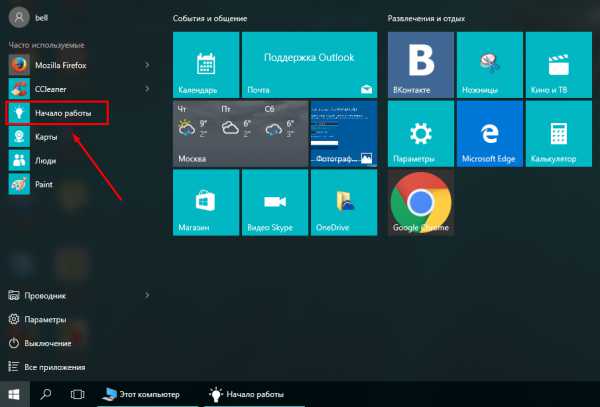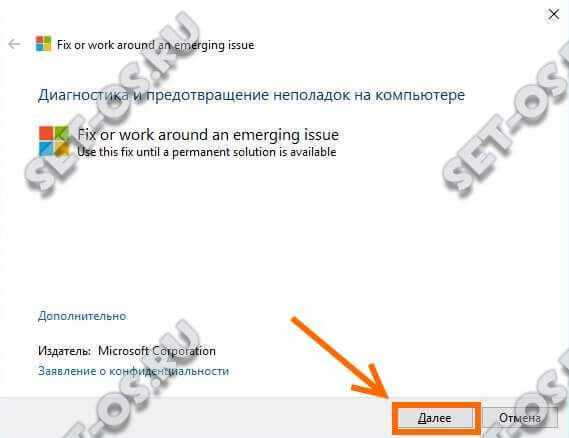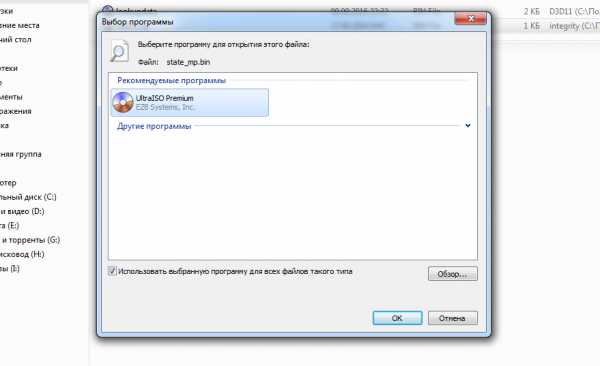Windows 10 не определяется флешка
Решение проблемы с отображением флешки в Windows 10

Бывает так, что Windows 10 не видит флешку, хотя она вставлена в компьютер и всё должно работать. Далее будут описаны самые основные способы решения данной проблемы.
Читайте также: Руководство на случай, когда компьютер не видит флешку Что делать, если файлы на флешке не видны
Решаем проблему отображения USB флешки в Windows 10
Неполадка может скрываться, например, в драйверах, конфликте букв в названиях накопителей или неправильной настройке BIOS. Также нужно убедиться, что физически оборудование исправно. Попробуйте вставить флешку в другой порт. Если это не сработало, то возможно проблема в самой флешке и она физически повреждена. Проверьте её работоспособность на другом устройстве.
Способ 1: Проверка компьютера на вирусы
Если система отображает накопитель, но не показывает содержимое или отказывает в доступе, то скорее всего причина в вирусе. Рекомендуется проверить устройство с помощью портативных антивирусных утилит. Например, Dr. Web Curelt, AVZ и т.д.
Читайте также: Проверка компьютера на наличие вирусов без антивируса Проверяем и полностью очищаем флешку от вирусов
В Dr. Web Curelt это делается так:
- Скачайте и запустите утилиту.
- Нажмите «Начать проверку».
- Запустится процесс поиска вирусного ПО.
- После всего вам будет предоставлен отчёт. Если Dr. Web Curelt что-то найдёт, то вам будут предложены варианты действий или программа автоматически исправит всё сама. Всё зависит от настроек.
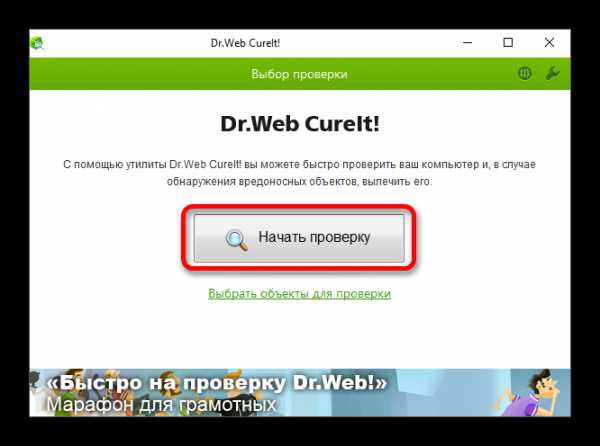
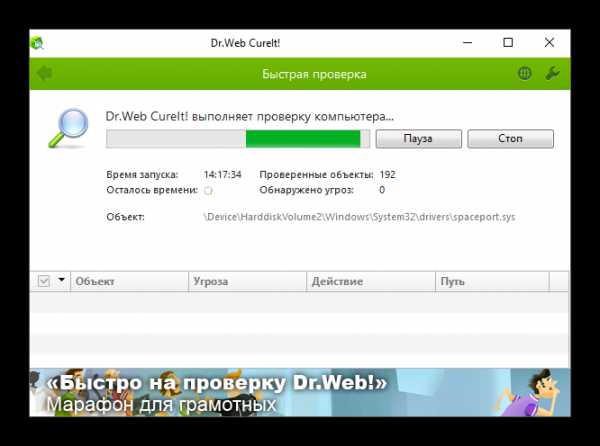
Если антивирус ничего не нашёл, то удалите файл «Autorun.inf», который находится на флешке.
- Кликните на значок лупы на Панели задач.
- В поисковом поле введите «показ скрытых» и выберите первый результат.
- Во вкладке «Вид» уберите отметку с опции «Скрывать защищённые системные файлы» и выберите «Показывать скрытые папки».
- Сохраните и перейдите к флешке.
- Удалите объект «Autorun.inf», если вы найдёте его.
- Извлеките, а после вновь верните накопитель в разъем.
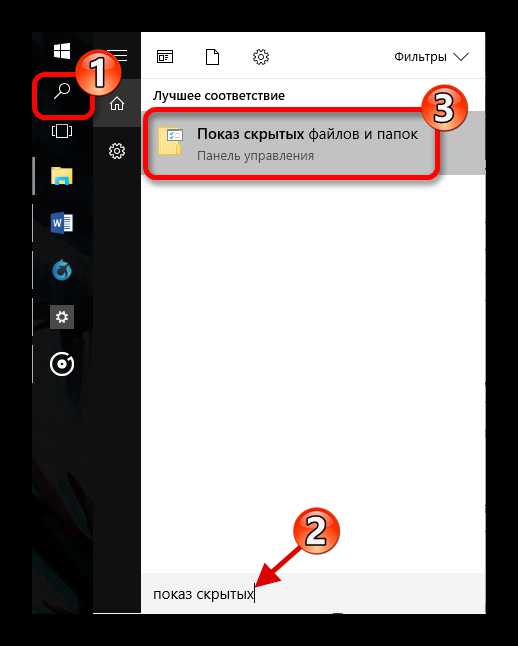
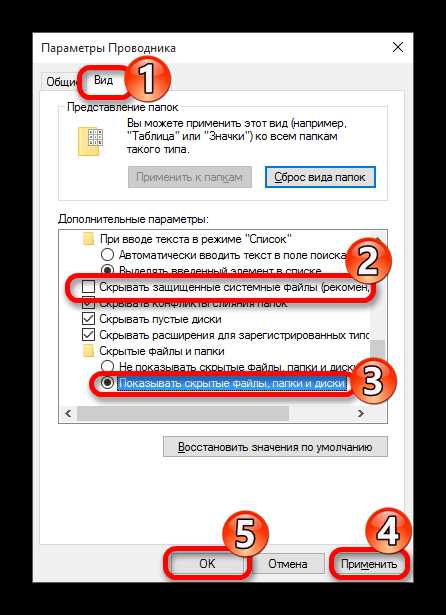
Способ 2: Использование USBOblivion
Данный вариант подойдёт вам, если после установки обновлений система перестала отображать флешку. Желательно сделать резервную копию реестра (это можно сделать с помощью CCleaner) и точку восстановления Виндовс 10.
Скачать утилиту USBOblivion
Перед началом нужно вынуть все флеш накопители с устройства.
- Теперь можно запустить USBOblivion. Разархивируйте файл и выберите ту версию, которая соответствует вашей разрядности. Если у вас 64-х разрядная версия системы, то выберите приложение с соответствующей цифрой.
- Отмечаем пункты о сохранении точек восстановления и полной чистке, а после жмём «Clean» («Очистить»).
- Перезагрузите компьютер после окончания процедуры.
- Проверьте работоспособность флешки.
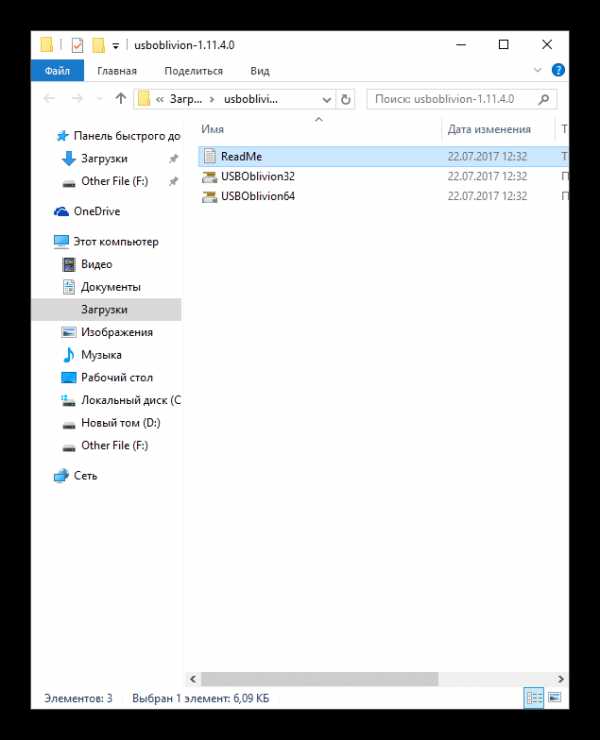
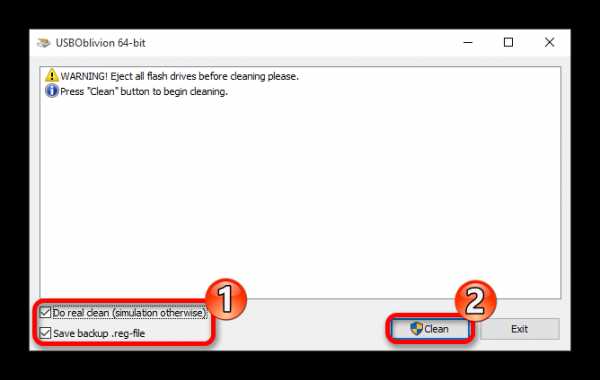
Способ 3: Обновление драйверов
Вы можете обновить драйвера с помощью Диспетчера устройств или специальных утилит. Также данный способ может решить проблему сбоя запроса дескриптора.
Читайте также: Лучшие программы для установки драйверов Установка драйверов стандартными средствами Windows Как обновить драйвера на компьютере с помощью DriverPack Solution
Например, в Driver Booster это делается так:
- Запустите программу и нажмите кнопку «Пуск».
- После сканирования вам будет показан список доступных к обновлению драйверов. Нажмите напротив компонента «Обновить» или «Обновить всё», если объектов несколько.
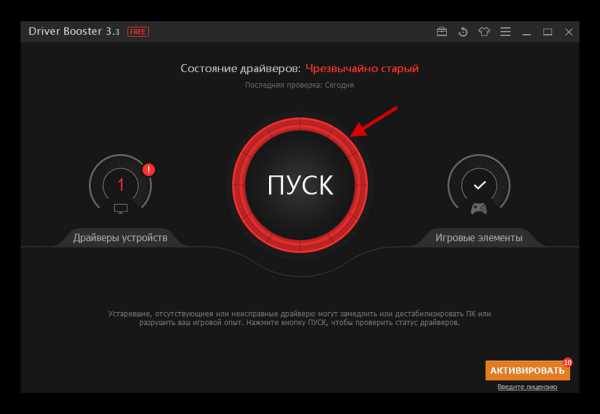
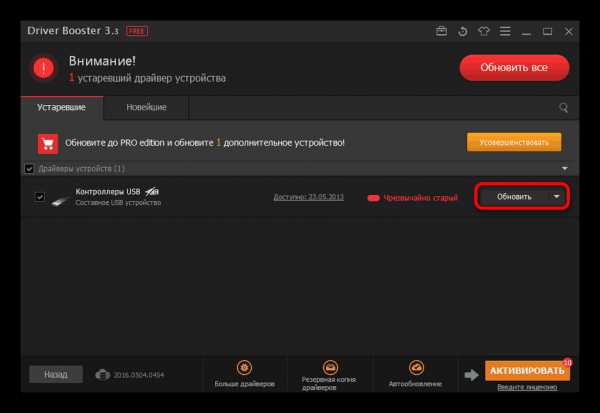
Если вы хотите воспользоваться стандартными способами, то:
- Найдите «Диспетчер устройств».
- Ваше устройство может находиться в «Контроллеры USB», «Дисковые устройства» или «Другие устройства».
- Вызовите на требуемом компоненте контекстное меню и выберите «Обновить драйвера…».
- Теперь кликните по «Автоматический поиск обновлённых драйверов» и следуйте инструкции.
- Если это не помогло, то в контекстном меню флешки перейдите к «Свойствам».
- Во вкладке «Драйвера» откатите или удалите компонент.
- Теперь в верхнем меню найдите «Действие» — «Обновить конфигурацию оборудования».
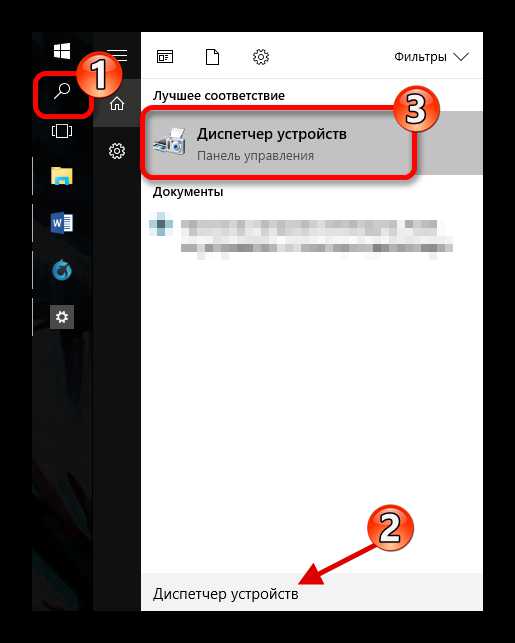
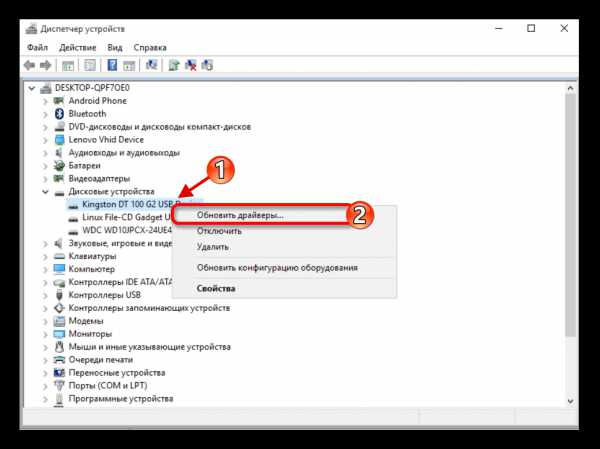
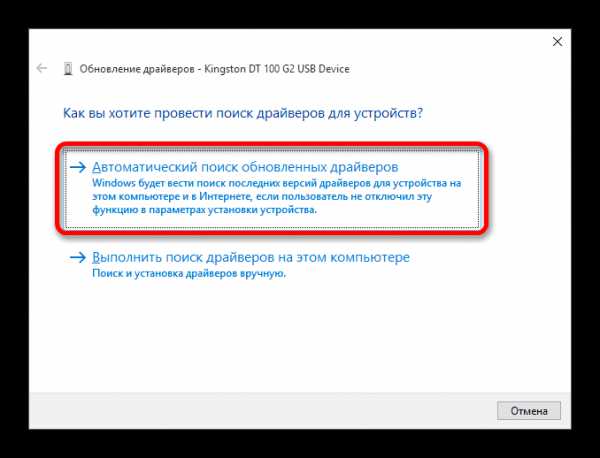
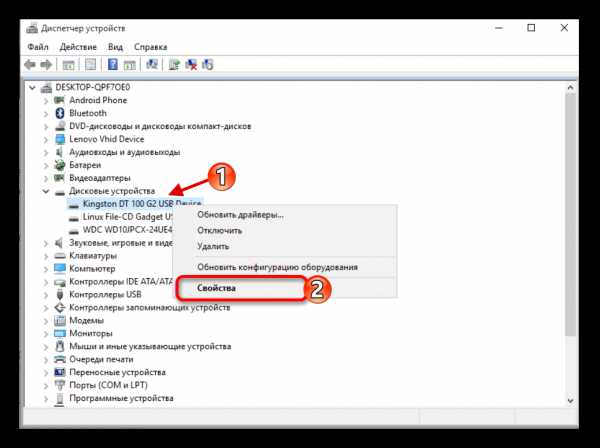
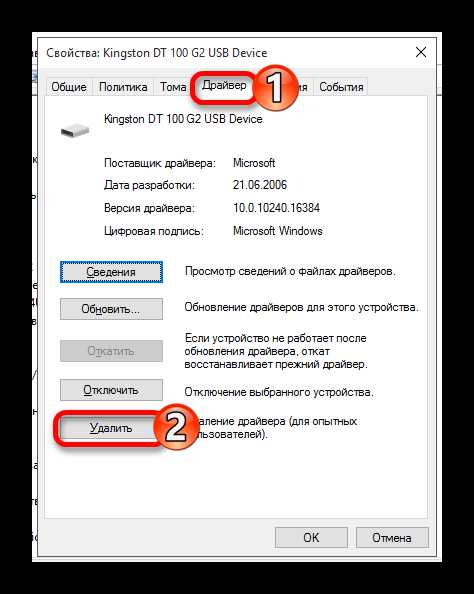
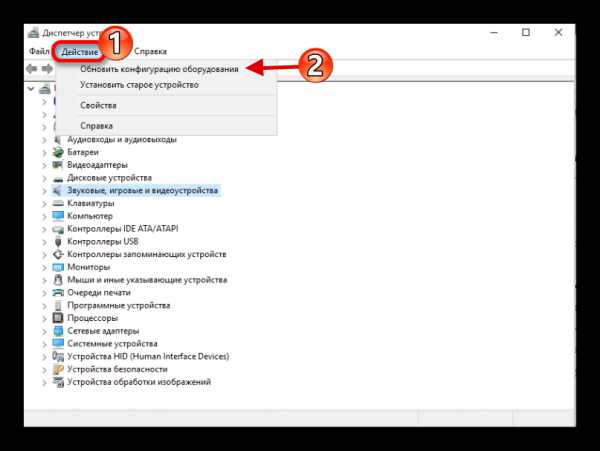
Способ 4: Использование официальной утилиты от Microsoft
Возможно вам поможет средство устранения неполадок USB. Эту утилиту можно скачать с официального сайта Microsoft.
Скачать средство устранения неполадок USB
- Откройте средство устранения неполадок и кликните «Далее».
- Начнётся поиск ошибки.
- После процедуры вам будет предоставлен отчёт. Чтобы исправить проблему, вам нужно всего лишь кликнуть по ее названию и следовать инструкции. Если средство не нашло никаких проблем, то напротив компонента будет написано «Элемент отсутствует».
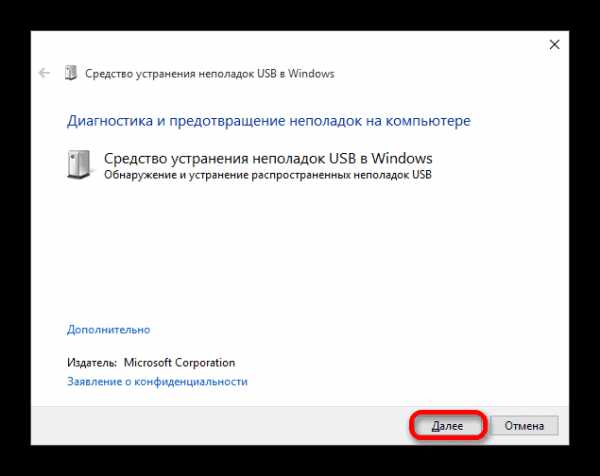
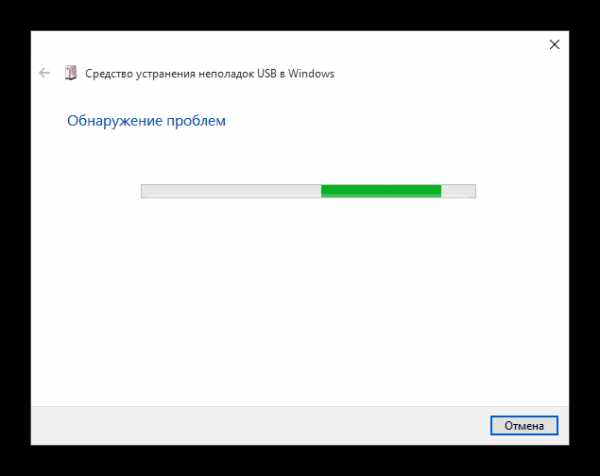
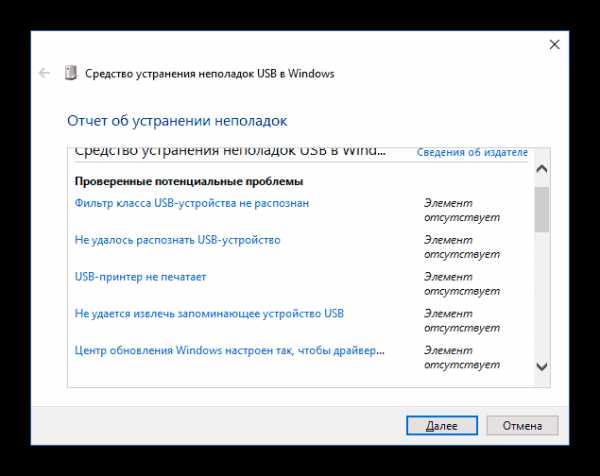
Способ 5: Восстановление флешки стандартными средствами
Можно запустить проверку накопителя на наличие ошибок, которые система автоматически исправит.
- Зайдите в «Этот компьютер» и вызовите на неисправном устройстве контекстное меню.
- Кликните на пункт «Свойства».
- Во вкладке «Сервис» запустите сканирование кнопкой «Проверить».
- Если утилита найдёт проблему, вам будет предложено решить её.
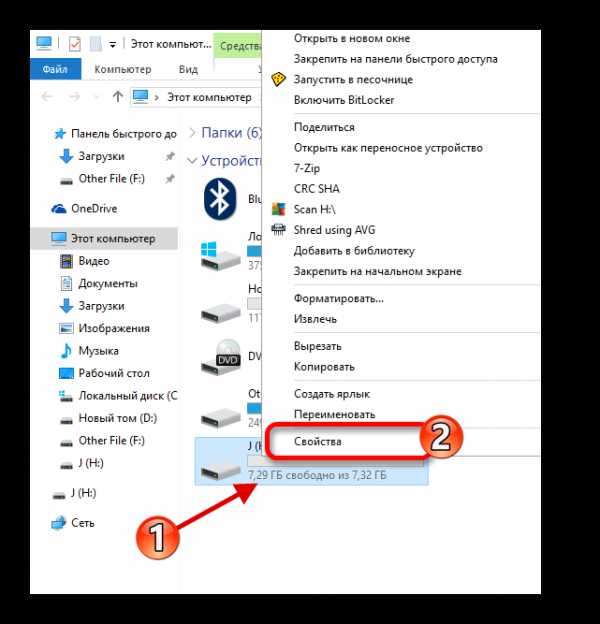
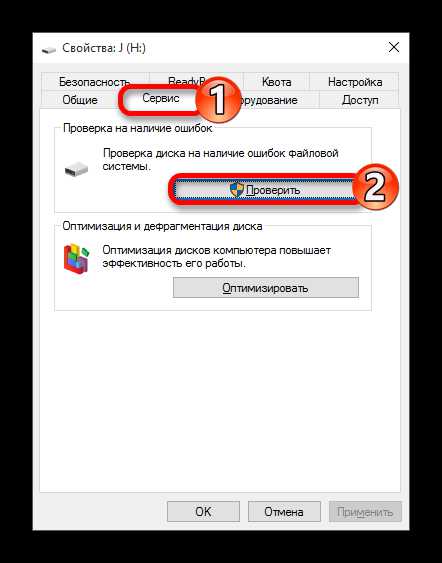
Способ 6: Изменения буквы USB-накопителя
Возможно произошёл конфликт имен двух устройств, поэтому система не хочет показывать вашу флешку. Вам придётся вручную назначить букву накопителю.
- Найдите «Управление компьютером».
- Перейдите в раздел «Управление дисками».
- Кликните правой кнопкой мыши по вашей флешке и найдите «Изменить букву».
- Теперь нажмите на «Изменить…».
- Назначьте другую букву и сохраните, нажав «ОК».
- Извлеките, а потом вновь вставьте устройство.
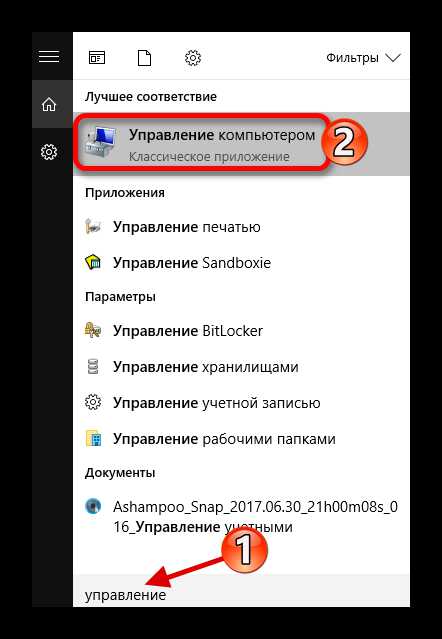
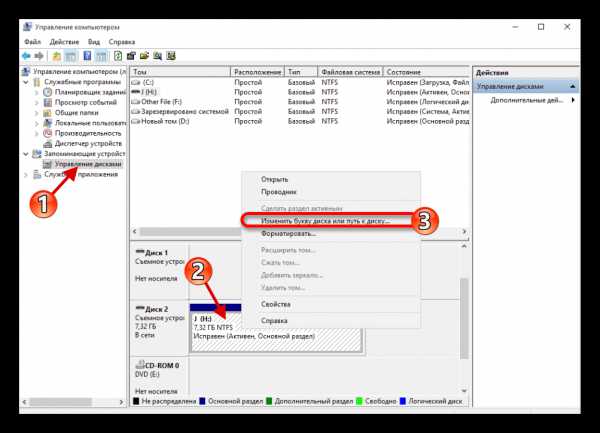
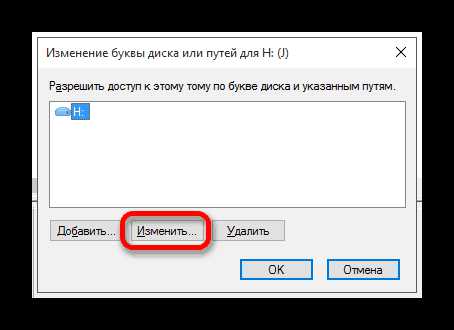

Способ 7: Форматирование USB-накопителя
Если система предлагает вам отформатировать флешку, то лучше согласиться, но если накопитель хранит какие-то важные данные, рисковать не стоит, ведь есть шанс спасти их специальными утилитами.
Подробнее: Как спасти файлы, если флешка не открывается и просит отформатировать Лучшие утилиты для форматирования флешек и дисков Командная строка как инструмент для форматирования флешки Как выполнить низкоуровневое форматирование флешки Не форматируется флешка: способы решения проблемы
Возможно, система не покажет вам такого уведомления, но флешка может нуждаться в форматировании. В таком случае проделайте такие шаги:
- Перейдите к «Этот компьютер» и вызовите контекстное меню на вашем устройстве.
- Выберите «Форматировать».
- Оставьте все опции как есть. Уберите отметку с «Быстрое», если хотите удалить все файлы начисто.
- Начните процедуру, когда всё будет настроено.
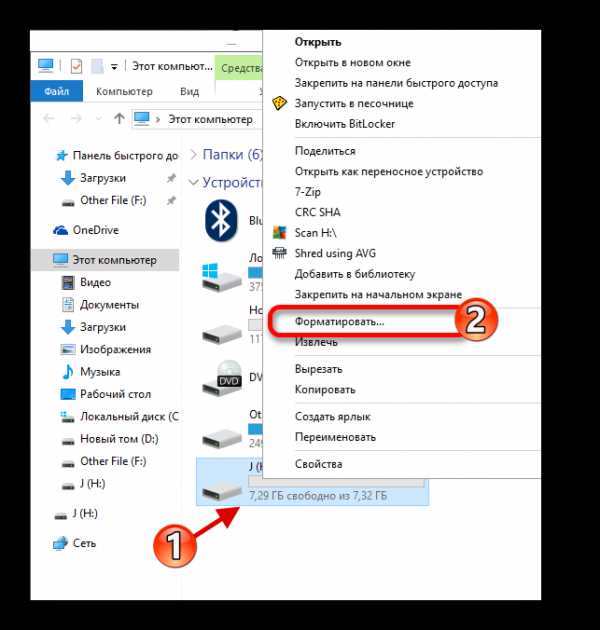
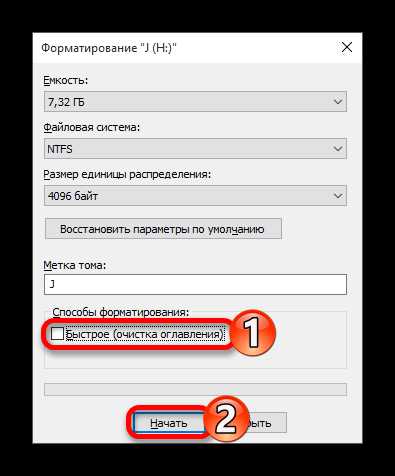
Также форматирование можно сделать через «Управление устройствами».
- Найдите флешку и в меню выберите «Форматировать».
- Настройки можно оставить по умолчанию. Также можно убрать отметку с «Быстрое форматирование», если нужно удалить всё.
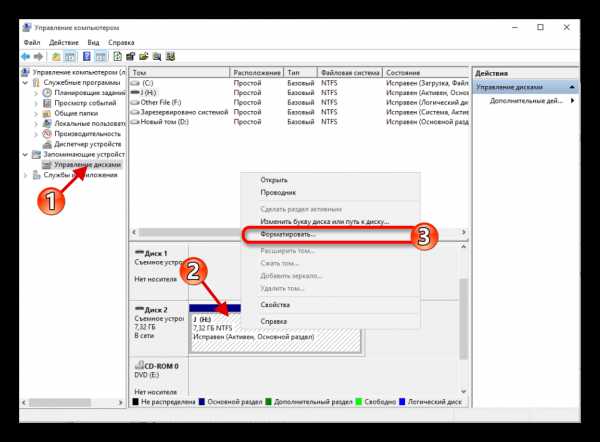
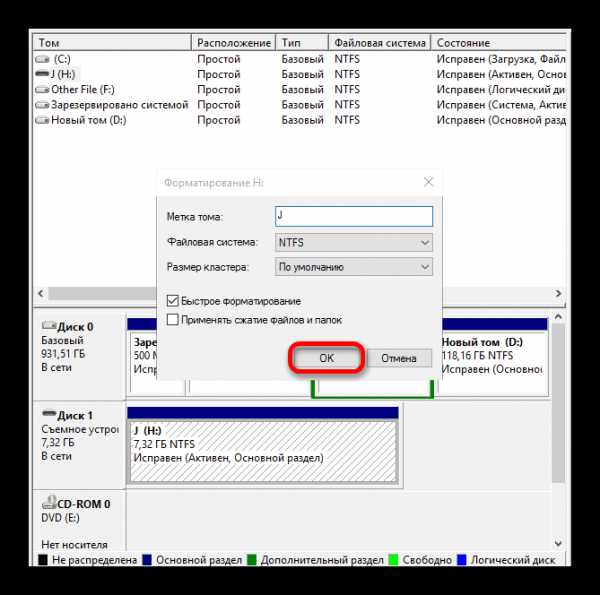
Способ 8: Настройка BIOS
Есть также вероятность того, что БИОС настроен так, что компьютер не видит накопитель.
- Перезагрузитесь и при включении зажмите F2. Запуск BIOS на различных устройствах может очень отличатся. Поинтересуйтесь, как это делается на вашей модели.
- Перейдите к «Advanced» — «USB Configuration». Напротив должно быть значение «Enabled».
- Если это не так, то измените и сохраните изменения.
- Перезагрузитесь в Виндовс 10.
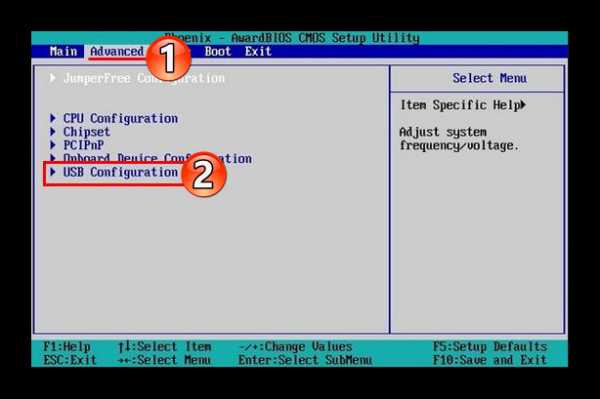
Способ 9: Прошивка контроллера
В том случае, когда ничего из вышеперечисленного не помогло, возможно, что слетел контроллер флешки. Чтобы его восстановить, понадобится несколько утилит и терпение.
Читайте также: Решаем проблему с контроллером универсальной последовательной шины USB Средства для определения VID и PID флешки
- Для начала нужно узнать некоторые данные о контроллере. Скачайте и запустите программу CheckUDisk.
- Поставьте галочку на «All USB Device» и в списке подключённых устройств найдите нужный накопитель.
- Обратите внимание на строку «VID&PID», так как она ещё понадобится.
- Оставьте пока утилиту открытой и перейдите к сайту iFlash.
- Введите VID и PID и кликните «Search».
- Вам будет предоставлен список. В колонке «UTILS» указаны программы, которые могут подойти для прошивки.
- Скопируйте название утилиты, перейдите к поиску файлов и вставьте в поле нужное имя.
- Выберите найденное приложение, скачайте и установите.
- Возможно, у вас не выйдет восстановить всё с первого раза. В таком случае вернитесь к каталогу и поищите другие утилиты.
Скачать программу CheckUDisk
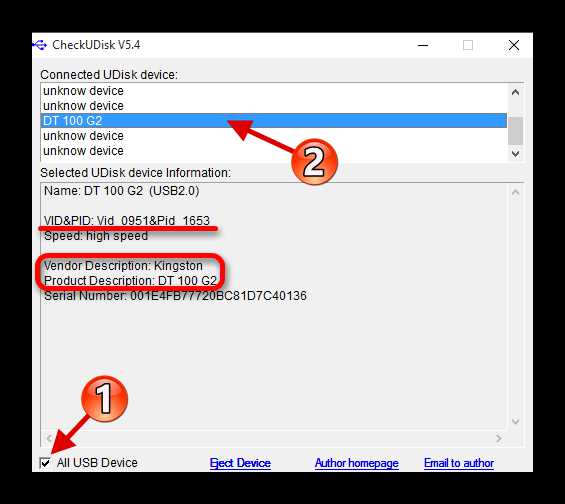
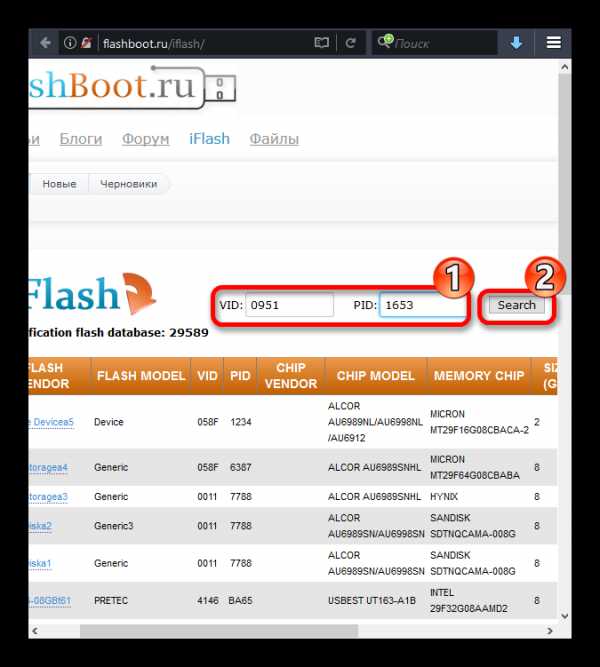
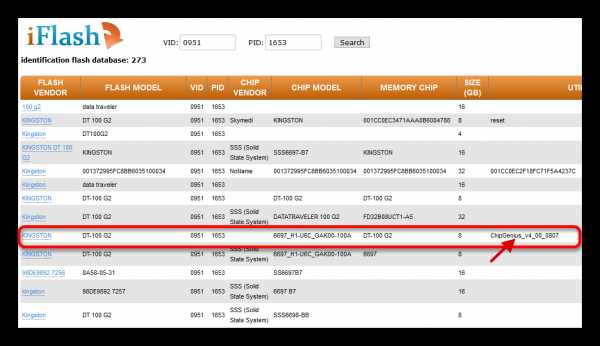
Поиск программы для прошивки контроллера флешки
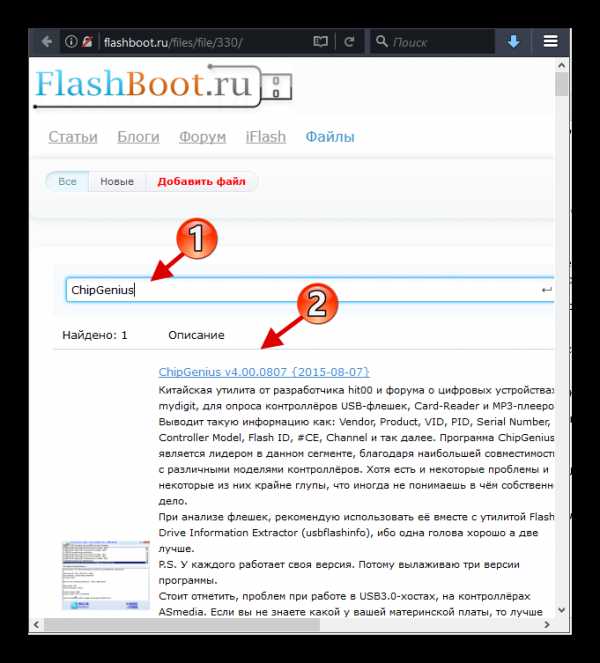
Вот таким образом можно решить проблему с отображением флеш-накопителя и его содержимым. Если эти способы не помогли, то убедитесь, что порты и сама флешка в порядке.
Мы рады, что смогли помочь Вам в решении проблемы.Опрос: помогла ли вам эта статья?
Да Нетlumpics.ru
Что делать если windows 10 не видит флешку? Основные причины и методы их устранения
Здравствуйте, дорогие читатели.
Самым распространенным средством передачи информации сегодня считаются облачные технологии. Но не стоит забывать о переносных устройствах, подключаемых через USB. Несмотря на то, что с каждым днем они используются все меньше, тем не менее до сих пор они популярны. Взять хотя бы установку операционной системы. Но случается так, что виндовс 10 не видит флешку. И это может быть, как во время обычного пользования компьютером, так и при самой установке. Чтобы решить появившуюся проблему, необходимо проделать некоторые действия.
Не работает USB-накопитель при работающем Windows( к содержанию ↑ )
О том, что не работает флешка пользователи могут узнать по одному из признаков:
-
Появляется сообщение «Вставьте диск», при этом устройство только что было подключено.
-
Хоть все указывается на успешную работу, тем не менее в проводнике не видно переносную память.
-
Появляется окно, в котором указывается на необходимость форматирования.
-
Ошибка данных.
-
Зависание компьютера.
Средство устранения неполадок( к содержанию ↑ )
Именно с этого инструмента стоит начинать решение проблемы. Если говорить в целом, почему происходит сбой системы, есть два варианта – проблемы с устройством либо компьютером. Последние могут происходить на аппаратном или программном уровне.
В любом случае существует специальная утилита от Microsoft, которая поможет решить проблему. Она доступна на официальном сайте разработчика и совместима с последними версиями операционной системы.
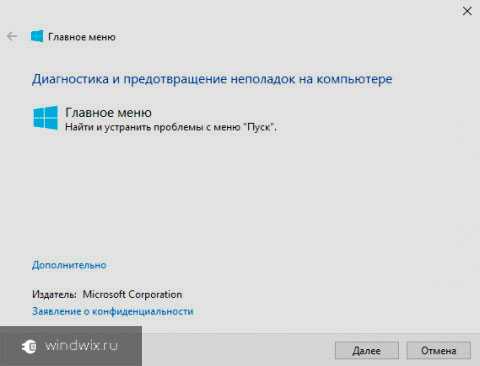
Как исправить не работающее устройство USB? Нужно только подключить его к компьютеру, а затем запустить мастер. Он все сделает самостоятельно.
Инструмент проверяет сразу несколько вариантов, из-за которых могут появиться проблемы с работоспособностью. Если программа найдет причину и справит ее, появится соответствующее сообщение на мониторе. Иногда после процедуры нужно перезагрузить компьютер.
Решение через Диспетчер устройств( к содержанию ↑ )
Если предыдущий вариант не помог, пробуем другой:
-
Заходим в «Панель управления».
-
Затем в «Диспетчер устройств».
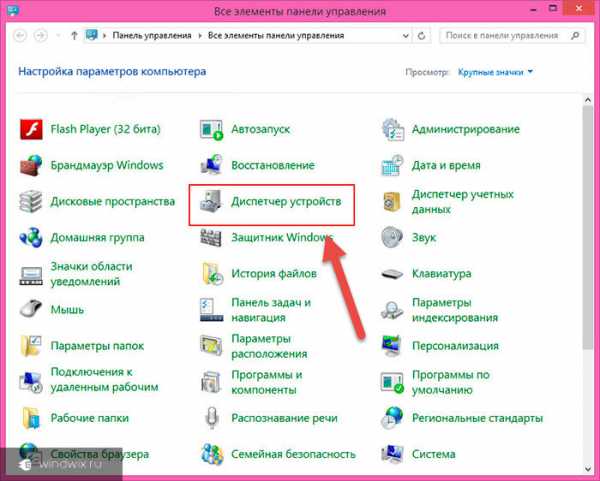
-
Теперь ищем строку с нашим накопителем. Он может называться реальным именем, или как «Запоминающее устройство».
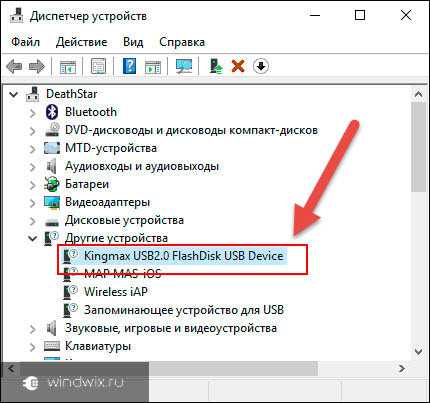
-
Вызываем на компоненте контекстное меню и нажимаем «Удалить».
-
Сверху выбираем меню «Действие», а затем «Обновить конфигурацию.
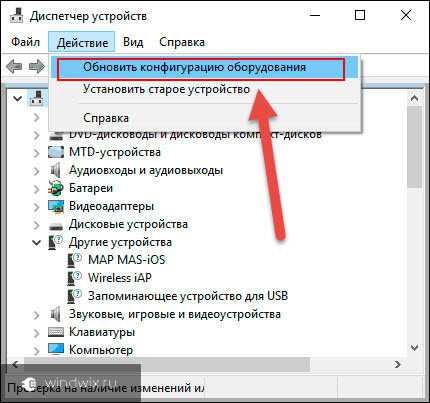
Нередко этого достаточно, чтобы нужный элемент появился в проводнике.
Также стоит учитывать, что иногда проблемы могут быть связаны непосредственно с самим портом USB. Решением станет использование другого разъема или замена предыдущего.
Кроме того, встречаются ситуации, когда неполадки связаны непосредственно с самой флешкой. Такое может возникать в результате ее сгиба или удара, отчего внутри повреждаются специальные магистрали, по которым проходит информация. В таком случае решением станет покупка нового оборудования.
Система не видит устройство USB во время установки ОС( к содержанию ↑ )
Нередко проблемы у пользователей могут появиться при установке виндовс 10. И об этом стоит рассказать отдельно.
Самой распространенной причиной является некорректная первоначальная запись. Многие просто копируют установочные файлы. Но этого вовсе недостаточно. Для процедуры необходимо использовать специальное ПО. Одним из популярнейших считается Ultra ISO. Программа позволяет работать с разными версиями операционки от Microsoft. Кроме того, поддерживает различные объемы памяти, ведь некоторые приложения способны взаимодействовать только с 8 Гб.
Кстати вы можете скачать мой бесплатный мини-курс Создание установочных флешек и дисков с операционными системами windows в котором я описал как правильно записывать windows на флешку.
Чтобы установщик виндовс 10 работал правильно, в программе нужно сделать всего три шага:
-
Находим образ с файлами в формате *.iso, с которого и будет осуществляться установка новой ОС. Именно его и нужно открыть в программе.
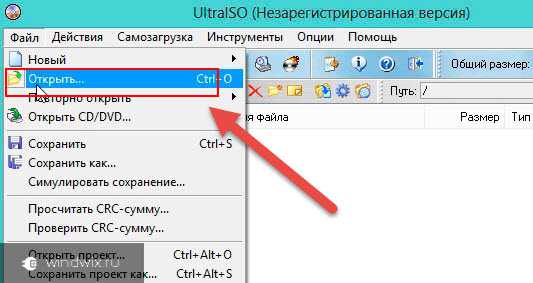
-
Вставляем флешку и выбираем «Запись образа».

-
Появится окно с настройками. Пользуясь подсказками, выставляем нужные параметры и подтверждаем действия.
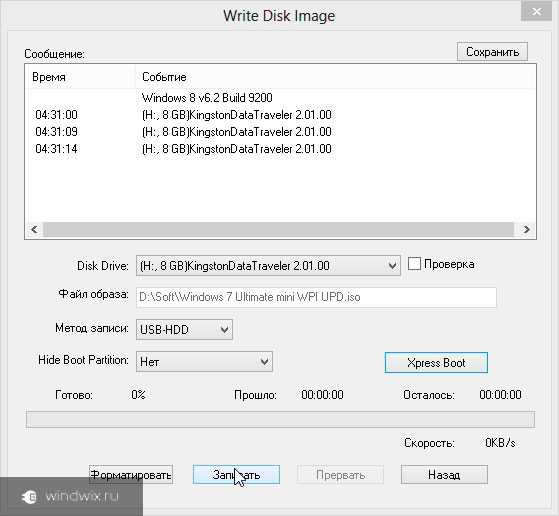
Важно! Во время процедуры все файлы с накопителя будут удалены. А потому обязательно их нужно перенести в другое место.
Настройка BIOS( к содержанию ↑ )
Если вы все сделали верно, и при этом биос не видит флешку, скорее всего нужно просто правильно выставить все настройки. Тем более, что они могут отличаться в зависимости от версии. Проделываем несколько движений:
-
Перезагружаем аппарат и заходим в БИОС. Для этого обычно нужно нажимать «Del» сразу после появления первых символов на мониторе. Кроме того, нередко такой кнопкой выступает «F2». Важно просто смотреть на дисплей – все подсказки появляются на нем.
-
Заходим в раздел, где есть слово «BOOT», ведь полное название нередко отличается. Нам нужен пункт с очередностью.
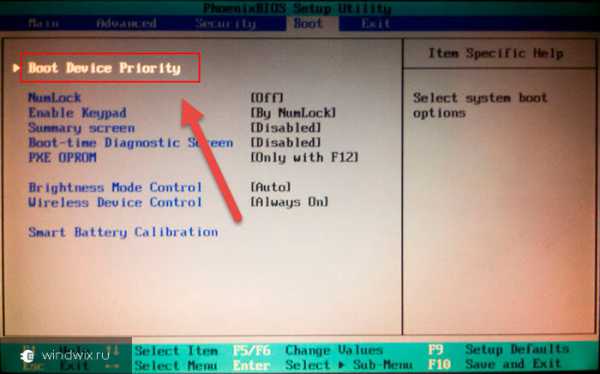
-
Воспользовавшись подсказками, перемещаем нужный нам компонент на первое место. Или ставим, чтобы именно с него начиналась загрузка.
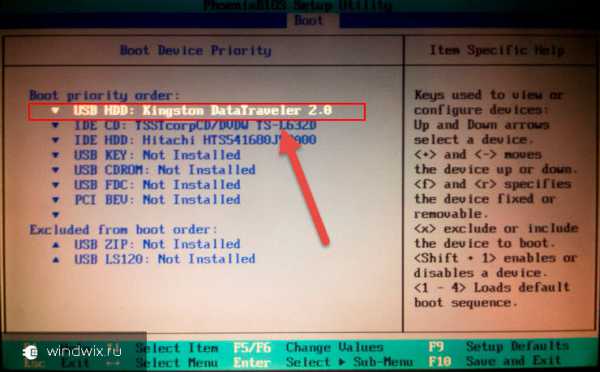
-
После этого обязательно нужно сохраниться. Находим соответствующий пункт в меню или нажимаем «F10», что обозначает «Save and Exit».
Для получения более подробной информации о том Как правильно настроить BIOS для загрузки ОС windows с флешки или диска воспользуйтесь этой статьей
Произойдет перезагрузка, после которой должна появиться программа установки виндовс 10. Обычно предварительно нужно вовремя нажать какую-то клавишу для запуска мастера. Более детальную информацию вы сможете найти здесь. Правда статья рассказывает о Windows 8.1, но это не страшно, ведь по большому счету в последних версиях операционки от Microsoft этот процесс похож друг на друга.
Если же все вышеописанное не приводит к положительным результатам, возможно у вас проблемы с самой флешкой. Проверить можно просто – подключите к порту другое переносное устройство. Кроме того, желательно подсоединить первое к другому компьютеру. Тогда можно будет точно проверить, с чем именно связана неисправность.
Нередко бывает так, что в какой-то момент установки на одном порту накопитель не работает, на другом – все в порядке. Такое случается из-за каких-то внутренних ошибок. Не стоит волноваться – просто дождитесь окончания процедуры и обновите систему. В большинстве случаев с установкой полноценных драйверов пропадает основная масса проблем.
Надеюсь, в статье вы нашли ответы, которые искали. Подписывайтесь и вы всегда сможете решить любую проблему, связанную с компьютером.
windwix.ru
Компьютер не видит USB-флешку: все причины и их решения
USB-накопитель – компактное и удобное устройство для хранения файлов. Как и любое оборудование, он подвержен сбоям и поломкам – как аппаратным, так и программным. Если компьютер не видит флешку, справится с проблемой обычно можно самостоятельно. Перечислим возможные причины, почему USB-накопитель не отображается или не читается, и пути их скорейшего решения.

Автоматическая диагностика
Когда не определяется флешка, первичную диагностику удобно проводить утилитой от Microsoft. Все возможные проблемы она не решит, но распространенные ошибки устранить может.
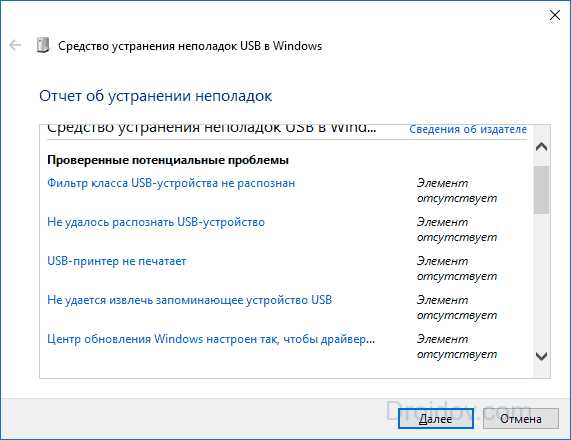
Скачайте с официального сайта и запустите, если ваш накопитель не опознается. Утилита подходит для Windows 7 – 10.
USB-порты
Если утилита не выяснила, почему компьютер не видит вставленную флешку, переходите к самостоятельной проверке. Начните с USB-портов – они могут быть неисправны или не включены. Если вы вставляли накопитель в порт на передней панели системного блока, переставьте назад или попробуйте соседнее гнездо. Попутно проверьте контакты USB-разъема флэшки – кода на них попадает мелкий мусор, устройство не читается на компьютере. Вычистите пыль зубочисткой, контакты протрите ватной палочкой, смоченной в спирте.
Если ноутбук не видит флешку, причина может заключаться в недостаточной мощности блока питания. Когда по USB к ПК подключено слишком много оборудования – мышка, клавиатура, съемный жесткий диск, смартфон на подзарядке – мощности на все не хватает, и очередное устройство система не распознает. В этом случае просто отключите лишние устройства и вставьте накопитель заново.
Если же комп не распознает флешку и остальные USB-устройства ни в одном из портов, USB выключено в параметрах BIOS. Чтобы получить доступ к их изменению, перезагрузите ПК, в начале загрузке нажмите клавиши для входа в BIOS.
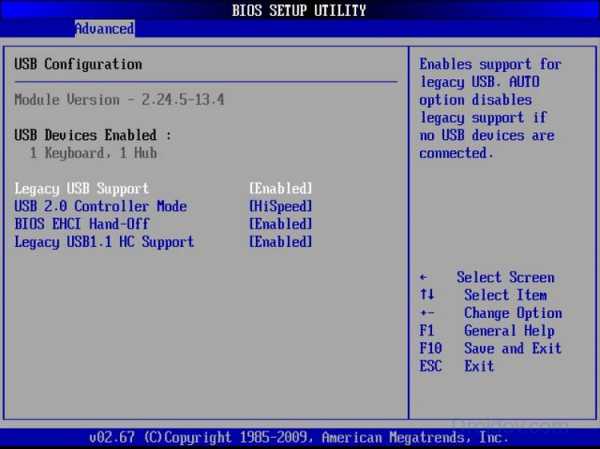
Нужная комбинация будет написана на экране, обычно это F2. В BIOS перейдите во вкладку «Advanced», щелкните на «USB Configuration». В пункте «USB Controller» установите значение «Enables». Нажмите F10, чтобы сохранить настройки и выйти.
Вирусы
Когда флешка определяется, но не читается, стоит проверить ее на вирусы. Если вы недавно вставляли накопитель в чужой компьютер или ноутбук, на нем мог хозяйничать вирус. Тогда система подключит ваше USB-устройство, а при попытке скопировать файлы выдаст ошибку «Приложение не найдено» или «В доступе отказано».
Чтобы антивирус получил полный доступ к накопителю, проверьте, нет ли на нем замененного вирусом файла автозапуска. Для этого откройте флэшку в «Проводнике», опция показа «Скрытые элементы» должна быть включена, чтобы все элементы были видимыми.
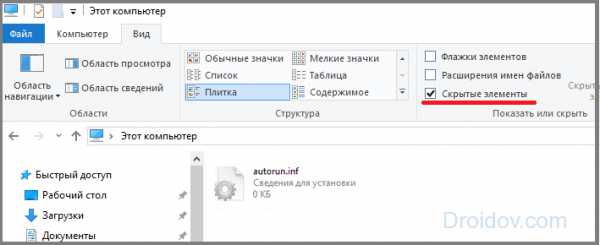
Опция включается на верхней панели «Проводника» или в параметрах папки. Если вы найдете вирусный файл autorun.inf, сразу удалите его, затем запустите проверку антивирусом.
Драйверы
Если ваш компьютер перестал видеть флешку, а в других ПК она прекрасно определяется – разбирайтесь с драйверами. Откройте «Диспетчер устройств» через свойства ярлыка «Мой компьютер». В списке контроллеров USB найдите флешку – если рядом с ней есть желтый треугольник с восклицательным знаком, кликните правой кнопкой мышки по названию и выберите «Удалить устройство». Извлеките накопитель из разъема компа и вставьте, драйверы будут установлены заново.
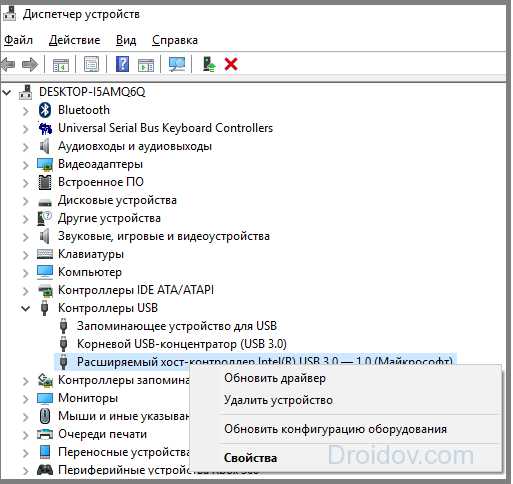
Если это не могло, скачайте и установите новые драйвера на USB с сайта производителя материнской платы компьютера или ноутбука. Если вы не видите в диспетчере USB-устройство, достанете его и вставьте заново, при этом в списке исчезнет и появится нужная строчка.
Иногда возникает конфликт драйверов – когда для вашего накопителя система пытается использовать драйвер для другого сходного запоминающего устройства, поэтому компьютер никак не видит флешку. Что можно делать в такой ситуации? Следует удалить из ОС сведения о подключавшихся ранее USB-устройствах. Это умеют делать программы и DriveCleanup, совместимые с Windows 7 – 10.
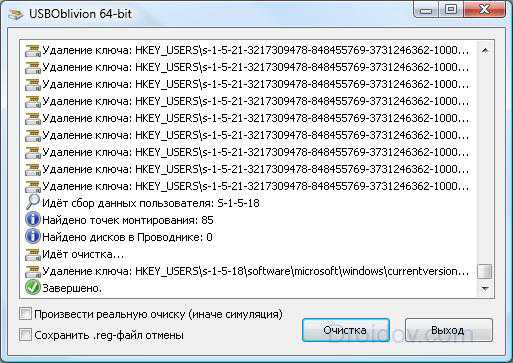
Программа USBOblivion произведет очистку реестра и удалит точки монтирования USB. После окончания ее работы перезагрузите компьютер и проверьте, сможет ли система распознать флэшку.
Конфликт разделов
Иногда компьютер определяет флешку, но неправильно. При этом вы слышите обычный звук включения USB-накопителя, всплывает оповещение и появляется значок в трее, но использовать устройство нельзя. Компьютер не распознает съемный носитель, потому как ОС присвоила ему неверную букву раздела, уже занятую другим оборудованием. Возникает конфликт адресов, и флэшка не работает.
Что делать в такой ситуации? Если компьютер не видит флешку, откройте утилиту «Управление дисками». Чтобы быстро найти ее, зажмите Win+R и впишите diskmgmt.msc. В перечне дисков обратите внимание на параметр «Состояние» у нужного устройства. Если там стоит «Исправен», кликните на нем правой кнопкой, в меню щелкните на «Сделать раздел активным» – если пункт доступен.
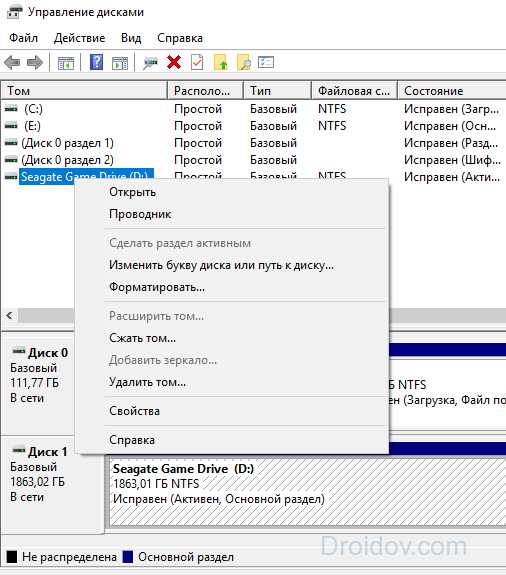
Чтобы задать разделу правильный символ, выберите «Изменить букву диска…». В новом окне разрешите доступ к устройству и кликните «Изменить». Из списка букв английского алфавита укажите любую для присвоения разделу. Убедитесь только, какие буквы уже используются для именования устройств и не используйте первые A, B, C, D, по умолчанию они предназначены для дискет и разделов жесткого диска.
Если в поле «Состояние» значится «Неизвестный», значит флэшка перестала работать из-за повреждения. Попытайтесь восстановить данные, чтобы спасти их.
Форматирование
Когда вы включаете новый съемный носитель в ПК, система выдает оповещение о необходимости отформатировать его. Объем устройства при этом отображается 0 Мб, как будто Windows 10 или 7 не видит флешку.
Процедура форматирования пригодится при конфликте файловых систем. Если на компьютере использована FAT32, а на USB-устройстве – NTFS, прочитать файлы будет сложно. Если на накопителе уже записаны данные, найдите ПК со сходной файловой системой и скопируйте на него всю информацию.

На своем компьютере откройте «Проводник». Кликните правой кнопкой по флэшке, в меню перейдите на «Форматировать». В новом окне установите нужную файловую систему, внизу поставьте галочку на «Быстрое» – это не только ускорит процесс, но и поможет затем восстановить данные, если вы не смогли их скопировать. После форматирования заново подключите и проверьте устройство.
Особенности Windows XP
Если на ПК установлена Windows XP, иногда флешка не распознается из-за отсутствия обновлений. В версии SP2 отсутствуют компоненты для корректной работы USB-устройств, поэтому обновите систему до SP3 и установите последние исправления от Microsoft.
Откройте свойства значка «Мой компьютер», если в информации об ОС вы увидите Service Pack 2 – разрешите автоматическое обновление. Запустите Windows Update, дождитесь установки новых компонентов системы.
Заключение
Мы разобрались, что делать, если ваш компьютер или ноутбук не видит флешку. Причин проблемы может быть несколько, последовательно проверьте самые распространенные из нашего списка, чтобы устранить их и пользоваться накопителем.
droidov.com
Что делать, если usb устройство не опознано в Windows 10?
Сегодня мы поговорим о проблеме неопознанного usb-устройства на ОС Windows 10 и быстрых способах ее решения. Подключая флешку, я увидел ошибку, в которой было написано, что подключаемое usb устройство не опознано. Эта проблема чаще всего возникает с usb 3.0 и 2.0 устройствами. Причин, по которым Windows не видит флешку, достаточно много, поэтому и способы решения разные.
Каковы же причины?
- драйвер неисправен, поврежден, не работает или отключен;
- требуется обновление для устранения конфликта ОС и usb;
- повреждены usb-контроллеры;
- требуется обновление драйверов.
Чтобы решить эту проблему, я прибегнул к самому простому способу, а сейчас мы рассмотрим все 6 вариантов устранения.
Первый способ
Этот способ актуален, если usb-драйвер работает нестабильно, для этого:
- захожу в Диспетчер устройств;
- выбираю Дисковые устройства;
- щелкаю команду Удалить;
- отключаю usb-кабель;
- проверяю отображение устройства в проводнике.
В случае не устранения проблемы перейти ко 2 способу.
Второй способ — установка исправлений
Требуется для устранения конфликта usb и Windows. Для этого:
- в разделе Сведения об обновлении нажимаю на Загрузить обновления;
- загружаю, открываю, устанавливаю;
- просматриваю, запрашиваю исправления;
- перезагружаю комп.
В случае неустранении проблемы переходим к 3 способу.
Третий способ — установка обновлений
Этот процесс произвожу через Центр обновления Windows. Устанавливаю флажок напротив нужных обновлений и жду результата. В конце всех действий требуется перезагрузка компьютера.
Если не получается, то переходим к 4 способу.
Четвертый способ — переустановка usb-контроллеров
Для этого я выполняю следующие действия:
- захожу в Диспетчер устройств;
- разворачиваю раздел Контроллеры usb и удаляю;
- перезагружаю комп;
- автоустановка usb-контроллеров.
Не выходит этот способ, значит, время перейти к 5 способу.
Пятый способ — отключение параметра временного отключения порта usb
Этот способ удобен тем, что можно впоследствии избежать произвольного отключения usb.
- Выбор плана электропитания;
- Изменить дополнительные параметры питания;
- Щелкаю Разрешено в Параметре временного отключения usb;
- Применяю вышеперечисленные пункты.
Если все это не подошло, переходим к последнему 6 способу решения.
Шестой способ — установка последней версии драйверов
С помощью этого способа обновляю драйверы микросхем материнки, чтобы компьютер видел usb носитель.
- Найти название материнской платы либо в документах, либо при помощи программы AIDA, как вариант найти название на самой материнской плате, разобрав системный блок;
- Заходим на официальный сайт производителя;
- Подбираем драйвера для материнской платы.
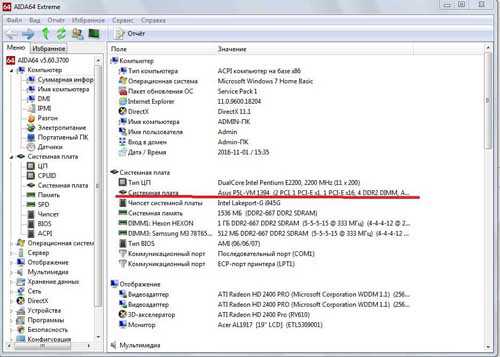
Если usb устройство не опознано windows 10, не нужно паниковать и бежать к мастерам. Эту проблему как и сбой запроса дескриптора usb устройства можно спокойно устранить в домашних условиях. Наиболее действенным является последний пункт, так как не заморачиваешься, а сразу скачиваешь драйвера с официального сайта конкретно для своей ОС и наслаждаешься работой компьютера.
learnwindows.ru
Что делать, если флешка не определяется ни на одном компьютере. Давайте восстанавливать
Полезный софт

Всем привет! В этой статье поговорим о таких случаях, когда флешка не определятся вообще ни на одном компьютере. Так что это будет подробная инструкция по восстановлению.
Надо сказать, что подопытный USB-накопитель уже вам хорошо знаком по прошлым публикациям, поскольку не так давно мы восстанавливали с него информацию здесь и тут. Кто еще не читал, можете ознакомиться.
Содержание статьи:
И вот тут возникла такая дилемма: файлы в итоге были спасены, а вот сама флешка по-прежнему в системе никак не определялась. Автор испробовал кучу различных специализированных программ, но результата, увы, не было.
Ситуация изменилась в лучшую сторону лишь тогда, пока под руку не попалась старая добрая утилита под названием Hard Disk Low Level Format Tool. Она-то и помогла решить проблему и сэкономить деньги, вернув накопитель к жизни.
Итак, что нужно сделать. Первым делом следует установить вышеуказанную программку с официального сайта разработчиков. Она небольшая, весит совсем немного. Запускаем ее и выбираем пункт "Continue for free":
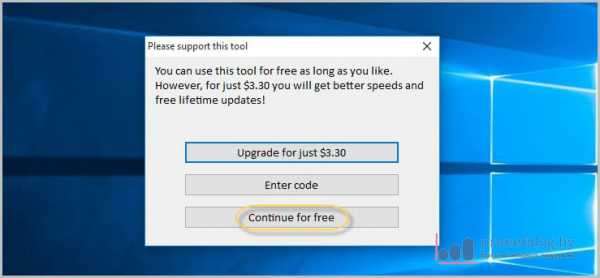
Затем в общем списке дисков появляется наша флешка, которая в самой системе Windows 10 не определяется вообще. То есть нет ее нигде и все тут:
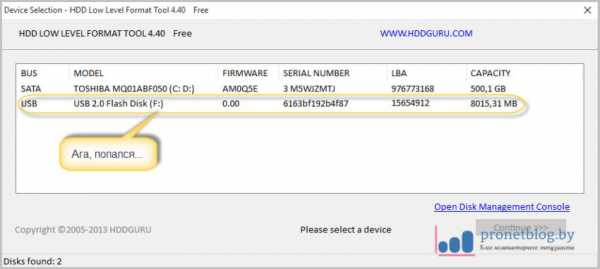
Выбираем ее и жмем внизу кнопку "Continue", чтобы перейти к процессу форматирования. Наверное, не стоит в таком случае предупреждать, что все данные в результате этого процесса будут утеряны. 😉
На следующем шаге переходим в раздел "Low-Level Format" и жмем кнопку "Format This Device":
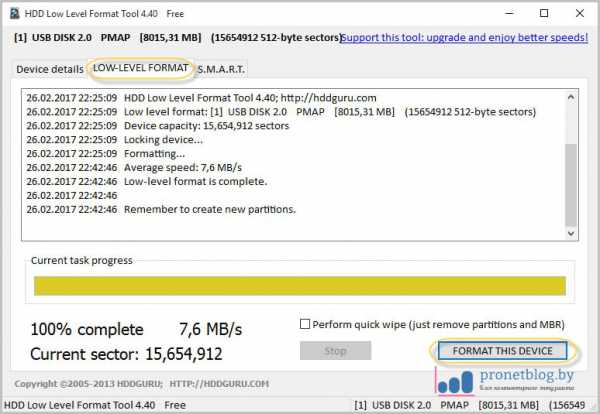
После этого программа еще раз поинтересуется о серьезности наших намерений. Здесь прямо как в загсе, очередной раз говорим "Да":
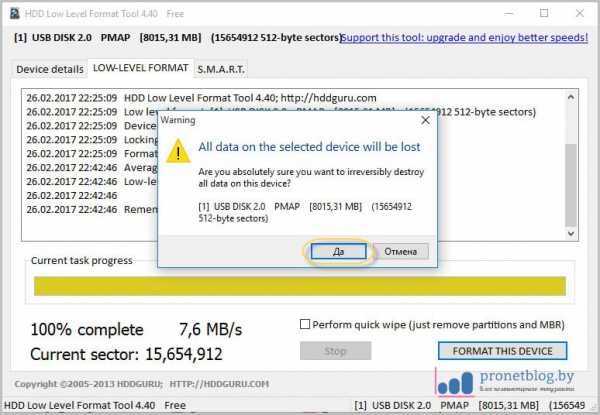
Вот и все, друзья, теперь остается только дождаться завершения процесса низкоуровневого стирания USB-накопителя. После этого многострадальная флешка наконец-то определилась в системе, но при первом обращении к ней "попросилась" снова отформатироваться. Ну что же, давайте не будем перечить:
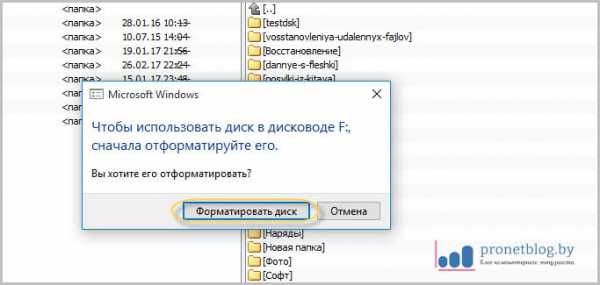
Запускаем повторную процедуру уже штатными средствами великой и ужасной Windows:

В итоге, ребята, флешка которая раньше не определялась успешно заработала. Поэтому смело можно сказать, что подробная инструкция по восстановлению все-таки удалась.
Если у вас остались какие-то вопросы, задавайте их в комментариях к публикации. А на этом все пока и до новых встреч. В завершение, как всегда, давайте посмотрим очередной интересный видеоролик.
С уважением, Комаровский Виталик
Обновлено: 01.03.2017 — 19:43
pronetblog.by