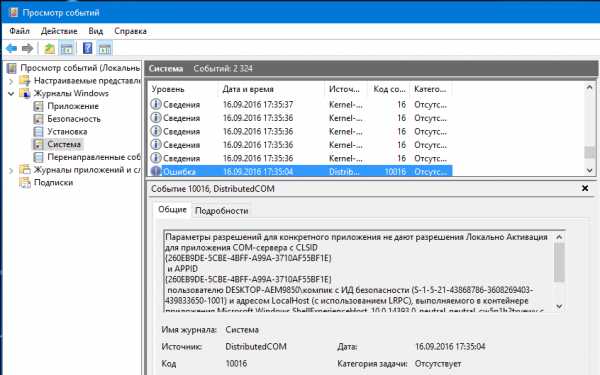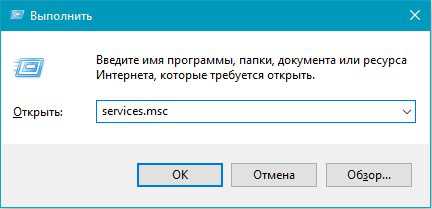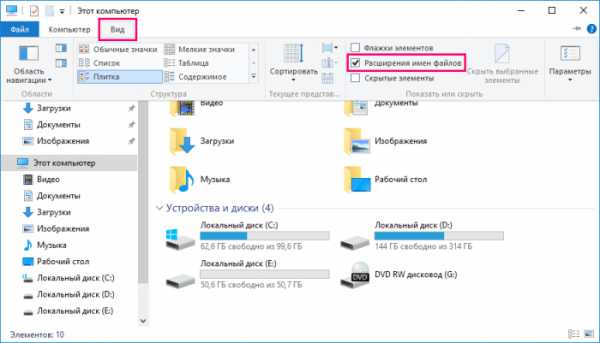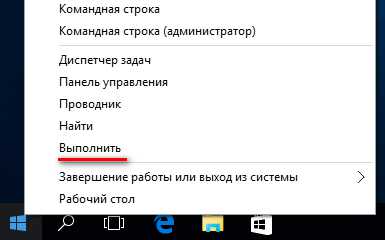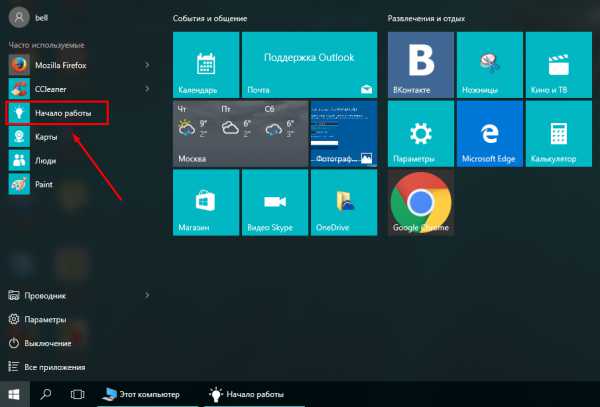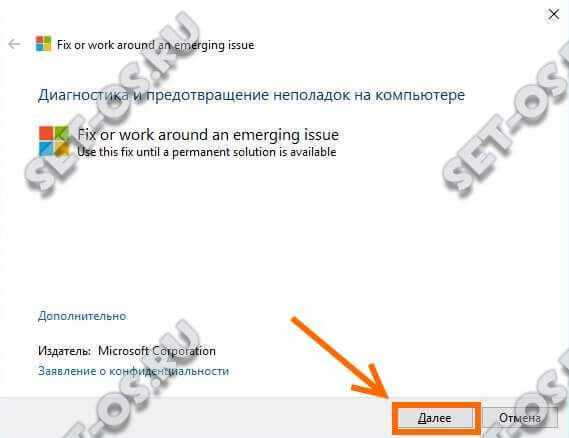Как сделать чтобы не обновлялся windows 10
Как отключить обновление Windows 10: несколько способов
Автообновление запускается именно в тот момент, когда рассчитываешь сделать что-нибудь полезное. Очень хорошо, если перед этим появится окошко и предложит отложить мероприятие на пару часиков, но иногда остановить систему не удаётся, и установка начинается в тот самый миг, когда пользователь на четверть часика оставил своего железного друга. Компания Майкрософт считает, что откладывать скачивание нельзя ни в коем случае. Вот почему столь многих людей интересует, как отключить обновление Windows 10.
Ранее, в предыдущих версиях можно было запретить обновляться через Панель управления, но теперь этого нет. В сети полно предложений вернуть эту опцию, какое-то копание в реестре, но центр обновления Windows больше не появляется в его прежнем виде. Где так легко можно было запрещать загрузку нежелательных патчей. Полностью вырубить опцию может админ через оснастку локальных политик.
Как теперь выглядят Панель управления и Центр обновлений
Вход в Панель управления осуществляется через Win + X. Но там теперь нельзя управлять работой автоматического обновления.
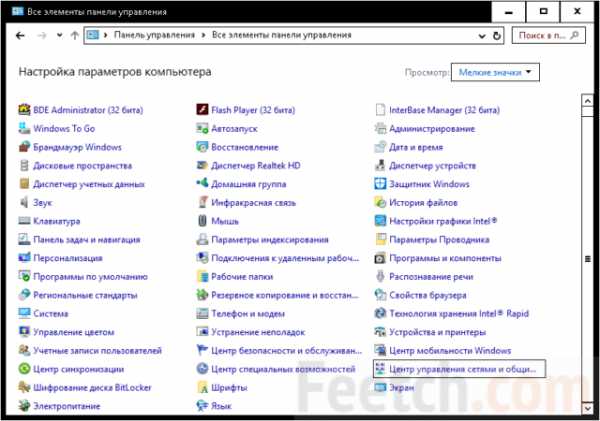
Первая мысль – наверняка должен быть способ вернуть. Эта идея возникает из того простого факта, что большая часть инструментария сохранена на Windows 10. Вы можете прочитать, что Центр обновлений в Windows 10 возвращается через редактирование реестра, но это больше не работает. Отключено ещё в 2015 году. Сегодня Майкрософт решает, что обновить и когда. А между тем, как мы писали ранее, не все новинки нам по душе. Как например, запрет скриншотить красивую заставку при входе. Кроме того авторы считают не совсем правильной политику, которую можно проследить на примере следующего окна.
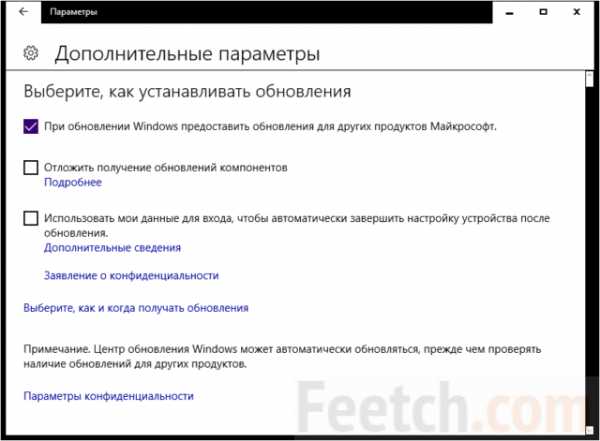
Здесь написано, что мы можем выбрать, когда загружаться обновлениям, но реально сделать это нельзя. На самом деле нас ждёт очередной сюрприз: Компания Майкрософт использует наш компьютер в качестве клиента раздачи пакетов своих обновлений в местной сети. Подобно тому, как работает BitTorrent.
И по умолчанию эта опция включена. Блокировка лишит возможности установленный набор раздавать по сети другим хостам.
Скрытие обновлений
В корпорации Майкрософт признают, что программа для отключения обновлений Windows 10 нужна, и такая имеется по адресу.
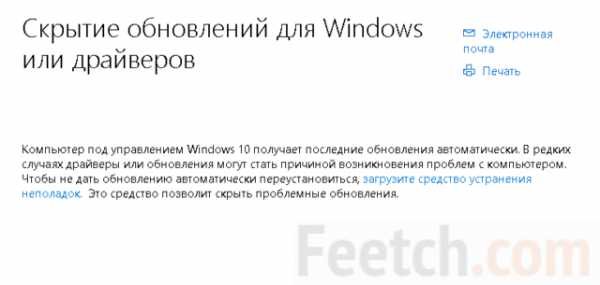
Её целью является предотвращение возможных неполадок путём сортировки пакетов обновлений.
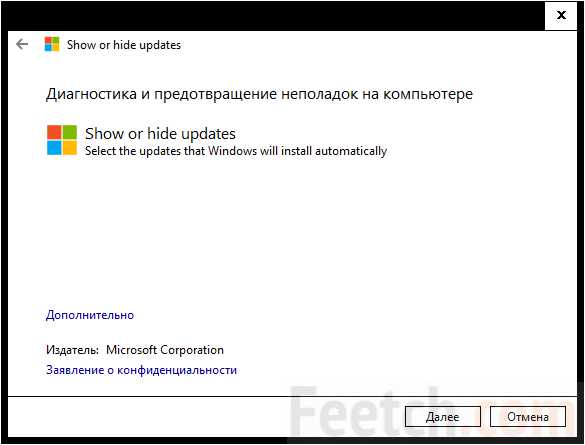
Собственно, все понятно из написанного. Заблокировать обновление Windows 10 невозможно, но директива «не устанавливать» – возможный вариант решения проблемы.
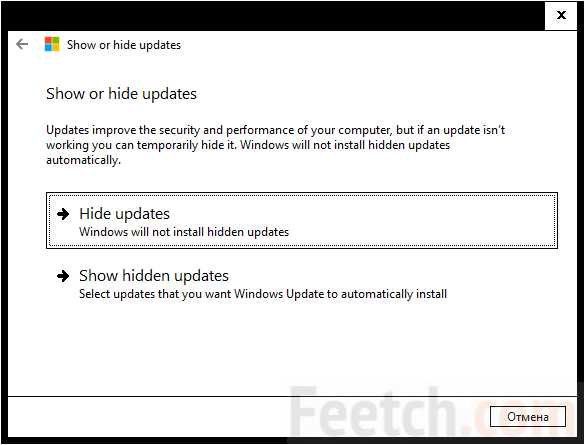
Нажимая на Hide Updates, мы получаем нечто большее, нежели центр обновления Windows. Здесь можно убрать или полностью отключить любой патч для системы и драйверов. В дальнейшем этой же программой производится отмена, и компьютер возобновит загрузку. Любопытно, что в перечне очень много драйверов. Это один из возможных, но не безопасных, методов подгрузить свежее программное обеспечение.
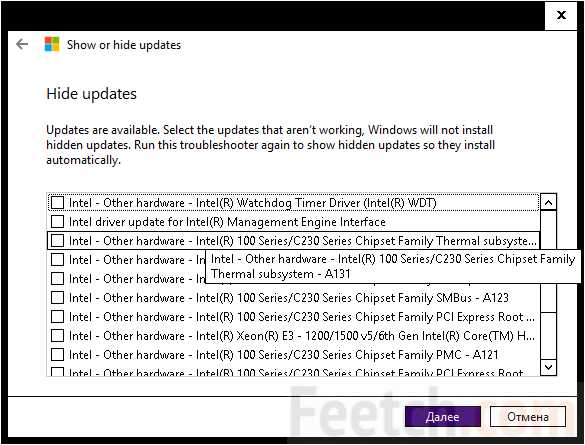
Нужно признать, что утилита – мощное средство, которое позволяет отключить обновления в Windows 10 при выполнении всего двух условиях:
- Проверку нужно проводить регулярно.
- Майкрософт не уберёт поддержку своего продукта.
Ну, а взлом этого приложения – отдельная тема. Наверняка, найдутся те, кто захочет снять дамп памяти или проделать какие-то ещё хакерские штучки, но это уже совсем другая история. На месте Майкрософт мы бы базу того, что нужно выключить, разместили на сервере. И ни одна локальная служба не смогла бы сбить процесс функционирования операционной системы.
Не даётся никаких ограничений по типу комплектации. Работать можно и в Windows 10 home, и в любой другой. Отложить обнову можно только на определённый срок (как утверждает официальный сайт).
Удалить обновления
Штатные средства Windows 10 не дают выключить загрузку из сети, но позволяют кое-что откатить. Скажем сразу – отменить можно далеко не каждое обновление. Операция производится следующим образом. Нужно зайти в Панель управления. Для этого жмём Win + X и выбираем нужную строку.
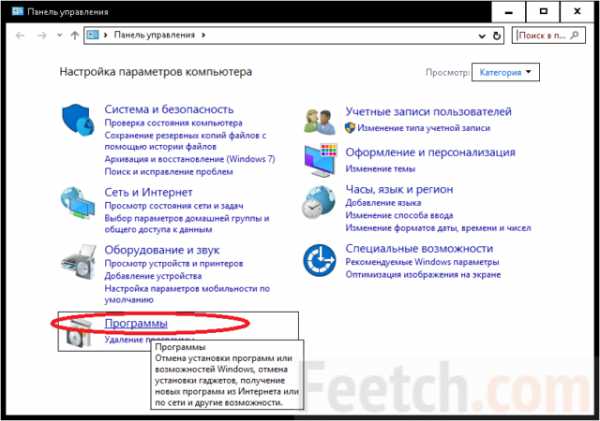
Переходим в раздел программ, чтобы добраться до строчки Просмотр установленных обновлений.
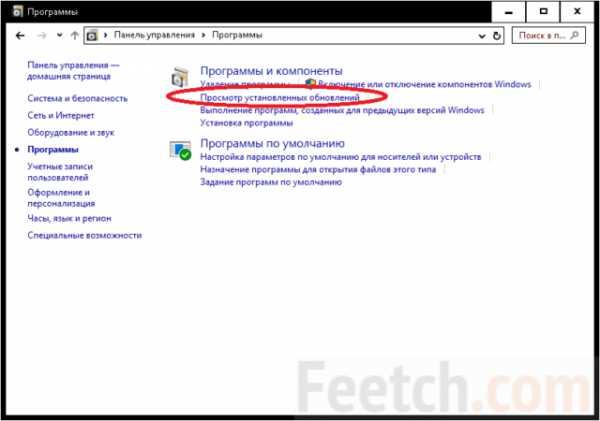
Для отката нужно кликнуть правой кнопкой по строке и выбрать Удалить. Это возможно далеко не во всех случаях. Операционная система поместила здесь явно не все обновления (хотя доказать это нельзя). На нашем компьютере за три месяца едва ли набрался список из десяти вхождений.
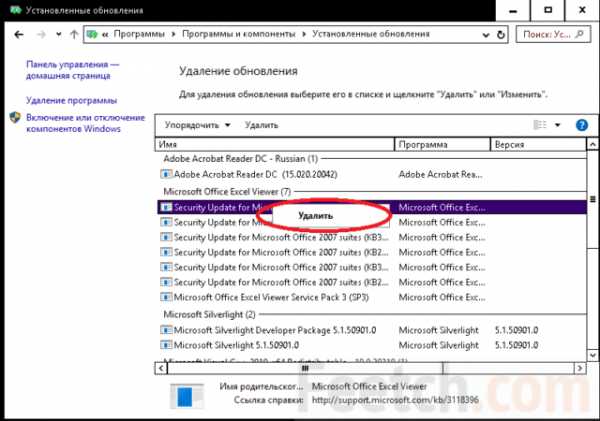
Но даже это может радовать. Потому что, как только на компьютере обнаружена проблема, необходимо сразу же посмотреть, что именно было установлено. И тогда уже удалить один или несколько пакетов. По свежим следам.
Запрет установки драйверов
Львиная доля проблем вызвана тем, что домашняя операционная система постоянно пытается загрузить драйверы. И не спрашивает, можно ли это делать. Пользователи отмечают частые вылеты и чёрный экран вместо изображения. Очередное выключение персонального компьютера может стать последним в жизни этой операционной системы.
Проще всего ввести запрет через окно система, которое вызывается нажатием Win + Break. Справа от имени компьютера имеется щит с надписью Изменить параметры. Он-то нам и нужен. Заходим в Параметры установки устройств и выставляем там опцию Нет.
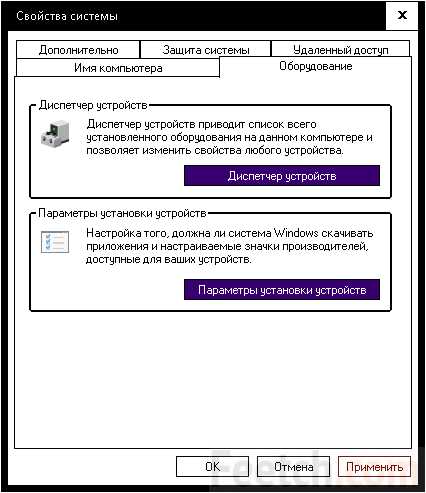
Запрет на свежие драйверы производится также из оснастки групповой политики. Для её запуска необходимо выполнить две простые операции:
В конфигурации компьютера нужно открыть последовательно папки:
- Административные шаблоны.
- Система.
- Установка устройства.
- Ограничения на установку устройства.
Параметр Запретить установку устройств с указанными кодами устройств, может содержать список идентификаторов, содержащихся в диспетчере задач на вкладке Сведения и вхождении выпадающего списка Идентификатор оборудования. Не то что Виндовс, но даже администратор не сможет обновить драйверы. Для обхода ограничения требуется отклонения этой опции в групповых политиках.
Это практически все сведения о том, как отключить автоматическое обновление Windows 10. Некоторые ещё жалуются, что их семёрка постоянно требует перехода на десятку, но после 29 июля 2016 года это уже не актуально. Из групповой политики обновление можно выключить полностью, запретив все действия по скачиванию файлов.
feetch.com
Как отключить обновление до 10 Windows: практические рекомендации и пошаговая инструкция
Многие пользователи интересуются, как отключить обновление до 10 Windows. Вообще, подобный вопрос остаётся самым что ни на есть актуальным. Ведь после выпуска «десятки» корпорация «Майкрософт» стала активно продвигать свой новый продукт. Независимо от желания пользователей. То есть обновиться ты должен, даже если не хочешь. Иначе работать со временем за компьютером будет невыносимо. Таким образом, многие стали выяснять, как отключить предложение обновления до Windows 10. Ведь если вы не хотите отказываться от привычной операционной системы, никто не вправе навязывать вам её!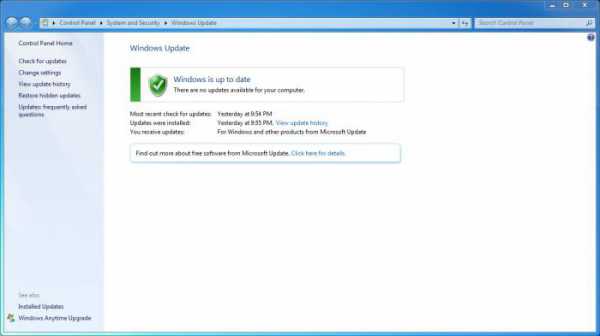
Почему?
Мы не должны делать то, чего не хотим. И это правильно. Тем не менее почему бы не обновиться до последней версии операционной системы, да ещё и бесплатно? О таком мечтают некоторые пользователи. Причины для подобных действий всегда имеются. И мысли о том, как отключить обновление до 10 Windows, появляются не просто так. Например, многие уже наслышаны о том, как «качественно» работает новое предложение корпорации «Майкрософт». Во-первых, здесь на данный момент очень много ошибок, багов и недоработок. Проблемы несовместимости и прочие прелести не позволяют нормально работать с компьютером. Поэтому хочется отказаться от обновления.
Во-вторых, прямое и открытое навязывание раздражает. Если у вас Windows 7 или 8, за которыми вы привыкли работать, а «десятка» вообще не интересует вас, то никто не может заставить вас её установить. Зачем менять, как говорится, шило на мыло? Другой разговор, если вы хотите заменить имеющуюся систему на новую. В противном случае обновление лучше отключить.
В-третьих, очень часто после автоматического обновления Windows с компьютером возникают огромные проблемы и критические ошибки. Вплоть до повреждения каких-то компонентов вашего «железа». До такой степени, что работать с компьютером нормально не получится. Эти лишние проблемы лучше устранить. И дождаться, пока система будет доработана. А пока что стоит подумать, как полностью отключить обновление Windows 10.
Проявление
Начнём с того, что задумываться над поставленным вопросом стоит не сразу же. Ведь иногда предложения, выводимые операционной системой, ничуть не мешают. А значит, нет никакого смысла в избавлении от них!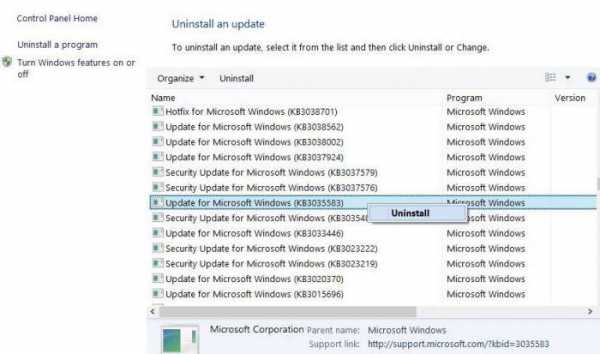
Как правило, автоматическое обновление будет выводиться в правом нижнем углу вашего экрана, над панелью «Пуск». Здесь вы увидите небольшое сообщение с просьбой обновиться до «десятки». А в системе появится специальная кнопка автоматического запуска процесса. В принципе, ничего опасного нет. Да и избавляться от просьбы не стоит в таком случае – она вряд ли помешает работе за компьютером.
Иногда обновление начинает выводиться в отдельных окнах, а также всячески мешает работоспособности операционной системы. Именно в такие моменты пользователи начинают размышлять, как отключить обновления Windows 10 в 8.1 и на «семёрке». В принципе, можете не сразу заниматься этим вопросом, а оттянуть его на некоторое время, пока просьбы не станут слишком назойливыми. Но с чего начинать?
Центр обновления
Разумеется, с «Центра обновления». Первое, что потребуется от пользователя, который хочет сохранить себе операционную систему – это в принципе отключить службу. И загрузку новых компонентов тоже.
Как это делается? Легко и просто. Найдите «Центр обновления Windows», после чего откройте его. Отыщите там настройки. Зайдите в этот параметр, затем обратите внимание на возможности загрузки и установки новых файлов в систему. Здесь требуется выбрать или «Не проверять» (красным цветом написано, да и помечено как «Не рекомендуется»), или «Проверять, но решение о загрузке и установке компонентов давать пользователю». Сохраните изменения.
Без этого варианта не получится нормально разобраться, как отключить «Центр обновления». Windows 10 именно из-за одного установочного файла назойливо появляется перед пользователями и настаивает на установке. Так что первым делом стоит позаботиться о том, чтобы объект вообще не появился изначально. Иногда такая возможность имеется. Но она не даёт 100 % гарантии решения проблемы.
Файл
Как полностью отключить обновление Windows 10? Для этого существует ещё один приём. Указанный выше вариант поможет тогда, когда никакой просьбы вы не видели. Если же в компьютере уже высвечивалось предложение обновления, стоит пойти несколько иным путём. Каким? Удалить файл обновления, который беспокоит нас. Разумеется, предыдущий шаг никто не отменял, автоматическую загрузку и проверку новых документов нужно отменить в обязательно порядке. А что дальше?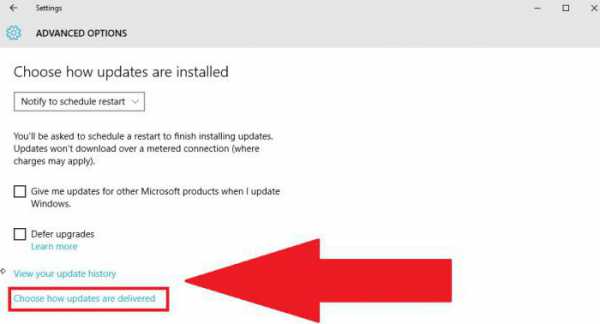
Теперь в «Центре обновления» придётся отыскать специальный файл обновления и избавиться от него. На самом деле это не так уж и трудно. Достаточно воспользоваться строкой поиска в верхнем правом углу. В Windows 7 отключить обновление до Windows 10 помогут файлы: KB3035583, KB2952664 и KB3021917 - а в «восьмёрке»: KB3035583, и KB2976978. Найдите их поочерёдно. Далее выделите каждую надпись, щёлкните по ней правой кнопкой мыши и выберите параметр «Удалить». Согласитесь с необратимостью процесса. Теперь можно перезагрузить компьютер и действовать дальше.
Отключаем видимость
В Windows 7 отключить обновление до Windows 10 можно точно так же, как и в «восьмёрке». Придётся это сделать ещё при помощи нескольких приёмов. Запомните: их вы должны использовать в едином сочетании, а не выборочно. Удалили уже загруженные файлы обновления? Замечательно! Только они всё равно начнут вас беспокоить. А значит, нужно сделать так, чтобы эти документы не отображались. Это не так уж и трудно.
Осуществите поиск обновлений в «Центре обновления Windows». Теперь, когда появятся результаты, нажмите на вкладку «Важные». Здесь нужно отыскать вышеперечисленные обновления для Windows 7 и Windows 8 соответственно. Далее выделите их (поочерёдно), затем нажмите правую кнопку мыши. Теперь появится контекстное меню с действиями. Как отключить обновление до 10 Windows? Чтобы сообщения не беспокоили вас, достаточно выбрать для соответствующих документов параметр «Скрыть». И всё. С этих пор в «Центре» вы не увидите указанные обновления.
Папки
Но здесь вопрос не заканчивается. Требуется проделать ещё несколько простых действий, которые помогут вам справиться с задачей. Дело в том, что обновление Windows 10 не только само в «Центре» прописывается, а ещё и на компьютере прячется. Нужно найти папку в операционной системе, что отвечает за наличие назойливого предложения.
Называется нужный нам объект $Windows.~BT. Это своеобразный каталог. Он по умолчанию скрыт. Поэтому включите в настройках компьютера отображение скрытых файлов и папок. После посетите раздел диска, где установлена операционная система. Нужно хорошенько поискать ~BT. Нашли? Тогда выделяем этот объект, зажимаем на клавиатуре Shift и кликаем по Del. На экране появится сообщение о необратимости процесса. Прекрасно, это нам и нужно! Нажмите «Да» – и все проблемы решены.
Реестр
Как отключить обновление до 10 Windows в полной мере? Теперь можно лишь предпринять дополнительные страховочные меры, которые позволят закрепить результат. Например, не помешает почистить системный реестр. Можно сделать это или вручную (не рекомендуется), или при помощи автоматических программ.
Идеально подходит CCleaner. Запустите приложение, в настройках сканирования отметьте все системные разделы, съёмные носители, браузеры и непосредственно документы Windows. Нажмите на «Анализ», после на «Очистку». Несколько минут ожидания – и всё. Перезагрузите компьютер и радуйтесь результатам.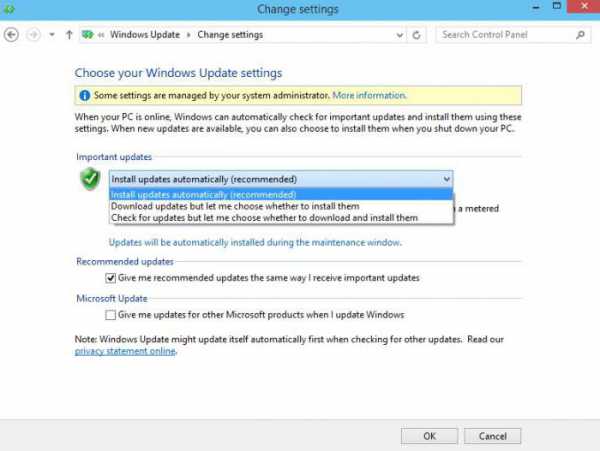
Ноль эффекта
Правда, в последнее время вопрос о том, как отключить автоматическое обновление Windows 10, остаётся нерешенным. Попытки не дают никакого результата. То есть не исключено, что даже после проделанных действий вам всё равно будут предлагать перейти на «десятку». Как быть в таком случае?
Во-первых, можно послушаться. Не самый лучший вариант, во всяком случае, на данный момент. Во-вторых, повторите попытку. Но при этом перезагрузку компьютера произведите уже в самом конце процесса, когда реестр системы очистится. Не исключено, что вам повезёт. Последний и самый верный, хоть и нечестный способ – это перейти на пиратскую копию Windows. В ней нет назойливых предложений, а «Центр обновления» или вообще отсутствует, или настроен так, чтобы вас ничего не беспокоило.
Старина
Тем не менее не все современные пользователи озадачены вопросом, как отключить обновление до 10 Windows. Эта тема не касается тех, кто пользуется иными операционными системами. Кроме того, у пользователей, которые обладают версией Windows до «семёрки» тоже никаких проблем не возникает.
Дело в том, что для автоматического предложения обновления нужен «Центр». Он появился в Windows 7. Если у вас установлена система Windows XP или, например, «2 000», с обновлением столкнуться не придётся. Так что это тоже вариант – установить старую версию программного обеспечения.
Что будет, если вы вообще не придадите значение просьбе обновления до «десятки»? Не исключено, что в один прекрасный момент компьютер сам решит обновиться. Такие случаи уже были, поэтому легче предотвратить подобное происшествие, чем потом исправлять последствия!
fb.ru
Как выключить обновление Windows 10?
В этом материале я пошагово, с картинками расскажу о том, каким образом можно отключить Центр обновления в Windows 10. Эта проблема не существовала в предыдущих версиях операционной системы от Microsoft, так как там существовали несколько иные настройки системы обновления. В числе прочего они предусматривали и полное выключение обновлений ОС. Нынешняя версия Windows на уровне настроек для рядового пользователя такой возможности лишена полностью. Более того, отложить хотя бы некоторые обновления могут только владельцы более редкой версии Windows 10 - Professional (кстати, обновления безопасности и там обычным образом отключить невозможно). Владельцы же домашней (Home) «десятки» и вовсе не могут откладывать никакие обновление своей операционной системы.
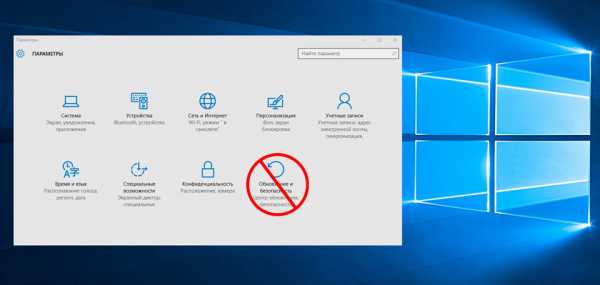
Вообще лично я не отношусь к числу тех вечно недовольных людей, которые бесконечно ворчат на предмет возможностей своей Windows и клянут компанию «Майкрософт» на чём свет стоит. Выскажу крамольную для многих мысль: вообще-то я даже понимаю, зачем разработчики «десятки» убрали возможность отключать обновления. Прежде всего, это связано с безопасностью самих пользователей. Любой специалист в области информационной безопасности подтвердит вам, что устаревшее, постоянно не обновляемое программное обеспечение - самая распространённая причина заражений компьютеров. Более того, если иметь даже сразу три классных антивирусных программы, но при этом не обновлять свою операционную систему и программы, то шансы заработать неприятности будут выше, чем у обновляемой системы с одним, даже не самым лучшим антивирусом. В общем, подводя итог этого абзаца, резюмирую свою мысль кратко: на мой взгляд, не стоит отключать обновление Windows 10 просто так. Эта функция «десятки» является гарантом того, что ваша операционная система останется максимально неуязвимой для киберпреступников. К тому же, вместе с обновлениями работа системы улучшается, появляются новые интересные возможности.
В каком случае стоит отключить обновление Windows 10
Как я уже сказал, лично я считаю, что отключать Центр обновлений Windows 10 имеет смысл только в действительно важных случаях. К примеру, это можно сделать, если на какое-то время вам нужно гарантировать бесперебойную работу компьютера на 1000%. Допустим, на работе аврал, и вам надо за короткое время сделать много всего на вашей Windows 10. Конечно, в такой ситуации само предположение о возможной затянувшейся перезагрузке в связи с установкой обновлений, заставит понервничать. Вот тут-то для надёжности и можно на денёк-два отключить эту опцию и не переживать за возможный вынужденный простой машины.
Как отключить Центр обновлений Windows 10
Теперь перейдём к пошаговой инструкции с картинками, посвящённой тому, как можно на время полностью выключить Центр обновлений Windows 10. Сделать это можно только через внесение изменений в работу системных служб. Это требует особой внимательности и сосредоточенности, так как если отключить что-нибудь не то, то вся операционная система может начать работать неправильно.
Итак, чтобы на время прекратить обновление Windows 10, выполняем всего 6 очень простых шагов. Поэтапно нам надо сделать следующее:
- ПРАВОЙ клавишей мыши кликнуть на меню «Пуск».
- Выбрать в открывшемся списке элементов 8 пункт «Управление компьютером».
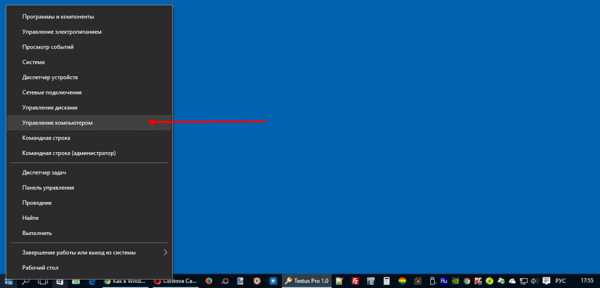
- В левом меню раскрыть пункт «Службы и приложения» и выбрать «Службы».
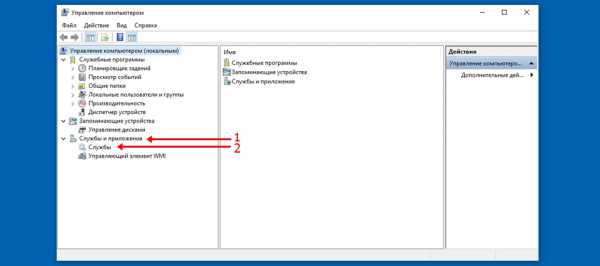
- Справа появится список всех служб Windows 10. Его нужно прокрутить до самого конца и найти предпоследний (может быть и другой по порядку) пункт «Центр обновления Windows 10». Дважды кликаем по нему мышью.
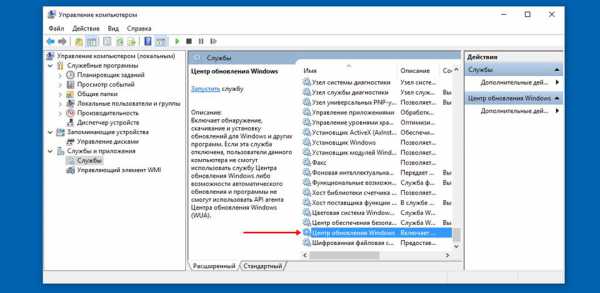
- Открывается новое окно «Свойства: Центр обновления Windows 10 (Локальный компьютер)».
- В этом новом окне нам нужен пункт «Тип запуска». По умолчанию у меня стоит значение «Вручную» (это на Windows 10 Pro, а на стандартной Домашней может быть и «Автоматически»). Меняем этот параметр на «Отключена» и нажимаем «ОК».
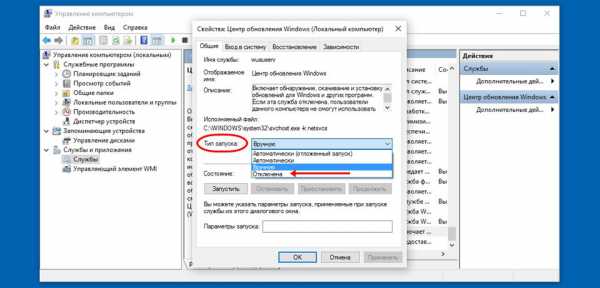
Вот и всё. Центр обновлений Windows 10 полностью выключен. После этого можете проверить, как это сработает при попытке найти обновления. Открываем Центр обновлений (Все параметры - Обновление и безопасность) и нажимаем «Проверка наличия обновлений».
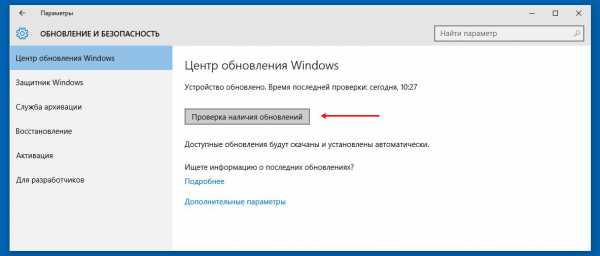
Тут же появляется надпись: «С установкой обновлений возникли некоторые проблемы, но попытка будет повторена позже. Если вы продолжаете видеть это сообщение и хотите получить сведения, выполнив поиск в Интернете или обратившись в службу поддержки, вам может помочь это: (0x80070422)». Это является доказательством того, что Центр обновлений Windows 10 точно отключен.
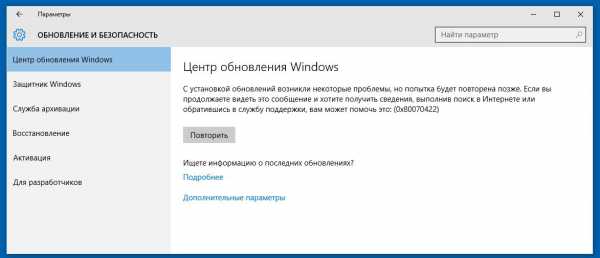
Лично я напоследок после всех вышеописанных действий на всякий случай перезагрузил компьютер и после этого повторно убедился в том, что Центр обновлений Windows 10 остался выключен. Всё сработало. Добавлю, что в отключенном состоянии обновления «десятки» теперь останутся до тех пор, пока их вручную не включить обратно. Не забудьте это сделать! Восстановить работу Центра обновления можно по этой же инструкции. Единственный пункт, который будет другим - это «Тип запуска»: чтобы включить обновления Windows 10 в нём вместо «Отключена» надо вернуть параметр «Вручную» и не забыть нажать кнопку «ОК».
w10.jeanzzz.ru
Как отключить обновление Windows 10
Характерной чертой новой системы Windows 10 является регулярное обновление. Зачастую апдейты касаются обновления системы безопасности, драйверов и некоторых других составляющих ОС. Однако регулярно пользователи Windows 10 сталкиваются с микрообновлениями, которые иногда замедляют работу персонального компьютера. Кроме того, такие обновления зачастую замедляют включения и выключение ПК, и это особенно неудобно, когда компьютер необходим для работы.
1
Обновления и работоспособность системы Windows 10Прежде всего стоит знать, что регулярными обновлениями специалисты Microsoft убирают все те недостатки системы, которые были до этого. Таким образом, это может быть что-то на самом деле важное, особенно, если это касается мер безопасности, а также работоспособности «железа» компьютера. Из этого можно сделать вывод, что отключать обновления системы необходимо лишь в самых крайних случаях.
В настройках системы можно обнаружить настройку обновлений. В том случае, если необходимо ограничить объем обновления системы, можно активировать обновление только после подтверждения пользователем. Это сделаем невозможным установку всех апдейтов, которые получает система через интернет.
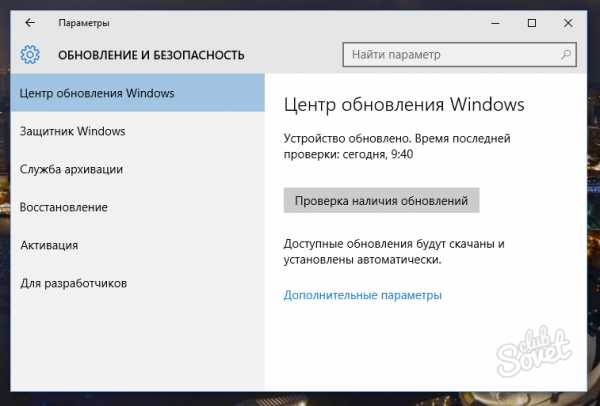
2
Отключение обновлений Windows 10 через стандартный функционал- Для начала необходимо зайти в раздел «Параметры», который находится в меню Пуск, после чего перейти в меню «Обновление и безопасность». Там можно найти большинство настроек, связанных с апдейтом операционной системы.
- Нам необходимо в первой же вкладке перейти в пункт «Дополнительные параметры», которые позволят управлять непосредственно режимом и частотой обновлений.
- В нашей ситуации наиболее подойдет опция «Отложить обновления». По заявлению разработчиков, если поставить здесь галочку, то персональный компьютер не будет получать никаких обновлений системы в течение нескольких месяцев. Однако стоит обратить внимание на то, что апдейты, связанные с безопасностью системы, все же будут поступать на персональный компьютер.
- Если же обновления пользователю не нравятся по причине незапланированных перезагрузок ПК, можно активировать опцию «Уведомлять о планировании перезагрузки», что позволяет быть заранее готовым к апдейтам.
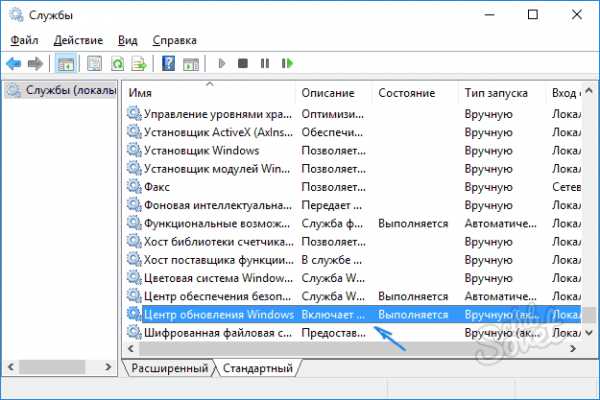
3
Полное отключение центра обновлений Windows 10Если произведено полное отключение центра обновлений, то ни один байт обновлений на компьютер не поступит.
- В первую очередь нужно открыть диалог «Выполнить», который активируется при помощи сочетания клавиш «Win+R».
- В окошко, которое появилось, нужно ввести «services.msc», что активирует перечень работающих в данный момент служб на ПК.
- Нам необходимо найти службу под названием «Центр обновления Windows» либо «Windows Update». Нужно дважды кликнуть по этой службе и нажать на пункт «Остановить». Кроме того, необходимо обратить внимание на опцию «Тип запуска», для которой нужно выбрать вариант «Отключена».
- После сохранения данных параметров обновления на персональный компьютер не будут приходить вообще. Настройки не сбиваются и после отключения персонального компьютера.
При отключении обновлений нужно особое внимание уделить актуальности базы данных антивирусной программы, так как при таком раскладе стандартная система безопасности может оказаться неспособной защитить информацию на ПК.
Если возникает необходимость или возможность обновить Windows 10, можно снова, как описано выше, зайти в работающие службы, найти пункт «Центр обновления Windows» и произвести активацию. Стоит обратить внимание на то, что после включения данной службы, если до этого она долгое время не работала, поступит очень много обновлений, которые потребуется устанавливать продолжительный период времени.
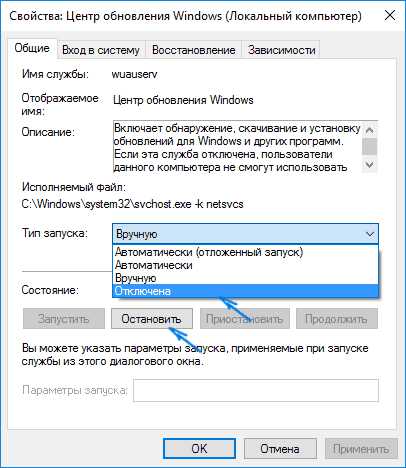
SovetClub.ru
Как отключить обновление Windows 10 раз и навсегда!
В последнее время вопрос об отказе от обновления до Windows 10 стоит особо остро. Политика навязывания новой версии операционной системы, которую проводит компания Microsoft, уже порядком поднадоела рядовым пользователям. Если раньше это было простое предложение, то сейчас это агрессивное навязывание, вплоть до автоматической установки обновления. Сегодня мы расскажем как отключить обновление Windows 10.

Как отключить обновление до Windows 10
Есть немало пользователей, которые в силу своих привычек и вкусов, а то и вообще консервативных взглядов на программное обеспечение, которые не желают обновляться до Windows 10, даже на бесплатной основе. Понятно для чего Microsoft проводит такую политику, но непонятно ее агрессивное поведение. Рассуждать на тему этического поведения корпораций мы не будем, перейдем сразу к вопросу — как отключить обновление Windows 10.
На самом деле, удалить обновление Windows 10 очень просто и есть несколько вариантов, про которые мы вам сегодня расскажем. Воспользуйтесь тем, который покажется вам самым подходящим.
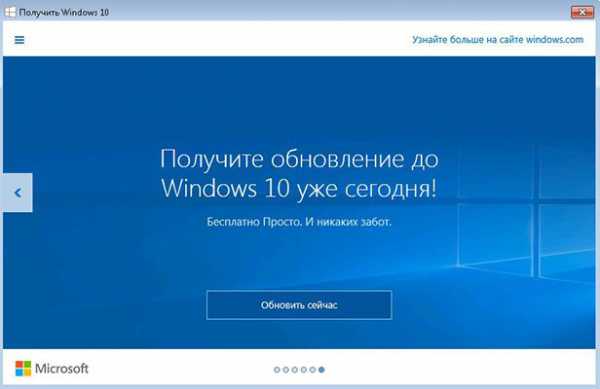
Как отказаться от Windows 10 с помощью программ?
Пожалуй, самый легкий и быстрый способ раз и навсегда забыть о надоедающем сообщении обновления до Windows 10. Но не всем он будет по нраву, так как есть группа пользователей которые бояться использовать подобного рода ПО, дабы не занести заразу на свой компьютер.
Как отказаться от обновлений в Windows 10 с помощью нескольких щелчков мышки? Легко и просто! Скачайте программу Never10. Распакуйте ее в удобное вам место и запустите, после чего просто нажмите кнопку «Disable Win10 Upgrade»
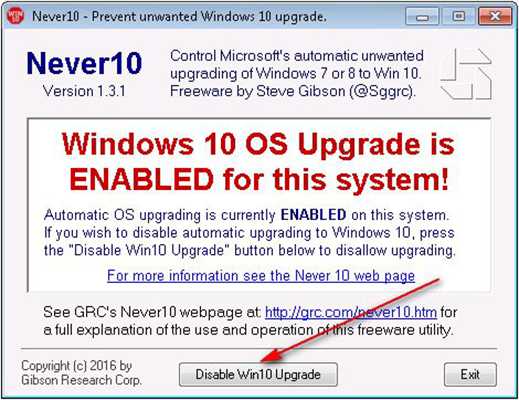
Если по каким-то причинам вы захотите получить обновление до Windows 10, еще раз запустите программу и нажмите «Enable Win10 Upgrade».
Подобным эффектом обладает программа «I Don’t Want Windows 10«. После распаковки запустите файл «I Don’t Want Windows 10.exe» и нажмите на «I Agree».
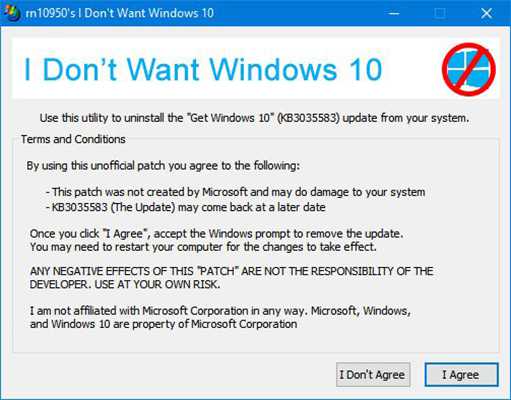
Дальше программа все сделает сама. Найдет необходимые обновления, удалит их и запретит последующую установку.
Как отключить обновление Windows 10 вручную?
Для этого вам нужно перейти в «Панель управления» и запустить инструмент «Центр обновления Windows», после чего открыть список установленных обновлений:
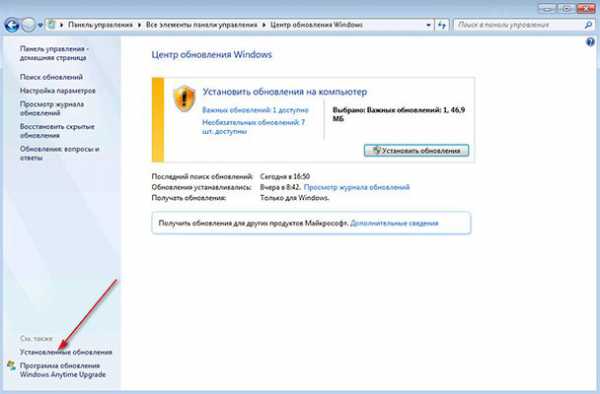
Вверху, в окне поиска введите обновление KB3035583, у вас в списке останется только одно обновление с этим номером.
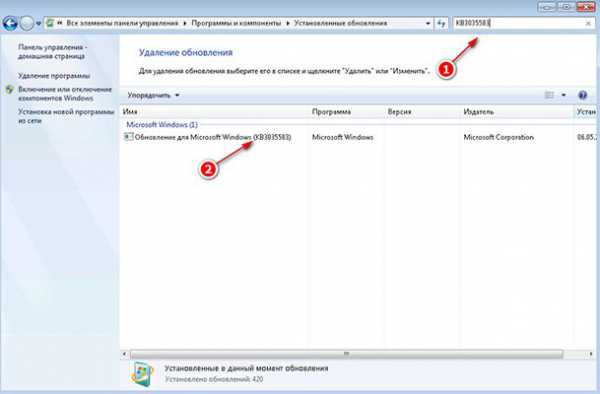
Нажмите на нем правой кнопкой мышки и в контекстном меню выберите пункт «Удалить», после чего согласитесь с предупреждением и дождитесь удаления обновления. Когда появится предложение перезагрузить компьютер, согласитесь с ним и перезагрузитесь.
После перезагрузки снова откройте «Центр обновления Windows» и нажмите на «Поиск обновлений».
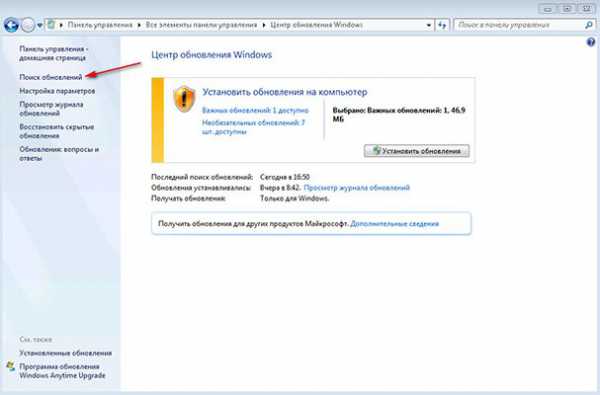
Дождитесь окончания поиска обновлений, после чего в списке важных обновлений найдите ранее удаленное под номером KB3035583.
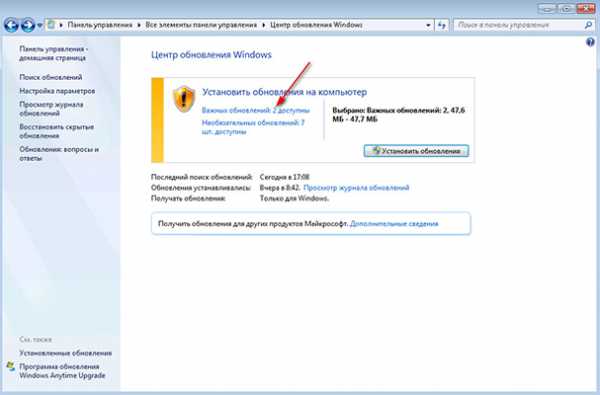
Нажмите на нем правой кнопкой мышки, затем выберите «Скрыть обновление».
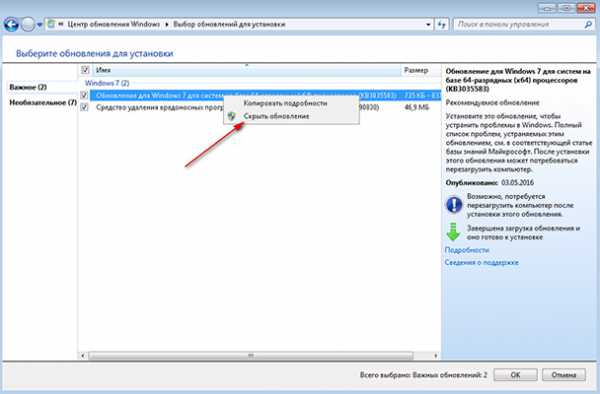
После чего нажмите «ОК». Теперь надоедливая кнопка «Обновить до Windows 10» не будет вам мешать.
Если после этого вам все равно будут предлагать обновиться до Windows 10, можем посоветовать с помощью вышеописанного способа отключить следующие обновления:
- KB2952664
- KB3021917
- KB3022345
- KB3035583
- KB3050265
- KB3050267
- KB3065987
- KB3080149
- KB3083324
- KB3083710
- KB3139929
- KB3146449
- KB3150513
- KB971033
- KB2902907
- KB2976978
- KB3022345
- KB3035583
- KB3044374
- KB3046480
- KB3050267
- KB3065988
- KB3068708
- KB3075249
- KB3075853
- KB3080149
- KB3083325
- KB3139929
- KB3150513
Не забудьте после удаления обновления скрыть его для невозможности последующей установки.
Как удалить обновление Windows 10 с помощью реестра
Еще один очень действенный вариант — удалить обновление Windows 10 в реестре. Открываем реестр, нажав на сочетание клавиш Win+R и введя команду regedit.
Переходим в ветку: HKEY_LOCAL_MACHINE\SOFTWARE\Policies\Microsoft\Windows и ищем в нем раздел GWX, если такого не будет, создайте. Для этого нажмите правой кнопкой мышки на папке Windows и выберите пункт «Создать — Раздел».
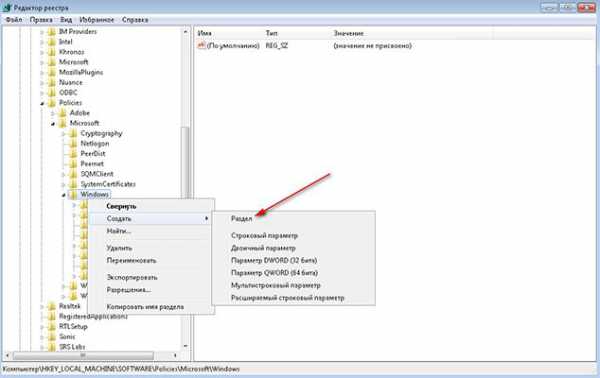
Присвойте ему имя GWX. Теперь нажмите правой кнопкой мышки в правой части окна реестра и создайте новый параметр DWORD.
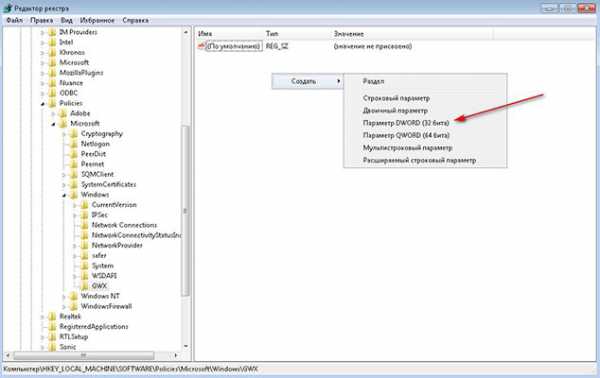
Укажите ему имя DisableGwx, затем откройте этот параметр двойным кликом и присвойте ему значение «1».
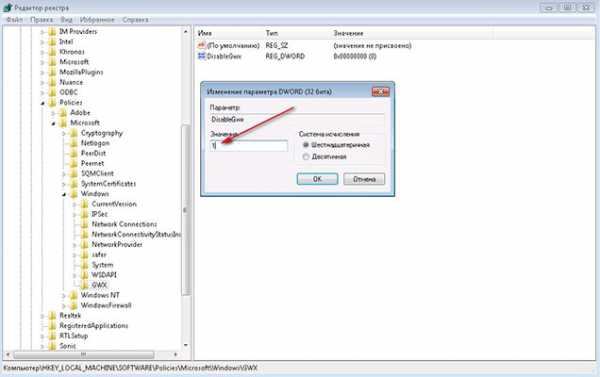
Готово! Жмем «ОК» и перезагружаем компьютер, теперь вы знаете как отключить обновление Windows 10.
К сожалению, компания Microsoft прекрасно знает о том что пользователи просто не устанавливают эти обновления, поэтому выпускаются все новые и новые. У многих, скорее всего, возникал вопрос «Как долго хранится копия файла в Истории файлов Windows? И настроено ли сохранение по умолчанию?» На него мы ответили в статье История файлов в Windows — важный инструмент. Так что если ни один из вышеописанных методов не поможет, пишите в комментарии, будем рассматривать каждый случай в частном порядке.
delpc.ru