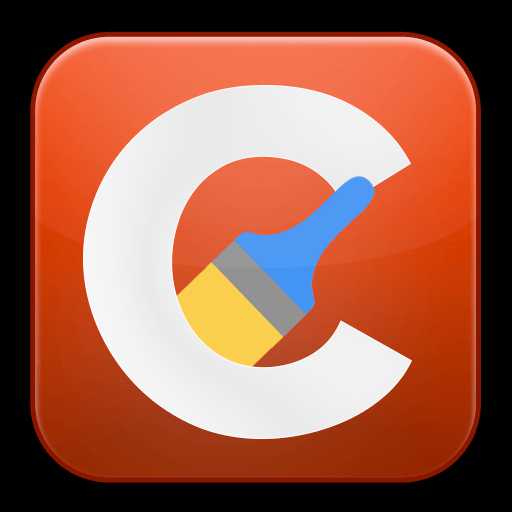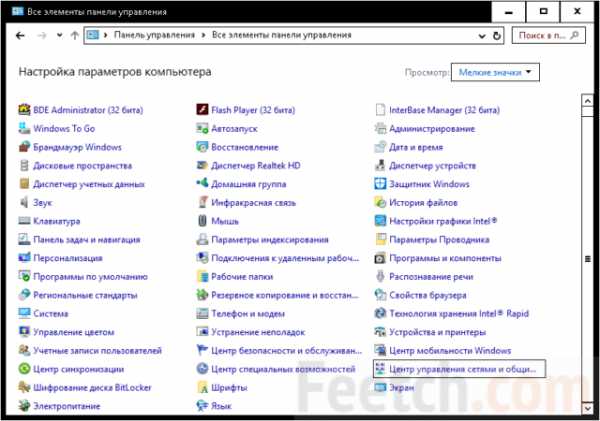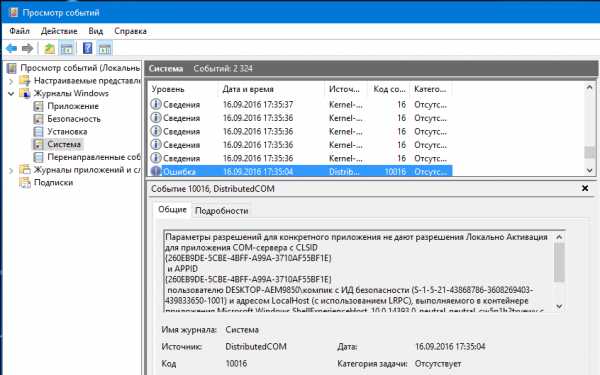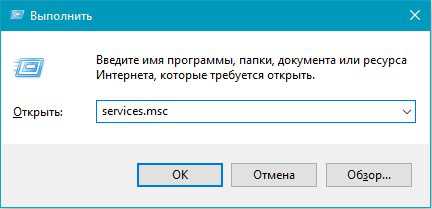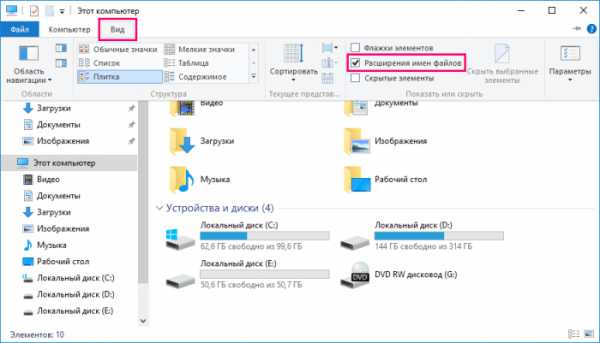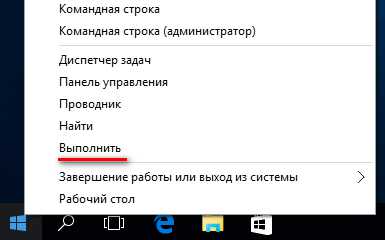Как удалить все учетные записи в windows 10
Как полностью удалить учетные записи Windows 10? Как удалить локальную учетную запись на Windows 10?
Зачастую после установки Windows 10 многие юзеры сталкиваются с проблемой, когда нужно удалить учетные записи Windows 10, то ли по причине того, что они не используются, то ли в связи с неудобством входа в систему. Первопричина, собственно, особо не важна. Рассмотрим простейшие варианты действий, которые позволяют удалить учетную запись пользователя в Windows 10. Делается это достаточно просто и буквально в течение нескольких минут для «учетки» любого типа и приоритета.
Для чего нужна учетная запись Microsoft?
Начнем немного издалека. Зачем нужна активированная «учетка» Microsoft? Да только затем, что без ее создания система на компьютер, ноутбук или мобильный девайс попросту не установится. Кроме того, именно эти регистрационные данные впоследствии будут использоваться для входа в систему с правами админа.
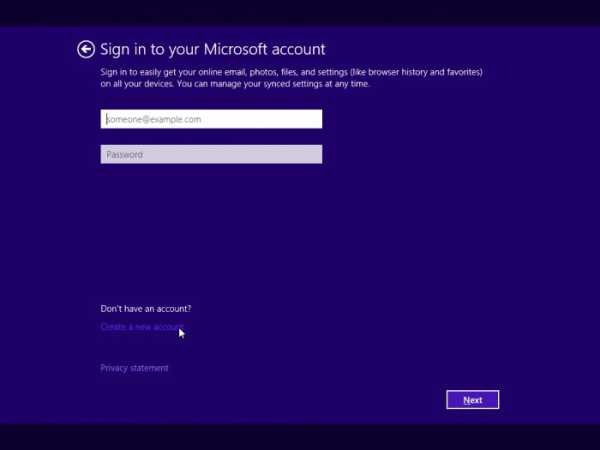
Не все, правда, знают, что еще в «семерке» появилась некая дополнительная приоритетная учетная запись так называемого суперадминистратора, от имени которого иногда приходится запускать программы или процессы инсталляции специфичного ПО, требующего внесения изменений в системные файлы, несмотря даже на то, что пользователь имеет все необходимые права. На этом остановимся чуть позже.
Что же касается «учетки» Microsoft, очень часто наблюдается ситуация, когда пароль для входа является очень длинным или сложным, а вводить его постоянно становится настоящей проблемой, особенно когда он содержит практически не запоминаемую комбинацию литер, букв или символов.
Локальные учетные записи
С локальными учетными записями дело обстоит гораздо проще. Как правило, они создаются на терминалах, если в системе предполагается работа нескольких юзеров. Но «десятка» такова, что сама изначально создает несколько «учеток», которые, в общем-то, висят в системе мертвым грузом.
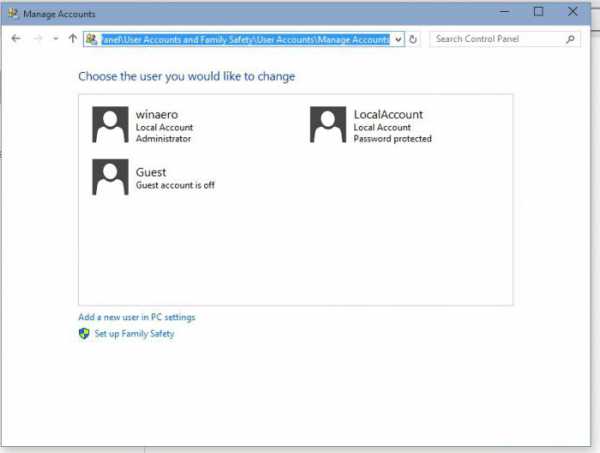
В принципе, для нормального входа и работы достаточно оставить одну (текущую) локальную запись и удалить учетные записи Windows 10 любого другого типа. Как это сделать, сейчас и будет рассмотрено.
Переключаемся с «учетки» Microsoft на локальную запись
Перед тем как решать вопрос о том, как удалить учетную запись на Windows 10 (имеется в виду «учетка» Microsoft), сначала следует перестроить параметры входа в систему, то есть задать условие доступа не с применением «майкрософтовской» регистрации, а локальной записи.
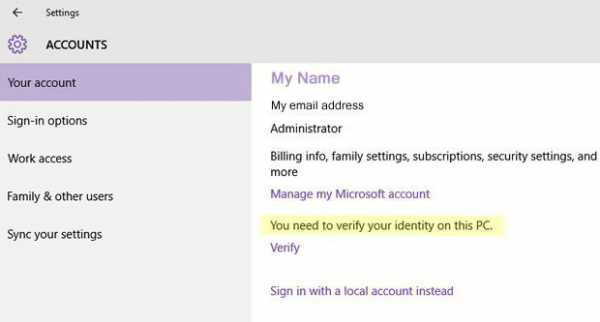
В целом, процесс деактивации «учетки» и изменение ее настроек сводится к тому, чтобы выйти из одной записи и войти под другой. Для этого используем стандартное меню «Пуск», где нужно просто кликнуть на имени пользователя, а из выпадающего меню выбрать изменение параметров учетной записи. В окне настроек нас интересует раздел электронной почты и «учетки». В окне справа имеется дополнительная строка входа под локальной регистрацией. Нажимаем на нее и переходим в следующее меню.
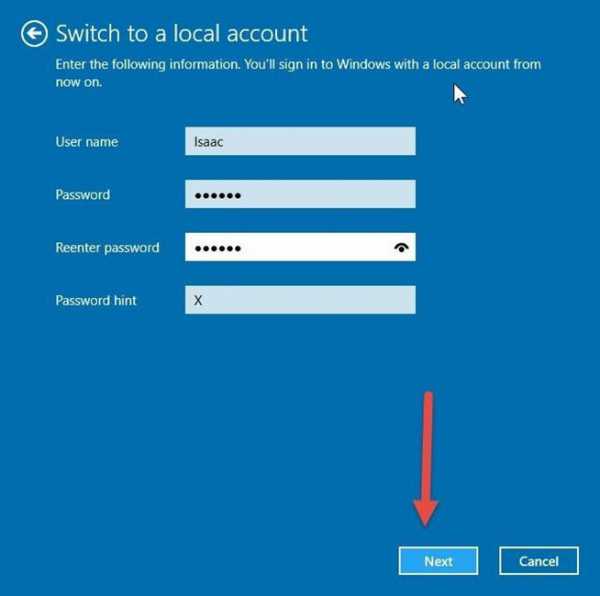
Тут придется ввести текущий пароль, после чего ввести новые данные для входа. В принципе, если в дальнейшем пароль использоваться не будет, соответствующее поле можно оставить пустым. Далее просто подтверждаем выход из системы и завершение работы. На данном этапе этим можно ограничиться. При следующих загрузках система будет использовать именно локальную регистрацию. На этом пока остановимся.
Как удалить лишние учетные записи Windows 10: способ первый
Теперь посмотрим на вопросы, связанные с удалением лишних данных. Сделать это можно двумя способами. Первый метод, позволяющий понять, как удалить учетную запись на Windows 10, состоит в использовании того же раздела, который был указан выше.
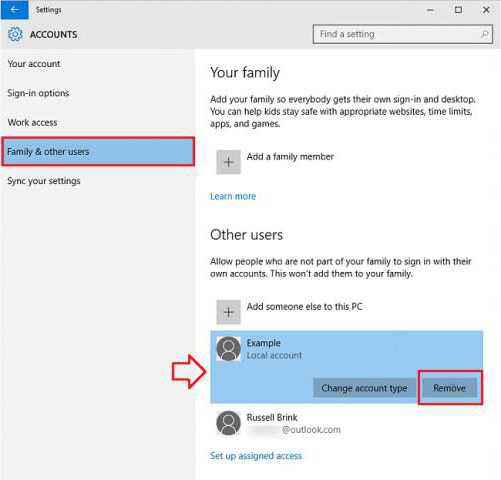
Только в этом случае для проведения процесса удаления следует использовать меню «Семья и другие пользователи». В окне справа выбираем запись, подлежащую удалению, и соответствующее действие.
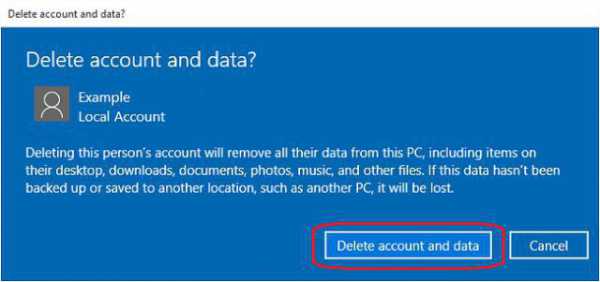
Обратите внимание: после этого система выдаст предупреждение о том, что будут удалены все параметры и файлы, сохраненные этим юзером в соответствующем разделе. Если какая-то информация должна остаться, сначала лучше отменить процесс, после чего переместить или скопировать их в другое место на диске и повторить операцию снова. На этапе удаления файлов соглашаемся, после чего все регистрационные данные из системы будут удалены.
Как удалить локальную учетную запись Windows 10 через "Панель управления": способ второй
Рассмотрим второй, не менее эффективный способ. Когда требуется решить вопрос о том, как полностью удалить учетную запись Windows 10, можно использовать и классический метод доступа к учетным записям пользователей через стандартную "Панель управления".
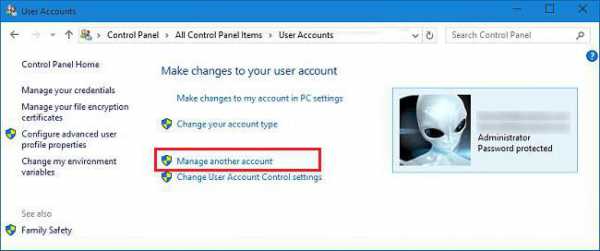
Для начала нужно войти в систему с правами администратора, в "Панели управления" выбрать раздел учетных записей и перейти к пункту управления другой учетной записью. Как и в прошлом варианте, выбираем запись, которую нужно удалить, и активируем процесс.
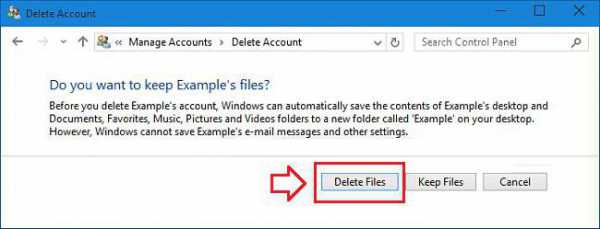
Опять же система выдаст запрос на удаление или сохранение пользовательской информации (файлов). В зависимости от своих нужд выбираем то, что требуется. Кстати сказать, этот способ хорош тем, что Windows изначально предлагает сохранить файлы, созданные под удаляемой «учеткой», а не отменять процесс и сначала копировать или перемещать их в другое место, как в предыдущем случае. Впрочем, на самом процессе удаления регистрационных данных и параметров это не сказывается никоим образом.
Деактивация учетной записи Microsoft
Теперь переходим к самому главному. Вроде бы на компьютере «учетка» Microsoft деактивирована. На самом деле никуда она не делась. Чтобы полностью удалить учетные записи Windows 10 (в смысле именно «майкрософтовские»), их нужно деактивировать (закрыть) на официальном ресурсе корпорации. Заметьте, в случае отказа от ее использования некоторые онлайн-службы станут недоступными.
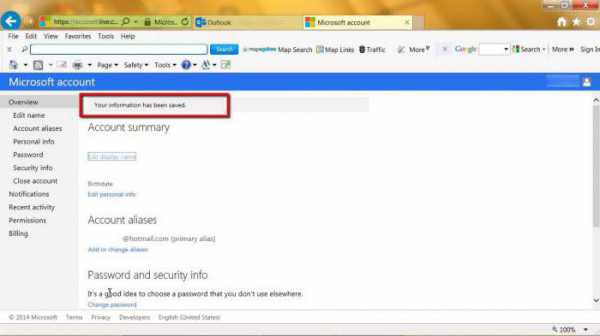
Для закрытия регистрации нужно зайти на страницу входа и ввести данные, изначально указанные при регистрации. Затем используем раздел конфиденциальности и безопасности. Внизу страницы есть раздел закрытия учетной записи, при входе в который будет отображена соответствующая кнопка. Нажимаем ее, выбираем причину закрытия, а затем помечаем запись для закрытия.
Отдельно стоит обратить внимание на то, что закрыта «учетка» будет не сразу, а только по истечении 60 дней с момента активации процесса. При этом, если у пользователя имеется привязанное устройство, например мобильный телефон, на него будет выслан специальный код, который в течение этого периода может быть использован для восстановления регистрации. Но вот стоит ли заниматься такими вещами, каждый уже решает сам. Конечно, если встроенные сервисы «десятки» или заявленная расширенная поддержка не используются, равно как и доступ в онлайн-магазин, не будет ничего страшного в том, что юзер откажется от такой регистрации. Как уже говорилось выше, на работоспособности системы это не скажется, разве что перестанут функционировать некоторые сервисы. В некоторых случаях возможны проблемы с сохранением контактов, скажем, в Outlook.
Кроме того, если у юзера уже были в наличии выставленные счета на оплату услуг магазина, следует либо их оплатить, либо послать запрос на аннулирование.
Проблемы с пользовательскими файлами
Как удалить учетные записи Windows 10, в общем-то, уже понятно. Что же касается сохранения информации, в принципе, можно поступить двояко. К примеру, можно изначально переместить файлы в другое место на диске или в логическом разделе, или скопировать их на съемный носитель. Однако способ удаления «учетки» из "Панели управления" в этом смысле выглядит более предпочтительным, поскольку система сама напомнит юзеру о необходимости сохранения важных данных. Впрочем, как поступить, зависит уже от самого пользователя.
Заключение
В заключение стоит сказать, что здесь были рассмотрены только самые основные и наиболее простые способы, позволяющие удалить учетные записи Windows 10 любого типа. Как видно, методика достаточно проста как для локальных компьютеров, так и для онлайн-сервиса Microsoft, где можно избавиться от регистрации раз и навсегда. Вопрос тут только в целесообразности удаления именно «майкрософтовской» регистрации, ведь потом некоторые сервисы станут недоступными. Однако восстановить запись в течение 60 дней все же можно. Главное – не пропустить момент истечения этого срока.
fb.ru
Как удалить учетную запись на Windows 10
Учетная запись – очень полезная вещь в любой операционной системе. Она содержит в себе комплекс личных файлов настроек и прочих данных, которые так характерны для определенных кругов пользователей. Любая учетная запись располагает собственным рабочим столом, а также меню «Пуск». Вот поэтому, все ярлыки также выставляются каждым отдельным пользователем.
Чтобы не допустить несанкционированного доступа, на каждый из аккаунтов вы можете установить пароль. Можно также создать несколько учетных записей, что даст возможность пользоваться ПК сразу нескольким пользователям, так будут защищены личные данные, и не будут мешать друг другу. В некоторых случаях наоборот требуется удалить учетную запись на Windows 10. Об этом мы и поговорим в это статье.
Необходимо отметить, прежде чем производить удаление учетки необходимо будет создать точку восстановления системы или резервную копию. В данном случае вы застрахуете себя от потери свои данных. Также, перед тем как произвести удаление учетных записей, необходимо будет зайти под правами администратора, в противном случае, система не предоставит пропуск к тому, чтобы произвести удаление чужих аккаунтов.
Appdata: можно ли удалить эту папкуПроцедура удаления учетной записи в Windows 10
В некоторых случаях возникает потребность произвести удаление учетной записи определенного пользователя, который уже не пользуется этим компьютером. В процессе перехода на новую ОС некоторым людям достаточно сложно сделать это. Чтобы удалить учетку на Windows 10, необходимо будет выполнить следующие манипуляции:
- Первым делом открываем меню «Пуск», а после заходим в «Панель управления».
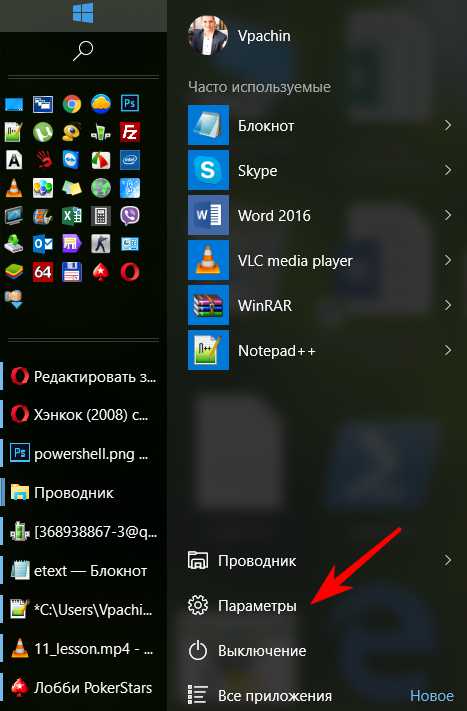
- Перед вами откроется окно, в нем необходимо нажать на меню с заголовком «Учетные записи пользователей».
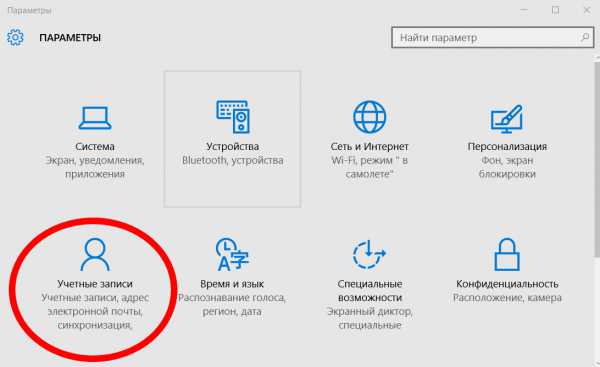
- После этого также требуется еще раз нажать на пункт с такой же надписью.
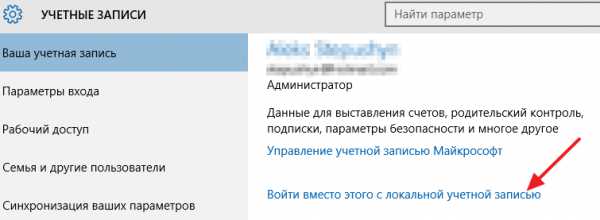
- Перед вами откроется меню, в котором следует отыскать надпись «Управление другой учетной записью». Следует нажать на него.
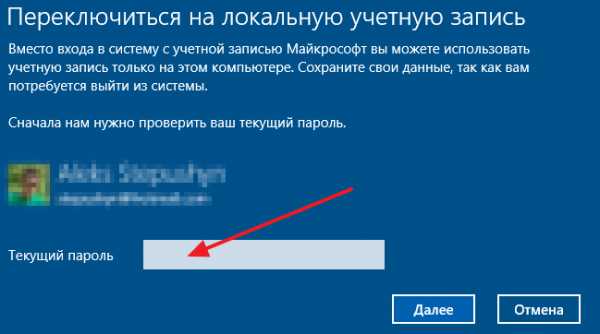
- После данной процедуры перед вами будет открыто меню с различными учетными записями. Необходимо будет выбрать одну из них и нажать на нее.
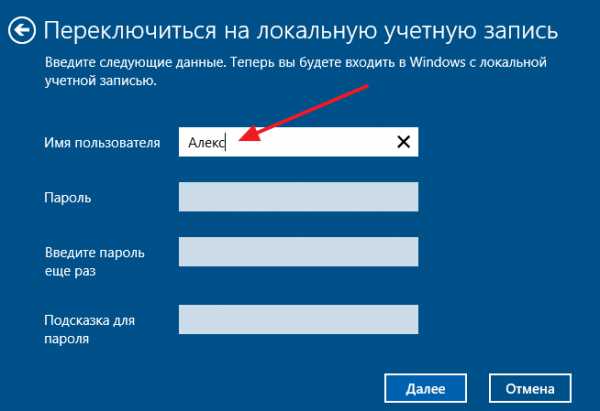
- После перед вами должно открыться меню, в нем следует нажать на предпоследний пункт в списке гиперссылок «Удаление учетной записи».
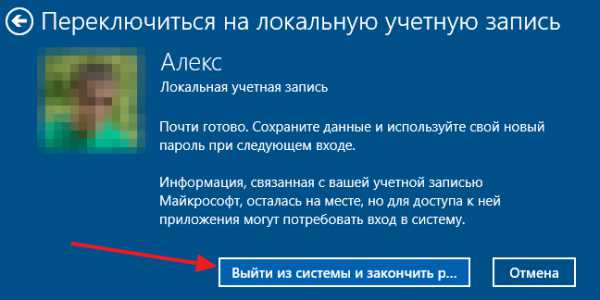
- После необходимо будет нажать на сохранение файлов или удалить файлы, выбор зависит от того, что необходимо выполнить с данными пользователя.
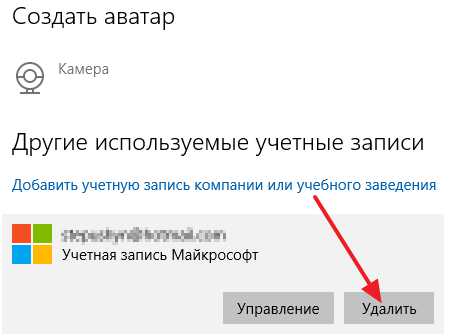
Видеоинструкция по удалению учетной записи Microsoft
На этом процедура удаления учетной записи окончена.
xn----7sbbpvhbl8df8h.xn--p1ai
Убрать учетную запись в Windows 10
В некоторых случаях у пользователей возникает довольно необычный вопрос: как удалить учетную запись в Windows 10? Причин его возникновения может быть несколько – быть может, вы купили б/у компьютер и не хотите, чтобы ПК помнил о предыдущем владельце, а может быть вы сами уже настолько «загадили» свою учетку, что кроме как «прибить» ее, ничего уже сделать нельзя. Так или иначе, сейчас мы расскажем вам как удалить пользователя в Windows 10.
Способ №1: стандартный
Первый вариант ответа на вопрос о том, как удалить учетную запись в Виндовс 10, использует стандартные инструменты системы. Поступаем просто и по инструкции:
- Открываем «Пуск» — «Параметры»;
- Щелкаем по значку «Учетные записи»;
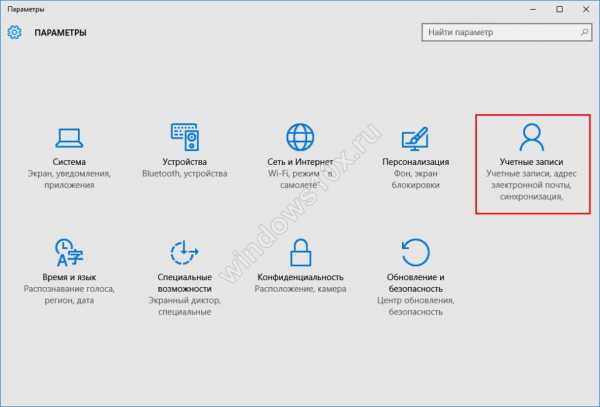
- Переходим на вкладку «Семья и другие пользователи»;
- Прокручиваем окно вниз и щелкаем по учетке, которую хотели бы убрать;
- Выбираем «Удалить» и подтверждаем свой выбор.
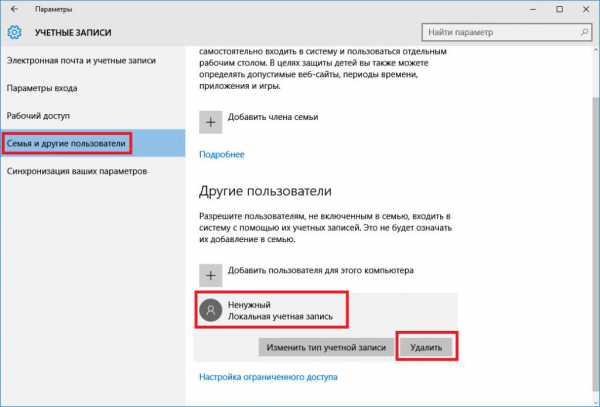
В большинстве случаев этого будет достаточно, однако, если эта учетка – единственная, или же вы хотите знать, как удалить пароль, добро пожаловать ко второму способу.
Способ №2: расширенный
Если вы хотите получить самый полный уровень доступа к учеткам Windows, то для начала следует открыть управление учетками. Делается это так:
- Нажмите Win+X;
- Выберите «Управление компьютером»;
- Перейдите в ветку «Локальные пользователи и группы» и откройте папку «Пользователи».
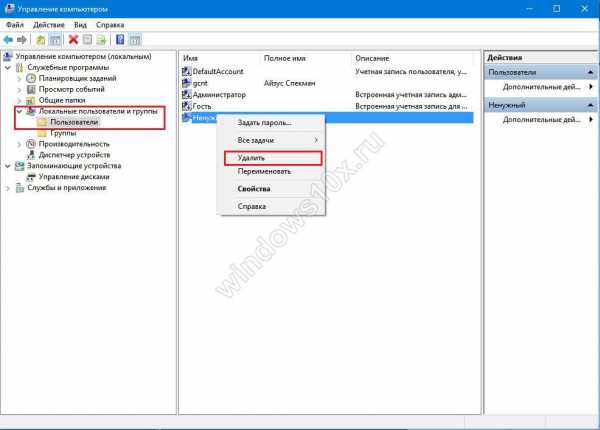
Теперь, чтобы убрать ненужную, щелкните по ней правой кнопкой и выберите соответствующий пункт.
Если же вы хотите убрать только пароль от учетки Виндовс, а саму ее оставить – щелкните правой кнопкой и выберите «Задать пароль». Не заполняйте никаких полей и просто нажмите «ОК». Вуаля!
windows10x.ru
Удаление локальных учетных записей в Виндовс 10

ОС Windows 10 — это многопользовательская операционная система. Это означает, что на одном ПК может одновременно присутствовать несколько учетных записей, принадлежащим одному или разным пользователям. Исходя из этого, может возникнуть ситуация, когда необходимо удалить определенный локальный аккаунт.
Стоит упомянуть, что в Windows 10 существуют локальные аккаунты и учетные записи Microsoft. Последние используют для входа электронную почту и позволяют работать с набором персональных данных независимо от аппаратных ресурсов. То есть, имея такой аккаунт, Вы можете легко работать на одном ПК, а потом продолжить на другом, и при этом все Ваши настройки и файлы сохранятся.
Удаляем локальные учетки в Windows 10
Рассмотрим, как можно удалить локальные данные пользователя на ОС Виндовс 10 несколькими простыми способами.
Также стоит отметить, что для удаления юзеров, независимо от способа, нужно иметь права администратора. Это необходимое условие.
Способ 1: Панель управления
Самый простой способ удалить локальный аккаунт — это воспользоваться штатным инструментом, который можно открыть через «Панель управления». Итак, для этого необходимо выполнить такие действия.
- Зайдите в «Панель управления». Это можно сделать через меню «Пуск».
- Нажмите иконку «Учетные записи пользователей».
- Далее, «Удаление учетных записей пользователей».
- Щелкните по объекту, который Вы хотите уничтожить.
- В окне «Изменение учетной записи» выберите пункт «Удаление учетной записи».
- Кликните на кнопке «Удалить файлы», если Вы хотите уничтожить все файлы юзера или кнопку «Сохранение файлов» для того, чтобы оставить копию данных.
- Подтвердите свои действия, кликнув по кнопке «Удаление учетной записи».
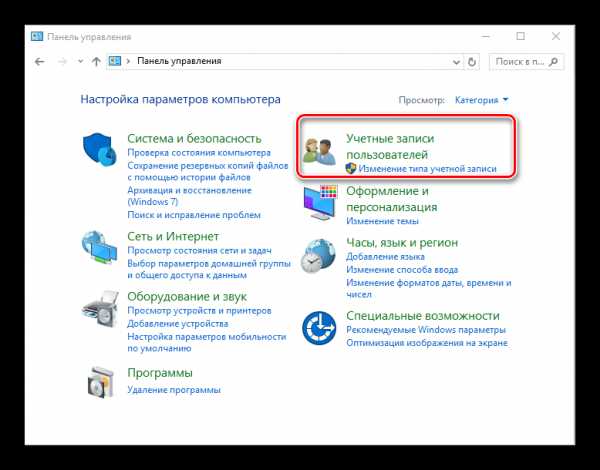
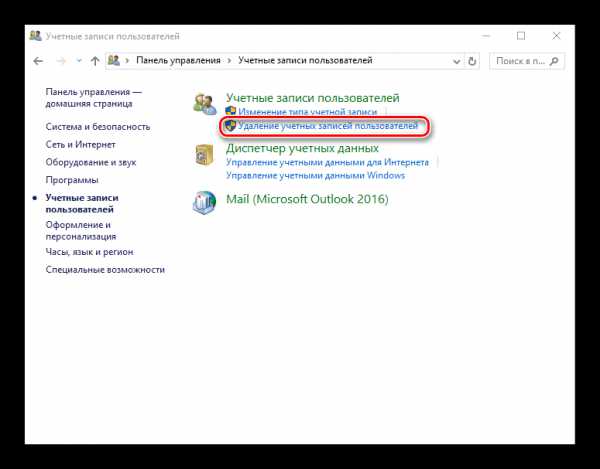
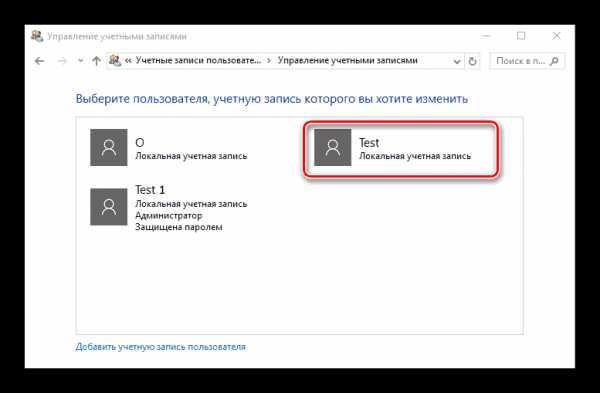

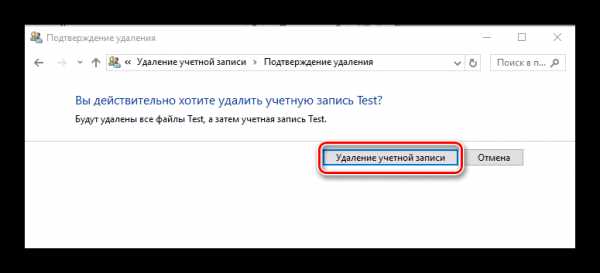
Способ 2: Командная строка
Аналогичного результата достичь можно, используя командную строку. Это более быстрый метод, но его не рекомендуется использовать новичкам, так как система в таком случае не будет переспрашивать удалять ли юзера или нет, не предложит сохранить его файлы, а просто удалит все, что связано с конкретным локальным аккаунтом.
- Откройте командную строку (правый клик по кнопке «Пуск-> Командная строка (администратор)»).
- В окне, которое появится, наберите строку (команду) net user "Имя пользователя" /delete, где под Именем пользователя подразумевается логин аккаунта, который Вы хотите уничтожить, и нажмите клавишу «Enter».
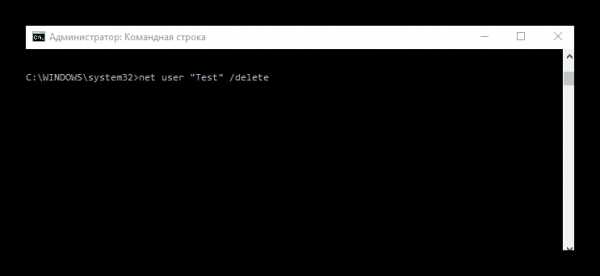
Способ 3: Окно команд
Еще один способ удалить данные, которые используются для входа. Подобно командной строке, этот метод навсегда уничтожит аккаунт без лишних вопросов.
- Нажмите комбинацию «Win+R» или откройте окно «Выполнить» через меню «Пуск».
- Введите команду control userpasswords2 и нажмите «ОК».
- В окне, которое появится, на вкладке «Пользователи», щелкните по имени юзера, которого Вы хотите уничтожить, и нажмите кнопку «Удалить».
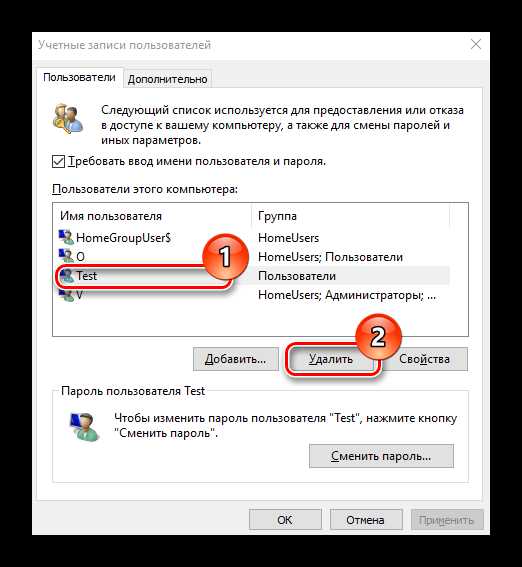
Способ 4: Консоль управления компьютером
- Нажмите правой кнопкой на меню «Пуск» и найдите пункт «Управление компьютером».
- В консоли, в группе «Служебные программы» выберите пункт «Локальные пользователи» и сразу же справа кликните по категории «Пользователи».
- В построенном списке учетных записей найдите ту, которую необходимо уничтожить и нажмите на соответствующую иконку.
- Щелкните по кнопке «Да» для подтверждения удаления.
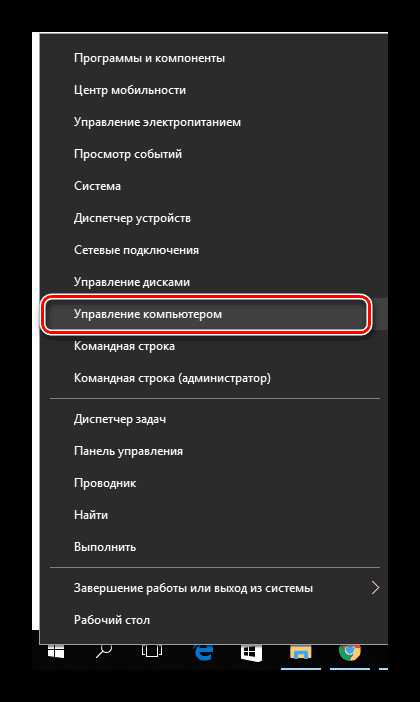
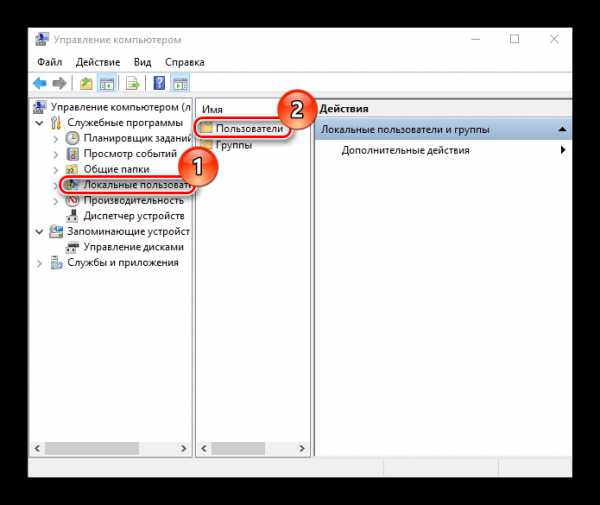
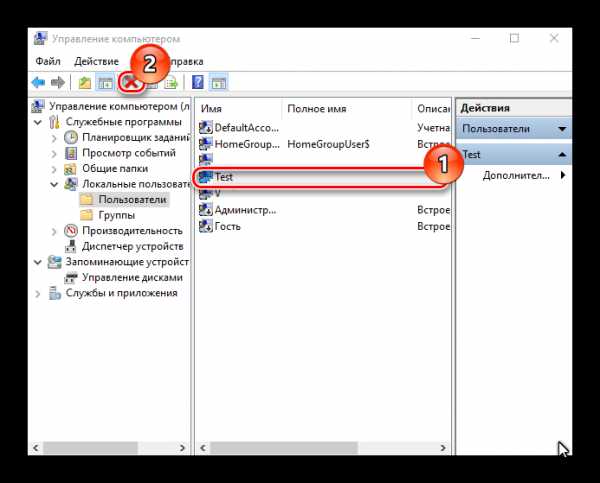
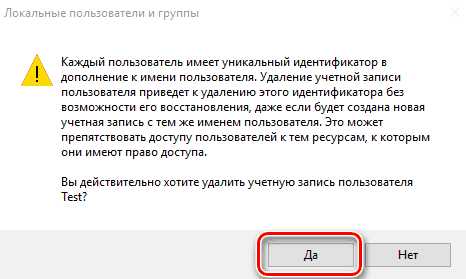
Способ 5: Параметры
- Нажмите кнопку «Пуск» и кликните на иконке в виде шестеренки («Параметры»).
- В окне «Параметры», перейдите в раздел «Учетные записи».
- Далее, «Семья и другие люди».
- Найдите имя юзера, которого Вы собираетесь удалить, и щелкните по нему.
- А потом нажмите кнопку «Удалить».
- Подтвердите удаление.
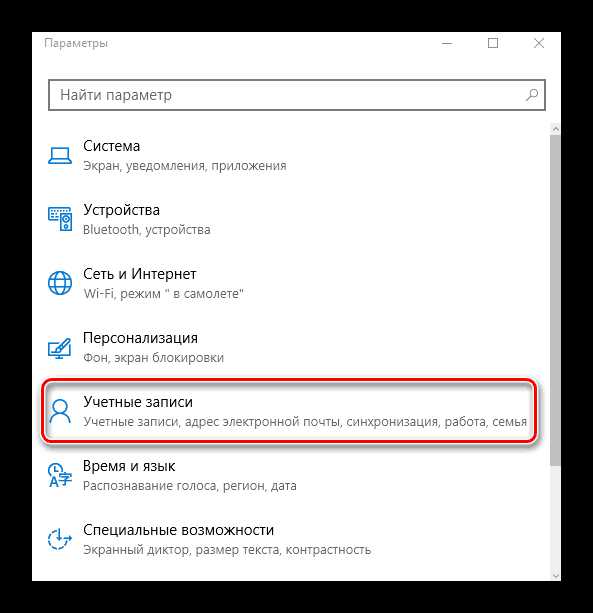
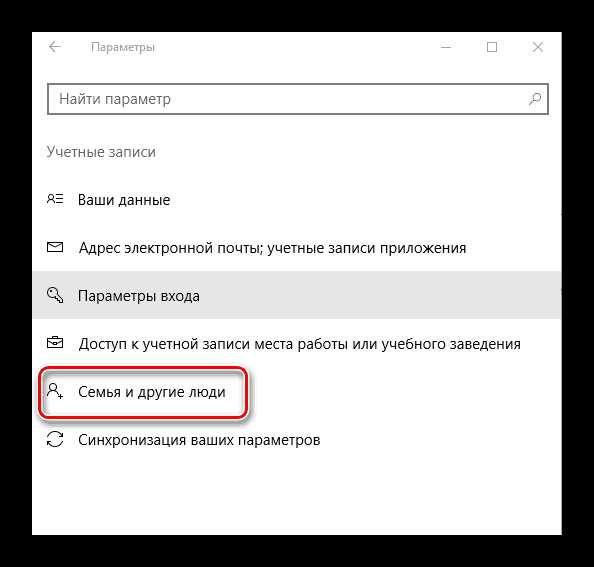
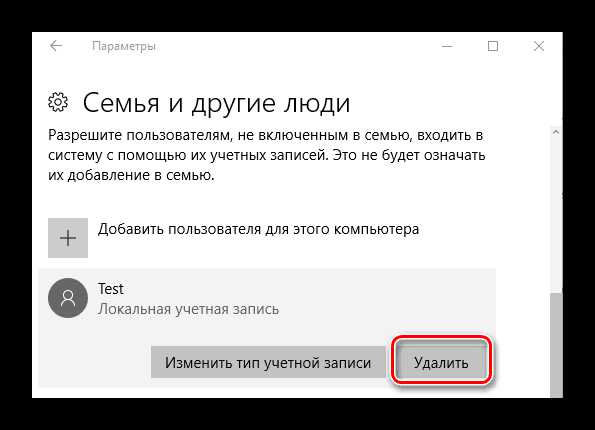
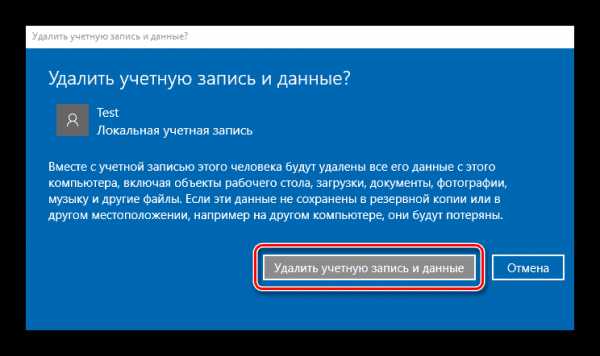
Очевидно, что методов удаления локальных учетных записей предостаточно. Поэтому, если необходимо провести такую процедуру, то просто выберите способ, который Вам больше всего понравился. Но всегда нужно отдавать себе строгий отчет и понимать, что эта операция влечет за собой бесповоротное уничтожение данных для входа и всех файлов юзера.
Мы рады, что смогли помочь Вам в решении проблемы.Опрос: помогла ли вам эта статья?
Да Нетlumpics.ru
Удаляем учетную запись пользователя в Windows 10
Здравствуйте. В этой публикации я хочу рассказать о разных ситуациях, когда нужно удалить учетную запись пользователя в Windows 10. Рассмотрим случаи с блокировкой, или если во время авторизации в системе Вы видите несколько одинаковых аккаунтов и стоит «устранить» лишний.
Особое условие
Чтобы Вы могли осуществить описанные ниже действия, обязательно следует войти в систему под администратором или же просто предоставьте текущему пользователю права админа. О том, как это делается, я рассказывал ранее (вот ссылка).
Переходим к практической части.
Самый простой способ
Чтобы удалить локального пользователя Windows 10, которого Вы создали собственноручно, достаточно:
- зайти в параметры ОС, нажав сочетание клавиш Win + I , или через стартовое меню («шестеренка»):
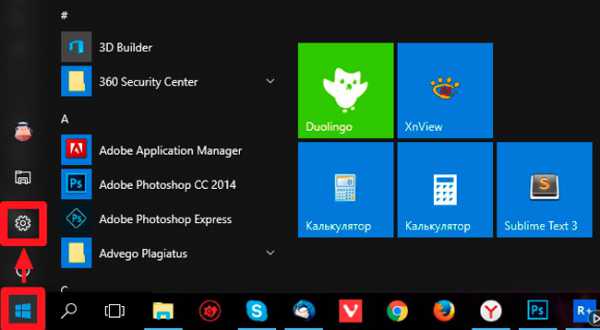
- Далее выбираем раздел учетных записей, а в новом окне слева переходим на вкладку «Семья…». Справа просматриваем содержимое блока «Другие люди», выбираем ненужный элемент и удаляем:
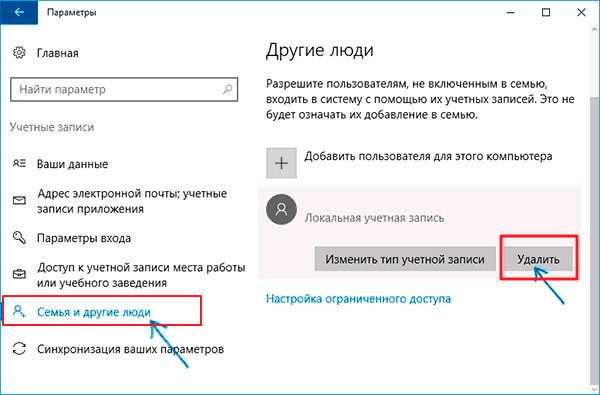
- Отобразится предупреждение о том, что будут зачищена вся информация в пользовательской папке. Если это Вас не смущает, то соглашаетесь, или же отменяете действие, пока не перенесете важные данные из каталога:
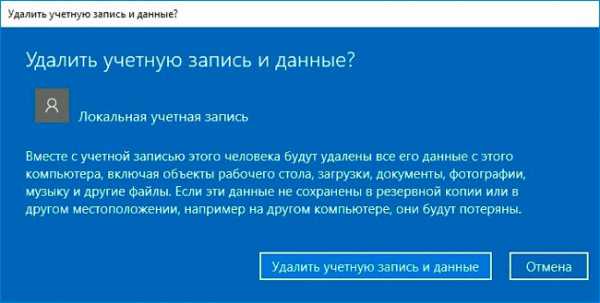
Поздравляю с успешно выполненной работой!
Управление учетными записями
Как удалить пользователя Windows 10, если первый метод не помог? Ничего страшного, есть еще один эффективный способ.
- Нажимаем Win + R и в строку выполнения вводим:
control userpasswords2
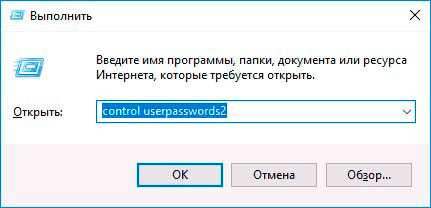
Не забываем нажать ОК или Enter.
- Отобразиться список аккаунтов, где просто выделяем лишний и удаляем:
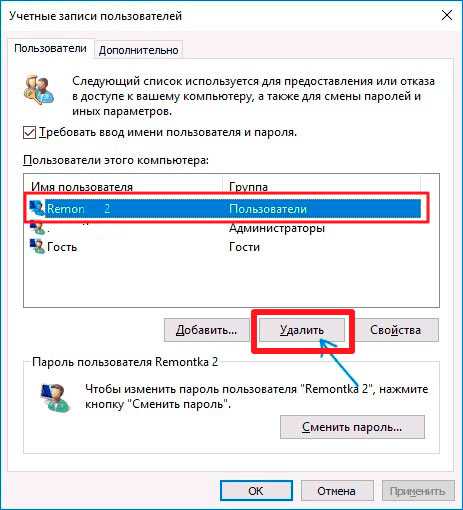
Порой возникает ошибка из-за системной блокировки. Но и здесь можно схитрить. Об этом обходном пути – читайте далее.
Любимая командная строка
- Запускаем утилиту CMD с правами администратора через стартовое меню ( Win + I или щелчок правой кнопкой на кнопке «Пуск»):
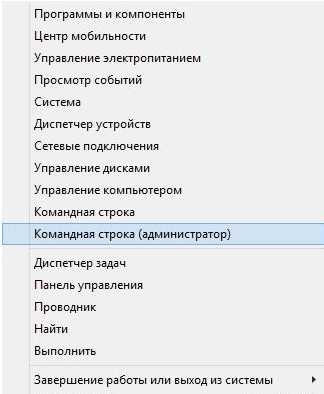
- Поочередно вводим команды из списка ниже, после каждой нажимая Enter :
net users
Отображается полный перечень пользователей. Нужно посмотреть правильное название того элемента, который планируете удалять.
net user ИМЯ /delete
Вместо «ИМЯ» указываем название учетной записи. Одно уточнение, если в имени есть пробелы, то следует взять его в кавычки. Вот пример:
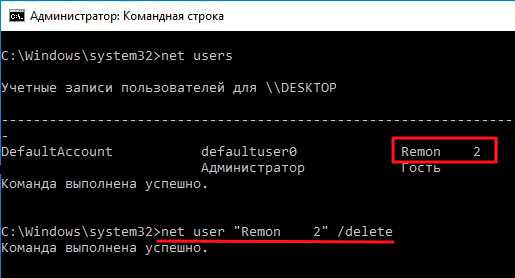
Кстати, в перечне был и defaultUser0, о котором я рассказывал в одной из предыдущих публикаций. Так вот, удалять его через командную строку не рекомендуется. Для этого есть другие способы.
Убираем встроенные аккаунты
Если важно устранить Администратора или Гостя, то вышерасположенные инструкции не помогут. Да и удаление здесь не сработает, максимум – отключение:
- Снова запускаем консоль CMD (смотрите выше);
- Вводим команду
net user ИМЯ /active:no
Вот так просто!
Убираем «дубли»
Сейчас расскажу, как удалить второго пользователя в Windows 10 с одинаковым именем. Подобная необходимость возникает довольно часто из-за «глюков» операционной системы. Мне известно следующее решение:
- Нажимаем Win + R и пишем:
control userpasswords2
- Выбираем из перечня дублирующийся элемент и для него активируем ввод пароля;
- Перезапускаем ПК и наслаждаемся результатом. «Двойник» исчез!
Теперь можно зайти в управление пользователями и отключить пароль.
Я попытался раскрыть все ситуации, касающиеся удаления пользовательских аккаунтов. Но, может, не учел какие-то моменты. Поэтому, пишите в комментариях, если Ваш случай не вписывается в рамки данной статьи.
С уважением, Виктор!
it-tehnik.ru