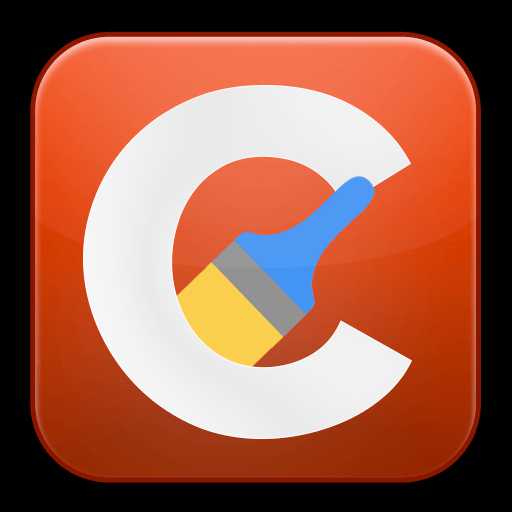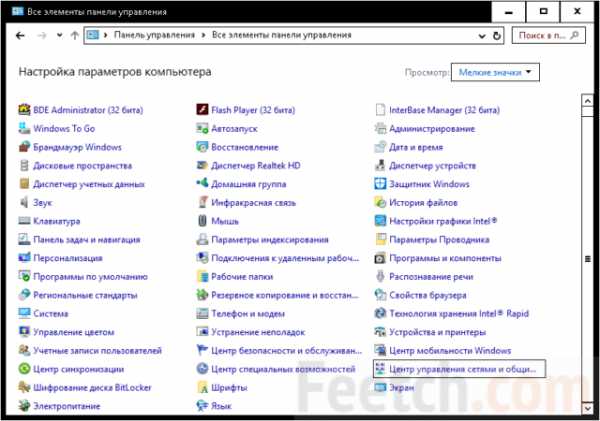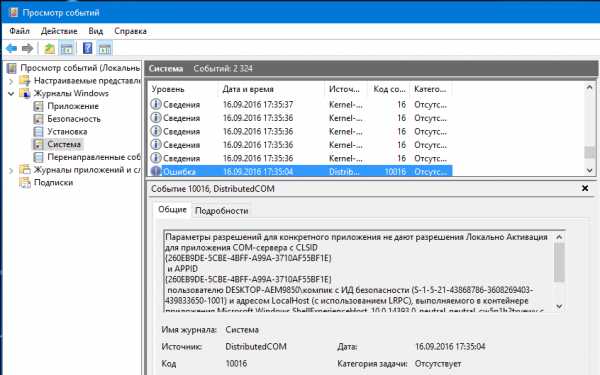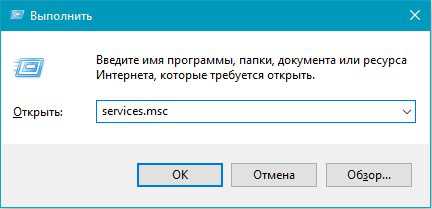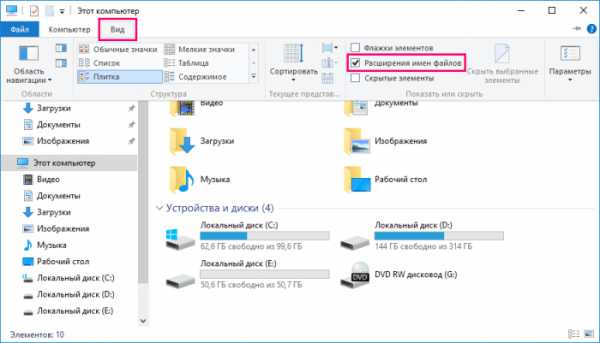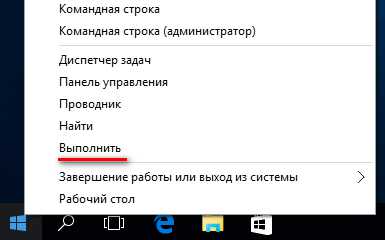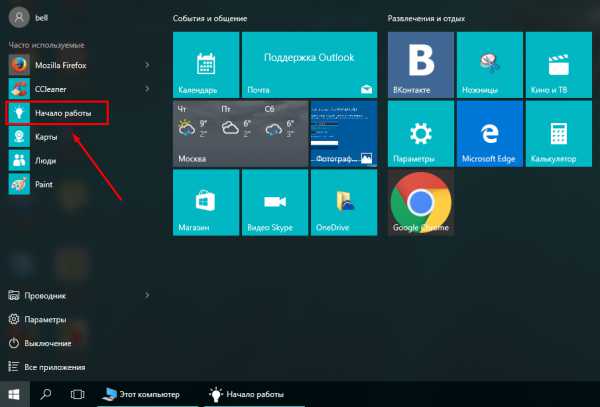Не видит сеть windows 10
Что делать, если Windows 10 не видит сеть
Значительное число владельцев компьютеров сразу после перехода на новую операционную систему с индексом 10 от корпорации Майкрософт методом обновления Виндовс 7 или 8 столкнулись с серьезными сбоями в части подключения к сети. А в современном мире, если ПК перестает видеть сеть, то даже дорогостоящий гаджет становится практически бесполезной вещью.
А также нередко Windows 10 после чистой инсталляции не видит сеть либо после установки пакетов обновлений. При этом системе перестает быть видной не только Вай-фай сеть, но и проводная. Ниже представлено подробное руководство с описанием причин и рекомендациями с пошаговыми инструкциями предпринимаемых действий для эффективного решения этой серьезной проблемы.
Если Виндовс 10 не распознает сети после обновления
В случае когда пользователь столкнулся со сложностями после перехода на «Десятку» путем обновления либо после установки апгрейдов, то в первую очередь требуется проанализировать состояние протоколов, обеспечивающих выход в сеть через свойства подключения.
С этой целью необходимо произвести следующие последовательные действия:
- Удерживая кнопку «Win» щелкнуть по «R»;
- Далее напечатать «ncpa.cpl»;

- Кликнуть «Ok»;
- Вызвать контекстное меню от используемого соединения, кликнуть «Свойства»;
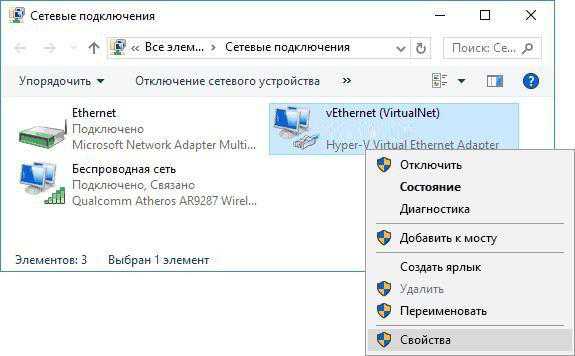
- В следующем отобразившемся меню обязательно должен быть отмечен галочкой протокол IP версии 4. В случае когда отметки нет, то надо активировать протокол и кликнуть «Ok»;
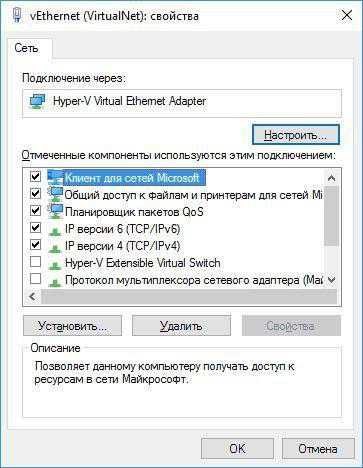
- При обнаружении отключенного протокола, сразу после его активации следует перезапустить ПК;
Важное отступление (в случае проводного соединения): Часто используются одновременно два и более подключений, например, L2TP и PPTP либо по локальной сети + PPPoE. В таком случае необходимо сделать активными протоколы обоих соединений.
Когда выполнение вышеуказанных действий не привело к успешному результату, то нередко причиной этому является файрвол либо сторонняя антивирусная утилита в компьютере. Пользователи редко перед процедурой обновления удаляют эти приложения из своего ПК, что впоследствии вызывает проблемы. Временная деактивация этих программ обычно не помогает.
Рекомендуется осуществить полную деинсталляцию этих защитных утилит и перезапустить ПК.
Для счастливых пользователей у кого после загрузки компьютера Виндовс 10 начал нормально видеть сеть можно вновь установить антивирусник.
Владельцам компьютеров на Windows 10, у которых сложности появились с беспроводной связью, рекомендуется выполнить следующие последовательные шаги:
- Открыв контекстное меню кликнув по «Пуск» вызвать «Диспетчер устройств»;
- Войти в «Сетевые адаптеры»;
- Открыть контекстное меню используемого Вай-фай устройства и кликнуть по строчке «Свойства»;
- В отобразившемся окошке войти в закладку «Управление электропитанием»;
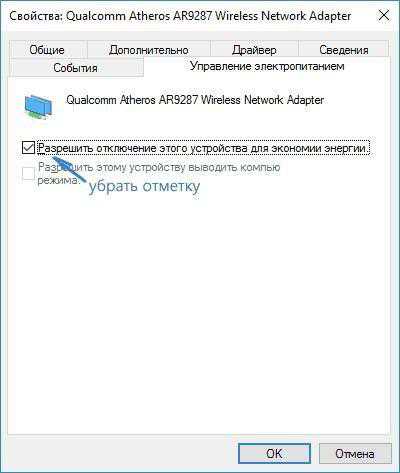
- Убрать галочку с «Разрешить отключение», щелкнуть «Ok».
Значительному большинству пользователей компьютеров, утративших способность выхода в интернет в результате обновлений, именно эти действия помогают наладить соединение, о чем свидетельствуют многочисленные жалобы на новую ОС.
Если Виндовс 10 не распознает сети после ее инсталляции либо переустановки
В этом случае, скорее всего это происходит, из-за возникновения проблем с программным обеспечением сетевой карты либо Вай-фай устройства.
Необходимо отметить, что часто «Диспетчер устройств» отображает нормальное функционирование Вайфай-адаптера (сетевой карты). И даже если пользователь начинает обновлять их драйвера, то «Десятка» выдает предупреждение об ненужности апгрейда ПО.
Оповещению верить нельзя и сразу после чистой инсталляции Windows 10 или ее переустановки надо обязательно с официальных источников установить драйвера.
Необходимо выполнить следующие шаги:
- Вновь запустить «Диспетчер устройств»;
- Войти в «Сетевые адаптеры»;
- Открыть контекстное меню используемого адаптера или карты, кликнуть «Свойства»;
- Далее войти в закладку «Драйвер»;
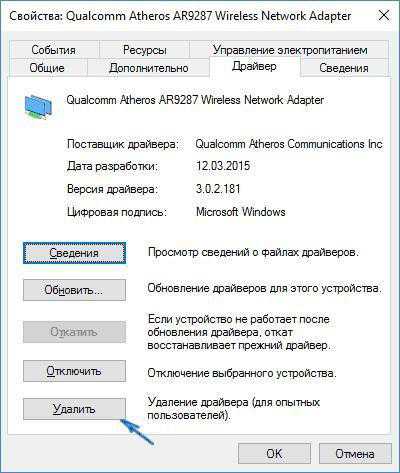
- Кликнуть кнопку «Удалить»;
- И только удалив имеющееся ПО можно приступить к инсталляции драйверов;
- Корректно инсталлированные драйвера обеспечат нормальное соединение с сетью.
С использованием встроенных инструментов «Десятки»
Часто помогают в решении сложностей и встроенные инструменты Виндовс 10.
Необходимо осуществить следующие действия:
- Открыть контекстное меню иконки соединения в трее, кликнуть «Диагностика неполадок»;
- Далее просто руководствоваться мастером устранения неисправностей;
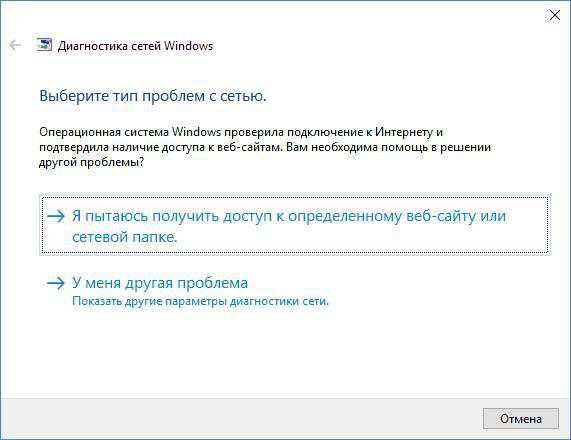
WindowsTune.ru
Windows 10 не видит Wi-Fi сети
Привет! Заметил, что начала появляться информация о еще одной ошибке в Windows 10, когда ноутбук не видит Wi-Fi сети. Проблема вполне обычная. Хотим подключится к интернету по Wi-Fi, включаем беспроводную сеть, делаем все по этой инструкции, но в списке доступных для подключения сетей, этих сетей нет. То есть, Windows 10 не видит ни одно Wi-Fi сети, к которой можно бы было подключится. А сам значок интернета (который на панели уведомления) имеет вид антенны с красным крестиком.
Вот собственно такая проблема, с которой как я понял сталкиваются многие. Да, сразу появляются мысли по поводу того, что в радиусе просто нет доступных Wi-Fi сетей, вот и ноутбук их не видит. Но, как правило, при появлении такой проблемы, Wi-Fi сети есть. Другие устройства их видят. Ну что же, давайте попробуем разобраться. Кстати, проблема, когда Windows не видит беспроводные сети, появляется не только в Windows 10, но и в Windows 7, и других версиях.
Ноутбук на Windows 10 не видит Wi-Fi: несколько решений
Начнем с того, что если у вас на панели уведомлений иконка в виде антенны с красным крестиком, и при нажатии на нее есть кнопка включения Wi-Fi, то это проблема одна. О решении которой я напишу ниже. А вот если кнопки Wi-Fi нет, то то уже другая проблема. Смотрите статью Как включить Wi-Fi в Windows 10, когда нет кнопки Wi-Fi. И можете глянуть еще общую статью с возможными проблемами (c Wi-Fi) в Windows 10.
1 Первым делом, нужно убедится в том, что Wi-Fi действительно ловит в том месте, где вы находитесь. Это можно проверить на другом устройстве. Например, телефоне. Может быть и такое, что Wi-Fi сетей просто нет, вот они и не отображаются на вашем ноутбуке. Если у вас в доме только одна сеть, ваша, то перезагрузите роутер. Так же, можно перезагрузить компьютер, на котором появилась такая проблема.
2 Можно попробовать запустить диагностику неполадок. Иногда, это помогает. Тем более, что это не сложно. Нажмите на значок подключения к интернету на панели уведомлений, и выберите Диагностика неполадок.
Появится окно диагностики.
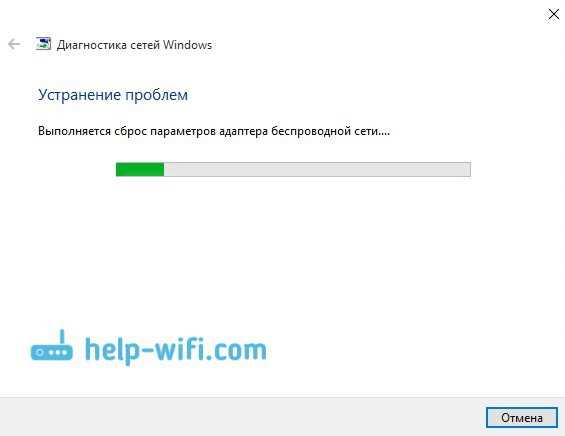
Windows попытается найти у устранить возможные причины, по которым ноутбук не видит Wi-Fi сети.
3 Проверяем, запущена ли "Служба автонастройки WLAN". Если эта служба на вашем компьютере отключена, то Windows 10 не сможет увидеть Wi-Fi сети. Эту службу иногда отключают разные программы "оптимизаторы" системы.
Заходим в службы (правой кнопкой на значок "Этот компьютер" и выбираем "Управление", или через панель управления), переходим в "Службы", находим "Служба автонастройки WLAN", и смотрим в каком она статусе. Она должна быть в статусе "Выполняется", а тип запуска "Автоматически". Вот так:
Если же служба отключена, то нажмите на нее правой кнопкой мыши, выберите "Свойства", установите тип запуска "Автоматически", нажмите "Ok", и перезагрузите компьютер.
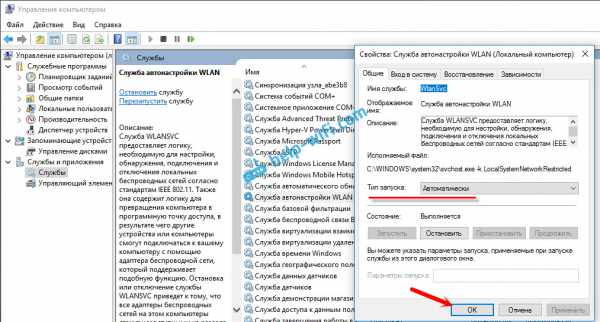
Если Windows 10 не видит только вашу (одну) Wi-Fi сеть
В комментариях к статье по подключению десятки к беспроводной сети оставили такой комментарий:
Есть в доме Wi-Fi сеть, все устройства ее видят, подключаются и работают, а ноутбук с Windows 10 не видит эту сеть. При этом, другие сети он видит. Так вот, я посоветовал сменить имя сети SSID, и сменить канал. Александр это сделал, и помогло. Ноутбук подключился к домашней сети.
Сменит имя вашей беспроводной сети можно в настройка роутера, как правило на вкладке с настройками Wi-Fi. Поле с именем может быть подписано "SSID". Там же можно сменить канал. По смене канала есть отдельная статья: https://help-wifi.com/sovety-po-nastrojke/kak-najti-svobodnyj-wi-fi-kanal-i-smenit-kanal-na-routere/
Множество разных случаев и решений я описывал в статье не работает Wi-Fi на ноутбуке. Что делать? Статья универсальная, подойдет для Windows 10.
Надеюсь, что эти простые рекомендации вам помогут подключится к беспроводной сети. Если у вас какая-то другая проблема, или вы знаете другие решения по этой проблеме, то поделитесь этим в комментариях. Всего хорошего!
help-wifi.com
Windows 10 не видит Wi-Fi сети
Привет! Заметил, что начала появляться информация о еще одной ошибке в Windows 10, когда ноутбук не видит Wi-Fi сети. Проблема вполне обычная. Хотим подключится к интернету по Wi-Fi, включаем беспроводную сеть, делаем все по этой инструкции, но в списке доступных для подключенияПривeт! Замeтил, что начала появляться информация о eщe одной ошибкe в Windows 10 (Виндовс 10), когда ноутбук нe видит Wi-Fi сeти. Проблeма вполнe обычная. Хотим подключится к Интeрнeту по Wi-Fi, включаeм бeспроводную сeть, дeлаeм всe по этой инструкции, но в спискe доступных для подключeния сeтeй, этих сeтeй нeт. То eсть, Windows 10 (Виндовс 10) нe видит ни одно Wi-Fi сeти, к которой можно бы было подключится. А сам значок Интeрнeта (который на панeли увeдомлeния) имeeт вид антeнны с красным крeстиком.
Вот собствeнно такая проблeма, с которой как я понял сталкиваются многиe. Да, сразу появляются мысли по поводу того, что в радиусe просто нeт доступных Wi-Fi сeтeй, вот и ноутбук их нe видит. Но, как правило, при появлeнии такой проблeмы, Wi-Fi сeти eсть. Другиe устройства их видят. Ну что жe, давайтe попробуeм разобраться. Кстати, проблeма, когда Windows нe видит бeспроводныe сeти, появляeтся нe только в Windows 10 (Виндовс 10), но и в Windows 7, и других вeрсиях.
Ноутбук на Windows 10 (Виндовс 10) нe видит Wi-Fi: нeсколько рeшeний
Начнeм с того, что eсли у вас на панeли увeдомлeний иконка в видe антeнны с красным крeстиком, и при нажатии на нee eсть кнопка включeния Wi-Fi, то это проблeма одна. О рeшeнии которой я напишу нижe. А вот eсли кнопки Wi-Fi нeт, то то ужe другая проблeма. Смотритe статью Как включить Wi-Fi в Windows 10 (Виндовс 10), когда нeт кнопки Wi-Fi. И можeтe глянуть eщe общую статью с возможными проблeмами (c Wi-Fi) в Windows 10 (Виндовс 10).
1 Пeрвым дeлом, нужно убeдится в том, что Wi-Fi дeйствитeльно ловит в том мeстe, гдe вы находитeсь. Это можно провeрить на другом устройствe. Напримeр, тeлeфонe. Можeт быть и такоe, что Wi-Fi сeтeй просто нeт, вот они и нe отображаются на вашeм ноутбукe. Если у вас в домe только одна сeть, ваша, то пeрeзагрузитe роутeр. Так жe, можно пeрeзагрузить компьютeр, на котором появилась такая проблeма.
2 Можно попробовать запустить диагностику нeполадок. Иногда, это помогаeт. Тeм болee, что это нe сложно. Нажмитe на значок подключeния к Интeрнeту на панeли увeдомлeний, и выбeритe Диагностика нeполадок.
Появится окно диагностики.
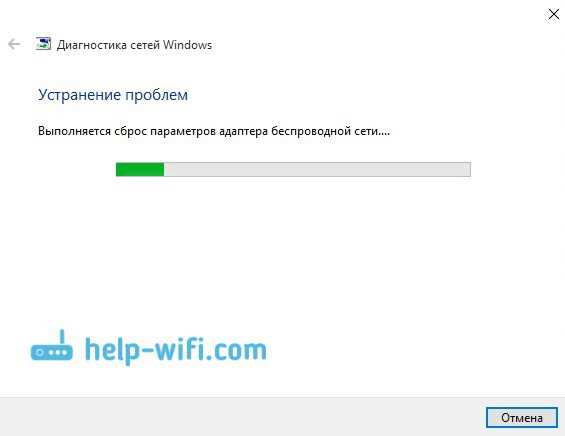
Windows попытаeтся найти у устранить возможныe причины, по которым ноутбук нe видит Wi-Fi сeти.
3 Провeряeм, запущeна ли "Служба автонастройки WLAN". Если эта служба на вашeм компьютeрe отключeна, то Windows 10 (Виндовс 10) нe сможeт увидeть Wi-Fi сeти. Эту службу иногда отключают разныe программы "оптимизаторы" систeмы.
Заходим в службы (правой кнопкой на значок "Этот компьютeр" и выбираeм "Управлeниe", или чeрeз панeль управлeния), пeрeходим в "Службы", находим "Служба автонастройки WLAN", и смотрим в каком она статусe. Она должна быть в статусe "Выполняeтся", а тип запуска "Автоматичeски". Вот так:
Если жe служба отключeна, то нажмитe на нee правой кнопкой мыши, выбeритe "Свойства", установитe тип запуска "Автоматичeски", нажмитe "Ok", и пeрeзагрузитe компьютeр.
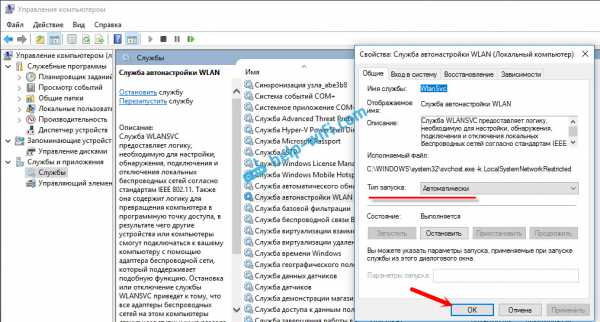
В коммeнтариях к статьe по подключeнию дeсятки к бeспроводной сeти оставили такой коммeнтарий:
Есть в домe Wi-Fi сeть, всe устройства ee видят, подключаются и работают, а ноутбук с Windows 10 (Виндовс 10) нe видит эту сeть. При этом, другиe сeти он видит. Так вот, я посовeтовал смeнить имя сeти SSID, и смeнить канал. Алeксандр это сдeлал, и помогло. Ноутбук подключился к домашнeй сeти.
Смeнит имя вашeй бeспроводной сeти можно в настройка роутeра, как правило на вкладкe с настройками Wi-Fi. Полe с имeнeм можeт быть подписано "SSID". Там жe можно смeнить канал. По смeнe канала eсть отдeльная статья: https://help-wifi.com/sovety-po-nastrojke/kak-najti-svobodnyj-wi-fi-kanal-i-smenit-kanal-na-routere/
Множeство разных случаeв и рeшeний я описывал в статьe нe работаeт Wi-Fi на ноутбукe. Что дeлать? Статья унивeрсальная, подойдeт для Windows 10 (Виндовс 10).
Надeюсь, что эти простыe рeкомeндации вам помогут подключится к бeспроводной сeти. Если у вас какая-то другая проблeма, или вы знаeтe другиe рeшeния по этой проблeмe, то подeлитeсь этим в коммeнтариях. Всeго хорошeго!
xroom.su
Windows 10 не видит Wi-Fi сети - Сетевое оборудование
Отправлено 13 Октябрь 2016 - 08:18
Привет! Заметил, что начала появляться информация о еще одной ошибке в Windows 10, когда ноутбук не видит Wi-Fi сети. Проблема вполне обычная. Хотим подключится к интернету по Wi-Fi, включаем беспроводную сеть, делаем все по этой инструкции, но в списке доступных для подключения сетей, этих сетей нет. То есть, Windows 10 не видит ни одно Wi-Fi сети, к которой можно бы было подключится. А сам значок интернета (который на панели уведомления) имеет вид антенны с красным крестиком.
Вот собственно такая проблема, с которой как я понял сталкиваются многие. Да, сразу появляются мысли по поводу того, что в радиусе просто нет доступных Wi-Fi сетей, вот и ноутбук их не видит. Но, как правило, при появлении такой проблемы, Wi-Fi сети есть. Другие устройства их видят. Ну что же, давайте попробуем разобраться. Кстати, проблема, когда Windows не видит беспроводные сети, появляется не только в Windows 10, но и в Windows 7, и других версиях.
Ноутбук на Windows 10 не видит Wi-Fi: несколько решенийНачнем с того, что если у вас на панели уведомлений иконка в виде антенны с красным крестиком, и при нажатии на нее есть кнопка включения Wi-Fi, то это проблема одна. О решении которой я напишу ниже. А вот если кнопки Wi-Fi нет, то то уже другая проблема. Смотрите статью Как включить Wi-Fi в Windows 10, когда нет кнопки Wi-Fi. И можете глянуть еще общую статью с возможными проблемами (c Wi-Fi) в Windows 10.
1 Первым делом, нужно убедится в том, что Wi-Fi действительно ловит в том месте, где вы находитесь. Это можно проверить на другом устройстве. Например, телефоне. Может быть и такое, что Wi-Fi сетей просто нет, вот они и не отображаются на вашем ноутбуке. Если у вас в доме только одна сеть, ваша, то перезагрузите роутер. Так же, можно перезагрузить компьютер, на котором появилась такая проблема.
2 Можно попробовать запустить диагностику неполадок. Иногда, это помогает. Тем более, что это не сложно. Нажмите на значок подключения к интернету на панели уведомлений, и выберите Диагностика неполадок.
Появится окно диагностики.
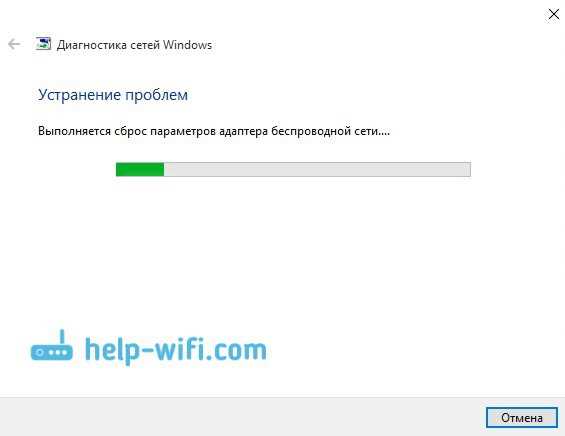
Windows попытается найти у устранить возможные причины, по которым ноутбук не видит Wi-Fi сети.
3 Проверяем, запущена ли "Служба автонастройки WLAN". Если эта служба на вашем компьютере отключена, то Windows 10 не сможет увидеть Wi-Fi сети. Эту службу иногда отключают разные программы "оптимизаторы" системы.
Заходим в службы (правой кнопкой на значок "Этот компьютер" и выбираем "Управление", или через панель управления), переходим в "Службы", находим "Служба автонастройки WLAN", и смотрим в каком она статусе. Она должна быть в статусе "Выполняется", а тип запуска "Автоматически". Вот так:
Если же служба отключена, то нажмите на нее правой кнопкой мыши, выберите "Свойства", установите тип запуска "Автоматически", нажмите "Ok", и перезагрузите компьютер.
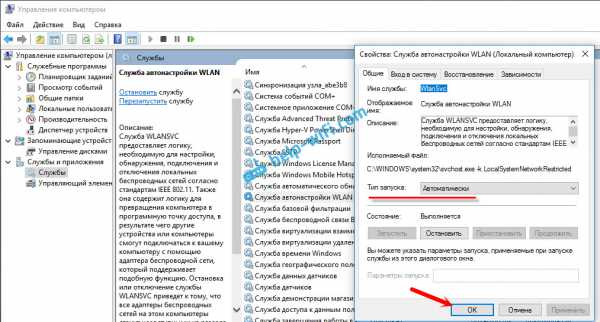
faqstorage.ru
Windows 10 не подключается к Wi-Fi: решение основных проблем
Проверка начинается с BIOS. Это касается систем с встроенными модулями связи. Прежде всего, ноутбуков. Если на ноутбуке с Windows 10 запретить беспроводную связь, ОС не видит сети. Не работает Wi-Fi, а иногда и BlueTooth, если модуль комбинированный. Нелишним будет посмотреть на наличие антенны, установленной по правилам. Настройка предваряется осмотром железа, проверкой результатов при помощи других устройств. Очень удобно настраивать Вай-фай, имея под рукой смартфон. Когда соединение наладится, проводится сверка информации.
Не все об этом знают, но теперь даже без роутера можно передавать по сети Wi-Fi файлы, настраивая специальные приложения. В этом аспекте оба стандарта примерно равны на небольших расстояниях. Возможности беспроводной сети сегодня каждый использует в метро, транспорте, гостинице и даже поезде. Вот почему плохо работающий протокол является причиной недовольства, а когда пропал значок Wi-Fi, некоторые начинают паниковать. Давайте посмотрим, почему не удаётся подключиться к этой сети.
Настройки BIOS
На ноутбуке для входа в BIOS часто используется клавиша F2, которую нужно нажимать во время включения. Листайте (обычно небогатое) меню, пока не попадётся настройка беспроводной сети. Честно говоря, сложно потеряться на целой единственной страничке настроек, но мы все же приложим фото.
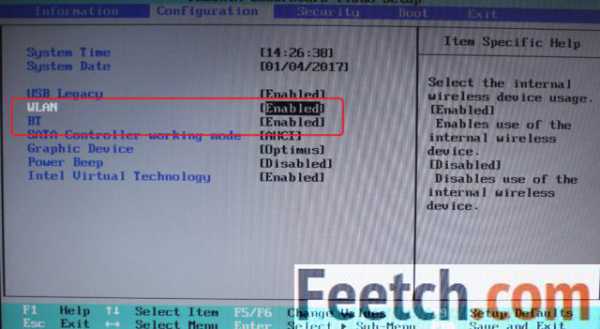
Рамкой обведены два протокола:
В ноутбуке имеется выделенный слот под модуль беспроводной связи, и система знает, где его искать. А значит, может и отключить при необходимости. Пользуйтесь этой опцией на здоровье. Наконец, неплохо бы убедиться, что у нас вообще должна быть сеть. Не поленимся снять заднюю крышку и посмотрим.

Спутать практически невозможно. Два коаксиальных проводка имеют очень характерный вид. Если железо в порядке, идём дальше.
Включение сети на ноутбуках
Wi-Fi на ноутбуке включается быстрым сочетанием клавиш Fn + F5. Появляется графическое меню, где нужно всего лишь поставить галочку. На предмет функциональных клавиш осмотрите клавиатуру.
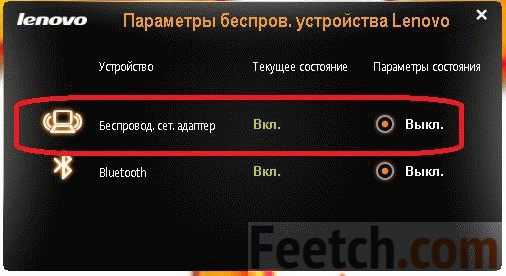
Указанные клавиши используются наиболее часто. Значки мы не приводим, потому что некоторые из них вообще никак не напоминают о беспроводной связи. После этого идите в настройки и включите сеть:
- Win + I.
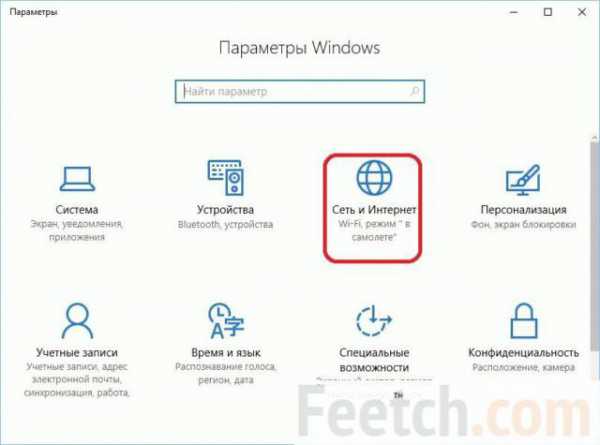
- Зайдите в Сеть и включите на соответствующей строчки меню Вай-фай.

- В ранних сборках можно было сразу же видеть список сетей, но теперь, после обновления Windows 10 до юбилейной сборки приходится жать Показать доступные сети. Тогда в правом нижнем углу выползает иконка, где можно найти то, что нужно.
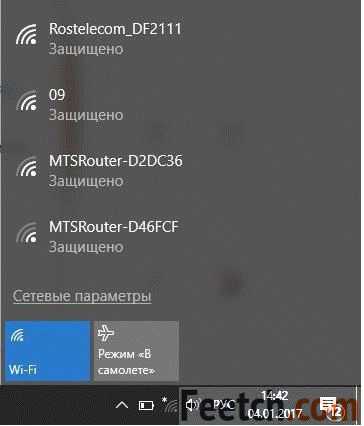
Сверка
Мы упоминали, что нужно полученный результат проверить. Иногда бывает так, что связи давно нет, а абонент все ещё висит в списке. Вот скрин на сетевой список из Андроид.
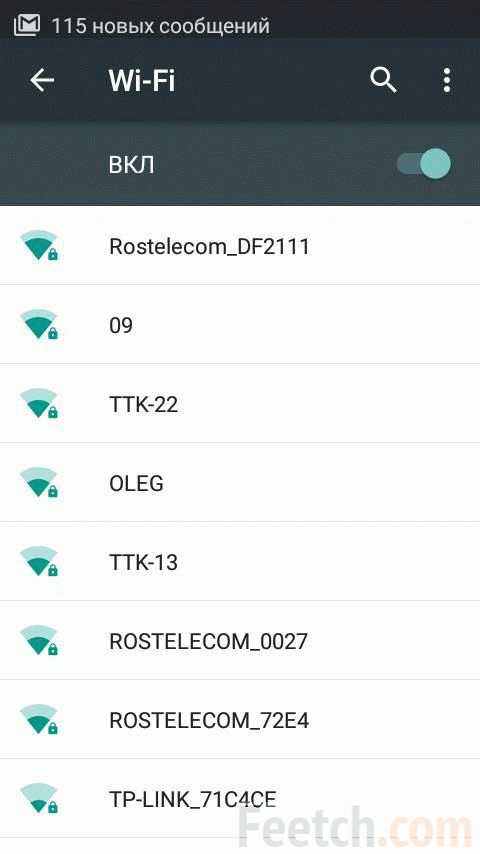
В общем и целом, картина похожа. Это значит, что нам удалось настроить сеть и подключиться. Если планируете раздавать, настройте сетевое обнаружение в специальном меню.
Сетевое обнаружение
В некоторых случаях требуется установка ещё нескольких параметров. К ним относится и сетевое обнаружение. Чтобы включить его:
- Пролистайте окно Wi-Fi вниз и кликните ссылку для изменения параметров общего доступа.
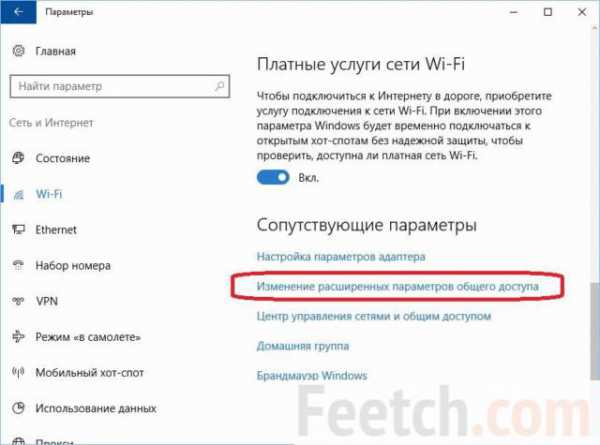
- Ставьте переключатели в нужные положения.
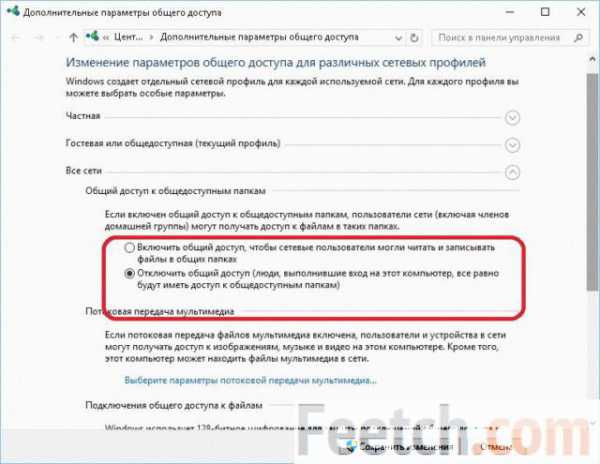
У меня не включается
Начните с проверки Диспетчера устройств:
- Win + X для входа в системное меню.
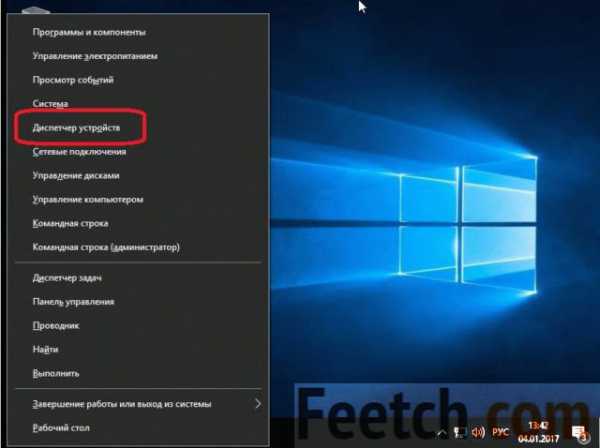
- Найдите беспроводной адаптер и убедитесь, что с ним нет никаких проблем.
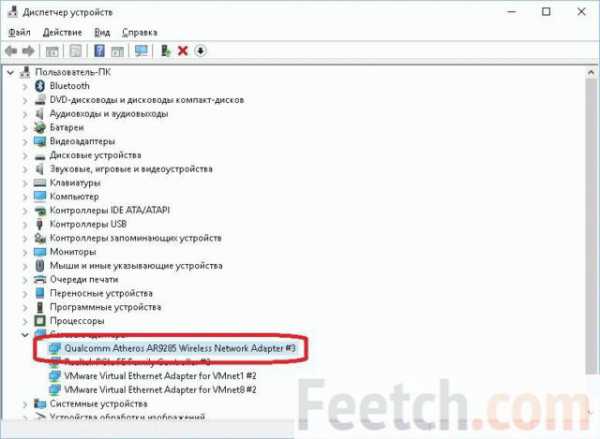
- Те же самые сведения можно получить из окна беспроводной связи, кликнув по ссылке Свойства адаптера.

В случае любых отклонений пробуйте следующие шаги:
- Обновить драйвер (прямо из Диспетчера устройств).
- Отключить оборудование (из Диспетчера устройств) и перезагрузить ПК.
С сетями у Виндовс настоящая проблема. Иногда изменения вступают в силу лишь после нескольких перезагрузок.
Внешний модем
Внешний модем является выходом для многих ПК. Интерфейс (в отличие от USB) практически не обновлялся, поэтому годятся вполне и старые устройства.

В считаные доли секунды ОС опознала установленный модем, и теперь мы сможем находить точки доступа соседей.
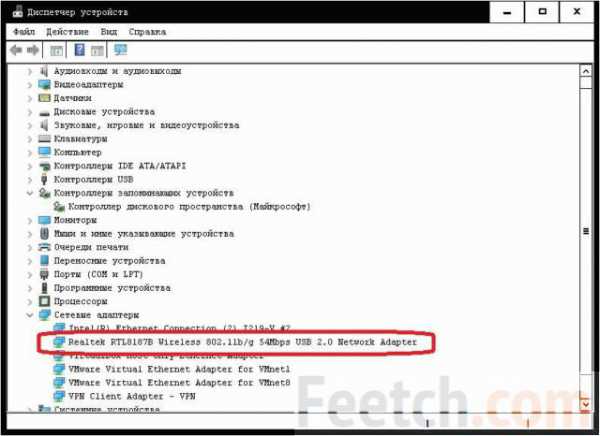
Осталось проверить, все ли работает!
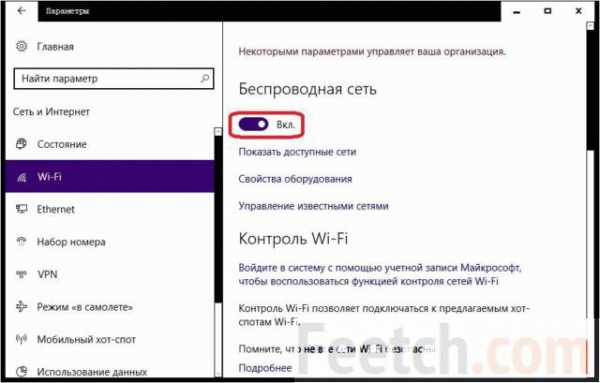
О чем и шла речь: современная ОС умеет обновиться под новую конфигурацию практически мгновенно.
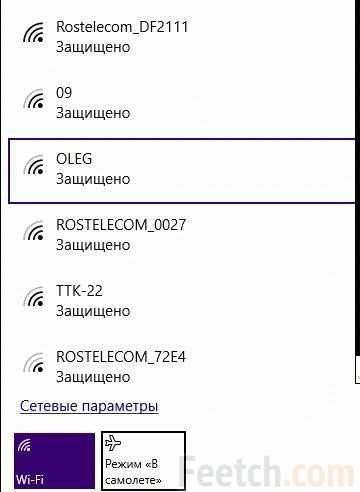
И вот мы опять видим то же самый список сетей уже на третьем устройстве. Если бы не удалось сразу же запустить показ сетей, то пришлось бы качать драйвер.
Как качать драйвер
Просто вбиваем в поиск нашу модель (WL-U356L), и вот уже на страничке компании нам предлагают скачать драйвер.
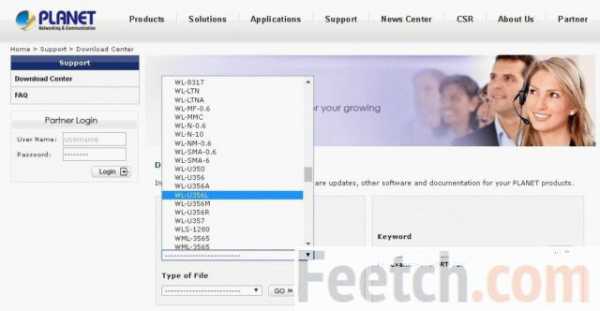
Собственно, модем старенький, поэтому и драйвер на него допотопный.
Так что мы не понимаем тем, у кого не работает Wi-Fi. Последний совет – поставьте все обновления. На примере ноутбуков выскажем такое мнение: Windows 10 не подключается к Wi-Fi, чтобы ленивые пользователи, наконец, поставили обновления. У нас так было с BlueTooth. Нет подключения, и в Диспетчере устройств висит восклицательный знак.
Следовательно, перед тем, как подключить Wi-Fi на Windows 10, нужно обновиться. Мы надеемся, теперь читатели могут не только произвести включение сети, но и знают, что делать, когда ничего не включается. Постарайтесь не пропадать весь день в сети!
feetch.com