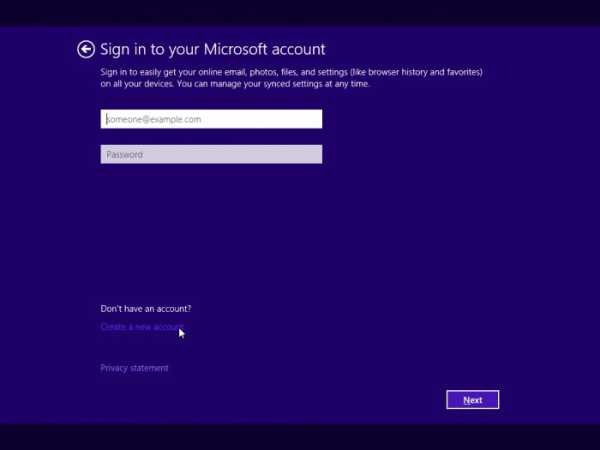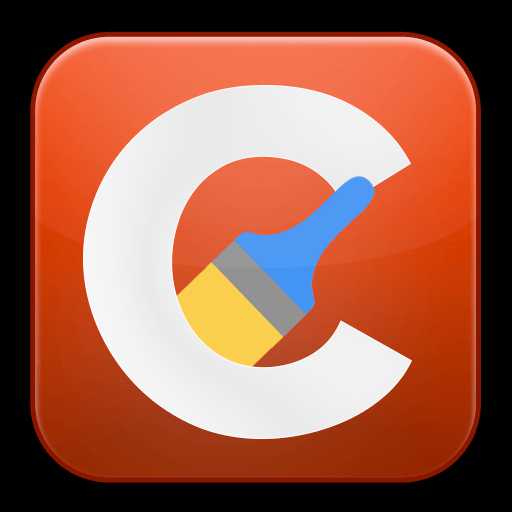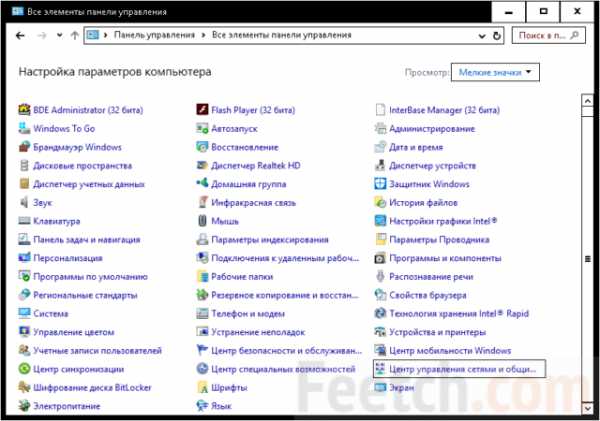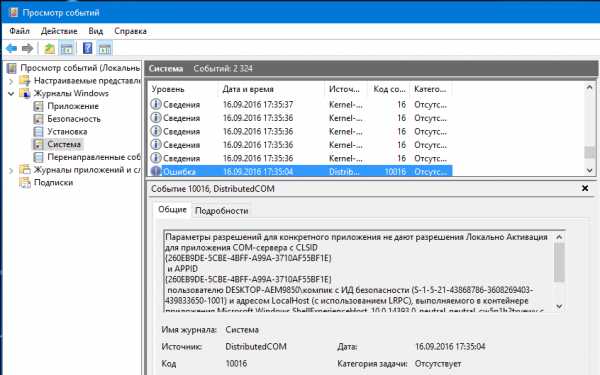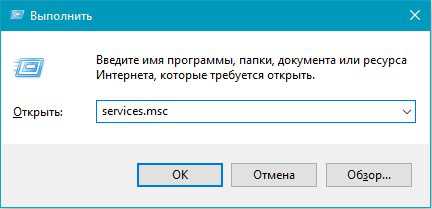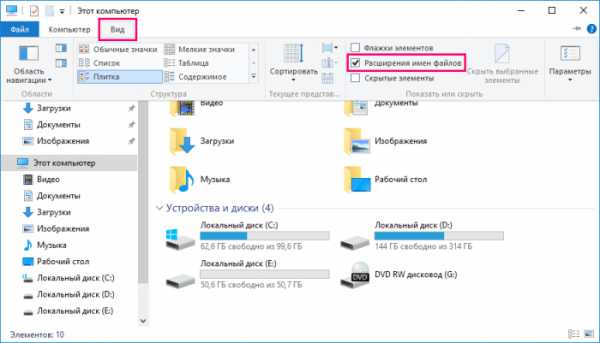Не отображается жесткий диск в windows 10
Windows 10 не видит второй жесткий диск
Типичная ситуация — Вы купили новый винчестер, который хотите поставить вторым в свой компьютер. Открыли крышку, подсоединили, включили. А после загрузки Windows 10 не видит второй жесткий диск. При этом в BIOS он отображается, а в проводнике — нет. На моей памяти пару раз такое было и с внешним жестким диском, подключенным через USB. Причина этого происшествия как правило в том, что новый хард может быть чистым и не отформатированым. Поэтому, само собой, на нём ещё нет разделов и он не может появится в Проводнике. Исправить такое положение дел поможет встроенный в систему инструмент для работы с HDD. Чтобы им воспользоваться надо открыть панель инструментов и выбрать раздел «Система безопасности -> Администрирование -> Создание и управление жёсткими дисками». Либо можно нажать сочетание клавиш Win+R и ввести команду «diskmgmt.msc». Этим мы откроем утилиту «Управление Дисками» Виндовс 10.
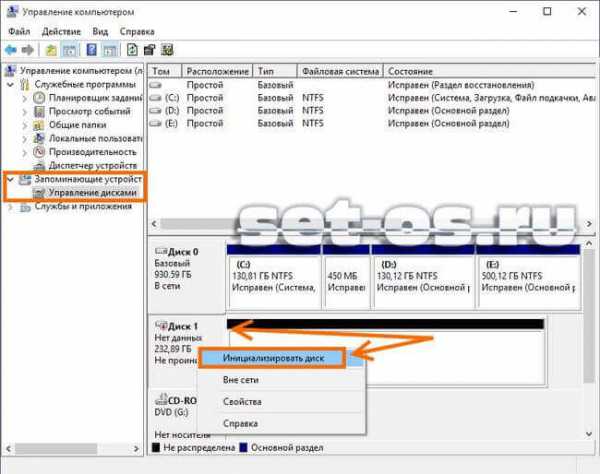
В правой нижней области Вы увидите уже используемый HDD, его разделы будут подсвечены синим цветом. А вот новый, неразмеченый будет отображаться ниже и чёрным цветом. Кликаем правой кнопкой мыши на надпись «Диск 1» и выбираем пункт меню «Инициализировать диск». Дальше кликаем опять же правой кнопкой на чёрной полосе и выбираем пункт «Новый раздел».

Этим мы запустим специальный мастер, с помощью которого надо сначала создать «Основной раздел». Виндовс автоматически присвоит ему букву для обозначения. Если винчестер большой, то имеет смысл сделать несколько разделов. Теперь этого можно приступить к их форматированию. Сейчас оптимальнее всего использовать файловую систему NTFS даже для небольших разделов объемом менее 32 Гбайт.
После этого нажимаем на «Готово». Всё, теперь операционная система успешно увидит второй жесткий диск и его разделы появятся в общем списке проводника.
set-os.ru
Windows 10 не видит жесткий диск. Работа с разделами.
Эта статья предназначена для решения проблемы, когда Windows 10 не видит жесткий диск или его часть. То есть как работать с разделами.
Заходим в «Мой компьютер». Например, в нашем примере на компьютере подключен жесткий диск на 2Тб, но в списке разделов видно только один на 300Гб.
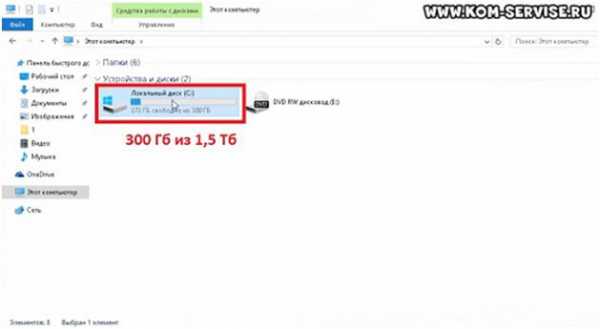
Если подключен второй жесткий, то его тоже не видно. Это значит, что либо он не подключен, любо его нет, либо просто не созданы разделы.
Приступим к решению проблемы. Жмём на правую кнопку мышки на значок пуск и заходим в раздел «Управление дисками».
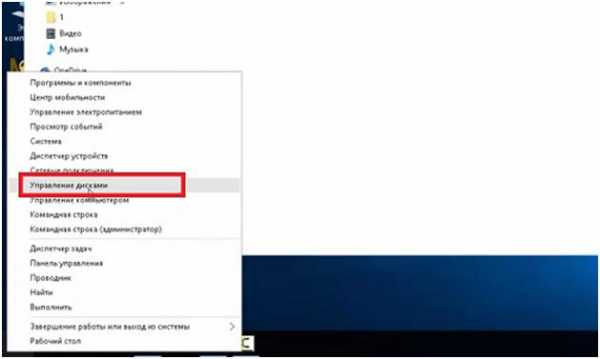
Откроется окно, в котором мы увидим, что 500 Мб зарезервированы Виндовс, 300 Гб, как мы уже видели, выделены в раздел «С:», а 1562,5 Гб не определены.
Жмём на правую кнопку мышки на не распределенном объеме и кликаем на пункт «Создать простой том…».
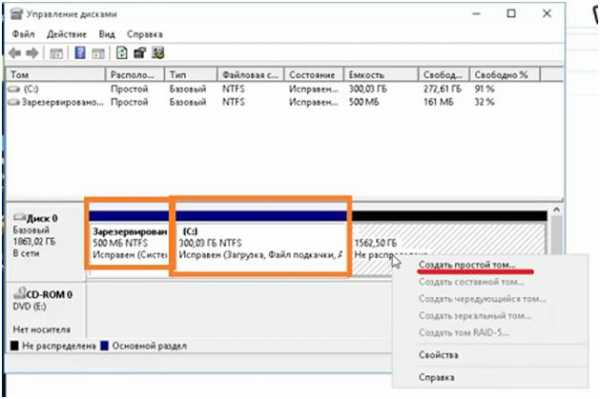
Запускается «Мастер создания простого тома». Жмем по кнопке «Далее». В следующем окне можно указать размер создаваемого раздела.
Можно оставить весь свободный объем, а можно, если вы хотите создать больше разделов, указать меньший размер. Жмем «Далее».

На следующем шаге нужно выбрать какую букву присвоить разделу. Далее предлагается выбрать файловую систему. Желательно оставлять NTFS. Ставим галочку на «Быстрое форматирование».

В следующем окне показаны все данные о разделе, где указаны все ваши предыдущие настройки. Жмем на «Готово».

Буквально через несколько секунд появляется новый раздел в системе.
Есть вариант, что раздел появится, но он будет не доступен к работе. Чтобы это исправить, можно кликнуть на него правой кнопкой мыши и выбрать пункт «Форматировать».
Чтобы создать несколько дисков, нужно повторить процедуру создания раздела, только указать не весь доступный объем, а лишь часть (например, 500 Гб из 1500 ГБ).
Потом снова повторить процедуру, включив оставшийся объем свободной памяти в следующий раздел (оставшиеся 1000 из 1500).
Обязательно ставим галочку в графе «Быстрое форматирование» иначе он начнет форматирование в обычном режиме, что займет много времени.
Также нужно знать, что нельзя разделять диски с информацией, потому что она будет удалена.
В итоге у нас получается 3 раздела.
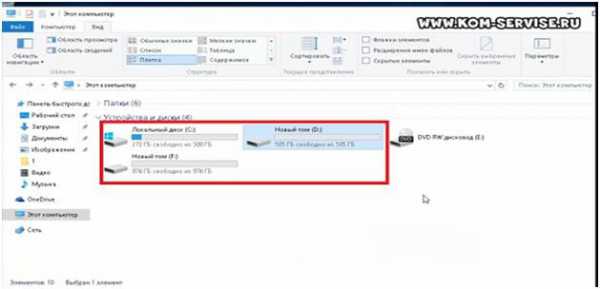
Чтобы удалить раздел, входим в знакомую «Управление дисками» и, кликнув на правую кнопку мышки на разделе, который хотим удалить, жмём на «Удалить том…» или «Удалить раздел», смотря что хотим удалить.
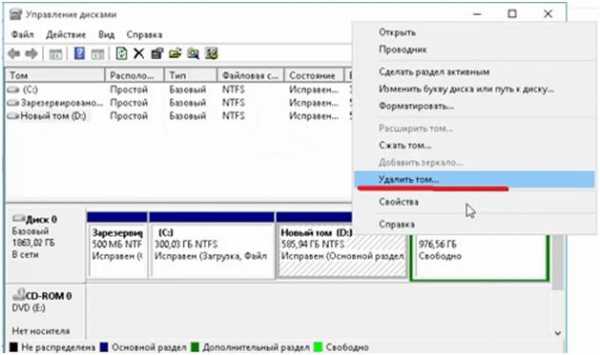
Таким образом, можно работать с дисками, если нам не нужна информация на них. То есть, перед тем как разделить том, необходимо его отформатировать.
А такие разделы, как раздел с системой, отформатировать не получится.
Теперь рассмотрим, какие действия можно выполнить с жесткими дисками в Windows 10.
Жмём правой кнопкой мыши на разделе и выбираем «Свойства».
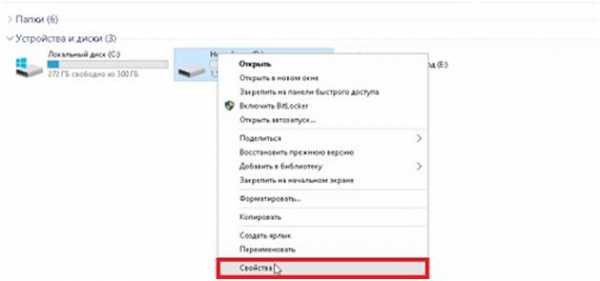
Во вкладке «Общее» мы можем переименовать наш раздел, разрешить сжимать файлы или индексировать их.
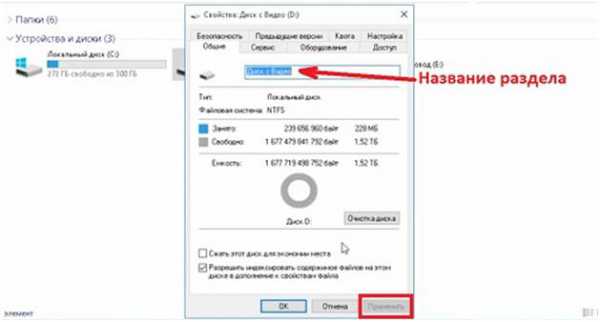
Чтобы изменения вошли в силу нужно нажать кнопку «Применить».
На вкладке «Сервис» можно произвести проверку диска или оптимизировать и дефрагментировать диски.
Чтобы отключить оптимизацию по расписанию, кликаем по «Оптимизация».
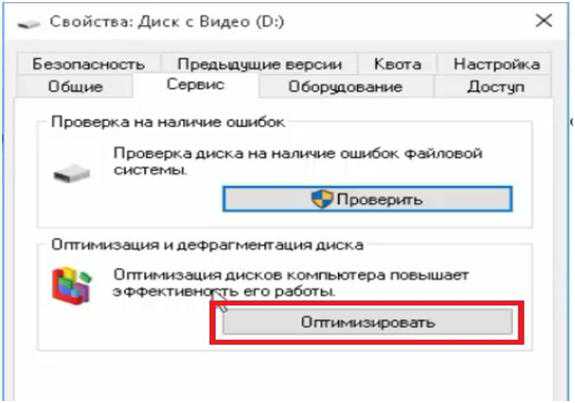
В открывшемся окне переходим по «Изменить параметры».
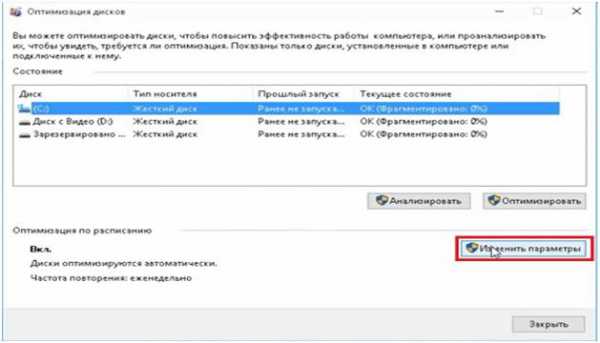
Снять галочку с пункта «Оптимизация по расписанию».
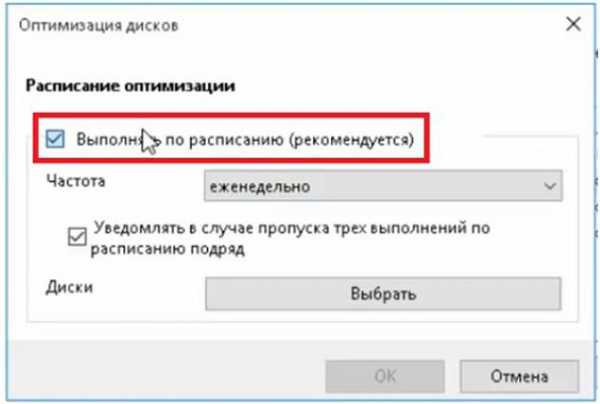
Вы можете оставить эту функцию включенной, но это может приводить к зависанию системы во время проведения оптимизации.
Во вкладке «Оборудования» отображено, какие есть диски на компьютере (DVD-ROM, жесткий диск).
В «Общий доступ» можно включить доступ к файлам и папкам другим пользователям, если компьютер подключен к локальной сети.
Во вкладке «Настройки» можно определить формат файлов находящихся на диске, изменить рисунок отображения диска.
Также присутствуют вкладки «Квота» для разделения жесткого диска между разными пользователями, «Предыдущие версии» и «Безопасность», где можно установить права доступа различным пользователям.
В общем, все настройки не особо отличаются от Windows 7.
https://www.youtube.com/watch?v=q03dPSOKPdw&feature=youtu.be
kom-servise.ru
После установки Windows 10 пропал жесткий диск

Если после чистки компьютера у вас не отображается жесткий диск, проверьте, правильно ли вы подключили SATA кабель и не сбились ли настройки в BIOSe. В случае, когда пропал диск D после перестановки или обновления операционной системы, стоит внести изменения в настройки системы, чтобы носитель начал корректно отображаться.
Содержание:
Читайте также: Пропадает свободное место на жестком диске с Windows 10
Настраиваем отображение жесткого диска через командную строку
На форуме Microsoft разработчики операционной системы в случае, когда после установки ОС Windows 10 пропал жесткий диск, рекомендуют выполнить следующие действия:
- Запускаем командную строку с правами Администратора.
- Вводим diskpart, чтобы вызвать утилиту.
- Далее вводим команду list disk.
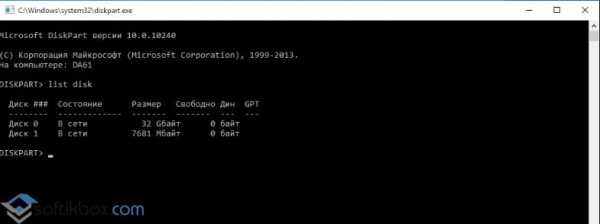
- Теперь нужно запомнить номер диска, который операционная система Windows 10 не видит. Вводим «select disk N» и кликаем «Enter».
ВАЖНО! Следующими командами все данные будут УДАЛЕНЫ! Поэтому, прежде чем выполнить действия ниже, проверьте диск на наличие битых секторов и испробуйте метод №2.
- Вводим clean – операция для очистки диска.
- Теперь вводим create partition primary для создания нового раздела.
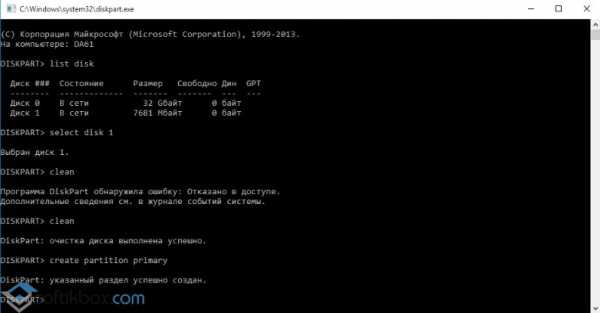
- Прописываем format fs=ntfs quick.
- Задаем букву для диска – assign letter=D, где D – название тома (можно задать любую другую).
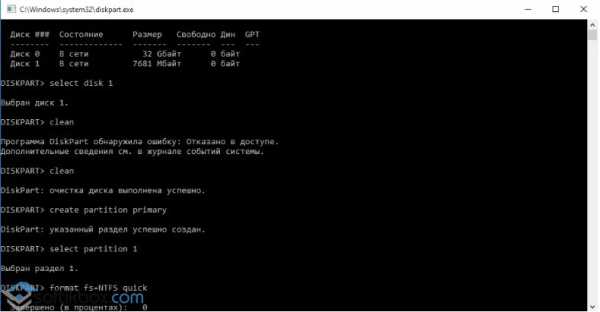
Если же на диске имеется нераспределенное место, проделываем все действия выше, только пропускаем команду clean. После перезагрузки компьютера диск будет видный в Windows 10.
Включаем отображение тома в утилите Управление дисками
Отображение тома на Виндовс 10 можно включить, используя возможности утилиты Управление дисками. Для этого стоит выполнить следующие действия:
- Жмём «Win+R» и вводим «diskmgmt.msc».
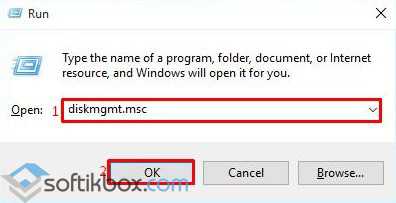
- Откроется новое окно. Здесь вы сможете видеть все диски, которые подключены к ПК и разделены на томы. Нужно обратить внимание на следующие данные. Если ли диск с отметкой «Не проинициализирован»? Если ли область с нераспределенной памятью? Есть ли обозначение з RAW?
- Если у вас есть неинициализированный раздел, то стоит нажать на нём правой кнопкой мыши и выбрать «Инициализировать».
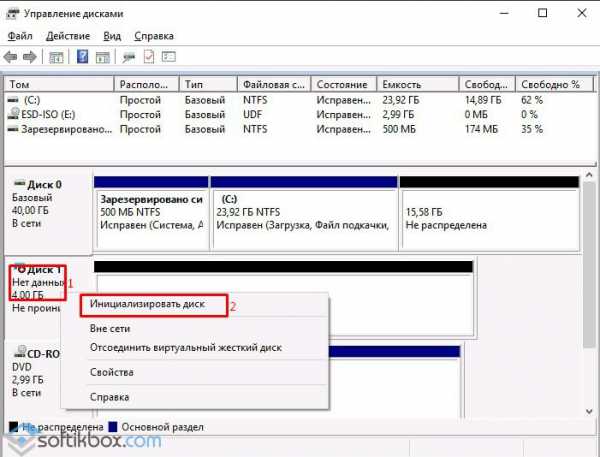
- Откроется новое окно. Выставляем стиль MBR для диска. Ставим отметку «Диск 1» и жмём «ОК».
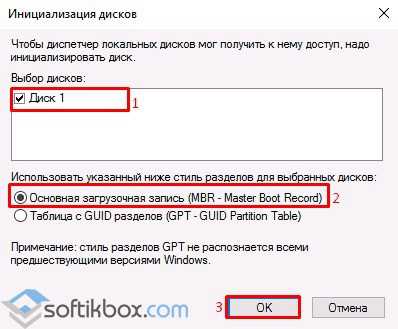
- После инициализации появится не распределена область. Нажимаем на ней правой кнопкой мыши и выбираем «Создать простой том».
- Размер задавать диску не придется, так как он будет создан со свободного места. Задаем только букву. Жмем «Далее».
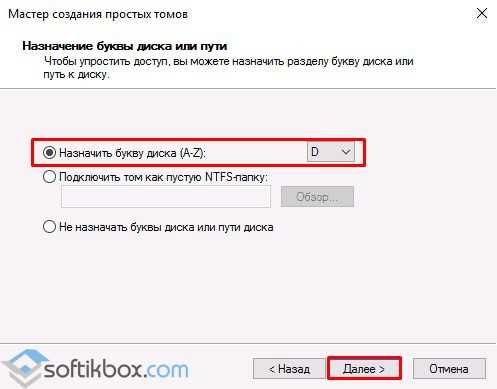
- Создание тома будет длиться несколько секунд. После стоит перезагрузить систему.
О том, как еще решить проблему, когда начал пропадать второй диск на ПК с Windows 10 смотрите в видео:
SoftikBox.com
Windows 10 не видит жёсткий диск при установке: решение проблемы
Обычно десятка не хочет видеть винчестер в том случае, если тот пуст, либо не присвоена буква. Первое решается через настройки, во втором случае требуется ПО для присвоения литеры. В частности, подходит системная утилита командной строки diskpart. Время от времени встречается случай, когда виноваты драйверы. Попробуйте обновить ПО на контроллерах SATA (правый клик в Диспетчере устройств), если Windows 10 не видит жёсткий диск.
Имеется и чисто специфический момент: после установки юбилейного обновления (август 2016 года) кое-кто замечал, что пропал целый раздел. Майкрософт известно об этой проблеме, они не рекомендуют пытаться это исправить. Вместо тома появляется незанятое пространство, которое категорически нельзя трогать. Не нужно также пытаться восстанавливать данные, создавать на этом месте HDD новый раздел. Не делайте ничего, максимум, обратитесь в службу поддержки. Грядущие обновления исправят проблему, или делайте откат.
Оснастка управления дисками
Не отображается винчестер? Первым делом идём в оснастку. Запомните количество HDD и логических дисков, указываемых в Проводнике (Win + E). Перейдите теперь в оснастку и посмотрите, что там будет отображаться:
- Win + X.
- Выбор соответствующей опции из меню.
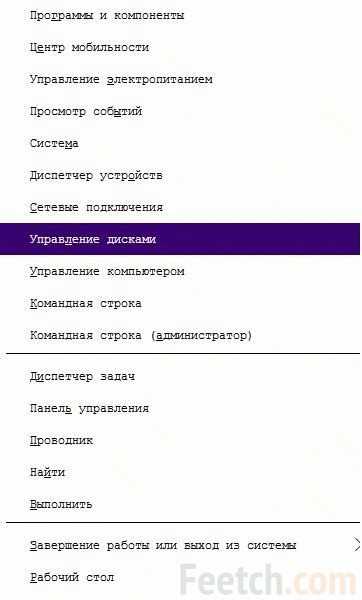
- Вы увидите все физические HDD, присутствующие на ПК, USB-флэшки и внешние накопители.
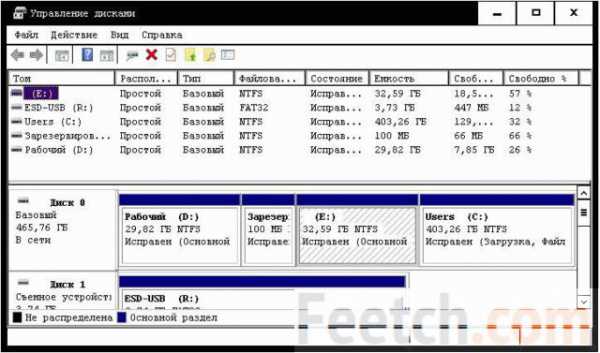
- У некоторых томов могут отсутствовать буквы. В таком случае Проводник их не увидит. Кликните правой кнопкой по разделу и присвойте ему букву, например, диск D.
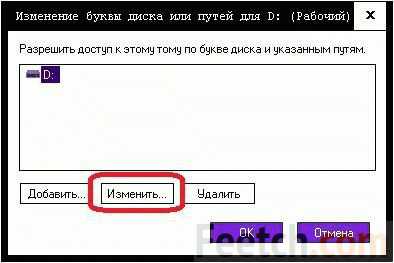
Перезагрузка не требуется, изменения вступят в силу немедленно.
Пустые тома
По умолчанию, десятка не видит пустые разделы. Это можно исправить через Проводник:
- Win + E.
- Перейдите в меню Параметры локации Этот компьютер.
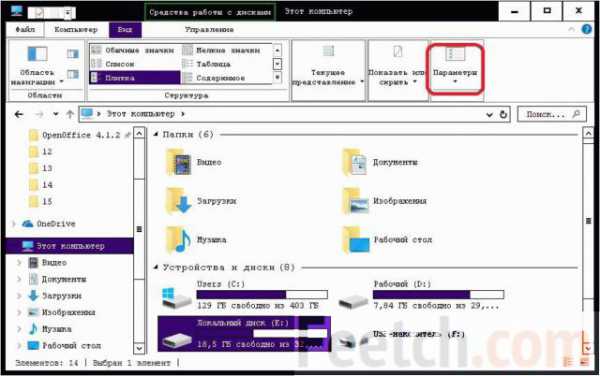
- Выберите единственную присутствующую там опцию.
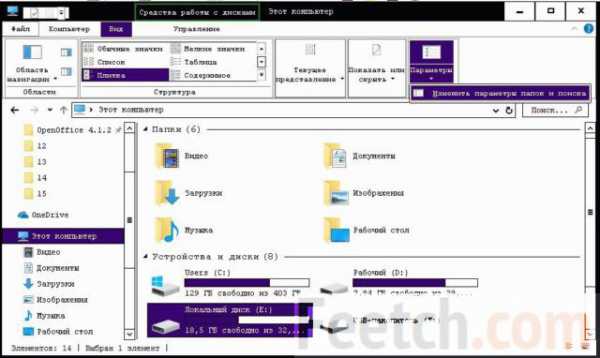
- В появившемся окне перейдите на закладку Вид и листайте в самый низ.
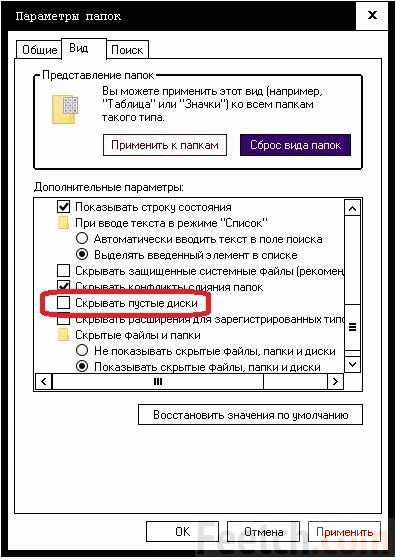
- Снимите указанную галку и нажмите Применить.
Переустановка или обновление драйвера
- Нажмите Win + X и выберите Диспетчер устройств.
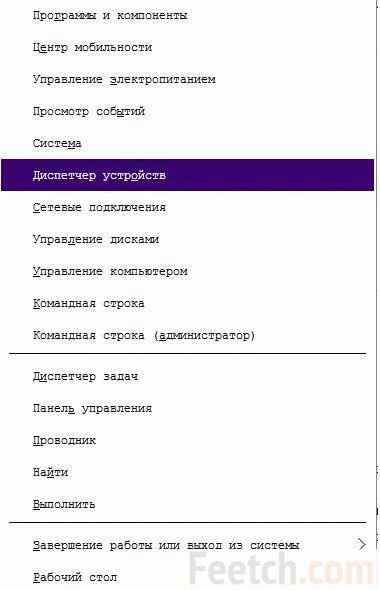
- Найдите контроллеры
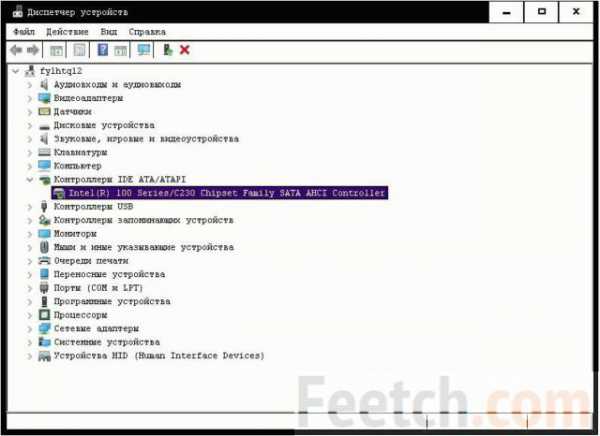
- Кликните правой кнопкой и обновите драйвер.
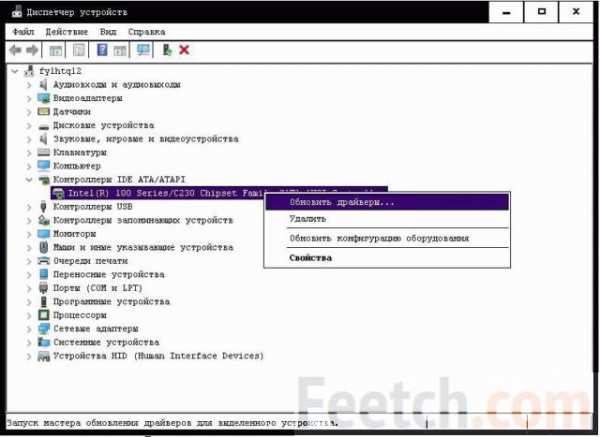
- Выполняйте эту процедуру, пока не появится сообщение, как на нашем скрине.

Другие причины
ОС не видит второй жёсткий диск? Самым первым порывом должно стать подключение железа к другому ПК. Если там отображение HDD работает нормально, причина, конечно же, в десятке. Попробуйте откатить обновления или даже вернуться к предыдущей сборке, чтобы увидеть HDD. Это официальны совет компании Майкрософт для всех владельцев лицензионных копий (answers.microsoft.com/ru-ru/windows/forum/windows_10-files/%D0%BF%D0%BE%D1%81%D0%BB%D0%B5/0fc7291b-4d3f-46b9-9f30-78bfa22a1ae9).
В Windows 10 многое изменилось, по этой причине массе людей была предоставлена возможность бесплатно тестировать новое ПО. И если не отображается что-то, не виден жёсткий диск, то это просто издержки производства. Разве предлагалось ранее бесплатно перейти с XP на семёрку? Мы не припомним такого. Почему же следует ожидать идеальной и слаженной работы от того, что получено бесплатно?
Вот ещё одна тема на официальном сайте support.microsoft.com/ru-ru/kb/330140, но ничего нового из неё узнаете. Если система по-прежнему не видит диск, откатывайте обновления. Гораздо обиднее, когда жёсткий диск Windows защищён от записи. Вот это видный случай, который не рассматривается в литературе вообще. Как снять защиту с раздела, со всего винчестера в целом? That is the question.
feetch.com
Не виден внешний жесткий диск в проводнике Windows 10! Почему и как исправить?!

Последнее время ко мне часто обращаются подписчики вот с какой проблемой: после подключения к компьютеру не виден внешний жесткий диск. Подключение проходит нормально, без ошибок устанавливаются драйвера, но в списке логических дисков проводника Windows 10 он не появляется. Почему это происходит. Причин у такой неприятности бывает несколько, причём как программные, так и аппаратные.
Прежде чем приступать к поискам неисправностей, сначала попробуйте отсоединить съёмный накопитель от компьютера и заново подключить его в соседний порт.

На некоторых моделях кабель идёт с двумя USB-разъёмами с одной стороны. Первый используется для основного подключения, а второй — обеспечивает дополнительное питание. Если второй не подключен, то устройству элементарно может не хватать питания.
Если Вы подсоединили гаджет к портам USB 3.0 и компьютер не видит внешний диск, то попробуйте подключить его к обычным портам. Отличаются они по цвету. Высокоскоростные разъёмы нового стандарта обычно выделяются цветом — синим или желтым. Вот так:

Обычные же — серого или черного цвета. Этим шагом Вы исключите возможные проблемы с драйвером USB 3.0 на компьютере или ноутбуке, из-за которых может быть не виден съёмный диск.
Теперь давайте перейдём к причинам программного уровня. Одна из самых распространённых случаев, когда съёмный внешний диск не виден в проводнике, является то, что операционная система Windows не назначила при подключении букву для нового логического раздела. Соответственно в списке логических разделов проводника он не появится. Исправляется это просто.

На рабочем столе кликаем по значку компьютера правой кнопкой и выбираем пункт «Управление компьютером.» Откроется вот такое окно:

Находим раздел «Запоминающие устройства», а в нём — пункт «Управление дисками». В правой части окна должен будет появится список логических и физических диском. В нем по объёму находим свой внешний жесткий диск:
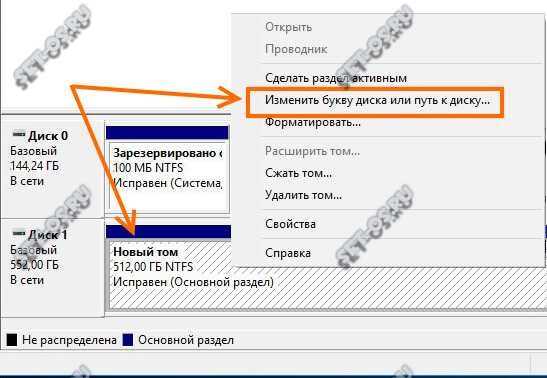
Далее кликаем по нему правой кнопкой мыши и в появившемся меню выбираем пункт «Изменить букву диска».
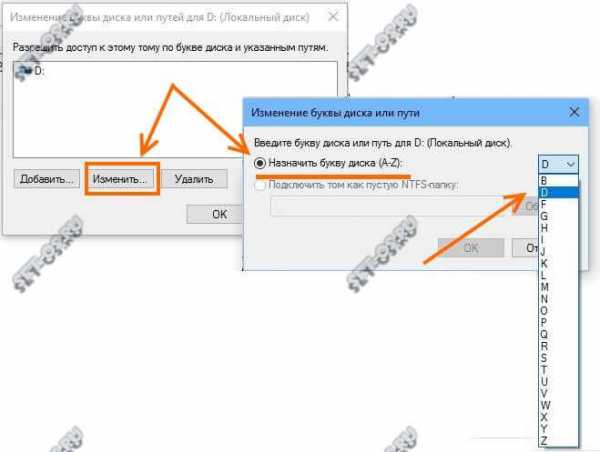
Выбираем свободную букву и нажимаем на «ОК». Лично я люблю выставлять буквы с самого конца алфавита — X, Y или Z.
Так же, при наличии проблем в работе съёмного USB-диска, я бы советовал открыть Диспетчер устройств и заглянуть в раздел «Переносные устройства»:
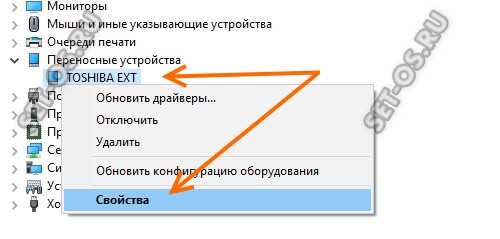
Здесь должен отображаться Ваш гаджет. Кликаем по нему правой кнопкой мыши и выбираем пункт «Свойства».
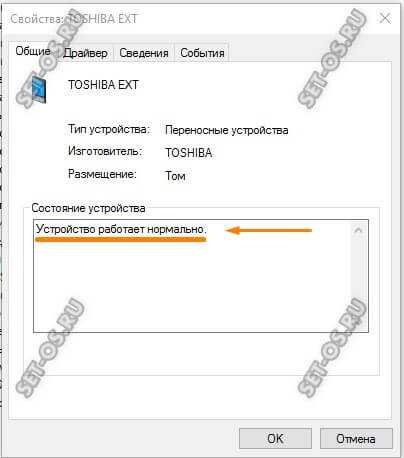
В появившемся окне на вкладке «Общие» смотрим в поле «Состояние устройства». Там не должно быть ошибок, всё должно быть нормально. Затем открываем вкладку «Драйвер»:
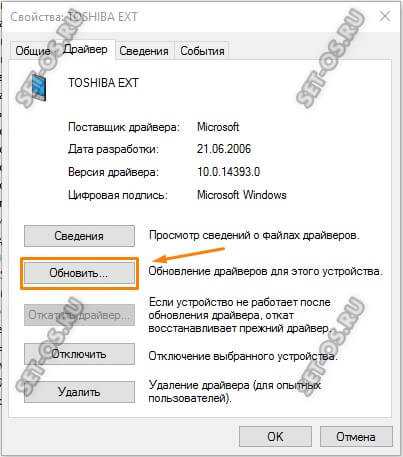
Если у Вас по прежнему не виден внешний жесткий диск в проводнике Windows 10, то попробуйте обновить драйвер. В некоторых случаях помогает полное удаление устройства и установка драйвера заново.
P.S.: Если все рекомендуемые шаги не принесли ожидаемого результата, то я бы порекомендовал попробовать подключить свой съёмный накопитель к другому компьютеру или ноутбуку и проверить его работоспособность на нём, так как скорее всего имеет место аппаратная неисправность.
set-os.ru