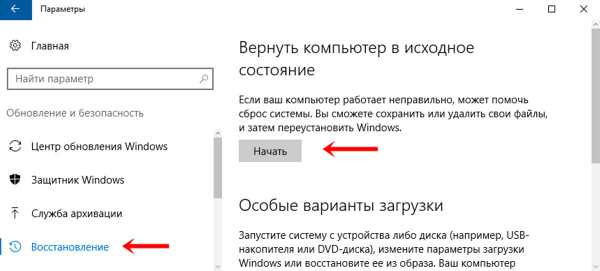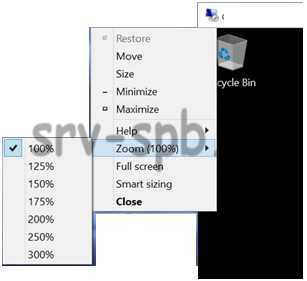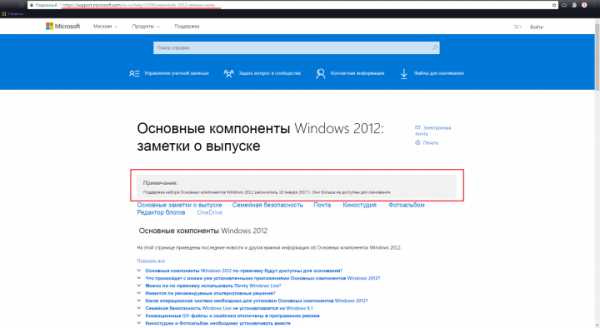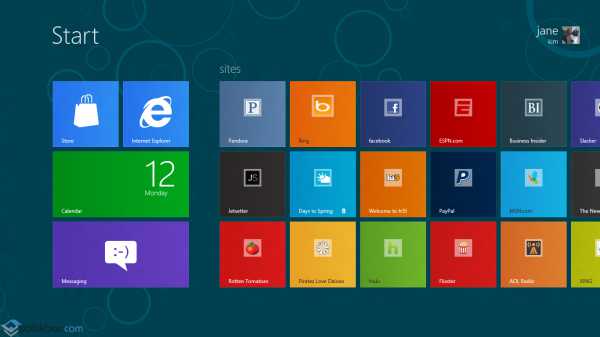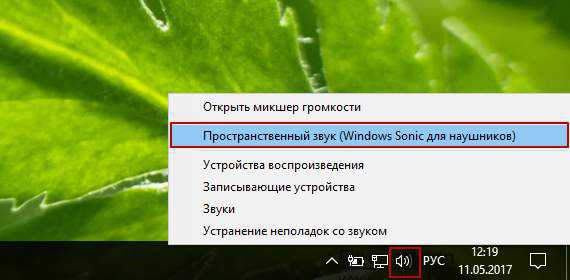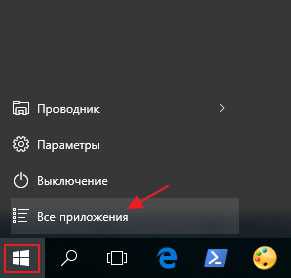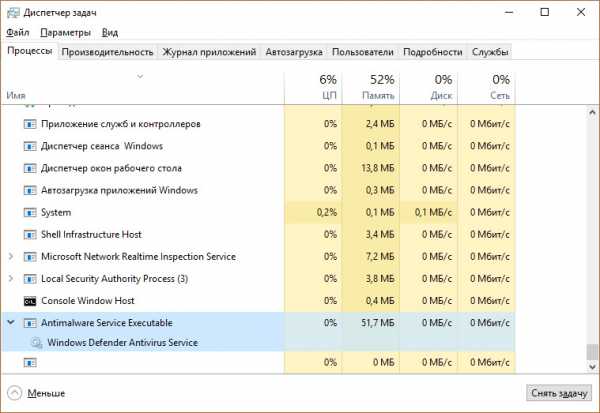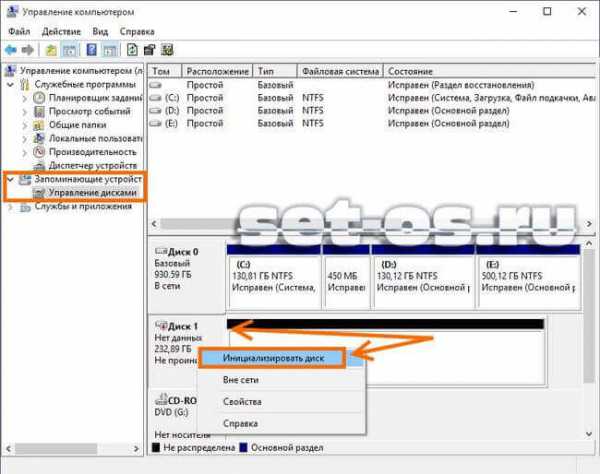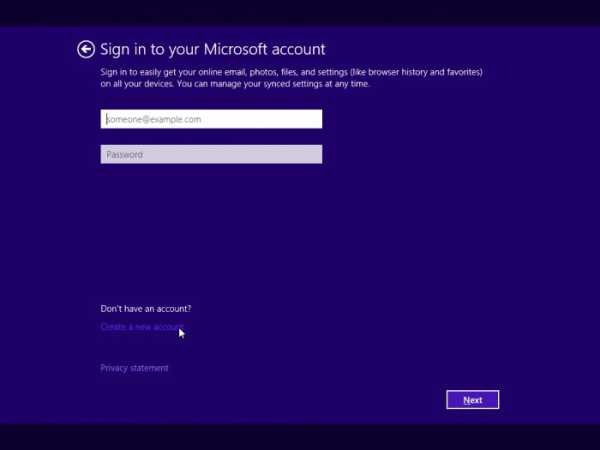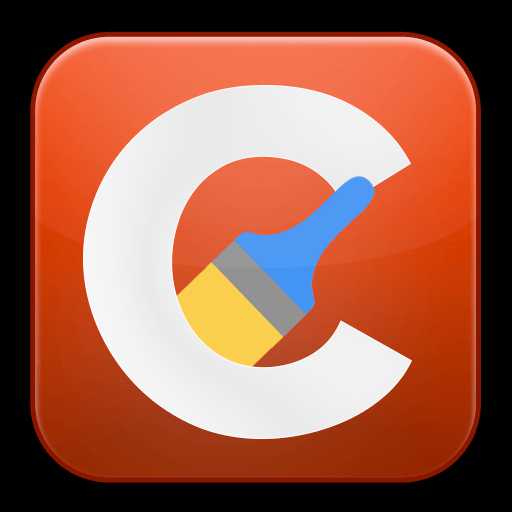Как вернуть меню пуск в windows 10
Как восстановить работу меню Пуск в Windows 10
Рейтинг: 5 / 5
Возвращение меню «Старт» в последнюю ОС Microsoft не обошлось без сложностей. Если вы пользуетесь этой ОС, вы могли столкнуться с тем, что оно иногда не открывается при нажатии на кнопку. Вот несколько способов вернуть ему работоспособность.
1. Налаживание испорченных файлов
Если на вашем компьютере работает поисковая строка, тогда введите в нем PowerShell. Нажмите правой кнопкой мыши на найденном результате и выберите опцию «Запустить как администратор».
Как только на экране появится окно Powershell, введите в нем команду sfc /scannow и нажмите Enter. Подождите, пока этот инструмент проверит все файлы ОС на повреждения.
Если система найдет повреждения, но сообщит, что не может их исправить, тогда введите команду dism/online /cleanup-image/restorehealth.
2. Повторно установите программы Modern
Если первый шаг не помог, тогда попробуйте переустановить меню «Старт». Это также будет касаться всех приложений Modern Windows 10 – их вы загружаете с Microsoft Store. Для этого откройте PowerShell от имени администратора и введите команду:
Get-AppXPackage -AllUsers | Foreach {Add-AppxPackage -DisableDevelopmentMode -Register “$($_.InstallLocation)\AppXManifest.xml”}
По завершении перезагрузите компьютер.
3. Восстановите ОС до начального состояния
Если точечные способы не помогают, тогда придется использовать глобальный – восстановить Windows 10 до начального состояния. Обязательно перед этим сделайте копию своих данных на внешнем накопителе и отключите его на время ремонта.
Далее нажмите Winkey-L, чтобы выйти на экран блокировки. Нажмите на кнопку питания, зажмите Shift и щелкните на пункте «Перезагрузить». Это откроет среду восстановления. В нем выберите «Восстановление ПК» –«Сбросить этот ПК» – «Оставить файлы». Далее следуйте инструкциям на экране.
innotechnews.com
Как восстановить меню пуск в Windows 10
Уже давно использую Windows 10 и всё, ну или скажем большинство, работало довольно сносно. Но, вдруг, в один прекрасный момент функционал меню Пуск и панели задач начал стремиться к нулю!Умерло не только меню, но и использование правых кликов в панели задач и в трее.
До этих проблем, к стати, ещё вылезала ошибка - меню пуск и приложение кортана не работают.
Я давно испытывал мелкие сложности с меню Пуск, то левый клик не работал, то какие то подтормаживания и задержки при открытии, но это всё были мелочи и я сетовал на то, что вот вот выйдет очередное обновление от компании Microsoft и всё уладится. А вот и нет! Очевидно, что после очередных обновлений, появился знатный косяк - теперь меню Пуск вообще не реагировало на клики мышки и нажатия клавиш и вместе с этим стало не возможным использование панели задач в целом.
После попытки перезапустить процесс explorer, как рекомендуют во многих статьях, я вообще потерял меню и панель и видел только пару некликабельных ярлыков. Пришлось запускать всё через PowerShell - за что особое спасибо этому чуду.
В итоге, перепробовав различные перезапуски пуска и процессов, я нашёл только одно работающее средство, которое требует при этом минимальных затрат. Всё сводится к добавлению одного параметра в реестр, будь он не ладен :)
Нажимаем клавиши Win+R и в появившемся окне пишем regedit, после этого нажимаем Ок и попадаем в реестр.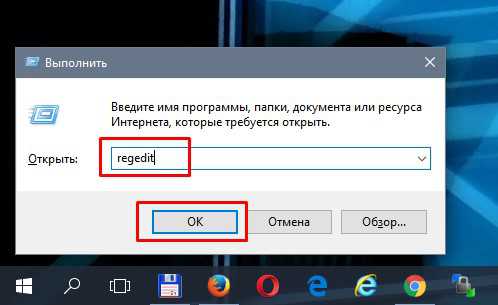
Ищем ветку HKEY_CURRENT_USER\Software\Microsoft\Windows\CurrentVersion\Explorer\Advanced
Добавляем параметр Dword (32 бита) с именем EnableXAMLStartMenu и значением 0
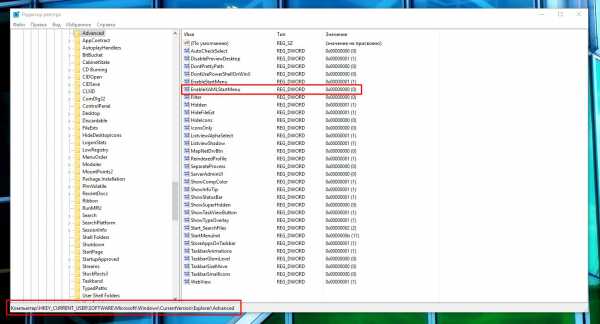
Осталось только перезагрузить компьютер и меню Пуск будет на месте и в рабочем состоянии.
Последнее изменение Пятница, 04 Декабрь 2015 23:14dvabaita.ru
Как вернуть классическое меню «Пуск» в Windows 10
Новое оформление меню «Пуск» в Windows 10 может легко сбить столку. Привычные многим пункты и разделы, например, «Мой компьютер», «Документы», «Автозагрузка» и т.п. стали недоступны и добраться до них теперь сложнее или вовсе невозможно.
По сути, в новом меню «Пуск» Виндовс 10 есть все, что необходимо для работы с системой. Окно с живыми плитками можно настроить «под себя», поместив туда все необходимые приложения и документы.
Однако же бывает, что требуется доступ к некоторым функциям и через стандартное меню Виндовс 10 сделать это не получается.
Давайте узнаем, как вернуть традиционное меню «Пуск» в Windows 10 с помощью небольшой и удобной программки. Называется она Classic Shell и скачать ее можно отсюда.
Чтобы поменять меню «Пуск» на традиционное и привычное всем, скачиваем программу и устанавливаем. Процесс установки простой и ничего менять не надо.
Установка Classic Shell (классическое меню «Пуск» в Windows 10)
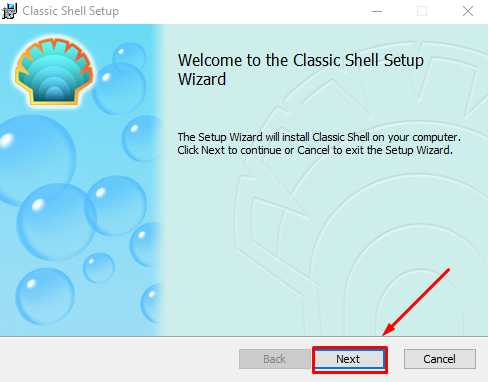
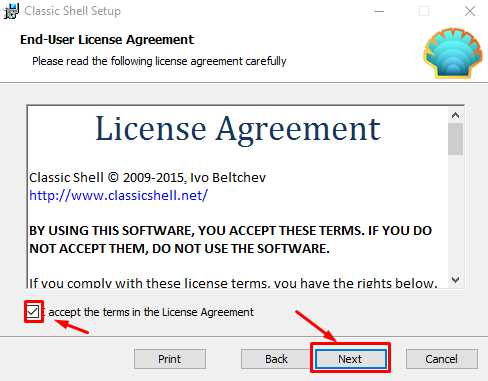
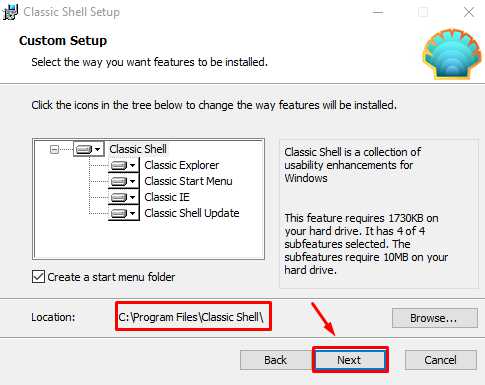
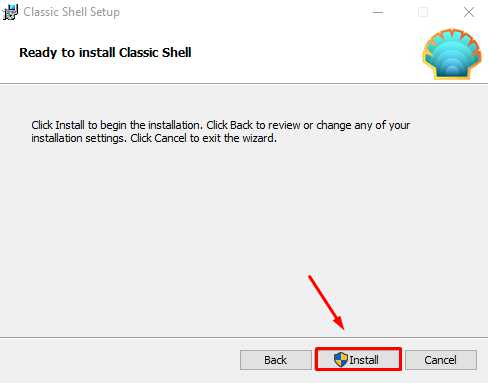
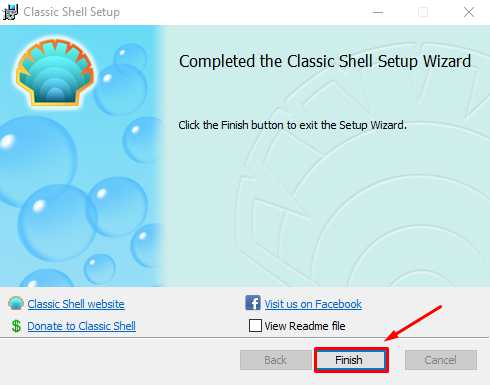
Сразу после установки нажимаем «Пуск» и видим, что у нас появилось привычное меню, как в предыдущих версиях Виндовс с возможностью быстрого возврата к стандартному меню Windows 10.
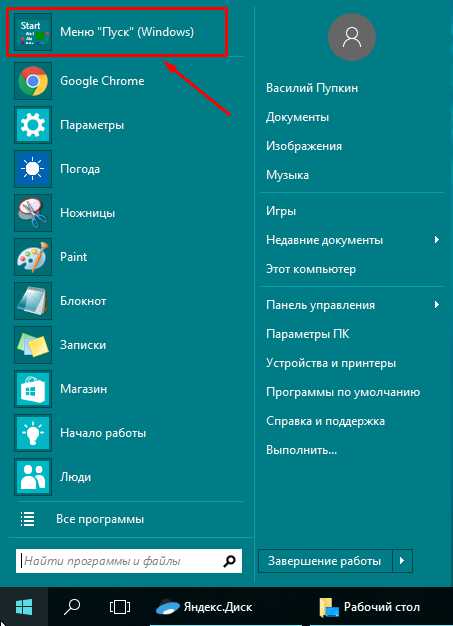
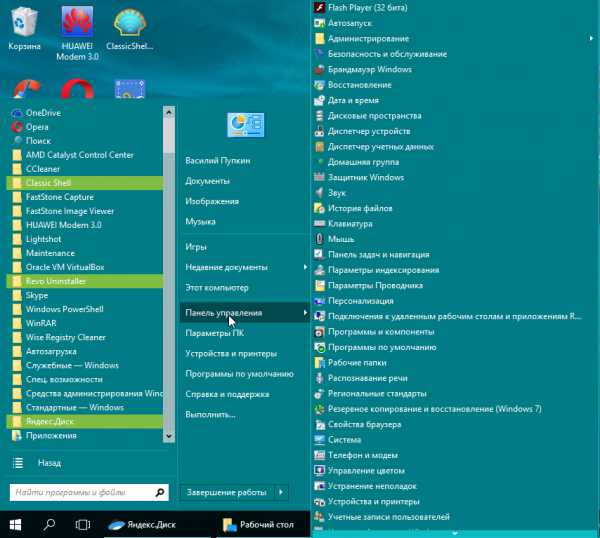
win10help.ru
Как восстановить работу меню «Пуск» в Windows 10
В большинстве случаев поможет уже обычная перезагрузка Windows. Для этого переключитесь на Рабочий стол и нажмите комбинацию клавиш [Alt]+[F4], а затем выберите пункт «Перезагрузка Windows» и нажмите на «ОК».
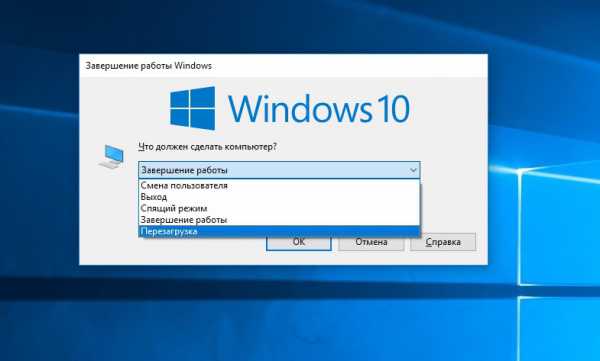 Причиной нестабильной работы стартового меню может быть также и антивирус. Для проверки этой возможности деинсталлируйте антивирус и проверьте работу меню «Пуск». Если меню работает нормально, то можно снова установить антивирусную программу. Версия антивируса при этом должна быть самой последней.
Причиной нестабильной работы стартового меню может быть также и антивирус. Для проверки этой возможности деинсталлируйте антивирус и проверьте работу меню «Пуск». Если меню работает нормально, то можно снова установить антивирусную программу. Версия антивируса при этом должна быть самой последней.
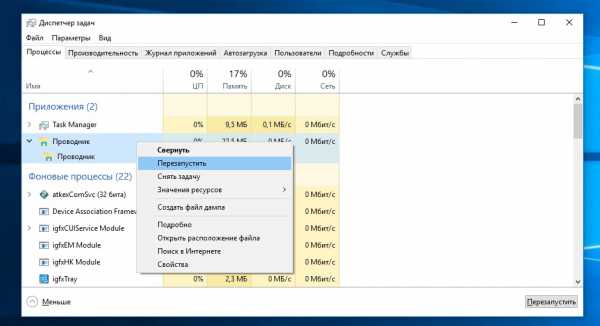 Как заставить меню «Пуск» снова работать. Перезагрузка Проводника Windows в Диспетчере задач может вернуть неработающее меню «Пуск» к жизни
Как заставить меню «Пуск» снова работать. Перезагрузка Проводника Windows в Диспетчере задач может вернуть неработающее меню «Пуск» к жизниПроводник Windows также может негативно влиять на функционирование стартового меню. Перезапустить Проводник вы можете, открыв Диспетчер задач с помощью горячих клавиш [Ctrl]+[Shift]+[Esc]. Нажмите «Подробнее» в левом нижнем углу и затем перейдите к вкладке «Процессы» и прокрутите до строки «Проводник». Нажмите на строку правой кнопкой мыши и выберите в контекстном меню команду «Перезапустить».
Кроме того, Вам может помочь работа в режиме планшета. Комбинацией клавиш [Windows]+[А] завершите работу инфо-центра Windows 10 и перейдите в режим планшета. После нажатия на «Пуск» в полноэкранном режиме стартовое меню должно снова появиться. Повторное нажатие на «Режим планшета» – и вы снова переключитесь в режим рабочего стола.
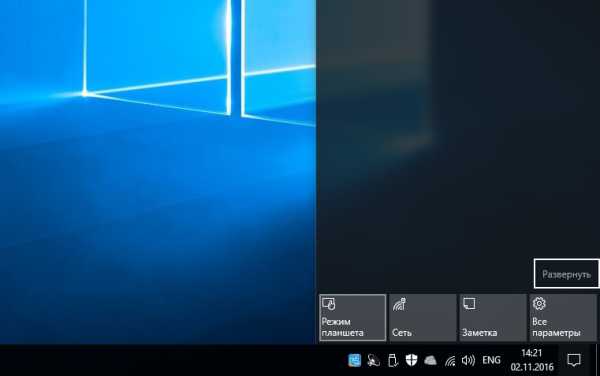 В некоторых случаях за подобные неполадки отвечает определенный лог-файл. Удалить его вы можете следующим образом: откройте Проводник и перейдите по пути «С:\Users\*Имя пользователя*\AppData\Local\ TileDataLayer\Database» (вместо слов *Имя пользователя* вам нужно внести свое имя пользователя).
В некоторых случаях за подобные неполадки отвечает определенный лог-файл. Удалить его вы можете следующим образом: откройте Проводник и перейдите по пути «С:\Users\*Имя пользователя*\AppData\Local\ TileDataLayer\Database» (вместо слов *Имя пользователя* вам нужно внести свое имя пользователя).
В открывшейся папке найдите файл EDB00001.log и удалите его. Вместо цифры «1» в имени файла может стоять любая другая цифра. Для совершения этой операции вам, возможно, придется в «Управлении | Службы и приложения» найти службу «tiledatamodelsvc» и остановить ее.
Фото: компания-производитель
Андрей Киреев
ichip.ru
Как вернуть классическое меню «Пуск» в Windows 10
Многим пользователям по душе старое доброе классическое меню «Пуск» в Windows. Оно удобное, понятное, привычное и лаконичное. Можно ли вернуть его в новых версиях ОС Windows, в том числе и в Windows 10? Давайте посмотрим.
Вот так сейчас выглядит современное меню «Пуск» в Windows 10.
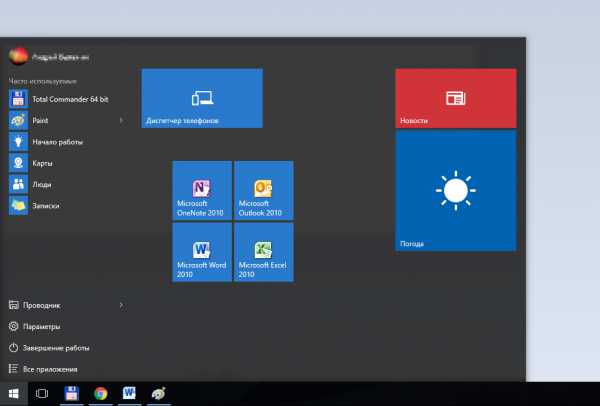 Современное меню «Пуск» в Windows 10
Современное меню «Пуск» в Windows 10 Оно заметно преобразилось по сравнению с классическим меню «Пуск». Первое, что бросается в глаза – это, конечно же, живые плитки, которые можно перетаскивать по меню, изменять размеры плиток, группировать, переименовывать группы плиток. Также можно менять размер меню «Пуск», растягивая его с помощью мыши. Раздел часто используемых программ сохранился. Удобнее стала навигация по всем установленным программам. Доступ к параметрам компьютера также оставили. По правому клику на меню «Пуск» есть возможность открыть множество дополнительных параметров, среди которых панель управления, сетевые подключения, диспетчер задач, диспетчер устройств и другие.
Но как же вернуть меню «Пуск» классический вид? Если коротко, то в самой операционной системе Windows 10 нет возможности вернуть классический вид меню. Можно лишь приблизить его к классическому виду. Для этого:
- отключаем все живые плитки; для этого кликаем правой кнопкой мыши на каждой плитке и выбираем Открепить от начального экрана;
- меняем размер меню «Пуск», перетягивая мышью за края до нужного размера;
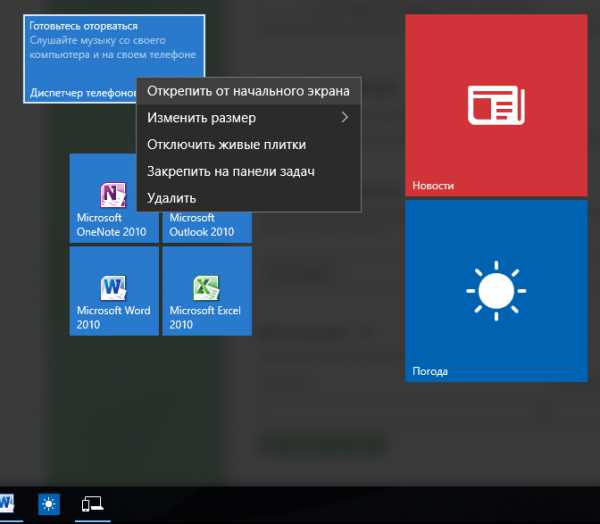 Убираем живые плитки с меню «Пуск» Windows 10
Убираем живые плитки с меню «Пуск» Windows 10 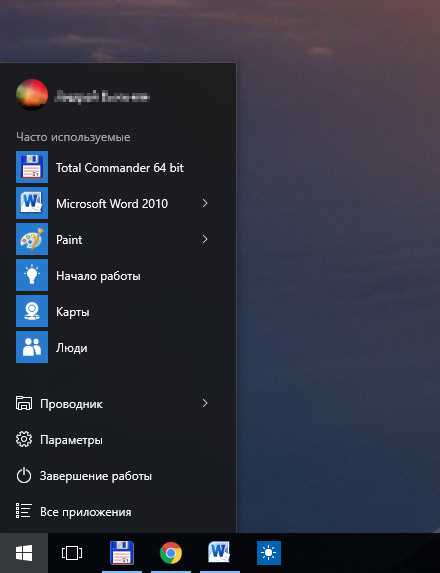 Изменяем размер меню «Пуск» Windows 10
Изменяем размер меню «Пуск» Windows 10 Ну вот, у нас получилось что-то похожее на классическое меню «Пуск». Если же необходимо полностью воссоздать «то самое» классическое меню, то не обойтись без специальных утилит.
2Классическое меню «Пуск» в Windows 10 с помощью сторонних программ
Существует множество программ, которые придают меню «Пуск» классический вид. Самые популярные из них – это IObit Start Menu, Classic Shell и Stardock Start10. Первая из них имеет поддержку на русском языке, что немаловажно.
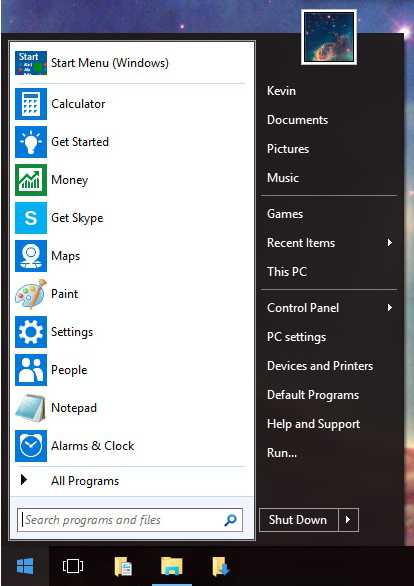 Классическое меню «Пуск» с помощью программы IObit Start Menu
Классическое меню «Пуск» с помощью программы IObit Start Menu Эти же программы, кстати, вернут на место отсутствующее меню «Пуск» в Windows 8, а также вернут классический вид проводнику Windows.
На иллюстрации в качестве примера приведено сравнение стандартного меню «Пуск» из Windows 10 с меню, настроенного программой Start10.
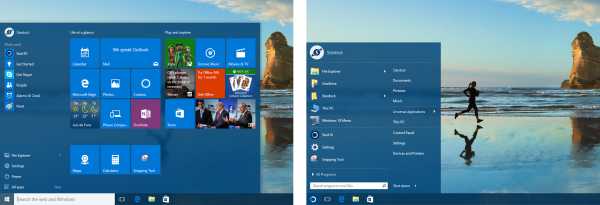 Сравнение стандартного меню «Пуск» и меню, настроенного с помощью программы Start10
Сравнение стандартного меню «Пуск» и меню, настроенного с помощью программы Start10 Все эти программы имеют большой набор настроек, стабильны в работе и совместимы с Windows 10. С ними вы сможете придать своему меню «Пуск» хоть классический облик меню из Windows 98, хоть продвинутый современный, но отличный от стандартного, предлагаемого корпорацией Майкрософт.
soltau.ru