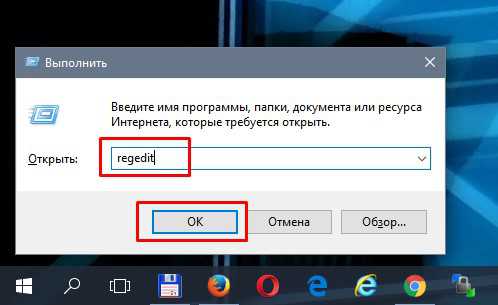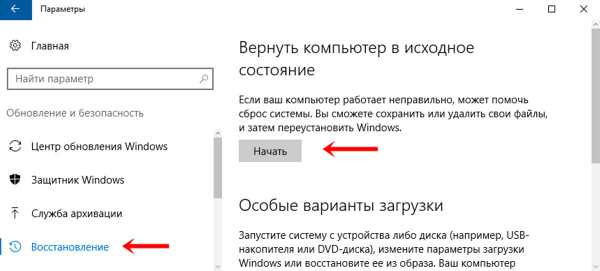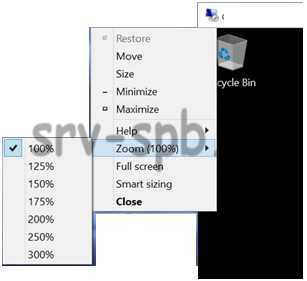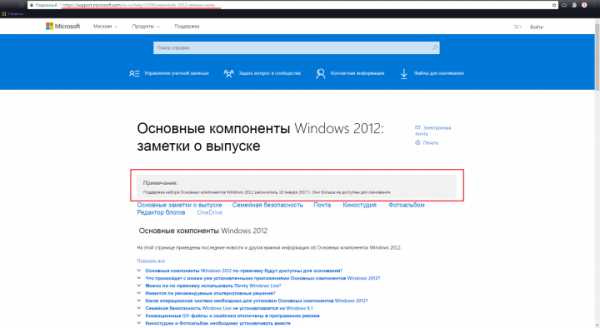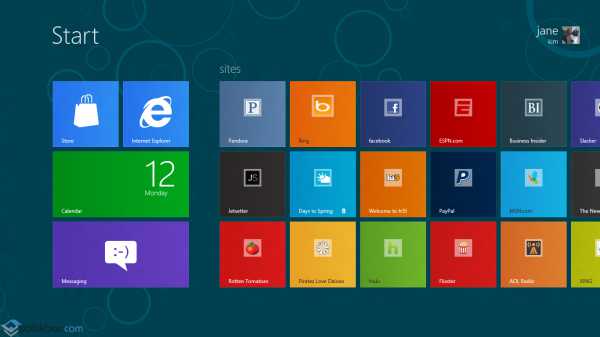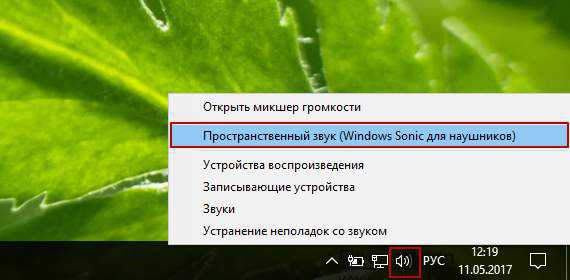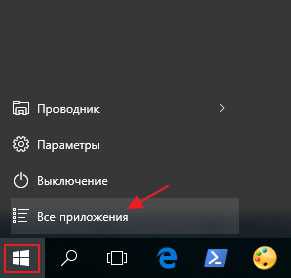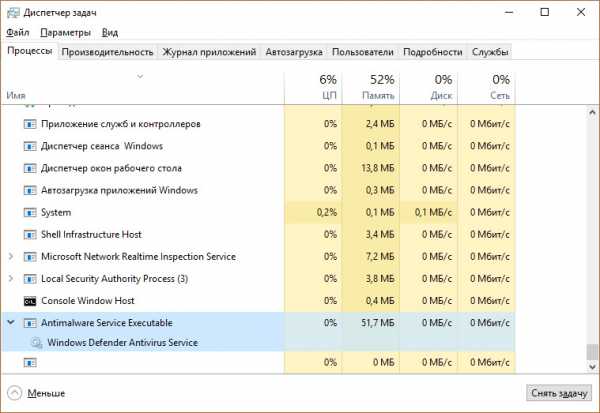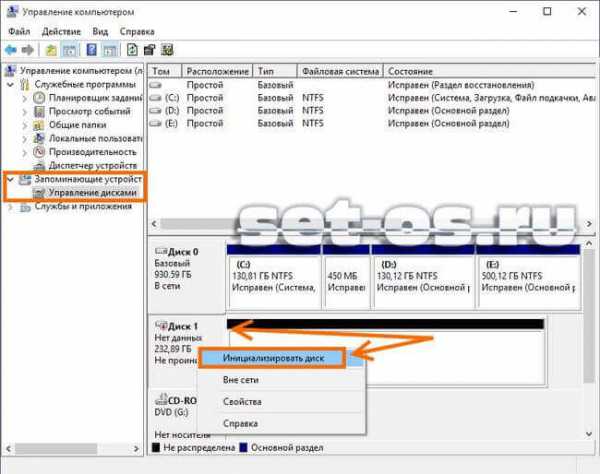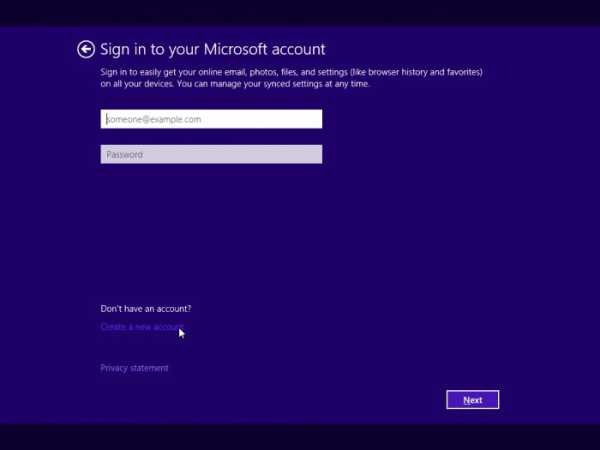Как подключить ноутбук к вайфаю windows 10
Как подключиться к Wi-Fi в Windows 10
Новая версия MS Windows — одна из наиболее обсуждаемых тем в сообществах, в социальных сетях и на форумах. «Десятка» одним пользователям пришлась по душе, и они с восторгом ее тестируют, пробуют, изучают, а другим не понравилась и они ее нещадно критикуют. Но, надо признать, первых все-таки больше. Мы тоже решили обновиться, чтобы не отставать от «моды». И первое, что нас заинтересовало — подключение интернета по воздуху (по Wi-Fi). Многие пользователи оставляли гневные отзывы, так как не могли с первого раза правильно настроить сеть. И даже с верно заданными параметрами к интернету по беспроводной технологии подключиться было непросто — стоило исправить одну ошибку, как тут же появлялась другая.Мы покажем, как подключаются устройства по беспроводной технологии. На первый взгляд ничего сложного нет — все настройки остались на месте и сетью можно управлять так же, как и в предыдущих версиях ОС. Единственное, настроек стало больше — разработчики предусмотрели их для устройств с сенсорными экранами. Еще из нововведений можно отметить изменение интерфейса панели подключения по Wi-Fi. Теперь можно подключаться и отключаться быстро и удобно.
Также порадовало то, что драйверы теперь загружаются автоматически. После обновления система сама устанавливает драйверы и на Wi-Fi адаптер, и на роутер.
Если на всех устройствах так, это замечательно. Ведь одной из проблем подключения компьютера к беспроводному интернету было отсутствие драйверов, и приходилось их искать, загружать и устанавливать.Так, теперь мы научимся подключать к компьютеру с операционной системой Windows 10 беспроводную Wi-Fi сеть и настраивать ее по необходимости.
Подключаем ноутбук, или планшет на Windows 10 к Wi-Fi сети
На самом деле делается это просто. В области уведомлений (правый нижний угол) кликните на интернет-подключение (иконку антенны сети). Посмотрите, как выглядит значок. Отключенный адаптер с установленным драйвером имеет красный крестик, а включенный — звездочку.Ну а если никакой иконки антенны в области уведомлений вы в упор не видите, у вас не установлен, устарел драйвер на сетевой адаптер, либо он есть, но нестабильно работает. В этом случае вы увидите ошибку, что на компьютере отсутствуют беспроводные устройства. А также нет настроек и кнопки включения. Чтобы решить проблему, нужно переустановить драйвер, даже если он установлен ОС в процессе обновления.Итак, если все в порядке с драйверами, включаем адаптер. Вы увидите все сети, которые доступны для подключения. Выберите нужную и подключитесь, нажав соответствующую галку — соединение с вручную заданными параметрами или автоматическое. При необходимости снимите защиту, указав пароль.
При необходимости снимите защиту, указав пароль.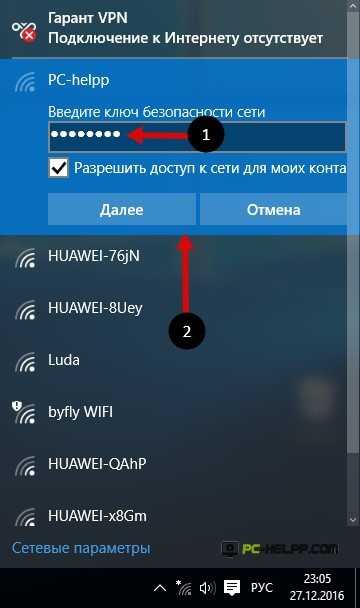 Теперь вам нужно выбрать, будет ли ваш компьютер одним из участников домашней сети. И если вы планируете создать локальную сеть, объединив группу устройств, выбирайте «Да». Это нужно для того, чтобы вы впоследствии смогли настроить все без проблем.
Теперь вам нужно выбрать, будет ли ваш компьютер одним из участников домашней сети. И если вы планируете создать локальную сеть, объединив группу устройств, выбирайте «Да». Это нужно для того, чтобы вы впоследствии смогли настроить все без проблем.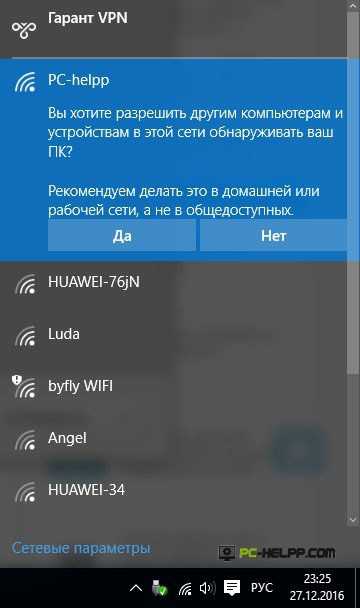 Вот мы и подключились. Теперь, нажимая на иконку, можно управлять Интернет-соединением — включаться, отключаться или удалять и, конечно, следить за состоянием.
Вот мы и подключились. Теперь, нажимая на иконку, можно управлять Интернет-соединением — включаться, отключаться или удалять и, конечно, следить за состоянием.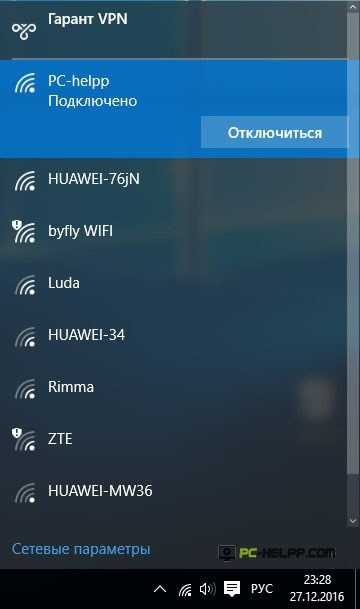
Как открыть настройки Wi-Fi на Windows 10?
Нажмите на иконку интернет-подключения и откройте «Параметры сети».Оттуда переходим в «Сеть и интернет». Именно здесь и находятся настройки Wi-Fi, беспроводного интернета.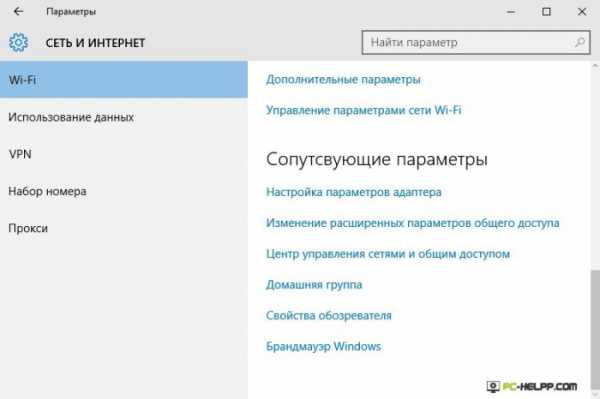 Если вы привыкли к Центру, управляющему виртуальными сетями и общим доступом, настраивайте интернет привычным образом. Чтобы перейти в него, кликните на значок подключения и выберите соответствующую ссылку. Затем нажмите на «Изменение параметров адаптера» и выберите свое беспроводное, в данном случае, Wi-Fi устройство.
Если вы привыкли к Центру, управляющему виртуальными сетями и общим доступом, настраивайте интернет привычным образом. Чтобы перейти в него, кликните на значок подключения и выберите соответствующую ссылку. Затем нажмите на «Изменение параметров адаптера» и выберите свое беспроводное, в данном случае, Wi-Fi устройство.Если вы все сделали правильно (адаптер работает, драйвер стабильный и т.д.), но интернет не появился, «обрадовав» вас ограниченным подключением, — ищите проблему в настройках роутера. Неверно заданные параметры не дают возможности подключиться не только к беспроводной сети, но и по Ethernet-кабелю. Если вы наблюдаете такую ошибку, читайте инструкцию, как ее исправить. Мы предложили вам несколько способов решения проблемы с ограниченным подключением на Windows 10. Но для начала попробуйте перезагрузить устройства, ПК и роутер, отключить антивирус и брандмауэр. А если не помогло, придется настраивать роутер.
Какая ОС у вас установлена?
pc-helpp.com
Как включить Wi-Fi в Windows 10, когда нет кнопки Wi-Fi и ошибка «Не удалось найти беспроводные устройства на этом компьютере»
Долго не мог придумать хороший заголовок для этой статьи, что бы было понятно о чем она, и что бы можно было легко найти ее при проблемах с Wi-Fi в Windows 10. Сейчас мы постараемся разобраться, почему нет кнопки Wi-Fi в Windows 10. Где вообще искать настройки беспроводной сети, как включить Wi-Fi и почему появляется такая проблема. Расскажу об ошибке "Не удалось найти беспроводные устройства на этом компьютере" в Windows 10.
Сразу скажу, что когда вы не можете найти "Wi-Fi" на своем ноутбуке (нет кнопки включения, нет пункта в настройках и т. д.), то скорее всего, что у вас просто не установлен драйвер на Wi-Fi, у вас нет Wi-Fi приемника, либо он выключен. Давайте подробно во всем разберемся.
Суть проблемы:
Вся проблема заключается в том, что мы не можем подключится к Wi-Fi сети на Windows 10. Я уже писал подробную статью по подключению к Wi-Fi. Но, когда мы открываем окно управления подключениями, то там просто нет кнопки управления Wi-Fi адаптером.
Если мы перейдем в настройки, в сетевые параметры, то там так же не обнаружим пункта "Wi-Fi". А на вкладке Режим "в самолете" мы увидим выделенную ошибку "Не удалось найти беспроводные устройства на этом компьютере".
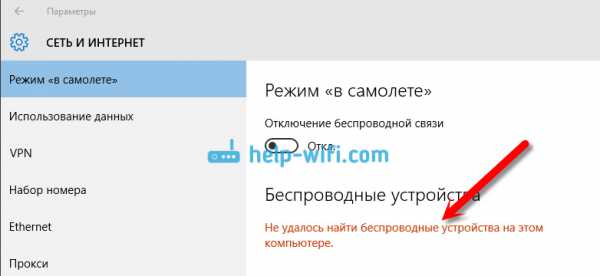
Такая проблема может означать что:
- На вашем компьютере просто физически нет Wi-Fi приемника. Если у вас ноутбук, то в нем должен быть встроенный беспроводной адаптер. На компьютере, можно использовать внешний Wi-Fi приемник. Если вы точно уверены, что в вашем компьютере есть Wi-Fi (пользовались раньше до установки Windows 10, посмотрели в характеристиках, подключили внешний приемник и т. д.), то нужно проверить другие причины.
- Не установлен драйвер на Wi-Fi адаптер. В какой-то статье я уже писал, что Windows 10 сама устанавливает драйвер на беспроводные адаптеры. Но не всегда. И не всегда, эти драйвера работают так как нужно. Поэтому, самая частая причина, при таких проблемах с Wi-Fi в Windows 10 - это отсутствие драйвера беспроводного адаптера, или неподходящий драйвер.
- Ну и может быть такое, что адаптер "Беспроводная сеть" просто отключен. Я вот только что проверил, отключил его, "симптомы" проблемы точно такие, как я описывал выше.
Один небольшой нюанс. Вы наверное знаете, что на ноутбуке есть сочетание клавиш, для включения и отключения беспроводных сетей. На моем Asus, например, это клавиши Fn+F2. В Windows 10, эти клавиши отвечают за включение и отключение режима "В самолете". Если у вас на панели уведомлений вместо значка интернета, значок "самолета", то просто отключите этот режим клавишами на вашем ноутбуке, или нажав на сам значок и отключив режим "В самолете".
В любом случае, можете проверить сочетании клавиш на вашем ноутбуке, вдруг поможет. У разных производителей, эти сочетания могут быть разными. Как правило, это клавиша Fn + клавиша со значком антенны.
Давайте проверять и исправлять.
Нет Wi-Fi на ноутбуке с Windows 10: решение проблемы
Давайте первым делом проверим, включен ли адаптер "Беспроводная сеть", а если этого адаптера у вас совсем нет, то убедимся в том, что проблема в драйвере, или вообще в отсутствии этого адаптера в вашем компьютере.
Нажмите правой кнопкой мыши на значок подключения к интернету на панели уведомлений, и откройте Центр управления сетями и общим доступом. В новом окне выберите пункт Изменение параметров адаптера.
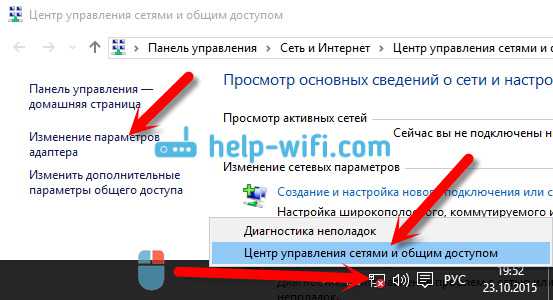
Если вы увидите там адаптер "Беспроводная сеть" (или что-то в этом роде), и он отключен, то нажмите на него правой кнопкой мыши, и выберите Включить. После этого, Wi-Fi должен появится на вашем ноутбуке, и вы сможете подключится к беспроводной сети.
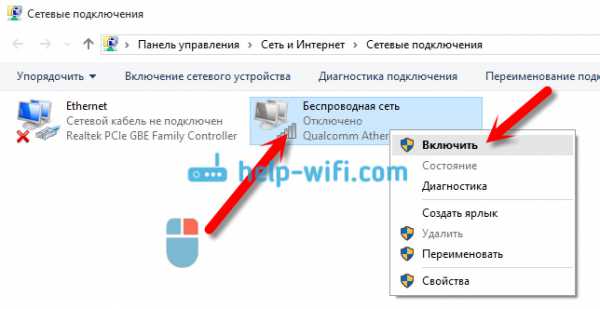
Если же адаптера "Беспроводная сеть" нет вообще, то как я уже писал выше, на вашем компьютере скорее всего не установлен драйвер на Wi-Fi. Или он установлен, но работает не стабильно.
Проблемы с драйвером Wi-Fi адаптера в Windows 10
Нам нужно зайти в диспетчер устройств, и посмотреть что там. Есть ли беспроводной адаптер, и как он работает. Для этого, нажмите на меню Пуск и выберите Параметры.
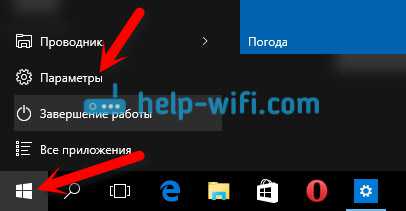
Дальше, выберите пункт Устройства.
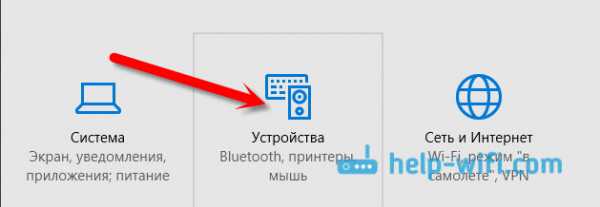
Внизу страницы перейдите в Диспетчер устройств.
В диспетчере устройств, откройте вкладку Сетевые адаптеры. Обычно там два адаптера: LAN - для подключения интернета по сетевому кабелю (сетевая карта), и беспроводной адаптер. Как правило, в названии беспроводного адаптера есть слово "Wireless". Вот так выглядит Wi-Fi адаптер в диспетчере устройств на моем ноутбуке:
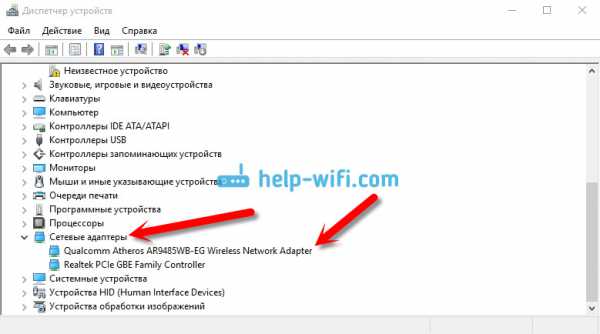
Как видите, в названии указан производитель и модель. Если у вас есть адаптер в диспетчере устройств, и он включен (как проверить, показывал выше), но включить Wi-Fi все ровно не получается, то попробуйте обновить драйвер для своего адаптера. Или, попробуйте выполнить операции с адаптером, о которых я писал в этой статье.
Если драйвера нет, или нет самого адаптера, то в диспетчере устройств вы его так же не увидите.
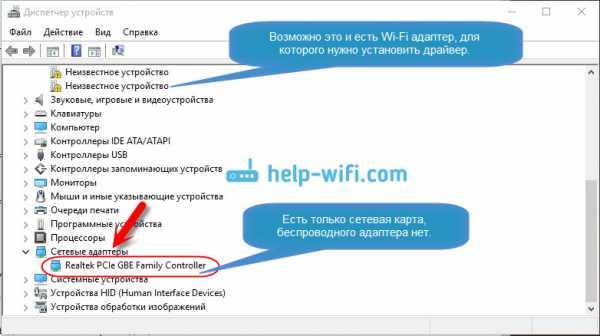
Но, обратите внимание, что если в диспетчере адаптера нет (а в компьютере, ноутбуке он есть), то в диспетчере устройств должно быть хоть одно "Неизвестное устройство", как у меня на скриншоте. В таком случае, нужно попробовать установить драйвер на Wireless адаптер.
Как установить, или обновить драйвер Wi-Fi адаптера?
Если у вас ноутбук, то зайдите на официальный сайт производителя, через поиск, или через меню ищите свою модель, там найдите раздел с загрузками драйверов, и ищите драйвер для Wireless адаптера. Обратите внимание, что скорее всего, там будет возможность выбрать операционную систему. Выберите Windows 10. Если драйвера для "десятки" нет, то можно попробовать выбрать Windows 8 (8.1). Так же, драйвер может быть на диске, который как правило идет в комплекте с ноутбуком (но вряд ли там будет драйвер для "десятки").
Сохраните драйвер на компьютер и просто запустите его установку. Если вы скачали архив, то в архиве должен быть установочный файл, который нужно просто запустить, и следовать инструкциям. После установки, перезагрузите ноутбук, и пробуйте подключится к Wi-Fi сети (Wi-Fi должен быть включен).
Если у вас стационарный компьютер с USB/PCI адаптером, то драйвер ищите на сайте производителя самого адаптера. По модели адаптера. Ну и диск с драйверами у вас должен быть.
Что касается обновления драйвера, то делаем все так же, как в случае с установкой: находим, скачиваем на компьютер, и устанавливаем.
И еще...
На всякий случая оставлю ссылку на статью с решением самой популярной проблемы "Ограничено" в Windows 10. А то мало ли что может случится после того, как вы все таки почините Wi-Fi и подключитесь к интернету:)
Кстати, после установки драйвера на беспроводной адаптер, когда он заработает, вы сможете раздавать интернет со своего ноутбука - очень полезная штука.
Делитесь в комментариях результатами, задевайте вопросы, а я постараюсь дополнять эту статью новой информацией, по решению этой проблемы с Wi-Fi на "десятке".
Обновление: совет из комментариев
На диске С включил поиск и нашёл папку wireless LAN
C:\eSupport\eDriver\Software\WirelessLan\Qualcomm Atheros\WirelessLan\10.0.0.342\2886\
Там два файла есть Setup. Я их оба запустил и у меня все вернулось на круги своя.
Если кому поможет, спасибо Константину!
Windows 10 - все инструкции по настройке интернета и решению проблем Настройка роутера - инструкции для разных моделей и производителей Полезные программы - для настройки HotSpot, Wi-Fi, 3G/4G модемов.help-wifi.com
Как настроить?
Эта инструкция предназначена для самых-самых новичков, которые ещё только-только осваивают персональный компьютер. Купив современный ноутбук или нетбук, владелец хочет бороздить Интернет через WiFi и не мучиться с проводами, благо что Вай-Фай маршрутизатор дома имеется и к нему уже подключены планшет или телефон. Если с проводным соединением Ethernet всё ясно — вставил кабель в сетевую и работай, то в случае с беспроводной сетью процедура немного сложнее. Но заметьте — лишь немного. Если Вы сумеете один раз подключить ноутбук к Интернету через сеть WiFi роутера, то дальше уже будете делать это без проблем, так как это процесс совсем несложный. Давайте рассмотрим его подробнее.
Начинаем с того, что проверяем включен ли беспроводной адаптер, ведь по умолчанию на многих моделях ноутбуков, нетбуков и ультрабуков он частенько бывает отключен. Для включения обычно используется функциональная кнопка на клавиатуре. Обозначается она значком в виде антенны. Если она совмещена с клавишами F2, F5, F12 и т.п., то в этом случае для включения адаптера надо нажать её совместно с клавишей, обозначенной как «Fn». » Далее…
wifi с ноутбука, windows 10 wifi, вай-фай на ноутбуке, подключить вай-фай
Случай из жизни — пришёл к другу и хотел подключиться с телефона к беспроводной сети его роутера. Свой пароль он не помнил, так как с тех пор, как полгода назад подцепил к ней ноутбук, так и работает. Ничего нового не подцеплял. Можно, конечно, было и в настройки роутера залезть, но у на ноуте стоит Windows 10, а на ней узнать пароль от Wi-Fi сети — дело пары кликов мыши. Сначала кликаем правой кнопкой на значке сети в панели задач Виндовс и в появившемся меню выбираем пункт «Центр управления сетями и общим доступом». В открывшемся окне будет отображено текущее беспроводное соединение.
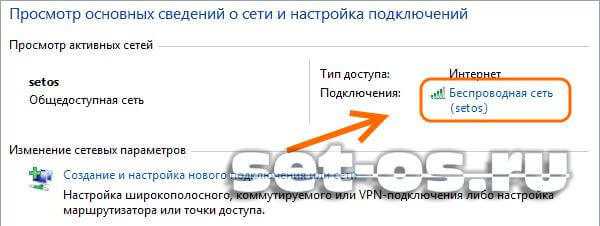
» Далее…
windows 10 wifi, пароль от вай-фая, посмотреть пароль wifi, узнать ключ сети
Наличие радиомодуля беспроводной связи, или, как его обычно называют, адаптера WiFi — обязательное требование для современного ноутбука. Думаю, что если бы сейчас выпускался ноут без него, то его популярность была бы крайне низка, ведь беспроводная сеть есть уже почти в каждой третьей квартире. Но купив современный компьютер, начинающий пользователь может столкнуться с некоторыми трудностями, ведь, несмотря на все дружелюбность современных операционных систем Виндовс, все равно надо знать «что и как нажать». Специально для новичков я сегодня расскажу как включить и настроить ВайФай на ноутбуке с Windows 10. Для того, чтобы настроить подключение компьютера с Виндовс 10 к беспроводной сети WiFi, надо начать с того, что проверить — включен ли сетевая карта или нет. На ноутбуке за работу беспроводного адаптера WiFi отвечает специальная кнопка. На старых ноутбуках она делать в веде вот такого сдвижного ползунка на боку корпуса. » Далее…
windows 10 wifi, значок вай-фай, кнопка wifi, настройка вайфая, подключить ноутбук к wifi
set-os.ru
Windows 10 не подключается к WiFi
В этой статье мы рассмотрим своеобразную ошибку, которая возникает в Windows 10. При выходе компьютера со спящего режима (гибернации), Windows 10 не подключается к сети Wi-Fi. Что делать в этом случае? Воспользуйтесь нашими советами.
Ошибка подключения при переходе из режима гибернации
У вас появились проблемы с доступом к интернет после выхода компьютера из спящего режима? Это довольно распространённая ошибка, которая возникает в Windows 10, и появляется в большинстве случаев вследствие проблемы с драйвером WiFi, установленным на компьютере. К сожалению, Майкрософту предстоит ещё много чего сделать, когда речь заходит об интеграции Windows 10 с компьютерами доступными на рынке.
Ниже приведены 3 способа, с помощью которых можно устранить проблему отсутствия подключения после выхода компьютера с Windows 10 из режима гибернации. Используйте их по очереди – если первый способ не работает, возможно, последующий решит проблему с подключением.
Первый способ – перезапуск драйвера
Давайте начнём с самого простого способа, который может оказаться лишь временных решением. Тем не менее, стоит им воспользоваться. Он заключается в перезапуске драйвера, отвечающего за работу модуля WiFi в компьютере.
Запустите Диспетчер устройств Windows 10. Для этого кликните правой кнопкой мыши на кнопку Пуск и выберите соответствующий пункт или наберите в поисковой строке «диспетчер устройств».
Затем в списке доступных устройств находим драйвер, отвечающий за работу WiFi. Он должен быть в разделе «Сетевые адаптеры». Кликните правой кнопкой мыши на драйвере WiFi, а затем выберите в контекстном меню пункт «Отключить». Подождем пока он отключится, а затем включаем его снова. Эта простая процедура позволит восстановить нормальную работу WiFi. Тем не мене, как мы уже упоминали, это может быть лишь временным решением.
Второй способ — управление электропитанием
Во втором способе также используем Диспетчер устройств. Кликните правой кнопкой мыши на драйвере WiFi. В контекстном меню выберите пункт «Свойства» и перейдите во вкладку «Управление электропитанием».
Снимите галку с первого пункта «Разрешить отключение этого устройства для экономии энергии».
При выключении этого пункта Windows 10 не будет отключать подключение к интернету во время перехода в спящий режим. А это значит, что при переходе из спящего режима подключение к WiFi должно быть все время активным.
Способ третий — обновление драйвера
Как и в предыдущих способах будем использовать Диспетчер устройств. На этой раз, нужно будет обновить драйвер.
Кликните правой кнопкой мыши на драйвере WiFi и из выпадающего меню выберите пункт «Обновить драйвер». Откроется окно с несколькими вариантами обновления. Выберем первый – автоматическое обновление.
если он не работает, проверьте на сайте производителя, не вышло ли обновление для нашего драйвера. Если так, загрузите его на свой компьютер в указанное место на диске. Затем повторите обновление, но уже с указанного места на диске. После нужно перезагрузить компьютер.
InstComputer.ru
Интернет в Windows 10: все статьи по настройке и решению разных проблем
На этой странице я решил собрать все статьи по Windows 10, которые на данный момент опубликованы на help-wifi.com. Это инструкции по настройке Wi-Fi, разных интернет соединений, хот-спот сетей и т. д. Так же, статьи с решениями популярных проблем, которые могут возникнуть в Windows 10 при настройке интернета, или в процессе использования.
Инструкции по настройке:
- Как подключится к Wi-Fi на Windows 10? - Подробная статья по подключению к беспроводным Wi-Fi сетям на ноутбуке, или стационарном компьютере, который работает на Windows 10.
- Как настроить интернет в Windows 10? - Настройка разных подключений к интернету на "десятке": Wi-Fi соединение, подключение по Ethernet, настройка высокоскоростного соединения (PPoE), и подключения через USB 3G/4G модем.
- Как раздать Wi-Fi с ноутбука на Windows 10? - По этой инструкции вы сможете запустит раздачу интернета по Wi-Fi со своего ноутбука, который работает на Windows 10. Запуск хот-спот с помощью командной строки, и решение некоторых проблем.
- Мобильный хот-спот в Windows 10 – Запуск точки доступа простым способом.
- Настройка раздачи Wi-Fi в Windows 10 с помощью программы Switch Virtual Router - Настройка виртуальной Wi-Fi сети с помощью программы.
- Программы для раздачи Wi-Fi с ноутбука в Windows 10, 8, 7. Запуск точки доступа – Обзор и настройка самых популярных программ, с помощью которых можно запустить точку доступа Wi-Fi в Windows 10.
Инструкции по решению проблем и ошибок:
- «Подключение ограничено» в Windows 10 по Wi-Fi и сетевому кабелю - Ряд советов по решению очень популярной проблемы в Windows 10.
- Как включить Wi-Fi в Windows 10, когда нет кнопки Wi-Fi и ошибка "Не удалось найти беспроводные устройства на этом компьютере" - Советы по решению проблем с работой Wi-Fi.
- Не работает интернет в Windows 10 после подключения сетевого кабеля - Если вы подключили интернет по кабелю, и компьютер никак не реагирует, интернет не работает, то эта статья должна вам помочь.
- Не работает интернет (по Wi-Fi, или кабелю) в Windows 10 после обновления - Обновились к Windows 10 и перестал работать интернет? Выполните рекомендации из этой статьи.
- Проблемы с интернетом (Wi-Fi) в Windows 10 - Отдельная страничка, на которой собраны разные проблемы (и решения), которые могут возникнут с подключением, и работой интернета на новой OS.
- Пропадает интернет (Wi-Fi) в Windows 10 после выхода из спящего режима - Если на вашем ноутбуке не работает интернет, после того как он выходит из спящего режима, то эта инструкция вам пригодится.
- Ошибка «Не удается подключиться к этой сети» в Windows 10
- Windows 10 не видит Wi-Fi сети - если ваш ноутбук не видит ни одной Wi-Fi сети, то эта статья должна вам помочь.
- Решение проблем с драйвером беспроводного Wi-Fi адаптера в Windows 10 – обновление, откат, и удаление драйвера беспроводного адаптера. Решаем проблемы в работе Wi-Fi соединения.
- Как откатить драйвер Wi-Fi адаптера в Windows 10? – восстановление старого драйвера беспроводного адаптера
- Обновление (установка) драйвера на Wi-Fi в Windows 10
- Почему Windows 10 автоматически не подключается к Wi-Fi? – решение проблем с автоматическим подключением к беспроводным сетям.
- Ошибка в Windows 10: «На этом компьютере отсутствуют один или несколько сетевых протоколов»
- Устройства не подключаются к точке доступа в Windows 10. Получение IP-адреса – решение проблем с подключением устройств к мобильной точке доступа.
Разные статьи
Делитесь своим опытом и решениями в комментариях, буду благодарен!
Windows 10 - все инструкции по настройке интернета и решению проблем Настройка роутера - инструкции для разных моделей и производителей Полезные программы - для настройки HotSpot, Wi-Fi, 3G/4G модемов.Подпишитесь на help-wifi.com
help-wifi.com