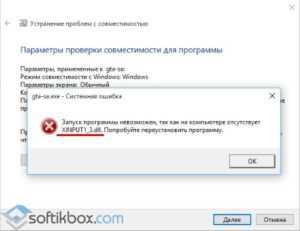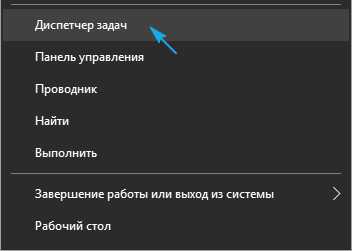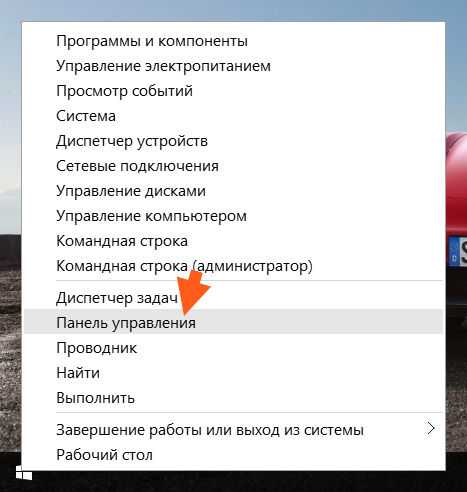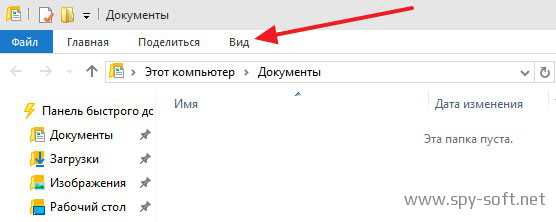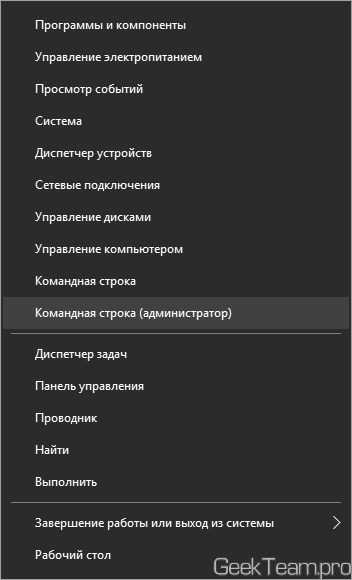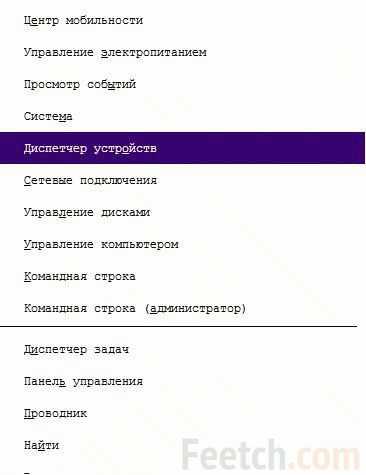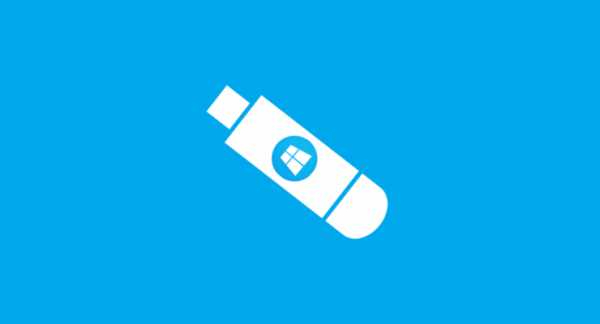Как записать на флешку загрузочный iso образ windows 10
Загрузочная флешка Windows 10 своими руками

Несмотря на то, что в СМИ появляются одна громче другой новости о шпионских модулях новомодной Windows 10, популярность её у рядовых пользователей всё равно растёт. Не останавливает даже появившаяся информация о возможном удалении системой установленного на компьютере нелицензионного софта. Думаю, что в скором времени она догонит по популярности Windows 7, а в 2016 году — скорее всего её обгонит. Самый насущный вопрос — как устанавливать новинку на компьютер? Конечно через загрузочную флешку Windows 10. Нет, конечно понятно, что можно как по-старинке — записать образ на DVD-болванку и ставить с неё. Но зачем? Ведь съёмный накопитель проще и удобнее:
- не нужен CD/DVD-привод - значительно более высокая скорость развёртывания дистрибутива, чем при установке с диска - установка на любой современный компьютер, ноутбук или нетбук - носитель легко помещается в карман - систему и практически любое количество программ можно уместить на одном flash-накопителе.Всё что Вам понадобится — это флешка объёмом не менее 8 ГБ, а её логический раздел должен быть помечен как активный. Чтобы перенести или распаковать ISO-образ Виндовс 10 на USB-флешку существует несколько способов. о самых лучших и популярных из них я Вам сейчас и расскажу.
1. Копирование файлов из образа на носитель
Для простоты установки своей операционной системы компания Microsoft сделала возможным создание загрузочной USB-флешки с помощью простого копирования файлов. Всё что Вам нужно — это с помощью любого архиватора, 7zip, например, распаковать ISO-образ в любую папку:

Пока содержимое образа извлекается — принимаемся за флешку. Её нужно отформатировать в FAT32:
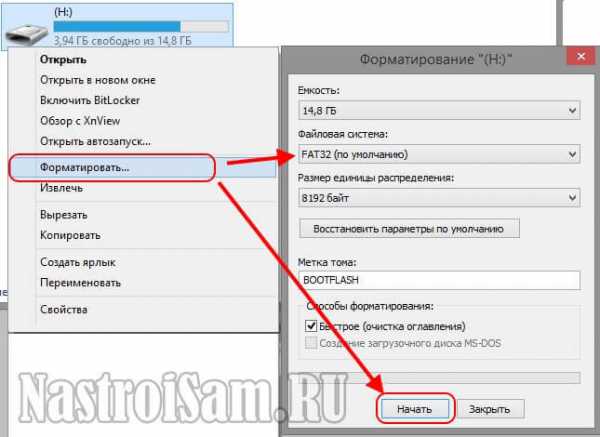
После того, как форматирование завершится и образ распакуется — просто выделяем всё содержимое папки, в которую мы распаковали ISO, и копируем файлы и вставляем их на USB-диск.

Кстати, для быстроты, можно воспользоваться пунктом меню «Копировать в папку». Отдельно хочу обратить внимание на то, что этот способ установки Windows 10 работает в том случае, если у Вас современный компьютер с UEFI-BIOS. При этом должен быть активен именно UEFI-режим, а не режим совместимости «Legacy Mode».
2. Инструмент Microsoft Media Creation Tool
Второй способ от разработчиков из Майкрософт — это фирменная утилита Media Creation Tool, скачать которую можно прямо на официальном сайте. Это специальный инструмент, рекомендованный Microsoft, который помимо того, что позволяет принудительно запустить обновление установленной у Вас системы до «десятки», так ещё и даёт возможность получить лицензионную копию системы и сразу создать мультизагрузочную флешку Виндовс 10. Работа приложения осуществляется в диалоговом режиме. Запускаем его и видим вот такое окно:
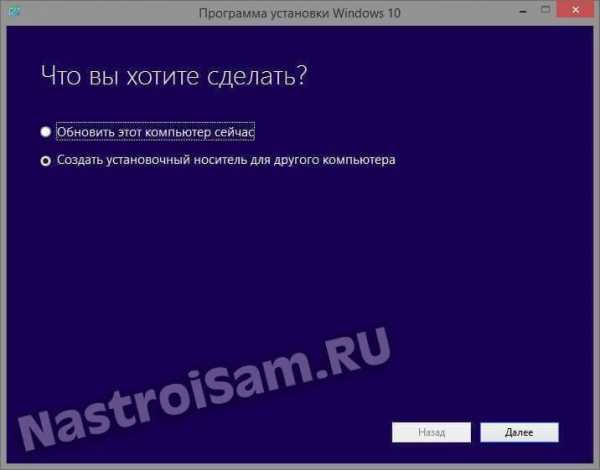
Ставим флажок на «Создать установочный носитель для другого компьютера» и нажимаем кнопку «Далее».
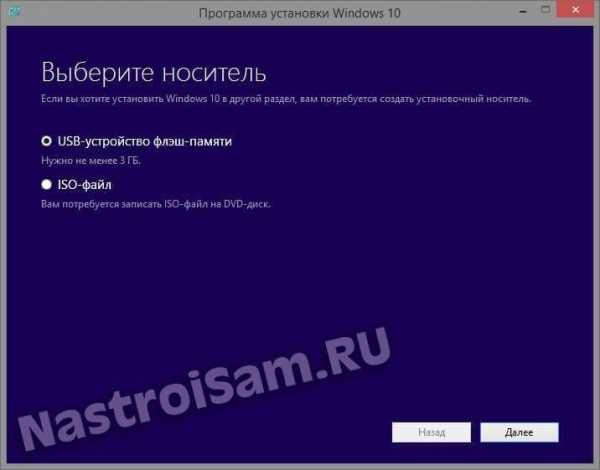
На этом этапе надо выбрать вариант «USB-устройство флэш-памяти». Переходим дальше и видим список доступных съёмных дисков:
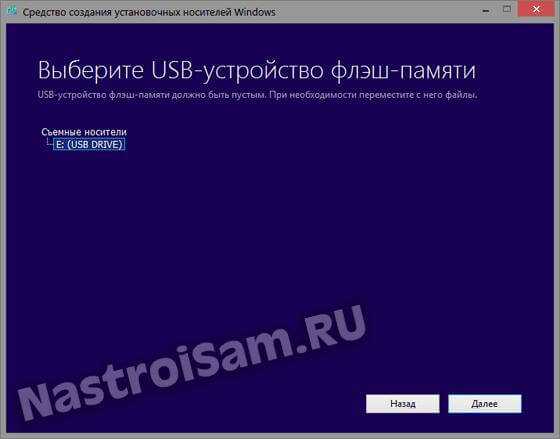
В моём примере флешка к компьютеру подключена одна, поэтому просто кликаю на «Далее». Теперь мне предлагается выбрать нужную редакцию Виндовс:
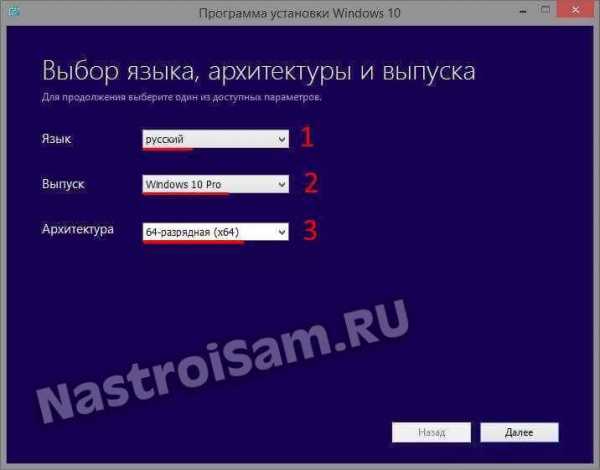
Выбираем нужный вариант и снова нажимаем на кнопку «Далее». После этого запуститься процесс загрузки установочных файлов на компьютер и, затем, создание установочной флешки Windows 10. Сколько это займёт по времени? Всё зависит от Вашего Интернет-канала, ведь скачиваться будет около 4 гигабайт. Единственное замечание — лучше заранее отформатируйте носитель в FAT32, перед тем, как подсовывать его программе.
Этот инструмент изначально тоже был официальным и использовался для создания мультизагрузочной USB-флешки со старой доброй «семёркой». Позже его убрали с сайта Майкрософт и сейчас он доступен для скачивания здесь. С Виндовс 10 эта утилита тоже работает без проблем. Скачиваем, устанавливаем, запускаем и видим вот такое окно: 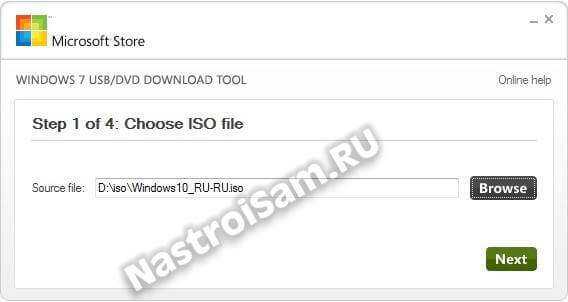
Кликаем на кнопку «Browse» и выбираем ISO-файл с образом системы. Переходим к следующему шагу:
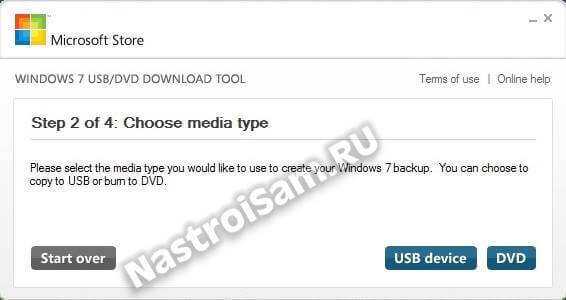
Здесь утилита предлагает выбрать тип носителя, который будем использовать — щелкаем мышкой на «USB Device».
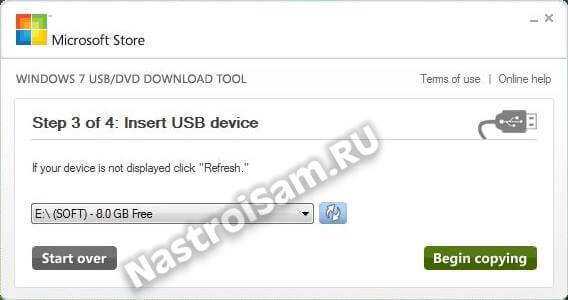
На третьем шаге от нас требуется выбрать подключенный к компьютеру USB-накопитель. Кликаем на кнопку «Begin copying». Если на устройстве не будет достаточно места, то будет предложено его отформатировать. После этого начнётся процесс копирования файлов:
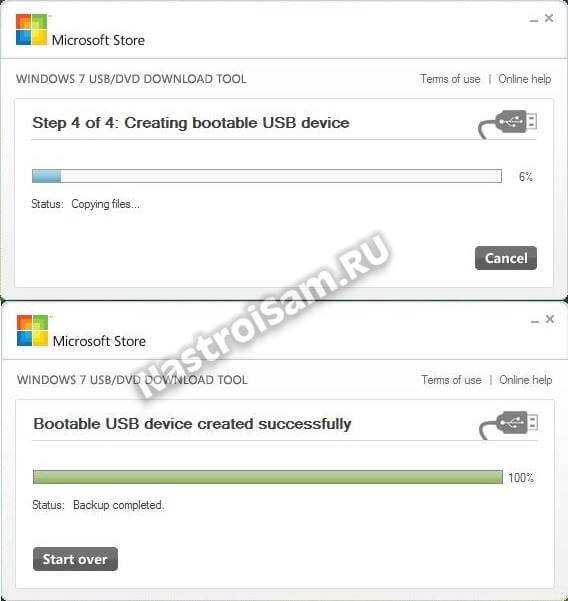
По завершению процесса — получим сообщение «Bootable USB device created successfully». Создание флешки с Windows 10 завершено.
Внимание! На этом официальные методы, рекомендованные непосредственно разработчиками, заканчиваются и начинаются программы сторонних разработчиков.
4. Запись установочного USB с помощью Unetbootin
Самым первым из неофициальных способов я поставил универсальную утилиту Unetbootin, которая позволяет сделать Mooltiboot USB Flash не только для ОС от Майкрософт, но и множества других — CentOS, Ubuntu, Fedora, FreeBSD и т.п. В случае с «десяткой» нужно поставить флажок в раздел «Образ диска»:

Нажимаем на кнопочку с тремя точками — «…» — и выбираем образ Виндовс 10. Ниже нужно проверить чтобы в графе Тип стояло «Устройство USB», а в списке «Устройство» был выбран съёмный диск. Кликаем на «OK». Этим мы запустим создание загрузочной флешки Windows 10. По завершению процесса Вы увидите сообщение «Установка завершена», после чего можно будет закрыть окно.
5. Rufus 2 — маленькая и быстрая программа
Это, одна из самых лёгких утилит — весит всего около Мегабайта. Тем не менее, она умеет делать всё, что нам нужно. После запуска — видим вот такое окно:

В списке устройств следим чтобы была правильно выбран носитель. Ниже, в списке «Схема раздела и тип системного интерфейса» выбираем MBR, если у Вас компьютер с обычным BIOS. Если же у Вас современный ПК или ноутбук с UEFI, то ставить лучше вариант GPT. Файловую систему FAT32 можно оставить по-умолчанию. Ставим галочку «Создать загрузочный диск», в списке ставим тип «ISO-образ» и нажимаем кнопочку справа для выбора установочного образа с Виндовс. Кликаем на «Старт» и получаем вот такое предупреждение:

Соглашаемся и ждём пока программа отработает. Кстати, она одна из самых быстрых в своём классе. Хотя тут бесспорно многое зависит от скоростных характеристик самого съёмного накопителя.
6. WinsetupfromUSB
Одна из лучших бесплатных программ для установки Windows 10 c флешки. Все действия сводятся к трём шагам. Первый — выбираем нужный flash-накопитель в выпадающем списке:
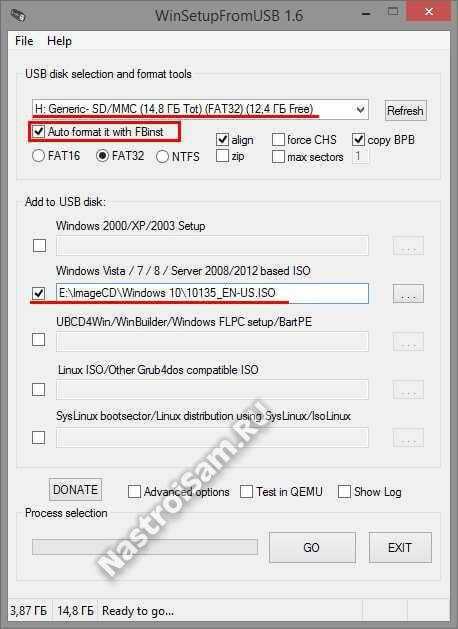
Второй — ставим галочку «Auto format it with FBInst». Третий — в разделе «Add to USB Disk» отмечаем галкой пункт «Windows Vista/7/8/Server based ISO» и выбираем образ системы. Не пугайтесь, что в названии пункта нет «Десятки» — это не страшно, утилита всё равно без проблем сделает загрузочную флешку и с этой версией. Всё, кликаем на кнопку «Go» и ждём пока приложение отработает,
7. YUMI Multiboot USB Creator
Эта утилита очень популярна за рубежом, в первую очередь за поддержку большого числа Linux-дистрибутивов и различных Rescue LiveCD. Для наших целей она тоже отлично подойдёт. Выбираем нужный диск и ставим напротив него галочку «We Will Fat32 Format Drive!»:
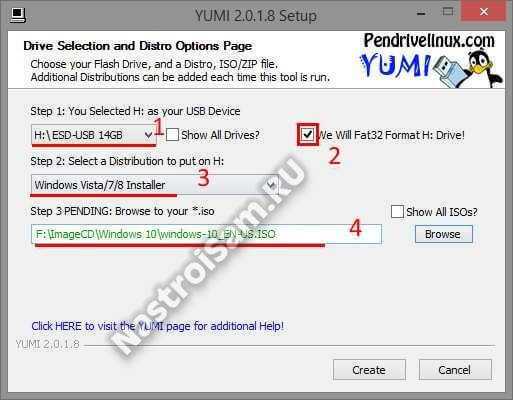
В списке «Step2: Select a Distribution» надо выбрать вариант c Виндой, как указано на картинке. Остаётся только указать путь к ISO-файлу и нажать на «Create».
8. ISO to USB
Ещё один удобный и простой инструмент «заточенный» только под ИСО-файлы — приложение ISO to USB, название которого говорит само за себя.
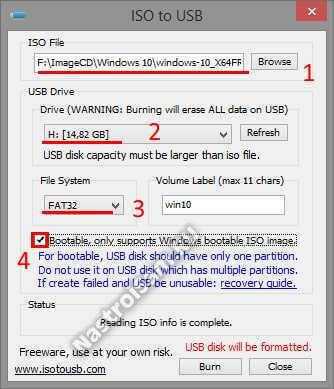
Порядок действий простой — выбираем образ, накопитель и файловую систему FAT32. Не забудьте поставить галочку «Bootable», как на скриншоте. Жмём на «Burn» и ждём. По завершению процесса получим окно с сообщением.
9. WinToBootIc — Multiboot USB flash drive за три клика
Симпатичная внешне, очень быстрая, а главное очень и очень простая программа от украинских разработчиков. Для того, чтобы сделать мультизагрузочную флешку Windows 10, Вам достаточно подключить её к компьютеру и запустить приложение:

А дальше: Раз — проверяем чтобы справа было выбрано правильное устройство и ставим галочку Quick Format. Два — кликаем на значок слева и скармливаем ИСО-образ «десятки». Три — нажимаем на Do it! Всё, остаётся только подождать несколько минут.
10. Rosa Image writer
Ещё один хороший вариант для лентяя, аналогичный WinToBootic, только менее красочный и чуть-чуть помедленнее:
По последовательности действий всё тоже точно так же, как и у предшественника, поэтому, думаю тут обойдёмся без подробной инструкции. Всё аналогично! Главное преимущество Rosa Image writer — это то, что она написана на С++ с использованием Qt5 без необходимости наличия на компьютере установленной платформы Dot NET Framework (без которой не запустятся многие из рассмотренных программ). Второй плюс — наличие версий для Linux и Mac OS X.
Очень рекомендую новичкам.
11. UltraISO
К сожалению, единственный во всём обзоре платный инструмент. Единственное, что на мой взгляд держит его на плаву — это очень широкий функционал и большие возможности по работе с виртуальными образами. UltraISO это натурально комбаин, позволяющий создавать и редактировать около 30 форматов образов, а так же легко записывать их на любые носители — CD, DVD или USB. Несмотря на такой богатый функционал, работать с УльтраИСО не сложно. Достаточно через меню «Файл»->»Открыть» нужный образ. Затем в меню «Самозагрузка» выбрать пункт «Записать образ Жесткого диска»:

В открывшемся окне надо выбрать нужный flash-диск в списке Disk Drive, а в списке Метод записи — USB-HDD+.
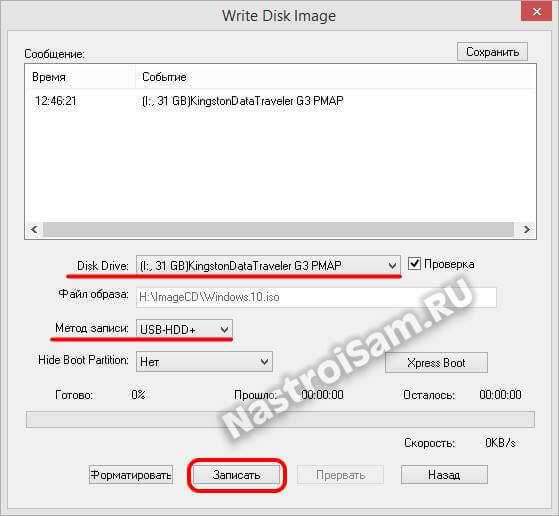
После этого можно нажимать на кнопку «Записать» и пойти попить чайку. По окончанию работы Вы увидите сообщение «Запись завершена». Можно извлекать флешку и запускать установку Windows 10.
nastroisam.ru
Создание загрузочной флешки Windows 10
Главная Программы Создание загрузочной флешки Windows 10
С момента первого появления Windows 10 в открытом доступе, многие пользователи стали задаваться вопросами о создании загрузочной флешки с этой операционной системой. Еще в апреле месяце на нашем сайте публиковалась статья о создании загрузочной флешки c Windows 10 Technical Preview. А сегодня мы рассмотрим два простых способа, позволяющих создать загрузочный USB носитель с полноценной системой десятой версии.
У нас есть еще одна статья по созданию флешки с Windows 10: Как записать Windows 10 на флешку. Там мы рассматривали фирменную утилиту Media Creation Tool, и две программы: UltraISO и WinSetupFromUSB.
Способ 1. Утилита Rufus для создания загрузочной флешки Windows 10
Для осуществления нашей цели, используя данный способ, нам понадобятся такие компоненты:
- Образ диска с операционной системой Windows 10, имеющий расширение .iso (скачать);
- Актуальная версия программы Rufus (скачать);
- Флешка, на которой будет не менее 4 гигабайт места.
Создаем флешку для загрузки Windows 10 через UEFI
Для данного случая установка будет производиться только 64 битной системы.
Так же, в процессе установки, функции Secure Boot и Fast Boot должны быть отключены в параметрах для UEFI. Потом их снова можно будет активировать.
Подключаем свою флешку и запускаем утилиту Rufus.
В окне Rufus нужно будет выставить такие значения параметров:
- Устройство: здесь необходимо выбрать вариант с USB накопителем (после этого он форматируется и данные, которые там находятся, будут навсегда утрачены, по этому следует учитывать такой фактор);
- Для раздела и типа интерфейса выбираете вариант с GPT для ПК у которых есть UEFI;
- В качестве файловой системы необходимо выбрать FAT32;
- Размер для кластера оставляем со стандартным значением, т. е. 4096 байт;
- При желании, можно указать любую метку тома;
- Для форматирования нужно установить флажки напротив следующих параметров: Быстрое форматирование, Создание расширенной метки и заначка для устройства.
Дальше выбираем вариант создания загрузочного носителя — здесь нужно выбрать ISO образ диска. После этого нажимаете на значок в виде диска и указываете местоположение образа с Windows 10 (подходят только 64-битные варианты). А затем, отмечаете пункт для стандартной установки.
3) Теперь можно будет нажать на кнопочку «Старт» и начнется форматирование с дальнейшей записью всех данных на флешку.
 После этого, Windows 10 на флешке будет готова к использованию.
После этого, Windows 10 на флешке будет готова к использованию.
Если нет UEFI, а есть только стандартный БИОС
Как и в прошлом примере, подключаете флешку и после этого, запускаете утилиту Rufus.
В программе необходимо указать такие значения параметров:
- Там где «Устройство» выбираем USB накопитель;
- Для раздела и типа интерфейса выбираете вариант с MBR для ПК с БИОСом либо UEFI-CSM;
- В качестве файловой системы используем NTFS;
- Параметры для размеров кластера оставляем со стандартным значением, 4096 байт;
- При желании можно указать любую метку тома;
- Для форматирования необходимо выбрать такие значения параметров и установить флажки напротив: Быстрого форматирования, Создания расширенной метки и значка для устройства, Флажок возле создания загрузочного носителя.
Выбираем вариант ISO-образ, затем нажимаем на иконку диска и указываем местоположение образа с Windows 10 (тут уже можно выбирать любую версию, как 32-х так 64-х разрядную). После этого устанавливаете значение стандартной установки системы.
3. Завершающим шагом нажимаете на кнопочку «Старт». Дальше программа попросит подтвердить форматирование носителя. После подтверждения, некоторое время, утилита будет создавать загрузочную флешку.
 Когда все будет готово, можно приступать к испытаниям загрузочного носителя.
Когда все будет готово, можно приступать к испытаниям загрузочного носителя.
Способ 2. Используем Windows USB/DVD Download Tool
Данная утилита позволяет записывать флешку исключительно для ОС Windows 10, а сам носитель будет работать только с БИОС. Поддержки UEFI – нет.
Необходимые компоненты для записи флешки:
- Образ диска с ОС Windows 10, имеющий расширение .ISO;
- Актуальная версия Windows USB/DVD Download Tool (лучше недавно загруженная с официального источника);
- Флешка USB, обладающая объемом не меньше чем 4 гигабайта.
Во время установки данной утилиты, иногда возникает ошибка. Ее содержание говорит о нехватки Microsoft .NET Framework 2.0. Что бы это исправить откройте Панель управления и перейдите в раздел Программ и компонентов. Дальше перейдите по ссылке Включения основных компонентов системы. После чего поставьте галочку возле Microsoft .NET Framework 3.5.
После успешной установки утилиты, переходим к записи образа на нашу флешку
Самым первым шагом нужно подсоединить флешку и запустить программу Windows USB/DVD Download Tool;
В окне программы нажимаем на кнопочку обзора «Browse» и в открывшемся окошке проводника находим и выбираем образ с Windows 10. После этого нажимаем «Next»;
Дальше нужно будет выбрать устройство для записи, нажимаем USB Device;
Теперь понадобится найти, через проводник, подключенную флешку, и выбрать ее. Затем нажимаем на Being copying;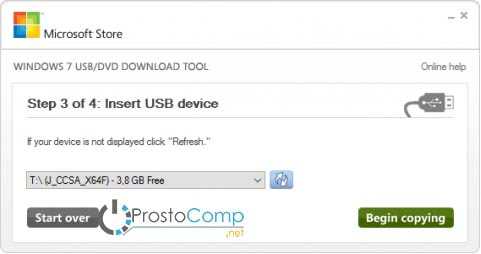

Потом появится окошко с просьбой подтвердить очистку носителя. Нажимаем на Erase USB Device. А в следующем окошке подтверждаем форматирование флешки;
Дальше USB носитель будет отформатирован и на него запишется образ диска с Windows 10. Когда весь процесс завершится, можно будет закрыть окошко утилиты и приступить к работе с загрузочной флешкой.
prostocomp.net
Как записать установщик Windows 10 на флешку
Многие пользователи компьютеров знают о растущей популярности новомодной ОС и хотели бы познакомиться с ней поближе. Компания Microsoft дает возможность всем желающим попробовать ее в работе. Способов установки несколько, но в рамках этого обзора поговорим о том, как записать Windows 10 на флешку, чтобы сделать ее загрузочной. Несмотря на то, что таких способов много, но любой из них ничего сложного из себя не представляет.
Флешка
Зачем нужен flash-накопитель, если есть возможность провести всю операцию по старинке: скачать образ системы, записать его на диск DVD и с него же поставить новую операционку.
Но большинство современных ноутбуков и нетбуков DVD-приводом не оснащаются. Тогда как же быть, ответ прост — воспользоваться съемным накопителем. У этого способа есть ряд преимуществ:
- отпадает необходимость в DVD-приводе;
- скорость развертывания данных выше;
- возможность установки ОС на все современные устройства;
- компактность носителя;
- объем хранимых данных превышает емкость стандартного DVD-диска;
- можно использовать как обычный flash-накопитель.
Кроме этого многие производители поставляют вместе с flash-накопителем необходимое программное сопровождение, чтобы сделать его загрузочным.
Какую флешку покупать. Если предполагается использовать ее, как загрузочный диск с ОС или Live CD, то дорогое, а также быстрое портативное устройство не нужно. Данные будут записаны один раз, а любой скорости чтения хватает для установки Windows 10 на USB. Объема в 4–8 ГБ вполне достаточно, чтобы поместился не только образ ОС, но и вспомогательные программы. А перенести ISO-образ Виндовс 10 на USB-устройство можно разными способами.
Копирование файлов из образа на носитель
Этот способ подходит для компьютеров, у которых материнская плата настроена на UEFI-загрузку. В последние 2–3 года это возможно для многих материнских плат.
Необходим ISO-образ Виндовс 10 и флешка в FAT32 . Осталось перенести образ системы на этот накопитель.
И поможет эти данные раскрыть программа типа Daemon Tools.
Daemon Tools дает возможность увидеть все файлы образа.
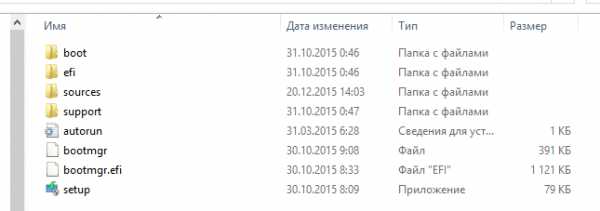
Теперь все содержимое можно скопировать, а потом перенести, как есть на накопитель.
Если тот ноутбук, на который устанавливается новая программная оболочка, поддерживает UEFI-режим, то проблем запуска установки новой ОС Windows 10 быть не должно.
Утилита Rufus
Русскоязычная версия Rufus хорошо подходит для всех машин с обычным BIOS, у которых нет UEFI. Она также поможет создать загрузочную флешку с Windows 10. Программка относится к разряду легких утилит. Ее вес около мегабайта. Но, тем не менее, хорошо подходит для этих целей.
После запуска программы пользователь увидит окно, которое представлено ниже.

Рассмотрим более подробно его пункты:
- Из списка устройств выбирается будущий носитель образа ОС.
- В разделе ниже, из выпадающего списка, выбирается интерфейс: «MBR для компьютеров с BIOS или UEFI-CSM», если у ноутбука обычный БИОС; «GPT для компьютеров с интерфейсом UEFI», если у компьютера есть режим UEFI.

- Далее выбирается тип файловой системы NTFS или FAT32.
- В блоке «Параметры форматирования» галочкой отмечается пункт «Создать загрузочный диск», а из выпадающего списка необходимо оставить активным «ISO-образ». И нажать на кнопочку справа.
- Осталось выбрать кнопку Старт, а потом ждать, когда программа закончит свою работу.

Можно добавить к вышесказанному, что эта программа одна из самых быстрых в своей категории.
Утилита от Microsoft
Официальный сайт Microsoft дает возможность обновиться до 10 версии с помощью фирменной утилиты Media Creation Tool, которую можно там же и скачать.
С ее помощью возможно, как перейти с предыдущей версии ОС на десятку, так и записать загрузочный flash-накопитель Виндовс 10. Будущий носитель ОС должен быть заранее подготовлен, то есть отформатирован в FAT32.
Рассмотрим работу данной утилиты:
- Запускаем Media Creation Tool.
- Создание загрузочного flash-диска начинается с выбора действий. Выбираем пункт «Создать установочный носитель для другого компьютера», а продолжаем кнопкой Далее.
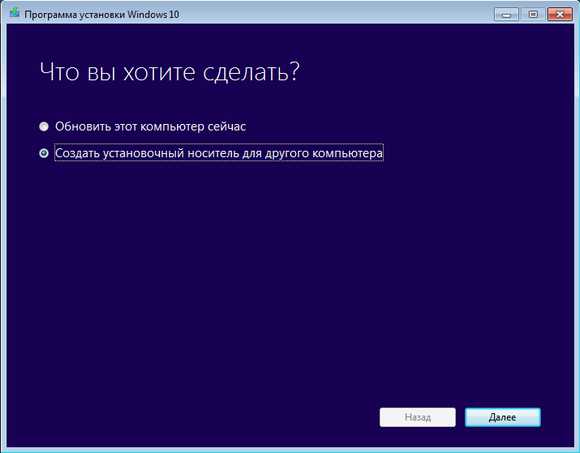
- В очередном окне нужно отметить «USB-устройство флэш-памяти» и жмем Далее.
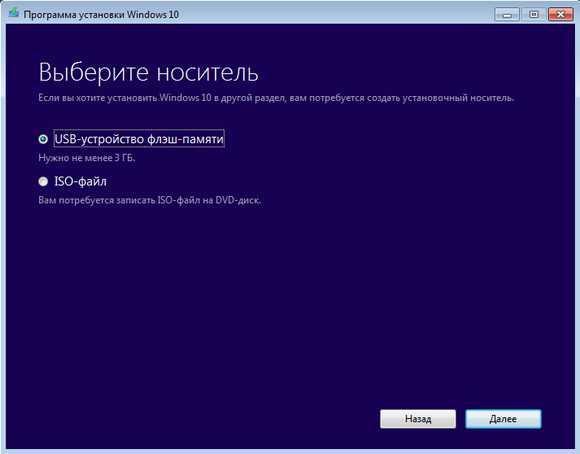
- Теперь из всех доступных на данном компьютере съемных дисков надо выбрать тот, который предназначен для выбранной задачи, и опять Далее.
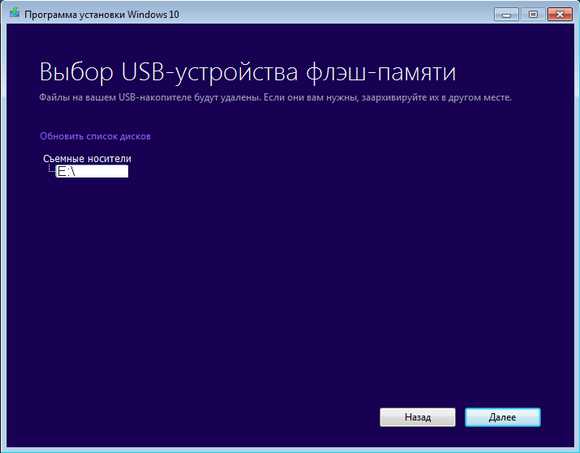
Вот только теперь начнется сам процесс скачивания файлов и формирования самого установочного флеш-накопителя.
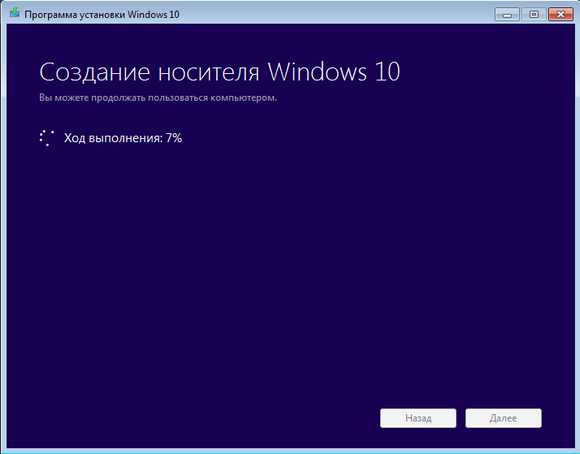
Осталось набраться терпения и ждать завершения процесса. Чем лучше интернет-канал, тем быстрее пройдет время скачивания большого объема данных (порядка 4 Гб).
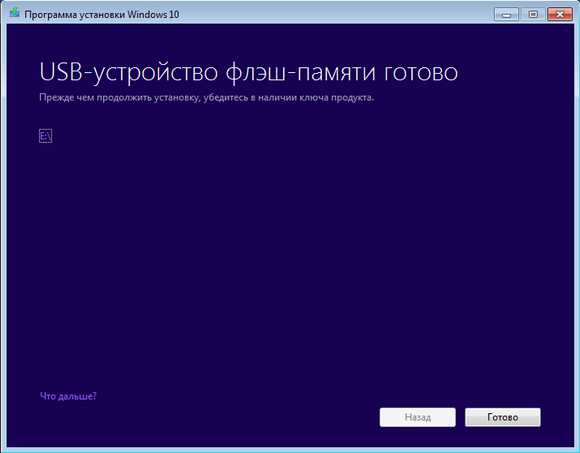
В дальнейшем есть выбор:
- сразу начать процесс обновления файлом «setup.exe»;
- провести чистую установку.
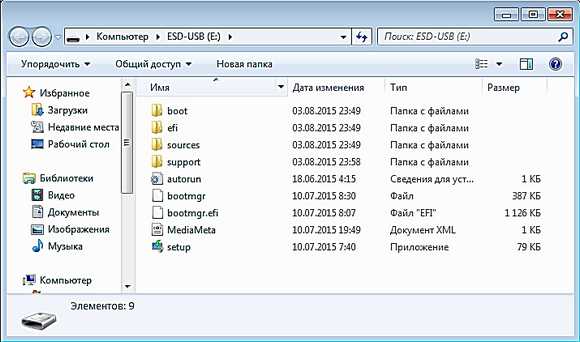
Необходимое дополнение к вышесказанному:
- Программное обеспечение от разработчиков Виндовс с успехом применяется для версий: 10 Pro, 10 Home и 10 Home Single Language. Но обновить 10 Винду версий типа Enterprise или Education не получится, потому что программа их не поддерживает.
- Также не получится обновить системы 7 и 8.1 корпоративных изданий.
- Обновиться таким способом с Vista или XP до 10 версии также нельзя.
- Если обновляется лицензионная Windows с установочного носителя до десятки, то ключ продукта для активации не потребуется.
Windows USB/DVD Download Tool
Также, как и Media Creation Tool, программа Windows USB/DVD Download Tool была доступна на сайте Microsoft и считалась официальной для перехода на Виндовс 7. Но корпорация прекратила открытое распространение именно этого программного обеспечения на своем сайте из-за многочисленных обращений об использовании открытого кода доступа. Параллельно ими было признано, что данная программа разработана сторонними программистами, и именно они виноваты в этом инциденте.
Несмотря на то, что теперь этой утилиты нет на официальном сайте, ее можно найти и скачать со сторонних ресурсов.
Рассмотрим, как с ее помощью создать загрузочный flash-накопитель с Windows 10:
- После запуска программы в первом окне предлагается выбрать место размещения ISO-файла с образом системы на ноутбуке. Указываем путь к образу на компьютере и нажимаем кнопку Browse.
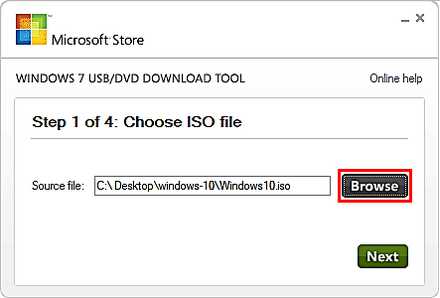
- Теперь задаем программе, что нам нужен USB device, чтобы создать загрузочную флешку.
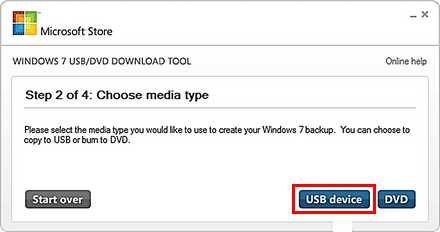
- В третьем окне надо показать путь к USB-накопителю. После этого нажимаем на кнопку Begin copying, чтобы начать копирование файлов.
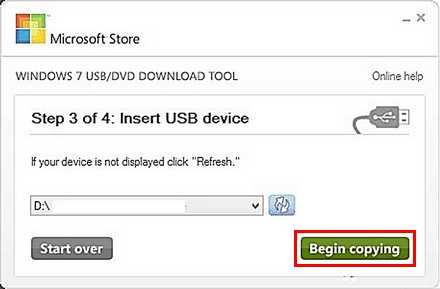
- Начнётся процесс создания загрузочного USB-устройства.
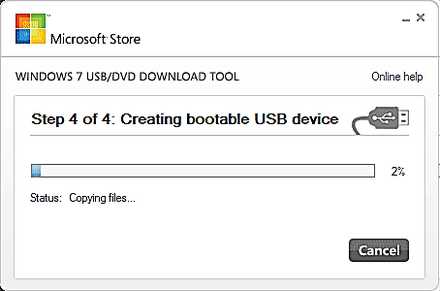
Об окончании процесса известит сообщение: «Bootable USB device created successfully». Теперь можно с этого накопителя устанавливать Виндовс 10 на компьютер.
WinSetupFromUSB
WinSetupFromUSB принадлежит разряду программ, не требующих установки. Достаточно распаковать из архива нужную версию х32 или x64 и запустить ее.
Рассмотрим процесс создания загрузочной флешки с помощью этой программы.
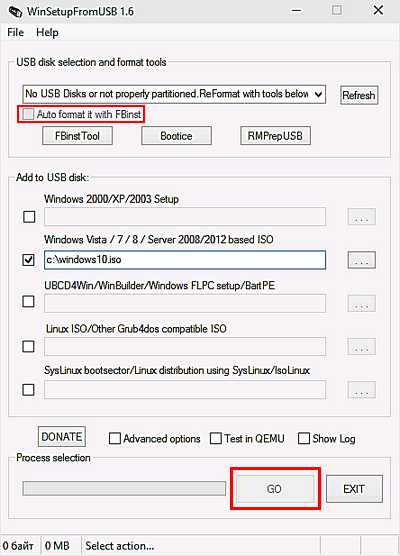
Вообще, помимо этой функции, возможности программы расширены еще тремя дополнительными инструментами, которые также дают возможность создать загрузочный накопитель и для других операционных систем. В принципе, можно сразу запустить все процессы и сделать мультизагрузочное flash-устройство.
Но в данном случае нас интересует возможность загрузки образа Windows 10. Процесс поэтапно состоит из следующих действий:
- Выбираем нужный USB-накопитель. Необходимо помнить, что все данные с него будут стерты.
- Ставим галочку напротив строки «Autoformat it with FBinst». Это позволит автоматически отформатировать флеш-карту в нужный раздел.
- Отметим галочкой, какой именно процесс собираемся активировать. И в этом же окне, в поле, где написано «для Windows Vista, 7, 8», показываем путь к образу с Виндовс 10.
- Нажимаем кнопку Go.
- Осталось согласиться с двумя всплывающими сообщениями и ждать окончания процесса.
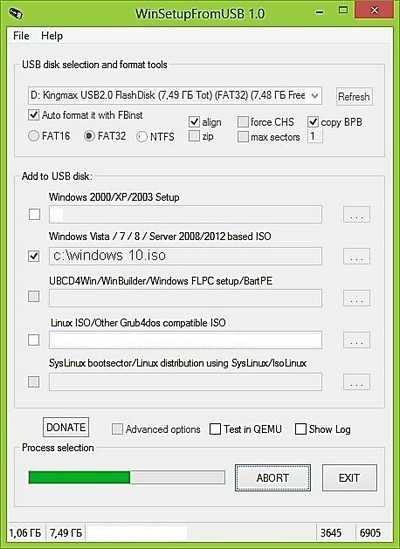
При копировании файлов с компьютера на носитель может показаться, что программа зависла. Успокойтесь. Просто нужно набраться терпения и ждать окончания работы приложения.
Заключение
Мы постарались показать, как разными способами записать образ Windows 10 на флешку. В обзоре есть, как фирменные утилиты от Microsoft, так и другие бесплатные приложения для создания установочного USB-накопителя с оригинальным образом десятки. Теперь есть возможность, как обновить свою ОС, так и восстановить существующую.
Видео по теме
Хорошая реклама:
UstanovkaOS.ru
Загрузочная флешка Windows 10.
Ещё несколько лет назад, было проще установить Windows непосредственно с компакт диска. Но это не всегда возможно, сейчас далеко не на каждом компьютере (и тем более ноутбуке) есть DVD-дисковод. С развитием скоростного Интернета и современных технологий (увеличение объёма и скорости досупа к флеш-памяти) CD/DVD диски постепенно теряют свою актуальность.
Современные ультрабуки, ноубуки и нетбуки довольно редко оснащаются дисководом и как правило предлагают его в виде опции. На смену диску пришла современная и удобная флешка. Современные модели мобильных устройств уже давно поддерживают такую функцию, как установка Windows с загрузочной флешки. Для этого на неё нужно записать загрузочный ISO образ, а затем этот флеш-диск можно будет использовать для установки Windows 10 с флешки на ноутбук или ПК.
Какую версию Windows 10 выбрать для записи установочной флешки?
Если ваш ноутбук или компьютер (процессор, материнская плата) поддерживает 64-битную архитектуру и есть хотя бы 4 Гб установленной оперативной памяти — лучший выбор Windows 10 64-bit. Во всех остальных случаях 32-битная версия.
Основное и существенное отличие, Windows 10 x64 поддерживает объем оперативной памяти более 3.2 Гб (до 256 Гб на данный момент). Windows 10 x86 — соответственно «видит» только 3.2 Gb и меньше.
Скачать легально и бесплатно Windows 10 (ISO образ) для создания загрузочной флешки.
На официальном сайте Microsoft (Microsoft Store) вы можете скачать бесплатно образ операционной системы Windows 10 32-bit и 64-bit в формате ISO. После скачивания вы сможете воспользоваться 30-ти дневным ознакомительным, тестовым периодом для оценки возможностей новой ОС. По окончании этого срока нужно будет ввести лицензионный ключ для активации Windows 10.
Как скачать ISO-образ Windows 10 (32-бит, 64-бит) с официального сайта Microsoft:
- Нам потребуется браузер Google Chrome. Открываем сайт https://www.microsoft.com/ru-ru/software-download/windows10/
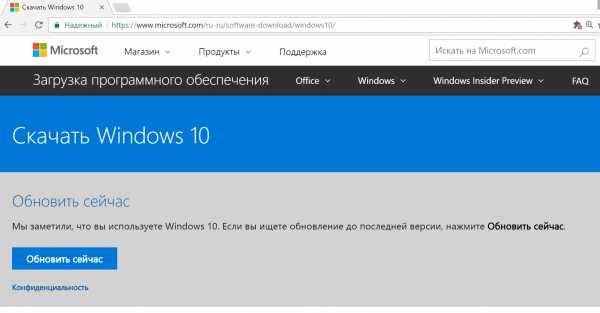
- Теперь нужно активировать режим разработчика, нажав сочетание клавиш Ctrl+Shift+i. Выбрать режим просмотра с мобильного, выставить масштаб и обновить страницу (можно через F5).
- После этих нехитрых действий вы сможете скачать ISO образ любой из версий Windows 10 на свой ноутбук или компьютер (в том числе и Windows 10 Pro).
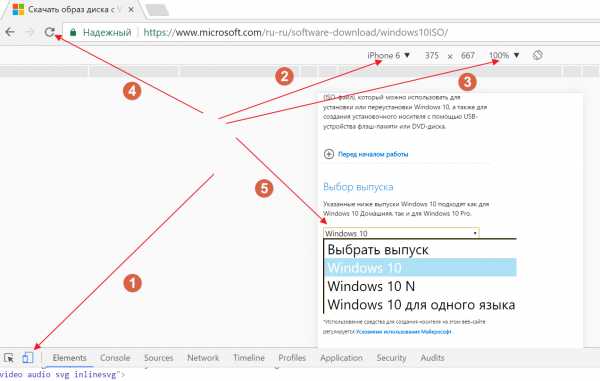
Для записи образа на USB флешку можно использовать Windows USB Download Tool или Media Creation Tool. MediaCreationTool — утилита, созданная специально для записи образов Windows 10 на загрузочную флешку. USB Download Tool — совместима с ранними версиями ОС.
Media Creation Tool — утилита для записи установочного USB диска с Windows 10 Pro (x86, x32).
Это более свежая версия ПО для создания загрузочных носителей, созданная специально для Windows 10. В ней исправлены многие ошибки и упрощён сам процесс записи образа ОС на флеш-накопитель.
Этот софт, совместно с вышеописанным способом скачивания ISO образа, позволяет совершенно легально и бесплатно скачать, создать загрузочную флешку и установить Windows 10 на свой компьютер. Вам потребуется лишь приобрести и ввести лицензионный ключ для активации продукта, чтобы полноценно воспользоваться всеми возможностями операционной системы (https://www.microsoft.com/ru-ru/windows/get-windows-10).
Как записать Windows 10 на флешку с помощью программы Windows USB/DVD Download Tool.
Если вы уже скачали оригинальный образ Windows 10 из Microsoft Store, его можно использовать для создания загрузочной USB флешки или DVD диска. Нужно лишь установить утилиту и следовать простейшим инструкциям на экране.
Подойдём абсолютно любая флешка объёмом 4 Гигабайт или больше (лучше 8 Гб). Флеш-диск должен быть пустым (!). Если на нём будут какие-то файлы, они удалятся в процессе записи образа. Для успешной записи загрузочного носителя, необходимо обладать правами Администратора и убедиться в наличии установленного компонента .NET Framework версии не ниже 2.0
Скачать Windows USB/DVD Download Tool для Windows 10 можно с официального сайта Microsoft: https://www.microsoft.com/ru-ru/download/windows-usb-dvd-download-tool
Запись, создание загрузочного USB-носителя для установки Windows 10.
- Установите и запустите приложение Windows USB/DVD Download Tool.
- В окне SOURCE FILE задайте путь расположения скачанного ранее ISO образа Windows 10 или нажмите кнопку BROWSE для поиска и OPEN для выбора нужного файла. Жмём кнопку NEXT.
- На этом этапе необходимо выбрать флешку или DVD-привод, на которую нужно установить образ, жмём USB DEVICE для записи USB флешки или DVD disk чтобы записать DVD диск.
- Выбираем USB-носитель из выпадающего списка и жмём BEGIN COPYING.
- Теперь ждём некоторое время, обычно 5-10 минут, пока скопируются все установочные файлы и папки Windows 10 из файла ISO образа. Когда копирование завершиться, появится уведомление о том что установочная флешка успешно создана.
- Загрузочный USB готов! Можно приступать к установке Windows 10 как из-под Windows, так и загрузившить непосредственно с флешки (нужно выбрать приоритет загрузки с USB в BIOS).
Есть некоторые особенности записи 32-битных и 64-битных версий Windows 10 на флешку. В некоторых случаях, при записи 64-битного образа на 32-битной версии Windows 10 (7, 8) может возникнуть ошибка создания загрузочного сектора.
На последнем этапе создания, появляется вот такое сообщение: «Files copied successfully. However, we were unable to run bootsect to make the USB device bootable. If you need assistance with bootsect, please click the «Online Hlep» link above for more information.»
Как исправить ошибку bootsect, расскажу ниже.
Ошибка bootsect.exe при записи загрузочной флешки Windows 10 64-бит.
Для успешного создания загрузочной флешки для 64 битной Windows 10 в 32 битной среде, необходимо скачать и скопировать файл bootsect.exe в папку с программой Windows USB Download Tool. Ход действий:
- Откройте ранее скачанный ISO-образ Windows 10 каким-нибудь архиватором (WinRAR) или в файловом менеджере (Total Commander).
- Вы увидите список установочных файлов и папок. Здесь необходимо зайти в папку Boot и найти файл bootsect.exe. Скопируйте его, нажав на нём правой кнопкой мыши или через Ctrl+C.
- Откройте папку к программой Windows USB Download Tool, по-умолчанию это C:UsersИмя ПользователяAppDataLocalAppsWindows USB DVD Download Tool. Вставьте скопированный файл, правой кнопкой мышки «Вставить» или Ctrl+V.
- Снова запустите процесс записи образа операционной системы с первого шага.
Утилита Windows USB/DVD Download Tool поддерживает запись загрузочных флешек для установки:
- Microsoft Windows 10 (x86, x64);
- Microsoft Windows 8.1 (x86, x64);
- Microsoft Windows 8 (x86, x64);
- Microsoft Windows 7 (x86, x64).
Как сделать загрузочную флешку Windows 10 (7, 8) в программе UltraISO.
Одним из наиболее оптимальных решений этого вопроса является использование программы UltraISO. Она открывает перед пользователем широкие возможности:
- Редактирование имеющихся образов дисков;
- Создание виртуальных дисков на компьютере или запись образов дисков.
Единственным минусом этой программы является то, что она платная. Но и этот вопрос тоже можно будет решить — по этой ссылке https://ezbsystems.com/ultraiso/ вы сможете скачать бесплатную демо-версию, которой сможете пользоваться на протяжении определенного периода времени (поверьте, чтобы перезаписать Виндоус с диска на флешку демо-версии будет вполне достаточно, вряд ли вы будете постоянно этим заниматься).
Последующий алгоритм действий будет выглядеть следующим образом:
- С целью записи на флешку загрузочного ISO образа с Windows 10 в первую очередь необходимо будет открыть этот ISO образ. Достаточно будет выбрать меню «Файл» в UltraISO и кликнуть по соответствующей вкладке.
- В появившемся окне для выбора файла нужно отыскать загрузочный ISO файл с Windows 10, и подтвердить совершенный выбор, после чего содержимое загрузочного ISO образа можно будет увидеть в окне программы UltraISO.
- Необходимо вставить флешку в USB-порт и открыть в программе меню «Самозагрузка». Выбираем вариант «Записать образ Жесткого диска».
- Итог — возникнет окно для записи загрузочного ISO образа на флешку. В принципе, никаких действий больше не потребуется. Единственное — необходимо будет убедиться в том, что в выпадающем меню «Disk Drive» выбрана нужная флешка, во избежание неприятного сюрприза.
- Кликаете по команде «Записать».
- Следующим этапом появится предупреждение о том, что по причине записи загрузочного ISO образа вся информация, размещенная на флешке ранее, будет удалена. С целью продолжения необходимо будет нажать на кнопку «Да».
- После того, как будет получено подтверждение, программа UltraISO в автоматическом режиме будет осуществлять запись загрузочного образа ISO на флешку.
- По завершению данного процесса можно будет начинать установку Windows 10, применив полученную загрузочную флешку.
На тот случай, если при установке Windows 10 с флешки пишет — «Программе установки не удалось создать новый или найти существующий системный раздел.»
Согласитесь, ничего сложного в этом нет. Самое главное — иметь всегда под рукой необходимое программное обеспечение и неуклонно следовать изложенным рекомендациям!
htbd.ru
Как сделать загрузочную USB флешку для установки Windows 10.
DVD/CD диски, "болванки" постепенно уходят в прошлое. Оно и понятно, USB флешки легко перезаписываются, обладают большим объемом памяти, обладают малыми размерами и т.д. Даже при покупке ОС Windows 10 в качестве носителя дистрибутива используют USB флешку, вместо привычного всем DVD диска с ОС. В этой статье я хочу поделиться различными способами как сделать загрузочную USB флешку с Windows 10.
Способов как подготовить USB флешку для установки Windows 10 довольно много, я разберу наиболее популярные:
1) Сделать загрузочную USB флешку Windows 10 с помощью копирования;
2) Создать установочную USB флешку Windows 10 с помощью Windows 10 Installation Media Creation Tool;
3) Загрузочная USB флешка Windows 10 с помощью Windows USB/DVD Download Tool;
4) Как сделать загрузочную флешку с помощью программы UltraISO.
5) Делаем установочную USB флешку Windows 10 с помощью командной строки.
Внимание!!! Для любого из описанных способов необходимо подготовить USB флешку- перенести с нее все данные или быть готов к тому, что вся информация на ней будет удалена.
Сделать загрузочную USB флешку Windows 10 с помощью копирования.
Этот способ крайне просто и требует минимум действий от вас, НО он подойдет только тем, кто хочет установить Windwos 10 на компьютер/ ноутбук с UEFI вместо BIOS.
UEFI (единый интерфейс EFI) — это стандартный интерфейс встроенного ПО для компьютеров, заменяющий BIOS. Отличить его от БИОС довольно просто, он обладает графическим интерфейсом + доступно управление курсором мыши.
Если вы планируете установить Windows 10 на компьютер/ ноутбук с БИОС или вы не знаете, что на нем используется, лучше использовать любой другой способ описанные ниже.
Для этого способа нам понадобится:
1) USB флешка объемом не менее 6 ГБ;
2) ISO образ Windows 10 (скачать Windows10).
Делаем все по шагам:
а)Отформатируйте USB флешку в файловую систему FAT32 (очень важно, именное в FAT32!!!).
b)Разархивируйте файл ISO с образом Windows 10.
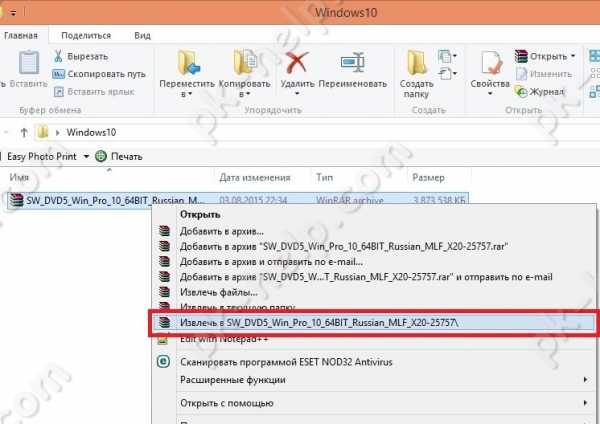
c) Скопируйте содержимое ISO образа в корень USB флешки.
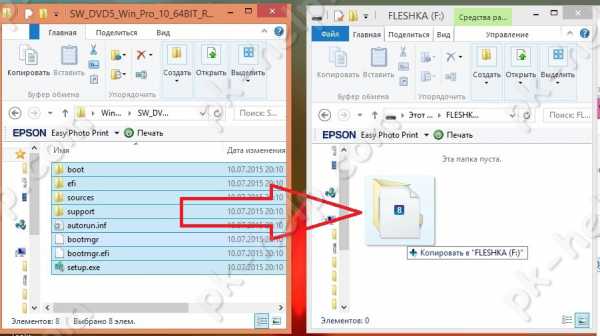
Вот и все, загрузочная флешка с Windows 10 готова.
При установке Windows с такой флешки, выберите "Меню загрузки (F8)" и загрузку с UEFI:<ваш USB носитель>
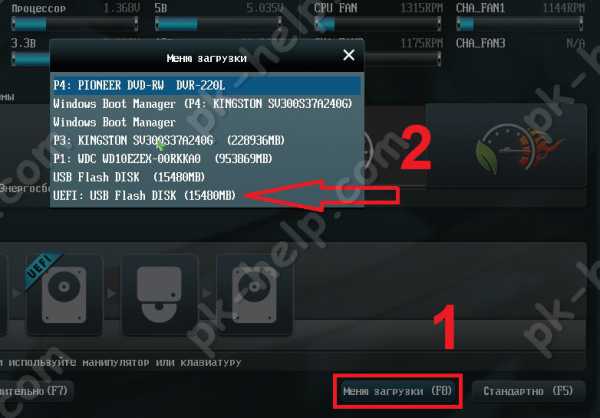
Далее начнется процесс установки Windows 10.
Создаем установочную USB флешку Windows 10 с помощью Windows 10 Installation Media Creation Tool.
Для этого способа понадобится:
1) USB флешка объемом не менее 6 ГБ;
2) Доступ в Интернет с компьютера/ ноутбука, с которого вы подготавливаете USB флешку.
Плюс этого способа состоит в том, что для него не требуется ISO образа Windows, все файлы будут загружены с Интернета. Первым делом подключите USB флешку к компьютеру, на котором вы подготавливаете загрузочную флешку. Далее необходимо загрузить с официального сайта Windows 10 Installation Media Creation Tool. При этом выберите ту версию разрядности, которая используется на компьютере/ ноутбуке, с которого подготавливается загрузочная USB флешка.
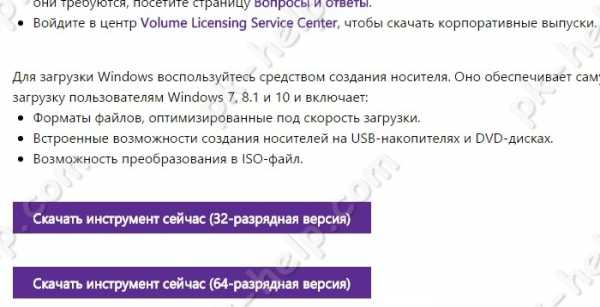
Запустите скаченный файл MediaCreationToolx64.exe или MediaCreationTool.exe
Первое что необходимо сделать, выбрать пункт "Создать установочный носитель для другого компьютера".
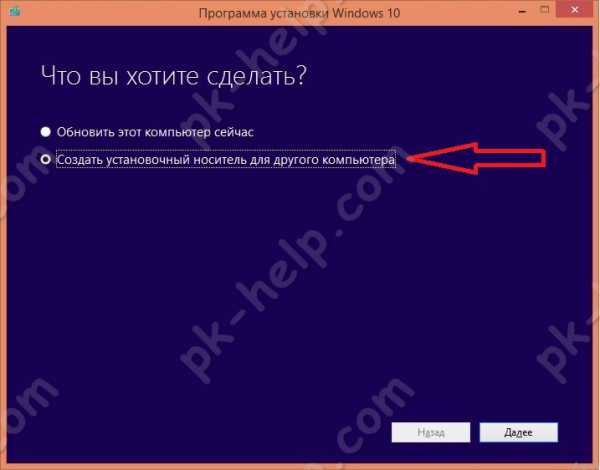
Следующим шагом выберите язык, версию Windows 10 (исходите из того, для какой версии у вас есть лицензионный ключ) и версию архитектуры.
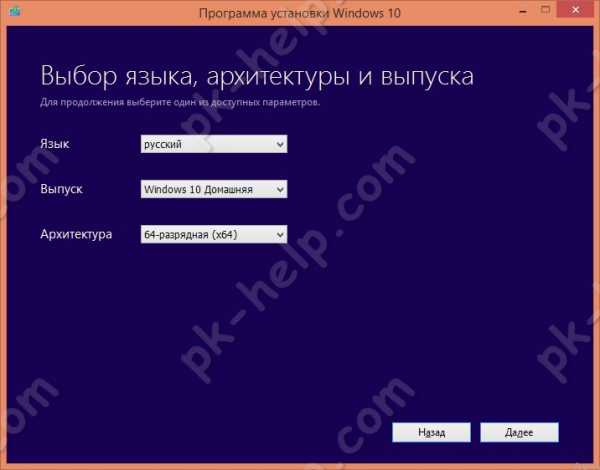
Далее укажите "USB- устройство флэш-памяти".
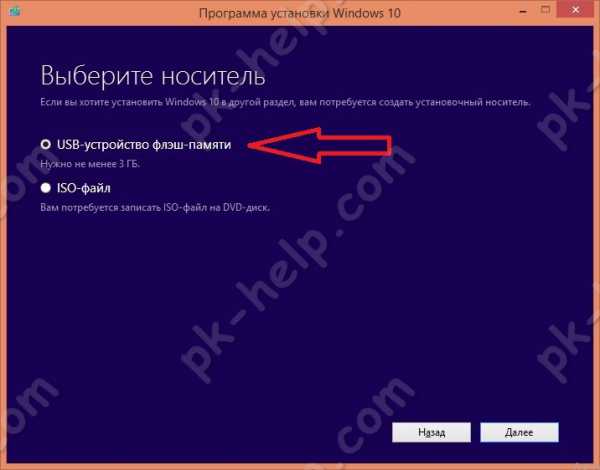
После этого выберите вашу USB флешку.
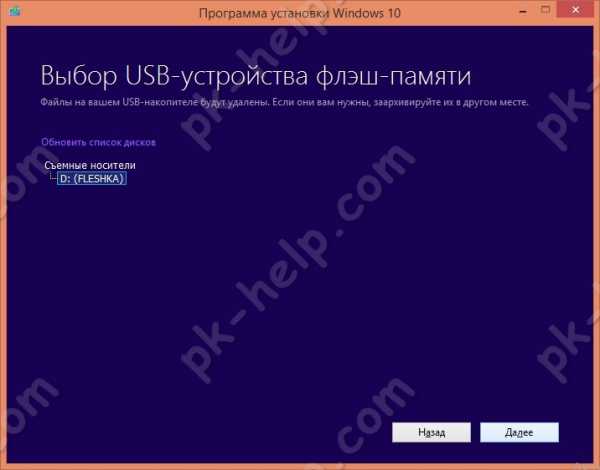
После этого необходимо подождать около получаса-часа пока произойдет загрузка и запись Windows 10 на флешку.
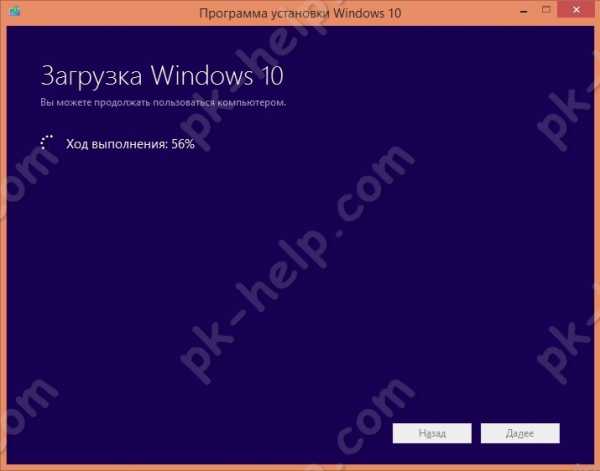
В итоге вы увидите сообщение о том, что загрузочная USB флешка Windows 10 готова.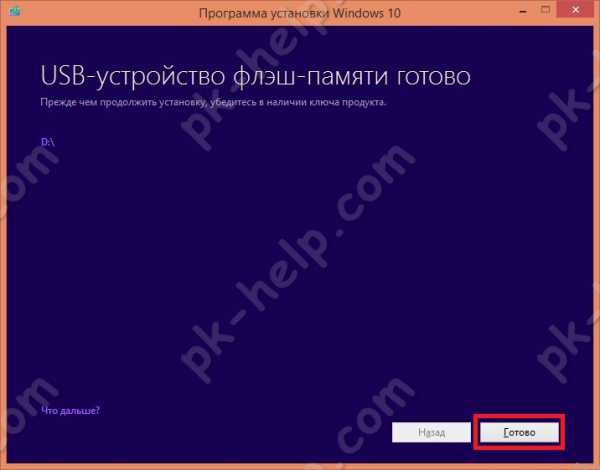
Сделать загрузочную USB флешку Windows 10 используя Windows USB/DVD Download Tool.
Что вы воспользоваться этим способом, необходимо иметь при себе:
1) USB флешку объемом не менее 6 ГБ;
2) Скачать и установить утилиту Windows USB/DVD Download Tool;
3) ISO образ Windows 10 (скачать бесплатно).
Установка Windows USB/DVD Download Tool не скрывает в себе подводных камней, несколько нажатий "Next" и ярлык с утилитой у вас на рабочем столе. Далее остается запустить утилиту.
Вы увидите окно, в котором вам нужно выбрать ISO образ Windows 10. Нажмите кнопку "Brouse" и укажите путь к образу. После этого нажмите "Next".
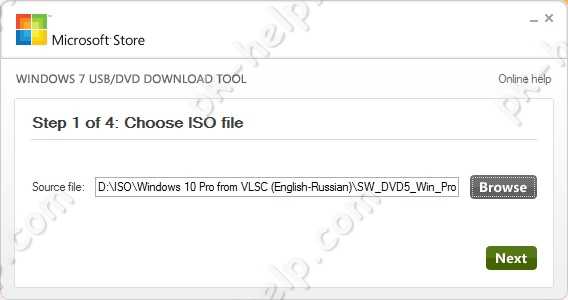
Далее выберите "USB device".
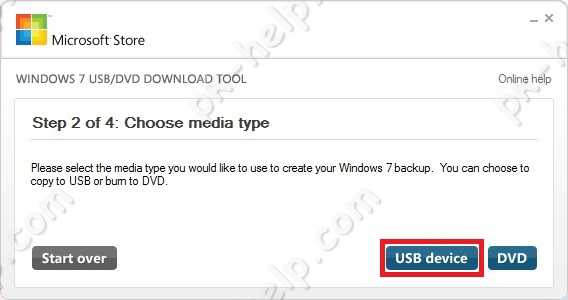
Выберите USB флешку на которую хотите записать Windows 10.
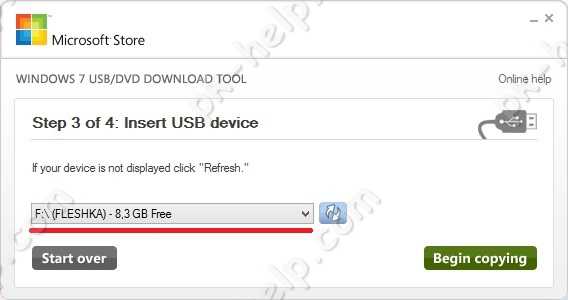
Появится сообщение о том, что вся информация с флешки будет удалена, нажмите "Erase USB Device".
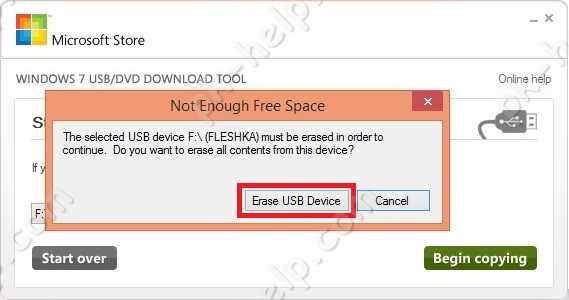
Затем появится еще одно окно аналогичного содержания, нажмите "Да".
В течении нескольких минут ваша USB флешка будет подготавливаться. В итоге вы получите строку о том, что все готово "Bootable USB device created successfully".
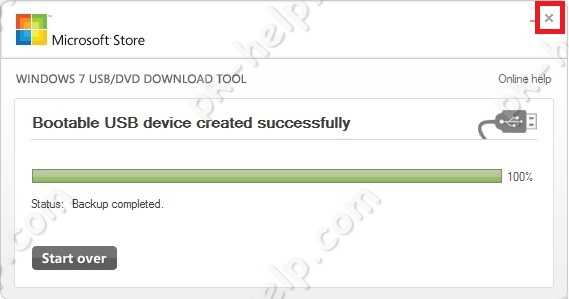
Теперь можно закрыть окно с программой.
Как сделать загрузочную флешку с помощью программы UltraISO.
До этого я рассматривал способы создания загрузочной флешки инструментами Windows, в этом способе предлагаю воспользоваться сторонней программой UtraISO.
Для этого способа понадобится:
1) USB флешка объемом не менее 6 ГБ;
2) Программа UltraISO;
3) ISO образ Windows 10 (скачать Windows 10).
Скачайте и установить программу UltraISO. Нас устроит бесплатная версия, поэтому на сайте выберите "Free Trial"

Выберите русскую версию и скачайте ее.

Установка программы сводится к нескольким нажатия кнопки "Далее", так что с этим, я думаю, проблем не возникнет ни у кого. Запустите UltraISO и выберите "Пробный период".

После этого выберите "Файл" - "Открыть".
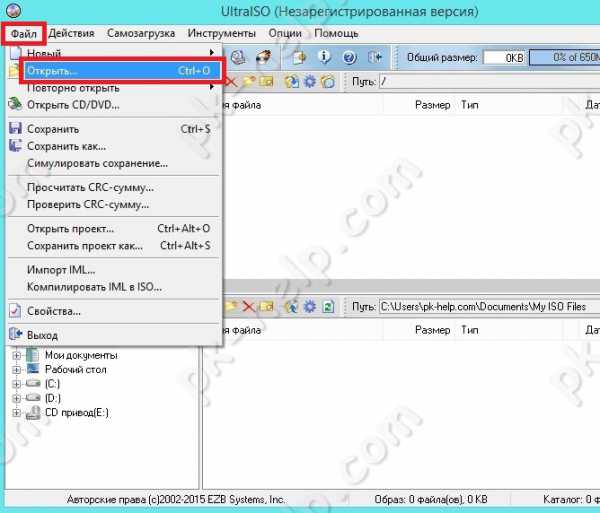
Укажите ISO образ Windows 10 и нажмите "Открыть"
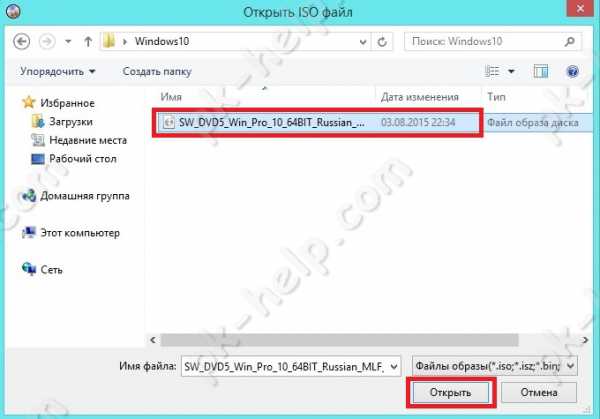
Затем нажмите "Самозагрузка" - "Записать образа Жесткого диска..."
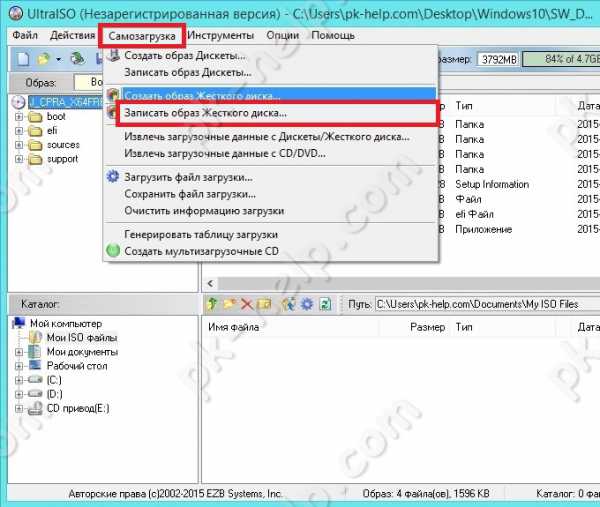
Проверьте что бы в поле "Disk Drive" была указана ваша USB флешка и нажмите "Записать".
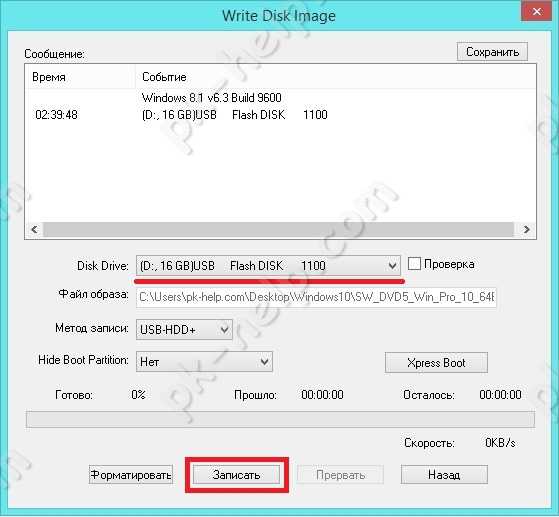
Появится окно, предупреждающее что вся информация с USB носителя будет удалена, нажмите "Да".
Затем необходимо подождать несколько минут, пока программа UltraISO подготовит загрузочную USB флешку. В итоге в окне программы вы должны увидеть "Запись завершена!"
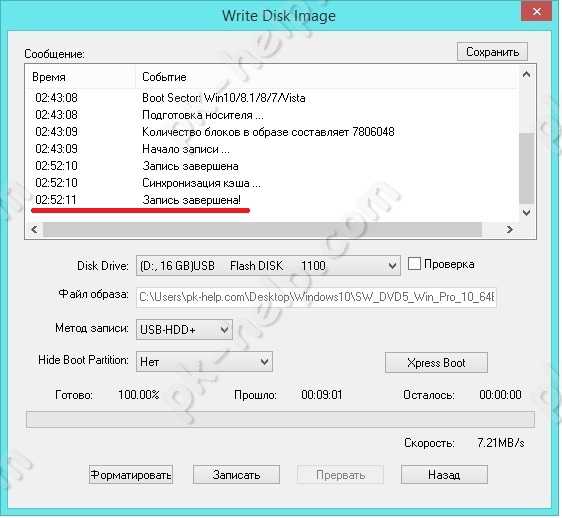
Теперь можно приступать к установке Windows 10 с флешки.
Делаем установочную USB флешку Windows 10 с помощью командной строки.
Предлагаю вашему вниманию самый аскетичный способ создания установочной флешки Windows10 - с помощью командной строки. Для этого способа нам понадобятся:
1) USB флешка объемом не менее 6 ГБ;
2) ISO образ Windows 10 (скачать бесплатно Windows10).
Запустите командную строку от имени администратора.
Ниже принтскрин командной строки с указанием команд для создания загрузочной флешки. Поэтапно выполняйте каждый шаг. Еще ниже описано, зачем нужна та или иная команда.
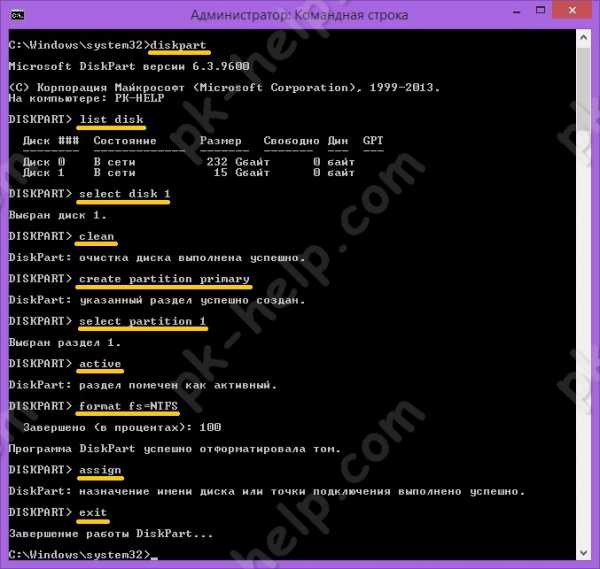
diskpart - интерпретатор, который позволяет управлять объектами (дисками, разделами или томами).
list disk - просмотр дисков/ флешек подключенных к компьютеру.
select disk 1 - выбор диска, с которым в дальнейшем будут производится действия. Необходимо указать ту цифру, которую присвоила ОС вашему USB носителю. Будьте внимательны с выбором.
clean - очистка диска
create partition primary - создание раздела на флешке
select partition 1 - выбор первого раздела.
active - помечаем выбранный раздел как активный
format fs=NTFS - форматирование раздела в NTFS (процесс довольно длительный, может занять не один десяток минут).
assign - назначение буквы диска
exit - выход
Теперь необходимо разархивировать ISO образ Windows 10.
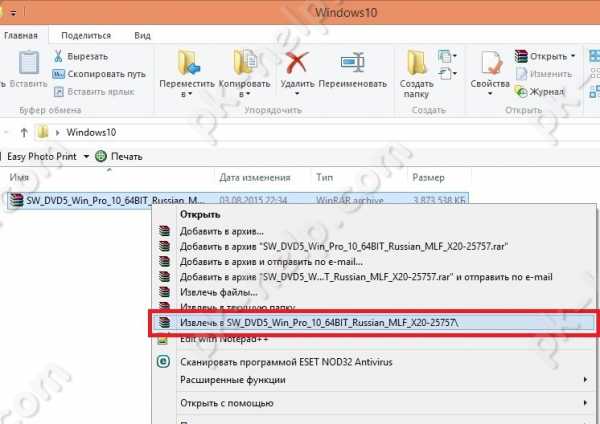
И скопировать все на USB носитель.
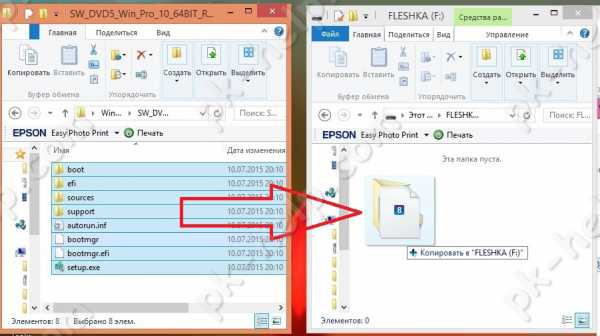
В этой статье я описал 5 различных способов, как можно сделать загрузочную USB флешку Windows10, вам остается выбрать какой из способов подходит вам и воспользоваться им.
pk-help.com