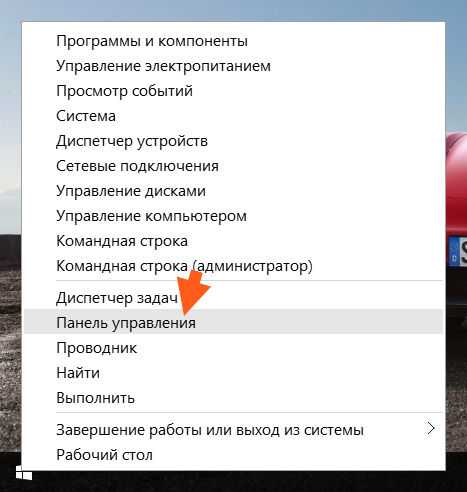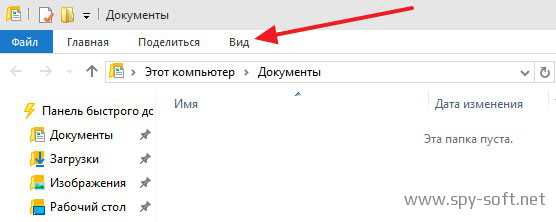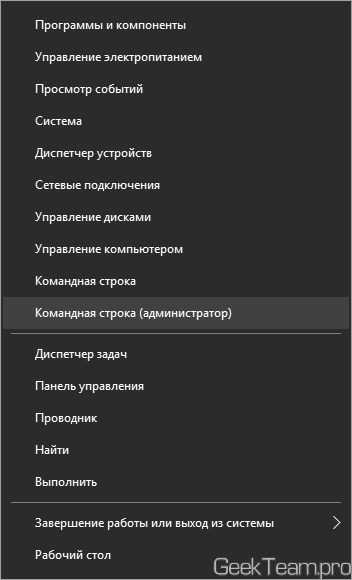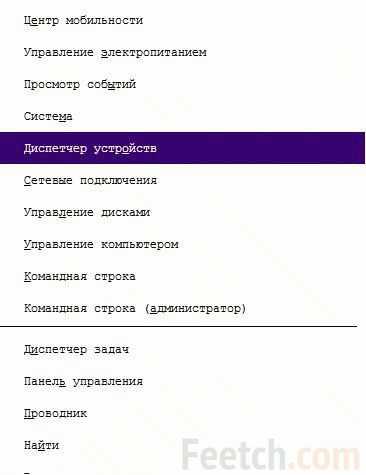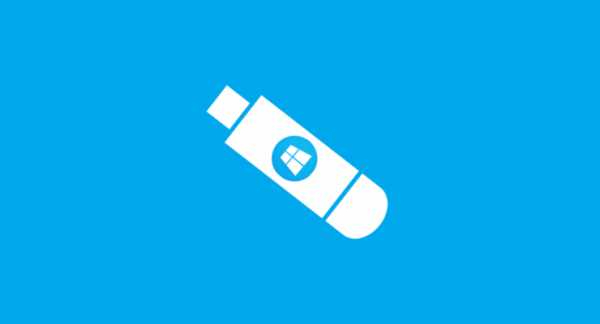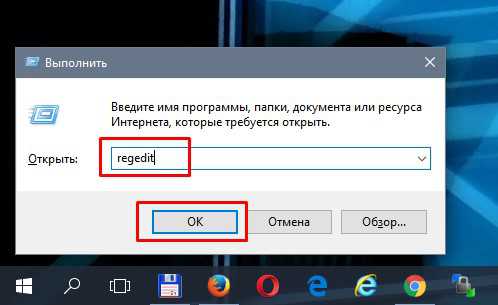Windows 10 не запускается
Windows 10 не запускается система
Извечная проблема, касающаяся пользователей любой Windows, и Виндовс 10 не стала исключением, — отказ системы запускаться. Почему так происходит, как этого избежать и как включить компьютер, читайте ниже.
В первую очередь необходимо понять, по какой причине Windows 10 не запускается.
Черный экран
Причин, по которым во время загрузки появляется курсор мыши на черном фоне, может быть две:
- функционирование вредоносного программного обеспечения на компьютере;
- проблемы с видеосистемой Windows 10.
В первом случае, вероятнее всего, вирусная программа подменила собой запуск классического интерфейса, и вместо процесса «explorer.exe» запускается вредоносное приложение.
- Зажимаем клавиши Ctrl+Alt+Del.
- Вызываем диспетчер задач посредством клика по соответствующей ссылке.
- Создаем новую задачу через меню «Файл».
- Вводим имя процесса «explorer.exe» и кликаем по кнопке «ОК».
- Вследствие этого запустится графическая оболочка, отвечающая за функционирование окон в Windows 10.
- Далее запускаем редактор реестра, выполнив команду «regedit» в командном интерпретаторе (Win+R).
- Находим параметр «Shell», отвечающий за запуск графической оболочки во время авторизации пользователя, и дважды кликаем по его названию.
- В строчку «Значение» прописываем «explorer.exe», жмем «ОК» и закрываем окна.
Если в строке «Значение» ничего не изменено, вероятнее всего система не запускается нормально из-за подключенного к компьютеру второго монитора или телевизора, если таков имеется.
Для исправления неполадки выполните вход в аккаунт Windows 10 «вслепую».
- Кликаем «Backspace» для удаления экрана блокировки.
- Переключаем раскладку клавиатуры на язык, которым введен ваш пароль, если он установлен, например, при использовании учетной записи Майкрософт, вводим его и жмем «Enter».
Если вскоре окажется, что попытка была неудачной, возможно раскладку переключили на неправильную, попытайтесь ввести пароль еще раз, используя все (их, как правило, две) доступные раскладки.
- После нажатия на «Enter» ожидаем порядка десятка секунд (все зависит от скорости запуска вашей системы Windows 10).
- Зажимаем комбинацию клавиш «Win+P» для вызова меню выбора параметров вывода изображения при наличии нескольких мониторов.
- Один раз нажимаем «вправо» на курсорном блоке клавиатуры.
- Жмем «Enter».
Этим мы дублируем выводимое на мониторы изображение, гарантировав себе появление картинки на основном дисплее, если причиной ее отсутствия является вывод изображения на второе устройство.
Отказ ОС после очередного обновления
В случае, если «десятка» выполнила инсталляцию обновлений, а затем не запускается после перезагрузки, необходимо выполнить откат. Причиной неполадки может стать прерывание обновления Windows 10 путем перезагрузки компьютера или отключения его питания.
Совет подойдет, только если ваша система создает точки восстановления перед обновлением или установкой/удалением программного обеспечения.
- Перезагружаем компьютер, воспользовавшись аппаратной клавишей «Reset».
- После этапа загрузки BIOS нажимаем «F8», чтобы система пустила в меню восстановления.
- В окне выбираем «Диагностика» — пункт, позволяющий возвратить Windows 10 в одно из предыдущих состояний.
- Переходим в подпункт дополнительных параметров и жмем по ссылке «Восстановление системы».
- В первом окне программы отката жмем «Далее».
- Выбираем точку восстановления, связанную с обновлением какого-либо компонента системы.
- Жмем «Далее» и соглашаемся на выполнение отката Windows 10.
Спустя несколько минут в режиме предзагрузки текущая версия «десятки» будет удалена.
Как правило, после восстановления ОС запускается исправно, если причиной неполадки стало обновление какого-либо ее компонента или его установка/удаление.
Очень длительный этап запуска операционной системы
Если после нескольких месяцев функционирования система начала чрезвычайно долго загружаться, необходимо навести порядок в списке автоматически запускаемых вместе с ней приложений. Для этого компьютер запускается в безопасном режиме, что сулит загрузку только самых необходимых для функционирования компьютера системных модулей и драйверов.
- Загружаемся в безопасном режиме, используя для этих целей загрузочный носитель с установочными файлами Виндовс 10.
- Вызываем «Диспетчер задач», например, посредством «Ctrl+Shift+Esc».
- Переходим во вкладку «Автозагрузка».
- Изучаем список приложений, которые система запускает вскоре после загрузки, и отключаем ненужные посредством контекстного меню.
Порой удаление ненужных программ из списка автоматически запускаемых сокращает время включения компьютера в несколько раз.
Также можно дополнительно очистить системный диск и просканировать компьютер на наличие вредоносных программ, если одна из них запретила запуск проводника, подменив его собственным исполняемым файлом.
(Visited 28 568 times, 57 visits today)
windowsprofi.ru
Не запускается компьютер и ноутбук на Windows 10
Разберёмся, какие шаги следует предпринять, если не запускается Windows 10 в различных ситуациях: черный экран, ошибка, ПК запущен некорректно, Boot Failure и прочие неполадки при загрузке операционной системы.
Главное при появлении проблемы вспомнить, что происходило с системой перед последним выключением или перезагрузкой. Возможно, ошибка вызвана установкой какой-либо программы, обновлением BIOS или Windows 10, добавлением нового устройства, деятельностью вредоносных программ либо появлением битых секторов на винчестере.
Прежде чем что-то предпринимать, имейте в виду, что выполнение некоторых инструкций может привести не только к улучшению ситуации, но и к ее значительному ухудшению, так что будьте готовы к любому повороту событий в попытке вернуть Windows к рабочему состоянию.
Черный экран
Факторов, которые вызывают появление курсора на черном фоне, может быть пара:
- в работу проводника вмешались вредоносные программы;
- что-то неладное с драйверами видеокарты.
Для первого случая написана отдельная статья о решение проблемы с черным экраном. Если вкратце, то необходимо запустить Проводник, а затем проверить компьютер на наличие вирусов и нежелательного ПО, которое, скорее всего, заменило собой файл explorer.exe, отвечающий за работу графического интерфейса Windows.
1. Зажимаем Ctrl+Alt+Del или открываем контекстное меню пуска.
2. Переходим по ссылке для вызова диспетчера задач.
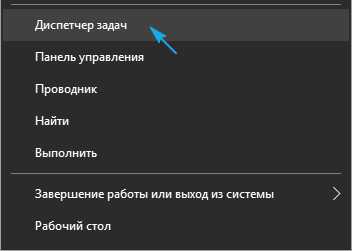
3. Через пункт меню «Файл» запускаем новую задачу «explorer».

4. Аналогичным образом или через строку «Выполнить» (Win+R) выполняем команду «regedit».
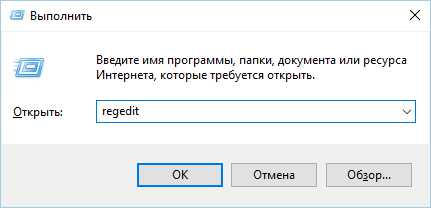
5. Разворачиваем ветку HKLM.
6. Переходим в раздел Software.
7. Дальше следуем по пути: Microsoft — Windows NT — Current Version.
8. В папке Winlogon отыскиваем параметр с названием Shell и выполняем двойной клик по нему.
Данный ключ отвечает за запуск графической оболочки, которую, вероятно, подменил собой вирус.
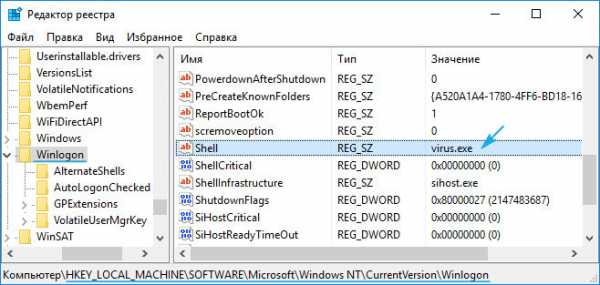
9. Изменяем его значение на explorer или explorer.exe и сохраняем коррективы.
Если же используется много-дисплейная система или к компьютеру подключен еще и телевизор, для исправления ситуации необходимо проделать следующее.
- На экране блокировки нажимаем Backspace, дабы удалить его.
- Выполняем вход в систему, кликнув «Ввод».
- При использовании защищенного аккаунта или учетной записи Microsoft переключаем раскладку клавиатуры на нужную и вводим пароль вслепую.
- Ожидаем около минуты, пока система загрузится полностью (все зависит от быстродействия ПК, конфигурации ОС и быстроты ее запуска).
- Вызываем диалог проецирования (параметров вывода картинки экран) для нескольких дисплеев при помощи Win+P.
- Нажимаем по кнопке «курсор вправо» (иногда «курсор вниз»).
- Жмем «Ввод».
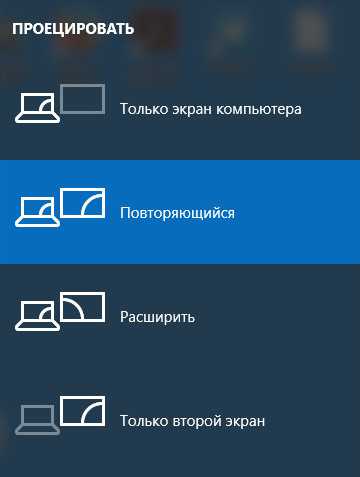
Такая функция продублирует изображение на оба монитора, что гарантирует появление картинки на втором дисплее, если проблема крылась в этом.
ОС грузится невероятно долго
После длительной эксплуатации операционная система, естественно, начинает работать медленнее. Если загрузка «десятки» стала нетерпимо длительной, необходимо навести порядок в списке автозагрузки.
1. Вызываем «Диспетчер задач» через Win→X.
2. Идем во вкладку «Автозагрузка».
3. Удаляем все программы, которые не нужны в автозагрузке, через контекстное меню.
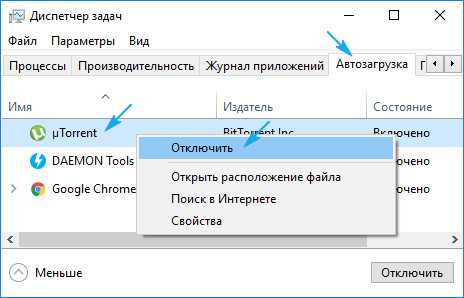
Это может значительно сократить время загрузки операционной системы.
Дополнительно можно выполнить дефрагментацию системного тома.
1. Открываем «Свойства» диска С:\.
2. Идем во вкладку «Сервис» и жмем «Оптимизировать».
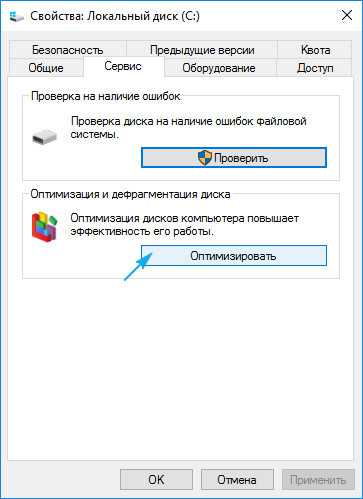
3. Выбираем системный раздел и снова жмём «Оптимизировать».
Дополнительно следует очистить системный диск от мусорных файлов, а реестр — от ошибочных ключей. Лучше всего для этого подойдёт CCleaner.
Отказы после очередного обновления
Больше проблем после установки апдейтов, чем в Windows 10, не было ни с одной операционной системой. В данном случае конфликт решается элементарным откатом системы к прежнему состоянию, если активирована опция создания точек отката при внесении изменений в реестр Windows и в случае модификации ее системных файлов.
1. Выполняем перезагрузку компьютера посредством Reset.
2. После самотестирования нажимаем несколько раз F8, чтобы добиться появления меню восстановления системы.
3. Выполняем клик по пиктограмме «Диагностика».

4. Посещаем дополнительные параметры, где выбираем пункт «Восстановление системы».

5. В первом диалоге жмем «Далее».
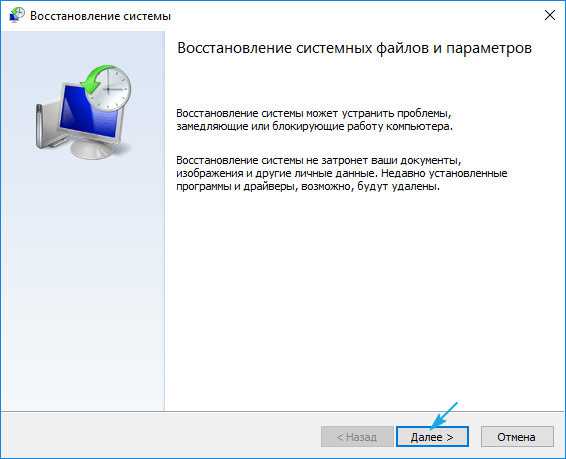
6. Выбираем последнюю точку отката или состояние до появления проблемы.
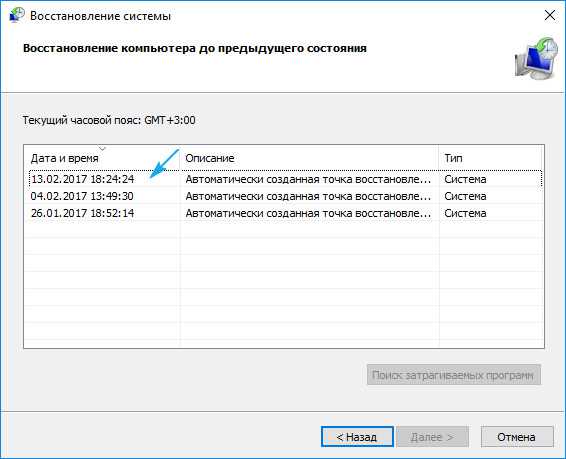
7. Жмём «Далее» для подтверждения выполнения отката системы.
Через пару минут новая версия Windows 10 будет заменена на более старую в режиме предварительной загрузки.
Ошибка «Компьютер запущен некорректно»
Появление окна «Автоматическое восстановление» свидетельствует о повреждении некоторых системных файлов путем их стирания, модификации или повреждения секторов, в которых файлы хранятся.
Одним из способов решения проблемы является вызов дополнительных параметров. В окне с их перечнем жмем «Параметры загрузки», затем — «Перезагрузка».
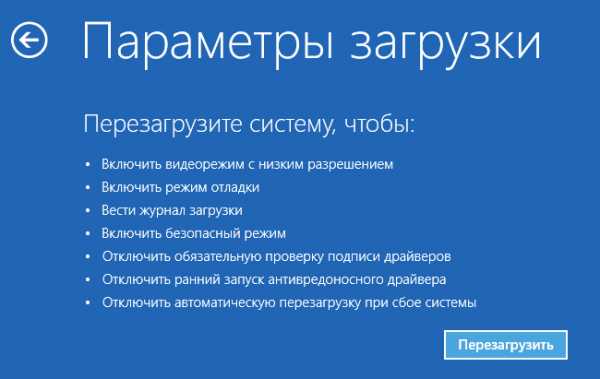
После перезапуска системы жмем «6» или «F6» для загрузки в безопасном режиме с поддержкой командной строки.
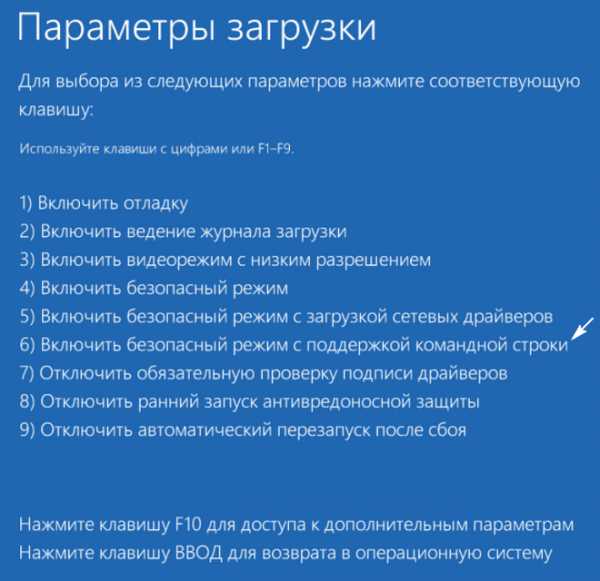
Последовательно вводим и выполняем команды:
- sfc /scannow
- dism /Online /Cleanup-Image /RestoreHealth
- shutdown –r.
Вследствие все системные файлы будут проверены, а при наличии поврежденных — восстановлены.
После появления логотипа Windows 10 ПК самопроизвольно выключается
Неполадка во многом схожа с предыдущей, но решить ее путем вызова среды восстановления нельзя, для этого потребуется дистрибутив с инсталляционными файлами «десятки».
После создания загрузочной флешки или диска восстановления загружаемся с него и проделываем все, как в предыдущем случае: вызываем «Дополнительные параметры» и перезагружаемся в безопасном режиме с командной строкой.
Ошибки с сообщениями An operating system wasn’t found и Boot Failure
Черный фон с белым текстом, что загрузка невозможна и предложением проверить приоритетность устройств загрузки или вставить загрузочный носитель свидетельствует о неправильной последовательности устройств загрузки в BIOS/UEFI.
Избавиться от ошибки в обоих случаях поможет правильная расстановка приоритетов в списке устройств загрузки. Для этого перезагружаемся и заходим в BIOS, посещаем меню Boot Device Priority, Boot Options или иное со словом Boot. В качестве главного загрузочного девайса выбираем жесткий диск с операционной системой и сохраняем новые параметры.
Если после всего Windows 10 не запускается, проверьте работоспособность винчестера: определяется ли он в BIOS, не поврежден ли шлейф.
INACCESSIBLE_BOOT_DEVICE
Ошибка говорит о том, что загрузчик операционной системы не получил доступ к диску с Windows 10 ввиду изменения его файловой системы, появления битых секторов, в которые записаны системные файлы, или физических/логических дефектов с томом или винчестером. Вызвано это может быть, например, манипуляциями с разделами через ATI.
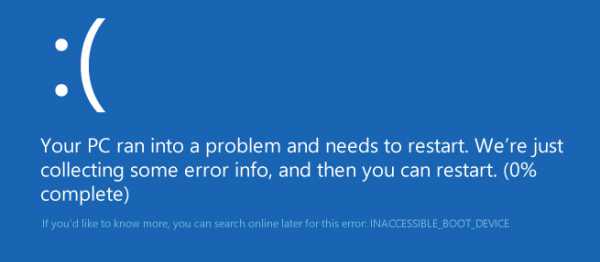
Одним из вариантов решения проблемы является загрузка ПК в режиме «Дополнительные параметры» или запуск ПК с диска восстановления или установочной флешки с целью вызвать командную строку (оба случая описаны выше). Как определить системный том также сказано. Зная его буквенную метку, в окне командной строки выполняем команду «chkdsk C: /r» для сканирования системных файлов с целью восстановления поврежденных.
Постарайтесь держать образ готовой системы Windows 10 со всем предустановленным софтом для быстрой переустановки ОС в критичных ситуациях, когда приведенные выше советы не помогают решить проблему.
windows10i.ru
Windows 10 не запускается. Как восстановить загрузчик операционной системы?
Проблема с загрузкой операционной системы Windows 10 может возникнуть по самым разным причинам. Одна из них - это повреждение стандартного загрузчика Windows Boot Manager, который отвечает собственно за сам запуск «десятки». Это, как правило, происходит, когда на компьютере установлено несколько ОС и одну из них мы неудачно удалили. Бывают и другие причины. В этих случаях сразу же после стартового экрана вместо логотипа Windows появляется надпись о невозможности загрузить операционку (например, «An operating system wasn’t found») и много всякого другого текста на весь экран на чёрном фоне.
Если дело в повреждении загрузочного сектора, то можно попробовать автоматически восстановить загрузчик Windows 10 при помощи носителя с ISO образом установленной на компьютер версии Windows 10 (флешка или DVD). Есть и другие способы (например, через командную строку опять же при старте с флешки с ISO образом), но лично мне во всех случаях помогал именно нижеописанный простой вариант - так зачем искать сложные пути там, где могут сработать простые?
Для автоматического восстановления загрузчика Windows 10, чтобы наша операционная система вновь начала запускаться, надо загрузиться с флешки. Как именно это сделать, нужно смотреть конкретно для каждого компьютера. Например, у меня при старте необходимо нажать F12, а затем выбрать флешку с чистым образом Windows 10 из списка и компьютер загрузится с неё. Можно установить флешку в качестве приоритетного устройства для загрузки в BIOS (или UEFI). если что-то непонятно, то в интернете можно найти варианты загрузки со съёмных носителей для вашей конкретной модели компьютера или ноутбука.
Автоматическое восстановление загрузчика при помощи ISO образа Windows 10 (с флешки, DVD)
После старта с USB накопителя через какое-то время появится экран, как на картинке ниже. Нажимаем на нём «Далее», как и про обычной чистой установке Windows 10.
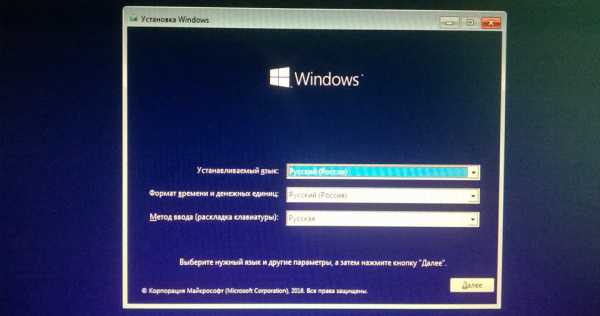
А вот на следующем шаге нам нужно выбрать уже НЕ «Установить», а «Восстановление системы».
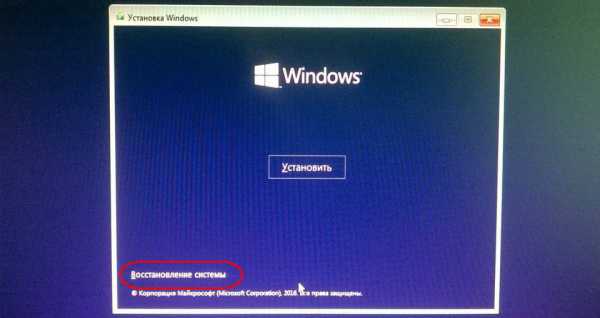
Теперь выбираем следующее действие: «Поиск и устранение неисправностей».

В следующем меню переходим в «Дополнительные параметры».

Далее выбираем «Восстановление при загрузке».
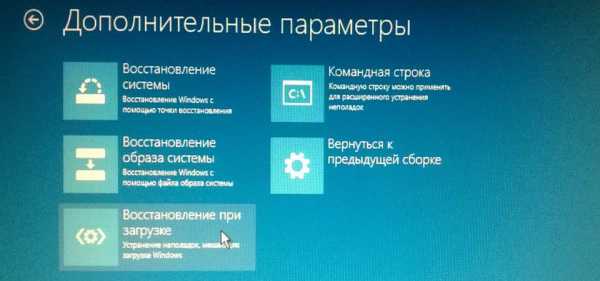
Выбираем свою операционную систему (не всегда это предлагается сделать - иногда восстановление начинается, минуя этот этап.)
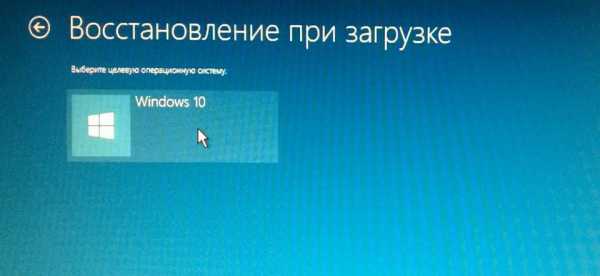
После проделанный операций запускается диагностика компьютера, по результату которой он может быть пару раз перезагружен.
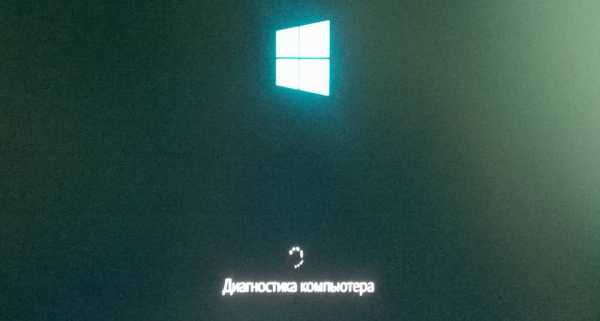
Как правило, в конечном итоге Windows 10 всё-таки запускается как нужно. И это свидетельствует о том, что загрузчик восстановлен.
Если же восстановить загрузчик Windows 10 автоматически не получилось, то стоит попробовать сделать это с использованием командной строки.
w10.jeanzzz.ru
Почему не запускается Windows 10? - ТВОЙ КОМПЬЮТЕР
Последняя версия популярной операционной системы богата на функции и новые технологии. Разумеется, из-за большого количества новшеств более разнообразными стали и ошибки, которые, как правило, могут возникнуть совсем неожиданно. Следовательно, для решения каждой конкретной проблемы нужно знать соответствующий алгоритм, так как сомнительные инструкции могут не только не помочь в данной ситуации, но и существенно усугубить положение дел. В этой статье мы расскажем о типичной, далеко не новой, проблеме запуска системы, а именно – почему не запускается Windows 10.
Данная неисправность присутствовала и в прошлых версиях, ведь вопрос касается начальной точки в работе ОС. Разумеется, проявлялась она немного по-другому и решения, соответственно, тоже отличались. Поэтому, мы будем акцентировать внимание только на специфике вопроса в «десятке», не переплетаясь с прошлыми версиями.
Когда система не запускается, то Windows застывает на заставке с логотипом или просто перед собой Вы увидите черный экран.
Стоит отметить, что в этой статье мы будем решать проблему исходя из того, что источник неполадки находится в программной части.В большинстве случаев, которые не входят в это направление, на экране появится сообщение, где будет указана конкретная ошибка, которая способствовала сбою. Следовательно, решение проблемы нужно искать именно по заданной ошибке.
Решение проблемы при временном сбое
В целом, убедиться, что в Вашем случае проблема носит именно временный характер, достаточно сложно. Но это вовсе необязательно, ведь советы, которые приведены ниже, не заберут у пользователя много времени.
1) Отключите устройство от Интернета и перезагрузите ПК. Временами, появление черного экрана обусловлено именно подключением к глобальной сети. В таком случае, выключите проводной или беспроводной Интернет.
Как обновить Windows 8 до Windows 10?2) Зажмите на несколько секунд кнопку питания. После принудительного завершения работы, подождите 5-10 секунд и включите устройство. Эта процедура осуществляется по причине «неполноценного» выхода из режима гибернации.
Проверка на вирусы и наличие свободного места
Разумеется, когда речь идет о какой-либо ошибке, потенциальным виновником проблемы могут быть вирусы. Для проверки «десятки» настоятельно рекомендуем воспользоваться антивирусом DrWEB (скачать можно после перехода по ссылке www.download.drweb.ru/). Для подобной процедуры необходимо создать загрузочный носитель. Чтобы проверить систему, найдите в интерфейсе кнопку «Сканер», после чего выберите все диски в списке и активируйте пункт «Начать проверку». Когда программа обнаружит зараженные файлы, нажмите «Лечить». Для выхода из программы нажмите на пункт «Выключение» в главном меню DrWEB.
Кроме того, отрицательно на загрузку системы может влиять и отсутствие свободного места на системном диске. По возможности очистите место, можно часть файлов переместить на другой диск.Провести процедуру можно с помощью того же DrWEB, о котором мы уже упоминали.
Запуск в режиме безопасности и ликвидация вредного ПО
Безопасный режим можно активировать и в том случае, когда «десятка» не прогружается до заставки с приветствием. Для этого необходимо создать загрузочный флеш-носитель с помощью другого устройства и загрузиться с данного накопителя. Сначала появится диалоговое окно, в котором следует выбрать язык, согласно которому будут отображаться дальнейшие инструкции. После выбора языка нажмите «Далее» и в новом окошке выберите ссылку «Восстановление системы».
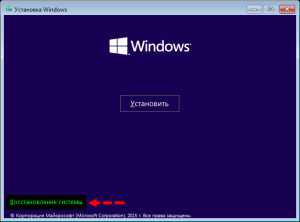 Затем нажмите на пункт «Диагностика» и выберите опцию «Дополнительные параметры». В новом окне активируйте пункт «Командная строка» и введите команду:
Затем нажмите на пункт «Диагностика» и выберите опцию «Дополнительные параметры». В новом окне активируйте пункт «Командная строка» и введите команду:
bcdedit /set {default} safeboot minimal
После набора команды перезагрузите устройство. Безопасный режим будет активирован. Если же данная инструкция не помогла, то это свидетельствует о том, что источник проблемы имеет программное происхождение.
Как включить режим планшета в Windows 10?Если же после активации Safe Mode Вы, все-таки, смогли загрузить систему, то необходимо удалить приложение или «дрова», которые стали причиной сбоя. Процесс удаления Вы можете увидеть на скриншотах.
Возврат к точке восстановления
Итак, для начала создайте загрузочную флешку с помощью инструмента Media Creation Tool или другими способами, о которых Вы можете узнать из нашей статьи. Главное, не забудьте указать все те же параметры (издание, разрядность), которыми обладает текущая система, которая не запускается.
После этого необходимо загрузиться с USB-диска. Чтобы включить boot menu, найдите на экране соответствующую опцию. Когда Вы вошли в меню, выберите USB-HDD.
Далее нужно придерживаться той же инструкции, которую мы описывали для загрузки системы в безопасном режиме (также нужно добраться до пункта «Восстановление системы»).
В том случае, если обновление не было активировано, то вернуть систему к точке восстановления не выйдет.Впрочем, все-равно попытайтесь откатиться – не получиться вернуться к последней, так восстановите систему с другой точки. Более подробно узнать о том, как сделать точку восстановления, Вы можете перейдя по ссылке.
Возвращаем устройство в исходное состояние
Данный способ вовсе не отличается быстротой, но он может быть очень эффективным по сравнению с другими методами, даже если с системой произошли какие-то серьезные «траблы».
Для начала снова используйте загрузку с USB-носителя. Как только увидите на мониторе фразу «Press any key to boot from CD or DVD», выполните запрос. Дальше следуйте упомянутому алгоритму «Выбор языка» — «Восстановление системы» — «Диагностика».
В последнем окошке нажмите на пункт «Вернуть компьютер в исходное состояние». Затем в обязательном порядке нажмите опцию «Сохранить мои файлы». Если же Ваша информация и нужные файлы находятся на отдельном диске, лучше просто удалить содержимое системного диска. После этого в новом диалоговом окне нажмите на кнопку «Вернуть в исходное состояние».
Что делать, если на флешке не видно файлов?Следите за нашими обновлениями и узнаете больше полезных советов в обращении с «десяткой».
Если у Вас остались вопросы по теме «Почему не запускается Windows 10?», то можете задать их в комментариях
Был ли материал для Вас полезным? Оставьте Ваш отзыв или поделитесь в соц. сетях:
(Пока оценок нет) Загрузка...tvoykomputer.ru
Windows 10 не запускается
Чтобы понять, по каким причинам Windows 10 не запускается, нужно выяснить какие действия были предприняты до возникновения неполадки. Это может быть как обновление системы, установка программного обеспечения, так и загрузка поражённого вирусом файла.
Читайте также: В Windows 10 не работает кнопка «Пуск»
Содержание:
Не запускается Windows 10 после обновления системы
Если после обновления Windows 10 у вас не включается компьютер, причин тому может быть несколько:
- Неправильная установка драйверов или загрузка несовместимого ПО;
- Во время обновления произошёл сбой в соединении с сетью и установочные файлы были повреждены;
- Технические характеристики компьютера или ноутбука не поддерживают новую ОС.
Если устройство с Windows 10 не запускается, стоит загрузиться с установочного диска и выполнить откат или восстановление системы. Только после этого можно будет продиагностировать систему на наличие ошибок.
Windows 10 не запускается и появляется чёрный экран

Чёрный экран в Windows 10 может появиться вследствие некорректной установки драйверов, поражения ПК вирусом. Поэтому, если у вас не запускается операционная система Windows 10, стоит загрузиться с диска восстановления, проверить ПК на вирусы, шпионские программы, а также воспользоваться рекомендациями статьи Чёрный экран при загрузке Windows 10.
Компьютер запускается до появления логотипа и выключается

Если Win 10 запускается до появления логотипа, а затем выключается, то восстановить систему без Live-CD или установочной флешки будет невозможно. Необходимо попасть в среду восстановления и, вызвав меню «Дополнительные параметры», выполнить откат системы до сбоя. О том, как это сделать, стоить прочитать в теме Создание аварийного диска восстановления системы Windows 10.
Также, если Виндовс 10 запускается, но постоянно вылетает синий экран смерти, не работает панель управления, меню Пуск и вы не знаете что делать, полный перечень ошибок и неполадок системы можно посмотреть по ссылке.
SoftikBox.com