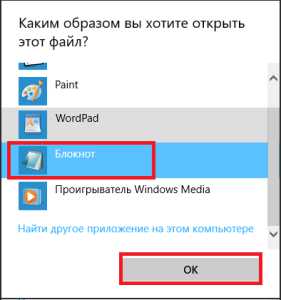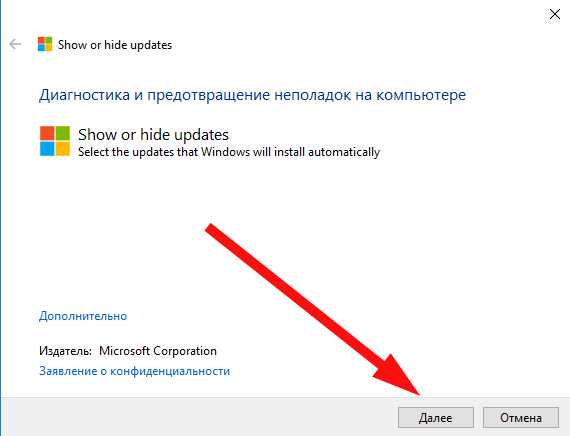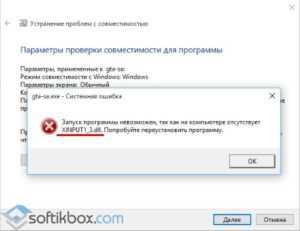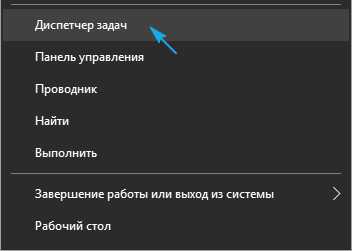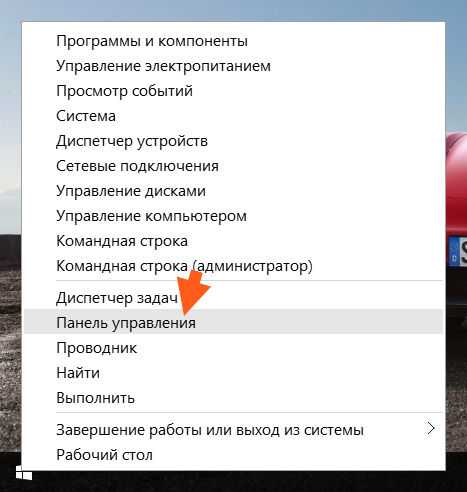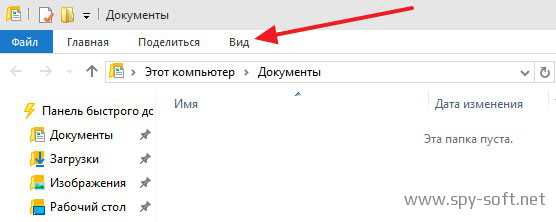Как поменять чувствительность мыши на windows 10
Настройка мыши Windows 10
Здравствуйте уважаемые читатели моего блога, в данной статье хотелось бы поговорить о настройке мыши в Windows 10. В своей практике я неоднократно сталкивался с тем что у пользователей Windows некорректно работаем мышь, либо они просят поменять указатель, настроить так называемую резкость и т.д
Все эти настройки реализовываются достаточно легко и просто, сейчас я покажу вам как их выполнить:
Итак заходим в Панель управления
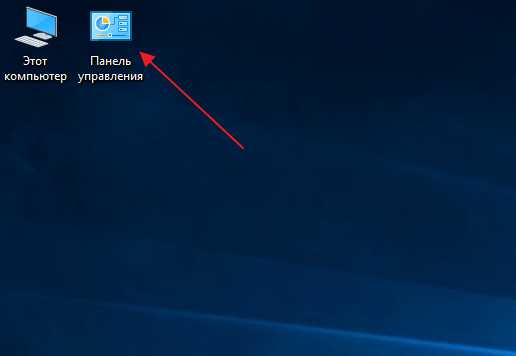
Выбираем пункт который называется Мышь
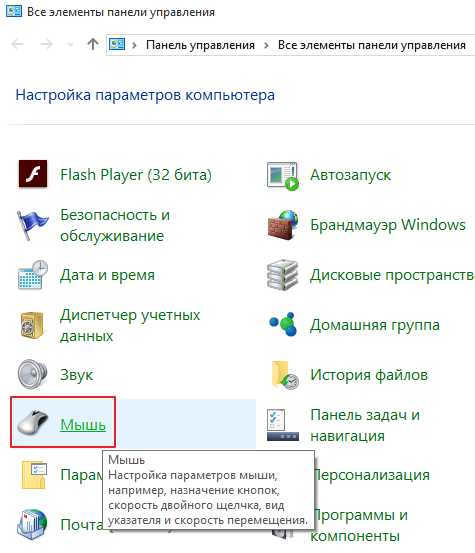
В появившимся окне мы собственно говоря производим все сопутствующие настройки.
Вкладка под названием Кнопка мыши, даны несколько параметров для настройки и первый Конфигурация кнопок, если вы поставите галочку на данной подразделе то вы измените назначение кнопок, то есть левую на правую а правую на левую
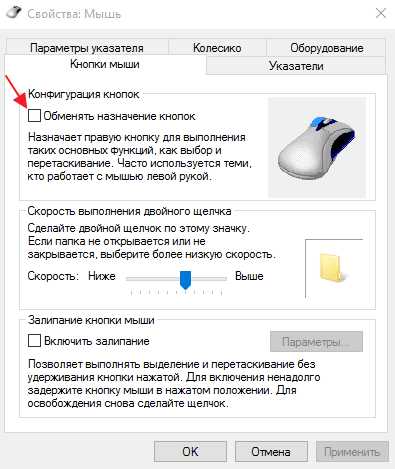
Скорость выполнения двойного щелчка, выставляет скорость щелчка, допустим когда вы открываете папку, указателем можете отрегулировать данный параметр
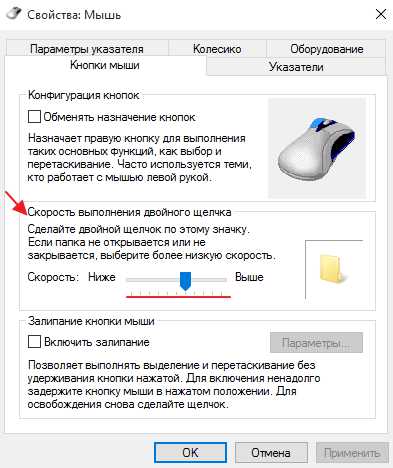
Залипание кнопки мыши, лично я эту настройку никогда не трогаю и вам не советую
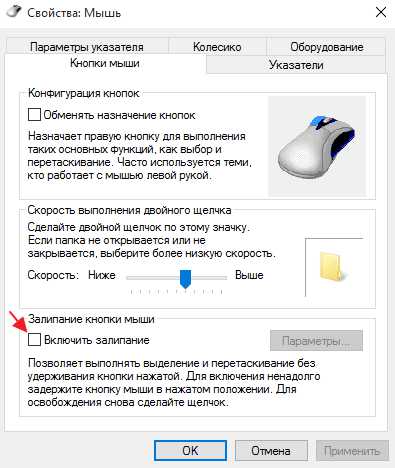
Далее перейдите на вкладку Указатели, перед вами появится окно настройки указателей для вашей мыши в подпункте Схема в раскрывающимся списке выберете нужный вам указатель
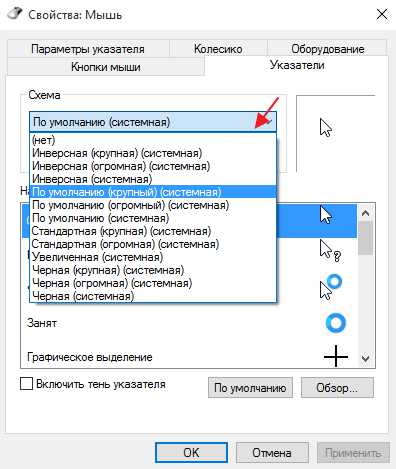
После чего по желанию в подпункте Настройка укажите дополнительный параметр для курсора
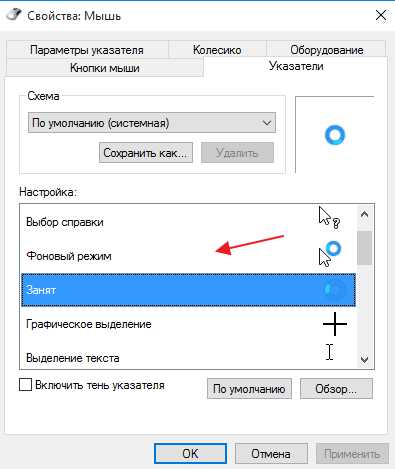
Самая важная на мой взгляд вкладка это Параметры указателя, в нем вы настраивает говоря простым языком резкость, скорость перемещения мышки, поможет вам в этом подпункт Перемещение, передвиньте указатель на нужный вам параметр и сразу протестируйте изменения, после чего жмите Применить а затем Ок
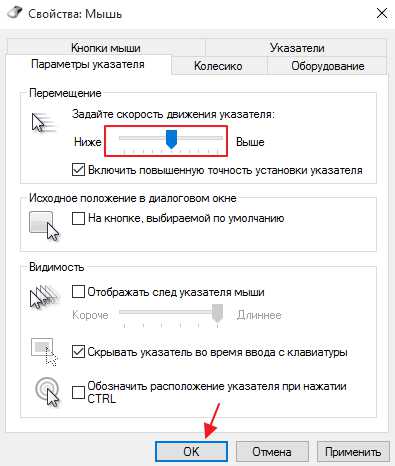
На этом все, если у вас остались некоторые вопросы задавайте их в комментарии и подписывайтесь на новости, удачи!
- Tweet
- Share 0
- +1
- VKontakte
mixprise.ru
Как в windows 10 правильно настроить кнопки мыши для максимального удобства работы за компьютером или ноутбуком
Если вы используете настольный компьютер или ноутбук с windows 10, то безусловно, пользуетесь тачпадом или мышью — a4tech bloody, Logitech, razer, defender, SteelSeries и так далее.
Если при работе испытываете некоторые неудобства, то на windows 10 управление кнопками мыши можно легко настроить под «себя».
Чтобы правильно настроить кнопки мыши в первую очередь нужно установить оптимальную чувствительность курсора, скорость перемещения, резкость и несомненно «подкрутить» колесико, возможности которого не все используют в полной мере.
При этом особое внимание нужно обратить на инверсию, правую, левую и, если есть боковые кнопки, в частности на отклик.
Само нажатие мыши для максимального удобства можно настроить на один или двойной клик (щелчок).
ПРИМЕЧАНИЕ: для самой удобной работы лучше всего использовать беспроводную блютуз / радио мышь с пятью (боковыми) кнопками.
Основные настройки кнопки мыши в Windows 10 на компьютере или ноутбуке
ВАЖНО: эти настройки доступны для большинства устройств, но самые передовые специализированные мыши или тачпад могут иметь множество дополнительных настроек, которые отображаются в отдельном окне свойств.
Для настройки этих параметров, прочитайте инструкцию по эксплуатации вашего устройства.
Для настройки основных параметров мыши или сенсорной панели, вы должны войти в настройки приложения.
Для этого откройте «меню Пуск», нажав на кнопку в левом нижнем углу экрана. Затем нажмите кнопку «Параметры».
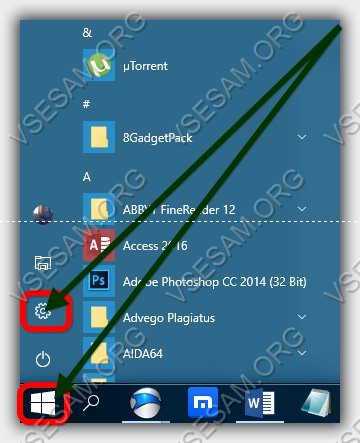
Теперь перейдите в раздел «Устройства»

Далее в левом меню выберите «Мыши и сенсорная панель», чтобы открыть конфигурацию.
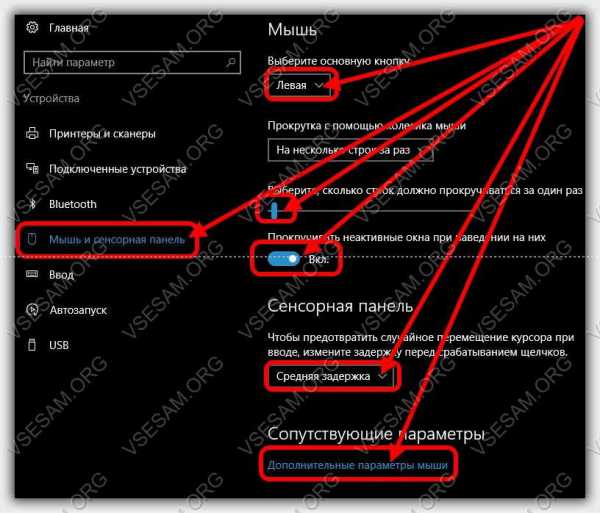
В этом окне первый пункт указывает кнопку, которая будет основной – по умолчанию «левая» и почти все ее используют за исключением левшей.
Второй пункт определяет колесико мыши. Нажмите, чтобы выбрать один из вариантов: прокрутка несколько строк за один раз или на один экран.
Самый простой способ проверить эти параметры, это открыть любой сайт (или использовать тот на котором находитесь сейчас) и посмотреть, как окажется лучше.
Если выбираете колесо для прокрутки нескольких строк, то ползунок ниже станет активным и можете установить количество прокручиваемых строк.
Просто нажмите на него и перетащите влево или вправо, чтобы уменьшить или увеличить размер прокрутки.
В третьем пункте можете включить прокручивание неактивных окон при наведении на них курсора.
Последний вариант относится только к тачпаду. Нажмите на выпадающее меню, чтобы выбрать задержку нажатий сенсорной панели.
Чем дольше задержка, тем больше времени вы должны нажимать на сенсорную панель, когда закончите писать на клавиатуре.
Вы можете выбрать длительную, среднюю, короткую или полностью все отключить. Значение по умолчанию: средняя задержка.
Расширенные настройки чувствительности кнопок мыши в Windows 10
Если хотите увидеть другие настройки мыши, нажмите на строку: «Дополнительные параметры мыши». После этого откроются «Свойства мыши».
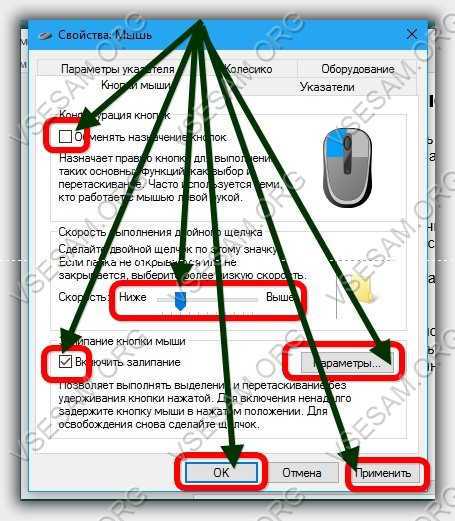
Если поставите птичку напротив строки: «обменять назначение кнопок», то сменится основная с левой на правую или наоборот.
Изображение справа показывает какая кнопка мыши в настоящее время основная (синим цветом).
Далее перемещая ползунок можно настроить скорость двойного щелчка: это определяет, насколько быстро вам нужно нажать дважды на главную кнопку для применения выбранного действия.
Последний пункт на этой вкладке – включить и настроить залипание. Вы можете активировать его, поставив галочку напротив строки: «Включить залипание», после чего станут доступны параметры настроек.
Для доступа к параметрам настройки курсора мыши, нажмите на вкладку: «Указатели» в верхней части окна свойств.
Как настроить чувствительность кнопки мыши на виндовс 10
Для доступа к другим параметрам настройкам курсора, в частности чувствительности курсора нажмите на вкладку «Параметры указателя» в верхней части окна свойств.
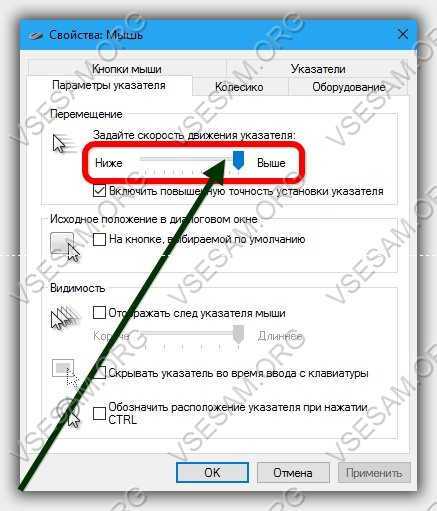
В нем можете настроить, чувствительность и скорость перемещения курсора на экране, используя ползунок выбора скорости: перемещайте его влево или вправо, чтобы уменьшить или увеличить скорость перемещения указателя.
На этой же вкладке есть еще несколько настроек, но они не столь важные чтобы их специально описывать.
На вкладке: «Колесико» можете указать, на какое количество строк должна прокручивается страница сайта, книги или документов.
Остальные опции предназначены для использования продвинутых пользователей.
В операционной системе Windows 10, как и в предыдущих версиях Windows, вы можете настроить каждую мелочь вашей мыши.
Как можете видеть настройки windows 10 упрощены и доступны, где вы можете настроить основные параметры и получить доступ к окну настройки подробных свойств мыши, с большим количеством опций и привычный пользователям интерфейс более ранних версий Windows. Успехов.
vsesam.org
Изменяем чувствительность мышки в Windows 10
Время отклика мыши в ОС Windows 10 может значительно влиять на удобство работы за ПК, навигации веб-страниц, чувствительность колесика мыши в играх и при пролистывании текста. Особое значение эти параметры принимают при работе в специализированных программах, например, графических редакторах. В «десятке» данные параметры можно гибко настроить, учитывая потребности разных пользователей.

Для изменения скорости прокрутки текста служит специальный ползунок, доступный в настройках системы. Для доступа к нужной панели необходимо открыть окно «Параметры», перейти в раздел «Устройства» и найти категорию «Сенсорная панель и мышь». Именно здесь и находится ползунок, при помощи которого можно указать количество строк, которые будут прокручиваться при разовой прокрутке колеса.
Также можно изменить скорость двойного щелчка клавишей мыши. Для этого снова нужно зайти в панель управления и найти раздел, посвященный принтерам и прочим дополнительным устройствам, далее необходимо открыть категорию «Мышь». Настройки двойного клика находятся во вкладке «Кнопки».
Есть также вкладка для конфигурирования параметров курсора. Первая секция данной панели позволяет точно настроить скорость перемещения курсора при работе мышкой – при помощи соответствующего ползунка.
Windows 10 также позволяет изменить вид курсора. Для этого служит вкладка «Указатели». В поле основного режима нужно нажать кнопку «Обзор» и выбрать подходящую картинку на жестком диске. Есть возможность выбрать и установить готовую схему курсора из списка доступных. Все нужные данные уже хранятся в системе, дополнительно ничего устанавливать не нужно.
life-webmaster.ru
Настройка указателя мыши в Windows 10
woodhummer 25.01.2016 - 07:55 Практикум
Помимо других опций персонализации, ОС Windows 10 позволяет настроить указатель мыши. Рассмотрим подробнее, как это сделать.
Как изменить размер и цвет указателя мыши
Кастомизировать указатель мыши можно несколькими способами:
- Кликаем «Пуск»-«Параметры»-«Специальные возможности».
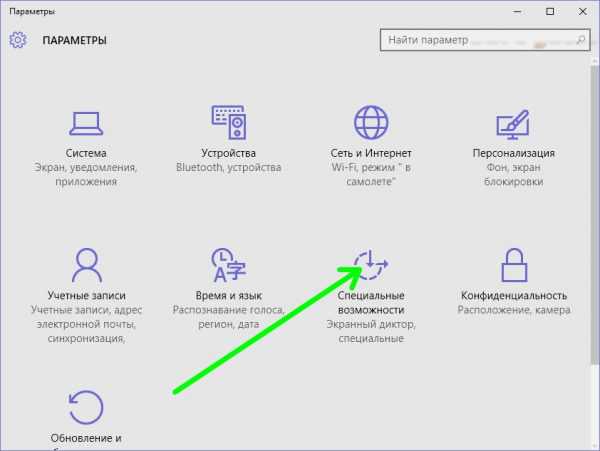 Переходим слева в раздел «Мышь» и выбираем новый размер и цвет указателя.
Переходим слева в раздел «Мышь» и выбираем новый размер и цвет указателя.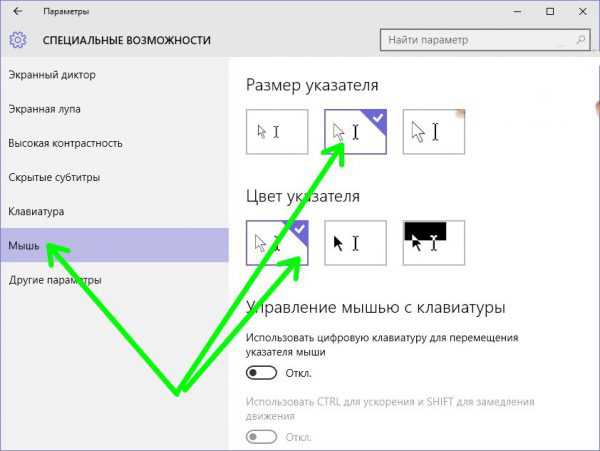
- Открываем классическую панель управления, и в ней «Центр специальных возможностей».
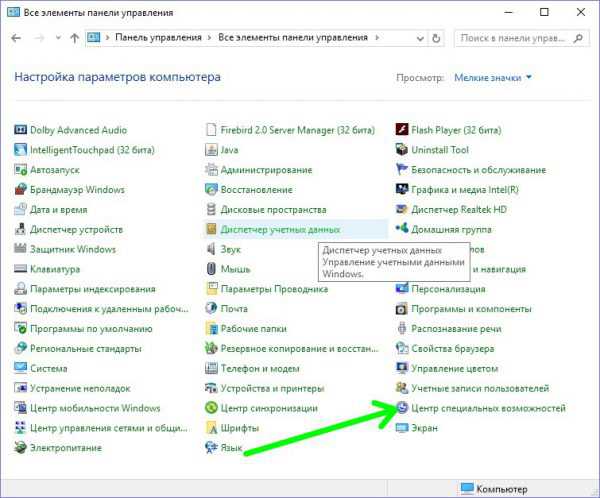 Кликаем на «Упрощение работы с мышью».
Кликаем на «Упрощение работы с мышью».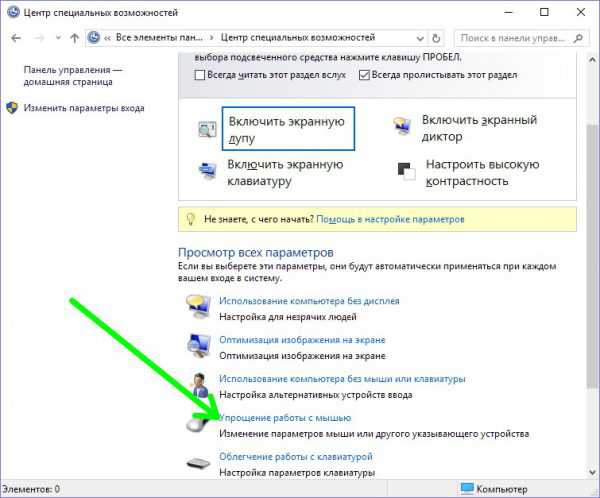 И изменяем необходимые параметры.
И изменяем необходимые параметры. 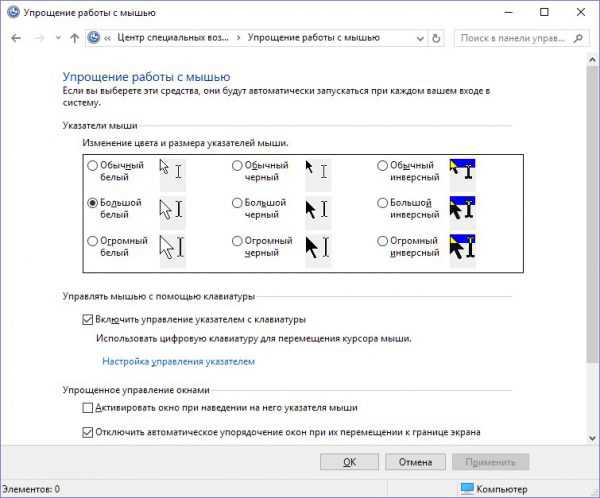
- В панели управления выбираем «Мышь».
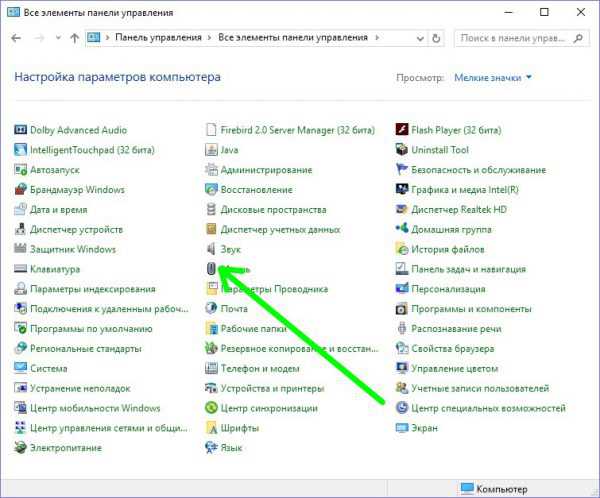 Переходим на вкладку «Указатели» и выбираем необходимое.
Переходим на вкладку «Указатели» и выбираем необходимое.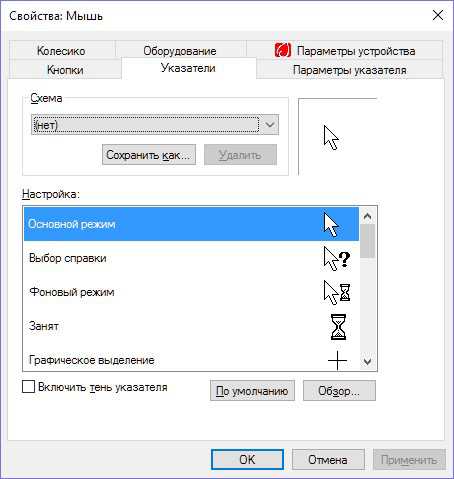
Как установить кнопки управления мышью
Windows 10 позволяет перемещать указатель мыши, используя numpad. Иными словами, управлять мышью можно с помощью кнопок 1-9 на цифровой клавиатуре. Включить и настроить эту опцию можно так:
- Кликаем «Пуск»-«Параметры»-«Специальные возможности».
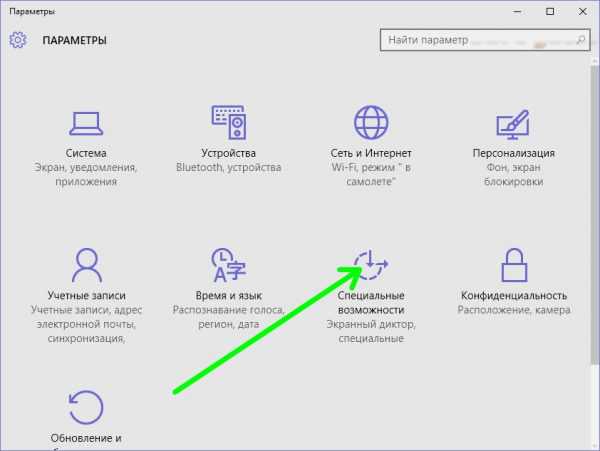 Идем в раздел «Мышь», и включаем управление мышью с помощью цифровой клавиатуры, а также использование клавиш «Ctrl» и «Shift» для ускорения или замедления движения указателя.
Идем в раздел «Мышь», и включаем управление мышью с помощью цифровой клавиатуры, а также использование клавиш «Ctrl» и «Shift» для ускорения или замедления движения указателя.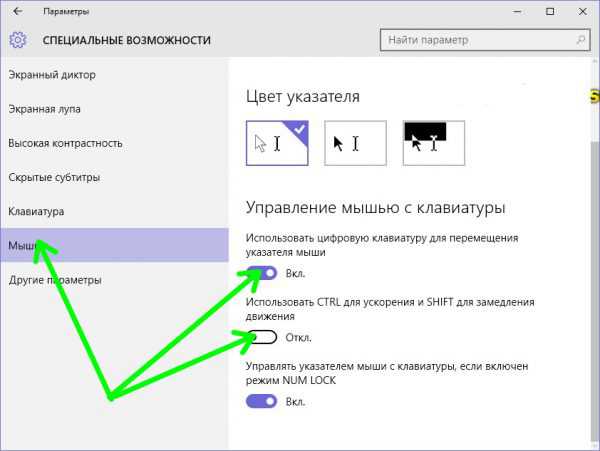
- Открываем панель управления, далее «Центр специальных возможностей».
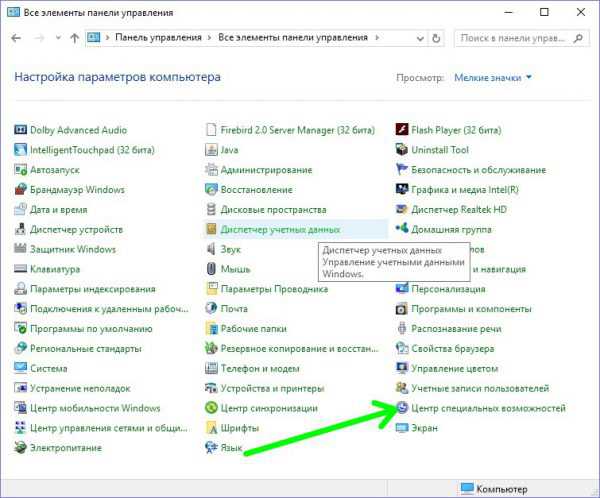 Кликаем «Упрощение работы с мышью».
Кликаем «Упрощение работы с мышью».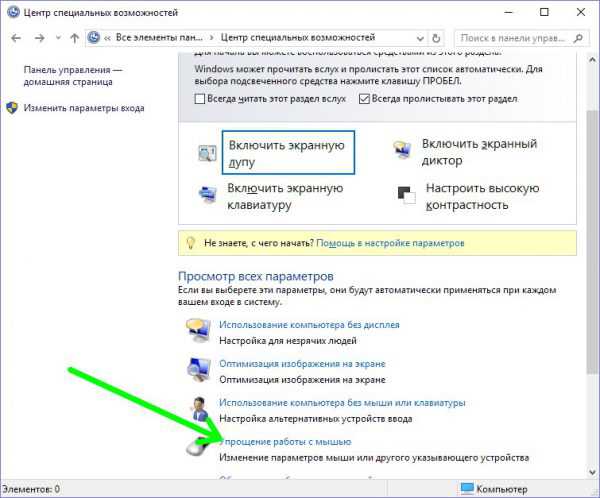 Включаем «Управление мышью с клавиатуры» и переходим к настройкам.
Включаем «Управление мышью с клавиатуры» и переходим к настройкам. 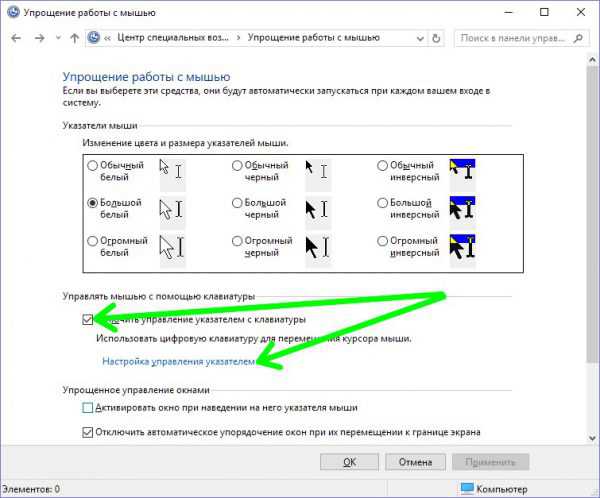
Настраиваем все параметры по своему усмотрению.
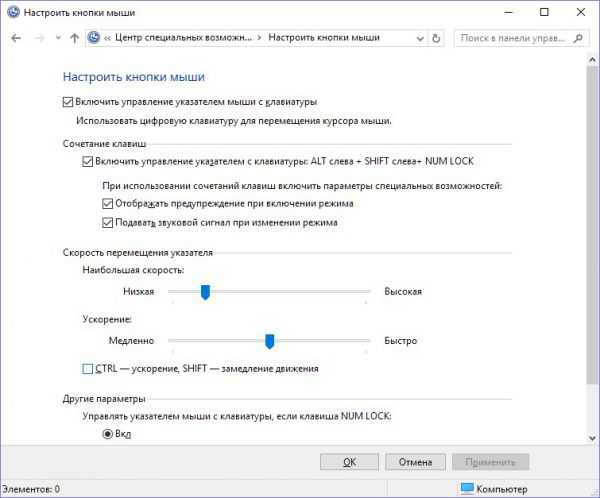
P.S.
Мы рассмотрели, как в Window 10 изменять указатель мыши, а так же управлять им с помощью цифровой клавиатуры.
обновлено: 25.01.2016
оставить комментарий
wd-x.ru
Как изменить чувствительность мыши — советы и детали
Сенсорная отзывчивость мыши практически в каждой отдельной взятой ситуации существенно влияет на удобство нашей работы за компьютером, на отзывчивость движений в современных играх: в особенности в шутерах и RPG, на скорость скроллинга во время прочтения текстовых заметок на веб-странице, при навигации в браузере. И если мышка плохо отзывается, все удовольствие буквально сходит на нет, так как приходится тратить больше времени на доступ к той или иной вкладке, а вот играть становится практически невозможно. Одной из вероятных причин отказа отклика манипулятора – это обильное попадание пыли внутрь устройства, в результате чего лазерный сенсор не проникает на поверхность покрытия, на котором мышка лежит. Почистить внутренние блоки мыши можно с помощью раствора с низким содержанием спирта (до 60%) и ватной палочки. Впрочем, это тема для отдельной статьи. Если же свою мышь вы недавно чистили или она совсем новая, вполне возможно отклик отсутствует благодаря тому, что не настроена чувствительность манипулятора в настройках системы. Сегодня я расскажу о том, как изменить чувствительность мыши в параметрах ОС Виндовс, чтобы все нажатия срабатывали корректно, без лагов и излишних манипуляций. Ниже речь пойдет о Windows 10, поскольку эта самая последняя на данный момент система, и не все могут сразу же с легкостью в ней разобраться.
Для чего настраивать чувствительность мыши?
Удобство превыше всего – этот слоган имеет отношение не только к техническому аспекту нашего материального мира, но и к жизни в целом. Зачем изобретать велосипед, если можно путем несложных и нехитрых действий существенно облегчить себе задачу, в чем бы она не заключалась? То же самое касается и чувствительности манипулятора. Она выражается в том, чтобы корректно срабатывала та или иная клавиша мыши, а также двойной клик, а также с какой скоростью вы будете пролистывать текст в текстовом редакторе или браузере, используя колесико. Изменить чувствительность можно, соответствующим образом отрегулировав несколько ползунков в конфигурации ОС. Как изменить чувствительность мыши и где именно это можно сделать?
Изменение темпа скроллинга при чтении с экрана
Скроллинг текста особенно важен, если вы загрузили в веб-браузере один из сайтов, и он не умещается полностью на экране. Очень удобно прокрутить колесико манипулятора вверх или вниз, чтобы продвинуть текст вперед или назад сразу на несколько строчек. Вы можете настроить, сколько строчек текста прокручивать за раз, используя один из параметров ОС Windows.
Заходим в меню конфигурации ПК, воспользовавшись стартовым меню слева внизу.
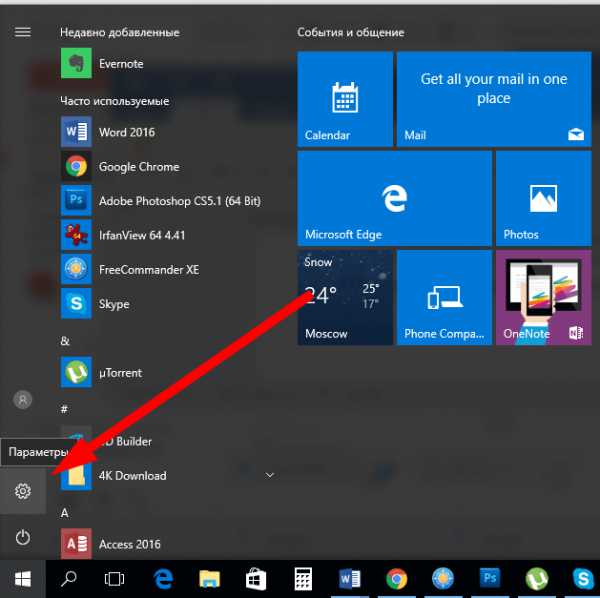
На открывшейся форме выбираем категорию «Устройства», и в ней заходим в пункт «Сенсорная панель и мышь».
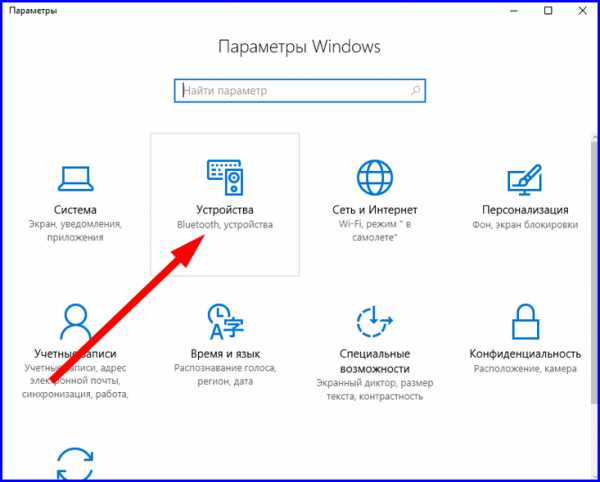
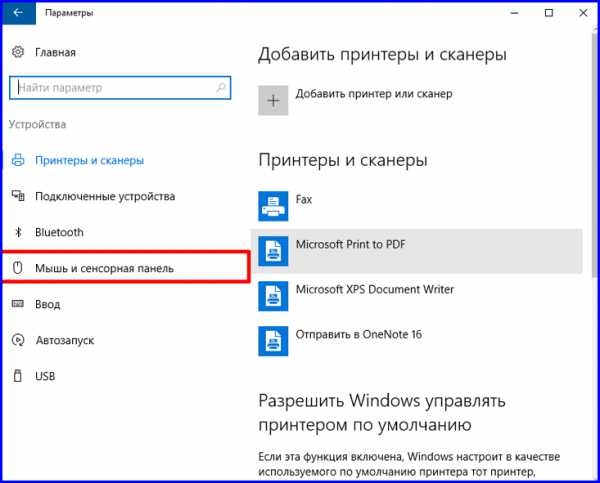
Если со всей тщательностью изучить открывшийся раздел, можно заметить несколько опций для конфигурирования манипулятора. Нас интересует поле «Скроллинг при помощи колесика мышки» и число строк, на которое будет скроллиться текст при единоразовом движении колесика. В первом пункте выставляем значение «Несколько строчек за один раз», чтобы прокрутка происходила плавно и без излишней заметности. Во втором же поле устанавливаем доступный ползунок в соответствующее положение, параллельно проверяя скорость прокрутки на внешней открытой веб-странице.
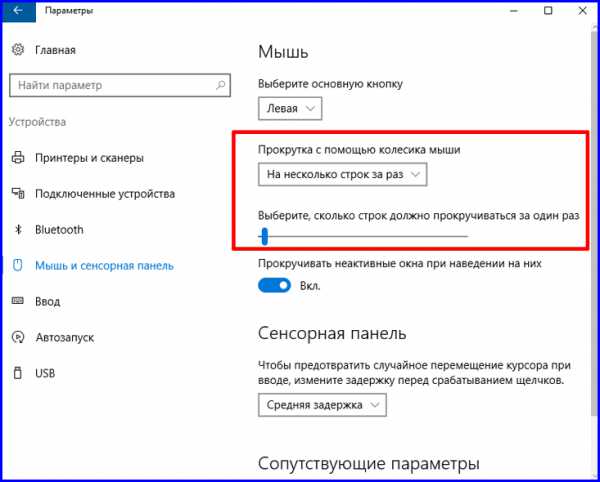
Теперь, когда нужное нам значение выставлено, закроем окно и пойдем дальше.
Настройка скорости двойного щелчка основной клавишей мыши
При открытии папок и запуске приложений почти всегда мы выполняем двойной клик мышью, и достигаем нужного результата. Эта операция стала уже настолько привычной, что мы уже даже не представляем себе, как бы могли без нее обходиться. Если двойной щелчок не срабатывает, возможно, мышка засорилась, и ее нужно всего лишь очистить от пыли. Но если с этим все в порядке, очевидная причина – не настроен темпоритм double-клика основной клавиши манипулятора. Как настроить чувствительность мыши, подогнав под себя скорость двойного щелчка?
Заходим в панель конфигурации, выбрав один из пунктов в стартовом контекстном меню, вызываемом правым щелчком на кнопке «Пуск».
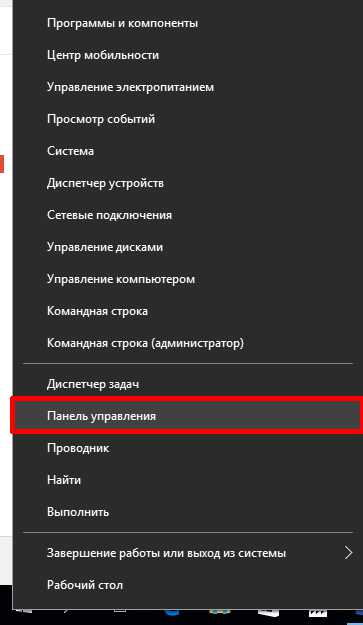
Заходим в раздел «Звук и оборудование».
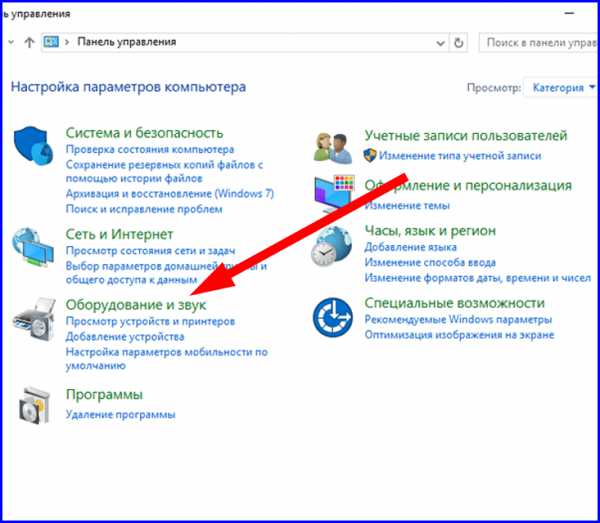
В секции, где настраивается масса подключаемых к ПК внешних устройств (принтеров, факсов, звуковых карт), можно настроить и способ управления таким аксессуаром, как мышь. В разделе «Принтеры и устройства» открываем подкатегорию «Мышь».
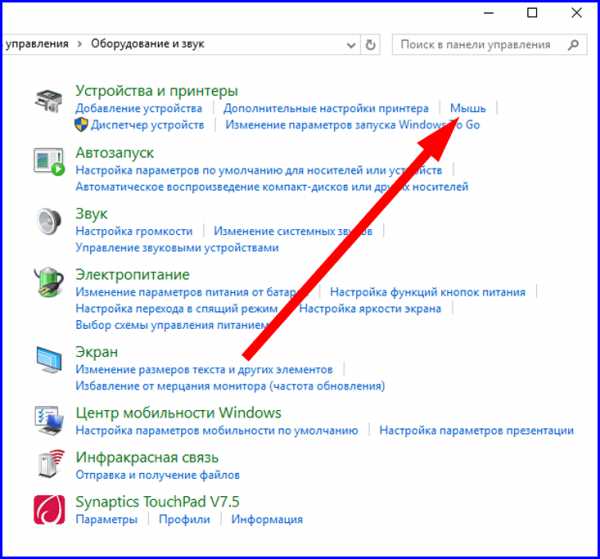
Открываем вкладку «Кнопки» и устанавливаем параметр «Скорость двойного щелчка». Рядом можно увидеть тестовую пиктограммку папки, на которой можно проверить, насколько хорошо срабатывает двойное нажатие. Выставив ползунок в нужном положении и проверив его эффект в действии, приступаем к дальнейшей кастомизации чувствительности мыши.
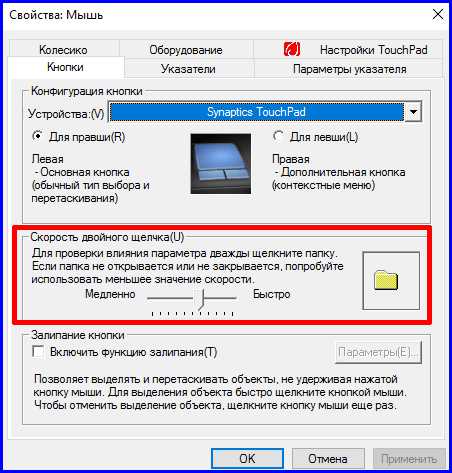
Изменение скорости передвижения курсора на экране
На той же самой форме откроем вкладку «Параметры указателя». Здесь настраивается множество параметров, среди которых скорость перемещения указателя, отображение следа, исходное расположение курсора при открытии окна и другие настройки. Задаем параметр, отвечающий за то, как изменить чувствительность мыши, а именно скорость движения указателя.
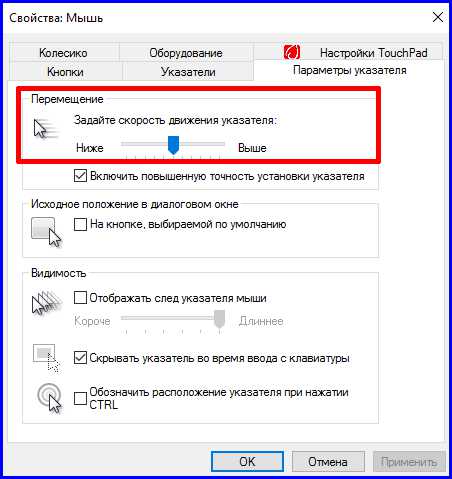
Проверить настройку чувствительности мыши можно, переместив индикатор в нужную позицию и перетянув курсор на другое место. Как только нужная скорость будет достигнута, жмем «Применить» и ОК.
Смена оформления курсора
Если вы придерживаетесь нестандартного стиля во всем, включая компьютер, наверняка вам понравится возможность поменять внешний вид указателя. В интернете можно найти массу тем, из которых вы можете выбрать как что-то яркое и бросающееся в глаза, так и не столь броское и, скорей, непритязательное. Для этого переходим на вкладку «Указатели», выбираем тот режим отображения курсора, который нам необходим, жмем кнопку «Обзор» и указываем путь к тому графическому файлу на жестком диске, в котором сохранено соответствующее изображение курсора.
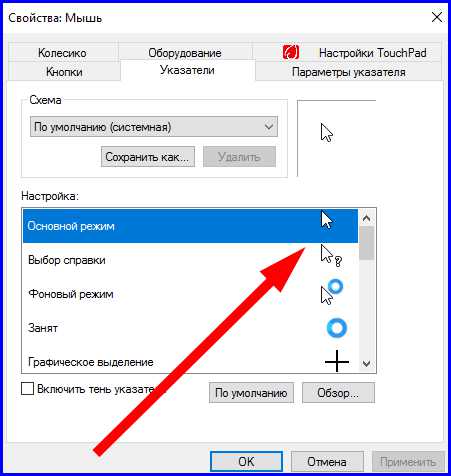
Вот и вся инструкция. Надеюсь, теперь вы наверняка сможете разобраться, как изменить чувствительность мыши в системе семейства Виндовс. Комфорт при работе за компьютером – самое главное. Без него вам не удастся достичь высоких результатов и продуктивности, сопоставимых с показателями успешных предпринимателей и людей бизнеса. И поможет вам в этом как раз наша статья.
LiveLenta.com