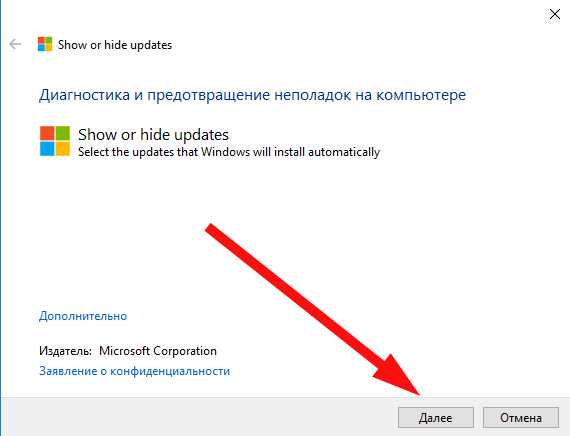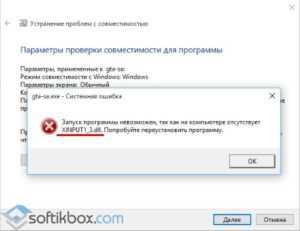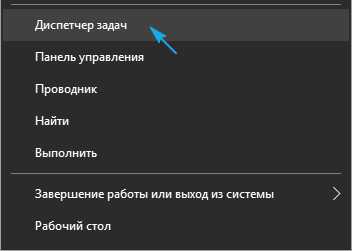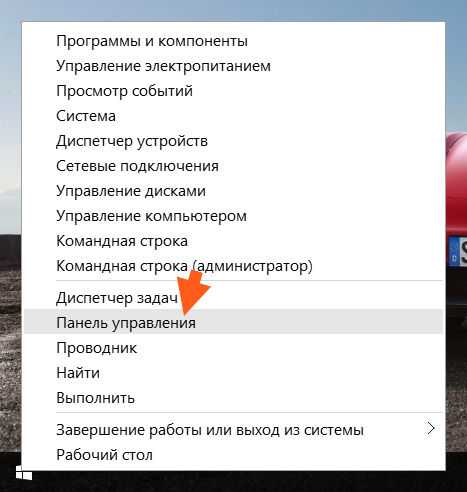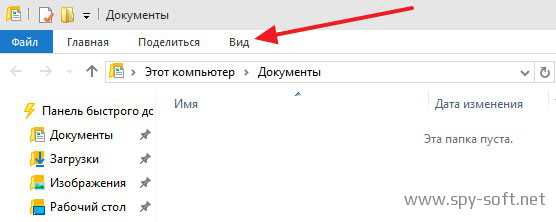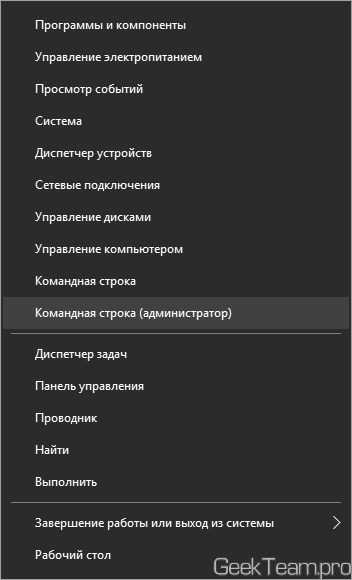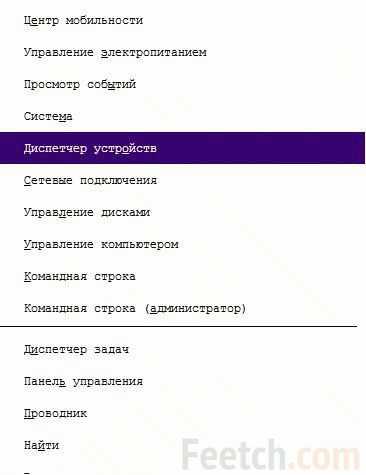Как в windows 10 изменить файл hosts
Как изменить файл hosts в Windows 10? - ТВОЙ КОМПЬЮТЕР
Файл hosts представляет собой совокупность баз данных с доменными именами, который используется в роли «транслятора»имен в сетевые адреса узлов. Выражаясь более простыми словами, файл предназначен для присвоения адресам сайтов определенных IP. Стоит отметить, что контроль над содержимым файла целиком и полностью возлагается на плечи администратора компьютера. Именно поэтому каждый пользователь должен знать, как изменить файл hosts в Windows 10.
Использование hosts файла хакерами
Часто hosts используют с неблагоприятными намерениями.
Бывают случаи, когда этот текстовый файл становится вредоносным объектом, который способствует развитию вирусов.
Хакеры заменяют или прописывают в нем свои данные, что в итоге приводит к различным отрицательным последствиям (блокировка сайтов, запросы об отправке смс ради проведения элементарных действий в браузере и т.п.). Кстати, hosts не является папкой или частью названия файла – это уже конечный вариант, не имеющий расширения.
В целом, главной причиной повышения интереса пользователей к изменению hosts является создание запрета доступа к определенным ресурсам.
Суть изменений очень проста – в открытом текстовом файле необходимо прописать адрес интернет-ресурса, после чего доступ в данный сайт с любого браузера Вашего ПК или ноутбука будет невозможен.
Читайте также: Функции и предназначение файла hostsЧто нужно сделать перед редактированием файла hosts?
Собственно, перед тем как перейти к редактированию hosts, необходимо зайти на главную страницу установленного антивируса и в настройках отключить защиту от внесения изменений в hosts. Возможно, ограничения в редактировании не установлены в антивирусе по умолчанию. Во всяком случае, проверка не займет много времени.
Способ восстановления данных для новичковПосле того, как Вы убедились, что защита деактивирована, можно приступать к правкам. Существует несколько способов редактирования hosts. Об этих способах далее расскажем в деталях.
Как в Windows 10 зайти в файл hosts от имени администратора?
Hosts – это элемент, который помогает управлять подключениями к определённым ресурсам. Он зачастую применяется для блокировки подключений, для удобного ввода адресов, для редиректов, также используется виртуальными серверами, вроде Denwer.
Стал вопрос, как в Виндовс 10 зайти в hosts от имени администратора? – Решение простое, необходимо поэтапно выполнить несколько шагов. Сначала пройти по пути C:\ Windows\ System32\ drivers\ etc, для этого у вас должно стоять отображение скрытых элементов. Затем сделать правый клик на файл и выбрать «Открыть с помощью» или просто двойной щелчок.
Теперь следует выбрать любой текстовый редактор, можно родной блокнот. Файл сразу откроется от администратора, ведь у стандартного аккаунта недостаточно прав на редактирование элемента.
Внутри вы увидите несколько строк со знаком решетки в начале, а затем непосредственно код настройки. Работает элементарно, указываете IP адрес и, пропустив место, доменное имя.
Редактирование файла hosts в Windows 10
Первый способ
Первый метод подразумевает под собой простоту и эффективность. Используя какой-либо текстовый редактор, запустите с помощью контекстного меню ярлык или файл с правами администратора. Подобного рода файл размещен в папке system32 (C:\Windows).
Наведите на него и с помощью правой клавиши мыши вызовете опции, где нужно выбрать пункт «Запуск от имени администратора». Также запуск на правах администратора можно осуществить с помощью «Пуска» (раздел «Стандартные»). Еще один вариант – использование поиска, который особенно хорош и удобен в «десятке».
После запуска вызовите опцию «Файл», затем выберите пункт «Открыть». В папке system32 находим «фолдер» под названием drivers, в которой открываем etc. После этого необходимо включить отображение всех файлов и перейти к открытию hosts.
Восстановление данных с помощью программы File ScavengerВ текстовом файле внесите нужные изменения и сохраните. Если все сделано верно, то файл мгновенно сохранится. В противном случае, редактор предложит изменить название файла, так что следует еще раз все проверить (начиная с отключения защиты в антивирусе).
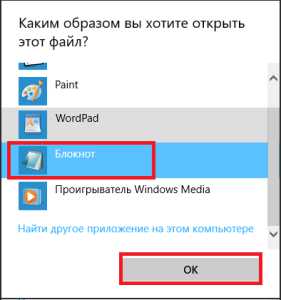 Второй способ
Второй способ
Следующий способ предполагает использование командной строки от имени администратора. Стоит отметить, что расширенный «Пуск» получил еще предшественник «десятки». Способности «Пуска» стали на много универсальнее, что стало одной из немногих свойств, благодаря которым Windows 8 получила хоть какие-то положительные отзывы. Среди особенностей расширенной модели главного меню системы отмечали способы запуска командной строки – обычным методом и на правах администратора. Таким образом, вызывая меню «Пуск», находим пункт «Командная строка (Администратора)».
Задаем команду notepad, с помощью которой открываем hosts и редактируем и сохраняем.
Изменение файла программой Hosts Editor
Стоит отметить, что в том случае, если пользователь не желает вникать во все наши советы, то он может воспользоваться инструментом Hosts Editor. Скачать данную программу можно после перехода по ссылке www.hosts-editor.soft112.com/. Ее главная задача как раз заключается в редактировании текстового файла. Принцип работы инструмента довольно простой, поэтому расписывать в статье этот процесс не стоит. Единственное отмечу, что добавление новой строки осуществляется при помощи знака +, а сохранение производится через кнопку «Save changes».
Читайте также: Переустановка Windows 10 с сохранением лицензииКак внести изменения в файл hosts? Особенности
Теперь переходим к самой процедуре редактирования файла. К примеру, Вы хотите запретить доступ к сайту rambler.ru (к примеру, ничего личного в этом выборе нет). В открытом hosts опускаемся в самый конец документа и вводим следующую строчку: 127.0.0.1 rambler.ru. Таким же образом необходимо вводить и другие сайты, перед адресом которых необходимо набирать локальный IP адрес в цифровом значении, который мы упомянули в примере.
Что делать, если возникла ошибка Application Load Error 5 0000065434?Впрочем, не блокировкой единой. Изменения в hosts также используют с целью ускорения загрузки ресурса. Когда Вы заходите на сайт, то видите буквенное доменное имя. Стоит отметить, что абсолютно все ресурсы обладают IP адресом, а сами названия присваивают с помощью DNS. Если описать ситуацию в общих чертах, то для ускорения загрузки сайта необходимо знать его IP адрес и доменное имя.
Что касается определения IP адреса, то советуем воспользоваться такими сервисами, как www.speed-tester.info, www.iplogger.ru, www.dns-ip.ru.
В hosts строчка будет выглядеть следующим образом (снова на примере rambler.ru):
91.218.228.14
rambler.ru
В итоге загрузка ресурса ускорится на пару секунд.
Если же пользователь захочет почистить текстовый файл, следует удалить все содержимое и перенести в документ оригинальный текст (его можно найти в интернете или предварительно сделать копию текста до редактирования).
Работая с hosts необходимо помнить о некоторых особенностях файла. В первую очередь всегда смотрите есть ли в открытом документе боковая прокрутка, ведь в скрытых областях могут скрываться вирусы. hosts может отсутствовать в стандартном размещении, что указывает на внедрение в систему большого количества вирусов. Также способ ускорения загрузки сайта не всегда срабатывает, поскольку на одном IP может размещаться несколько ресурсов.
Вот и все, что Вам нужно знать для того, чтобы правильно вносить поправки в hosts.
Если у Вас остались вопросы по теме «Как изменить файл hosts в Windows 10?», то можете задать их в комментариях
Был ли материал для Вас полезным? Оставьте Ваш отзыв или поделитесь в соц. сетях:
(Пока оценок нет) Загрузка...tvoykomputer.ru
Как найти и изменить файл hosts в Windows 10
В данном руководстве обратим внимание на то, как изменить файл hosts в Windows 10, ознакомимся со значением и задачами этого на первый взгляд непримечательного текстового документа, узнаем, где он располагается и ознакомимся со случаями, когда изменения в hosts не приводят к желаемому результату.
Изначально следует знать, что вся приведенная в статье информация в равных долях актуальна для Windows 7 и 8 в любой их редакции.
Что это?
Hosts (без расширения) представляет собой текстовый документ, в котором размещен перечень доменных имен и IP-адресов, которые необходимо использовать для их трансляции. Обращение к этому файлу является более приоритетным, чем к DNS-серверу, предоставляемому интернет-провайдером. Его содержимое может изменять любой пользователь компьютера, наделенный привилегиями администратора системы.
Посредством умелого использования hosts можно ускорить загрузку web-ресурсов и заблокировать нескорые из них.
Место расположения hosts
Этот небольшой раздел создан для тех, кто не знает, где находится файл hosts в Windows 10.
Располагается документ по том же пути, что и ранее, в каталоге etc по адресу Windows\System32\driver. Он не имеет расширения, но читается любым текстовым редактором, будь это Notepad++ или стандартный Notepad, интегрированный в Windows 10.
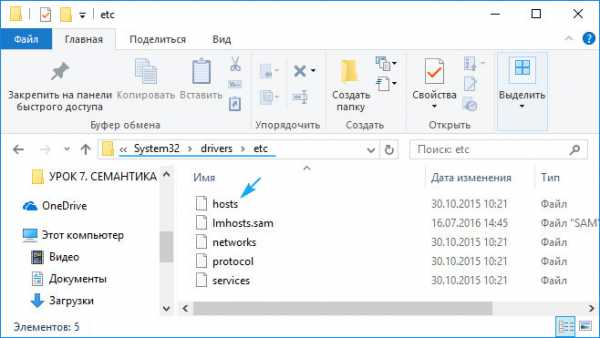
Расположение этого документа можно и изменить, в чем пользователь нуждается чрезмерно редко. Все же знать о такой функции полезно. Проделывается все приведенным ниже образом.
- Вызываем редактор системной базы данных, выполнив «regedit» в строке «Выполнить» или поиcке Виндовс 10.
- Идем в раздел HKLM.
- В подразделе SYSTEM переходим по пути CurrentControlSet\Services\Tcpip.
- Открываем ветку Parameters.
- Изменяем значение параметра «DataBasePath» на новый путь, куда будет перенесен текущий hosts.
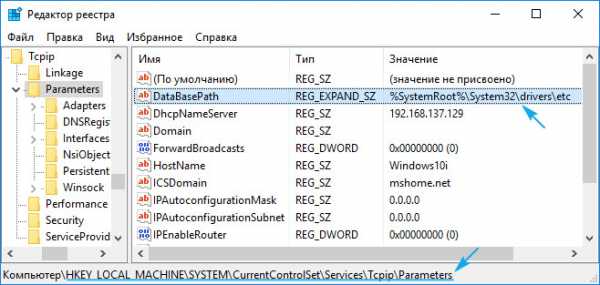
Редактирование hosts
Открыть файл в режиме сохранения изменений смогут только администраторы или учетные записи с соответствующими правами.
1. Для этого запускаем текстовый редактор (рассмотрим на примере интегрированного Notepad) от имени администратора. Блокнот можно запустить, воспользовавшись поисковой строкой.
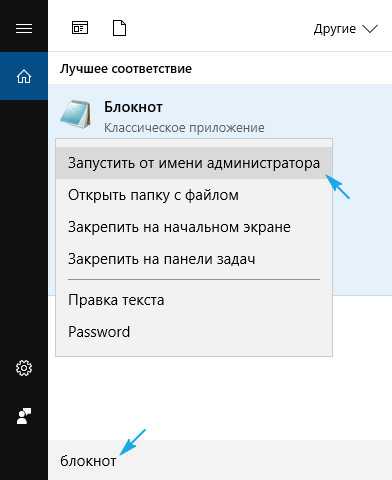
2. Через пункт «Файл» вызываем команду открытия документов или нажимаем комбинацию клавиш Ctrl + O.
3. выпадающем списке справа выбираем «Все файлы».
4. Указываем документ с названием hosts.
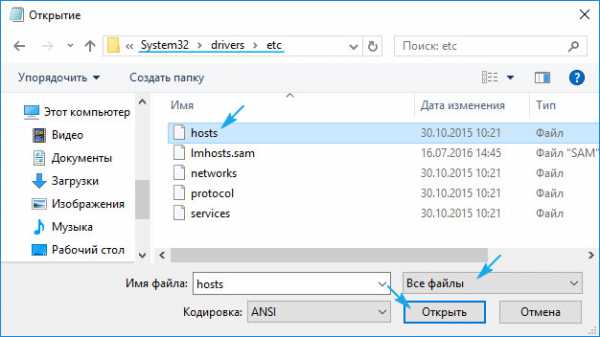
По умолчанию, все строки документа начинаются с символа #, обозначающего комментарий. То есть, функционально, документ не содержит какой-либо информации.
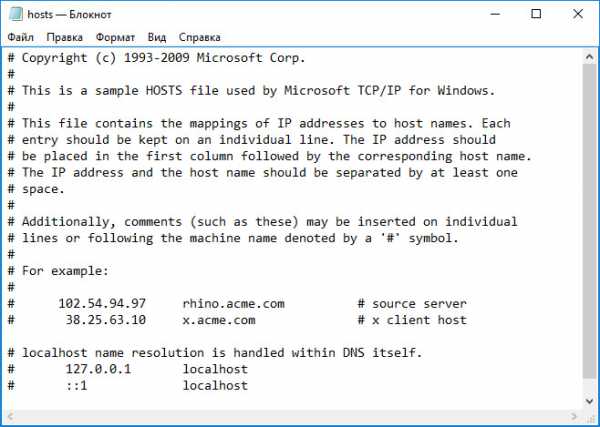
Редактирование заключается в добавлении новой строки, где первым числом идет IP-адрес, а через пробел стоит url web-ресурса, куда будет перенаправляться браузер или любое иное приложение при запросе указанного IP.
Для блокировки какого-либо ресурса вводим строку вида «127.0.0.1 www.adres.com» (в примере блокировка сайта Вконтакте).

Теперь вызываем «Файл» и жмем «Сохранить». Если изменения не вступили в силу, значит необходимо повторить действия, запустив текстовый редактор от имени администратора.
Порой приходится изменять права доступа к файлу через вкладку «Безопасность» в свойствах hosts и даже становиться его владельцем.
Восстановление изначального host в среде Windows 10
Оригинальный текстовый документ hosts, что было отмечено, в функциональном отношении является абсолютно чистым и никоим образом не влияет на работу компьютера. Если после установки какой-либо программы этот документ подвергся изменению, и не знаете, как все вернуть назад или файла вообще нет по указанному адресу, а в вышеупомянутой ветке реестра место его расположения не изменилось, проделайте следующие операции.
1. Посредством контекстного меню в любой папке, будь это Рабочий стол или сам каталог etc, создайте текстовый документ и переименуйте его в hosts без расширения.
Возможно, для этого придется активировать опцию отображения файловых расширений в параметрах проводника в Панели управления. Во вкладке «Вид» ставим флажок возле соответствующей опции.
Во время переименования соглашаемся с тем, что в следующий раз файл может открыться неправильно.
2. Если папкой создания текстового документа была не etc, копируем его в этот каталог, размещенный по адресу Windows\System32\drivers.
Проблемы с работой hosts
Изменения, внесенные в hosts, должны сразу же задействоваться, не требуя перезапуска компьютера. Бывают случаи, когда внесенные изменения не срабатывают. Здесь необходимо проверить правильность внесенных коррективов. Если все верно, предпринимаем такую попытку.
- Вызываем командную строку через поиск с правами администратора.
- Выполняем в ней «ipconfig /flushdns» и закрываем окошко cmd.
- Проверяем, исправлена ли проблема.
Если нет, отключаем прокси-сервер.
1. Заходим в «Свойства браузера» в Панели управления, переключив вид ее иконок на «Значки».
2. Во вкладке «Подключения» нажимаем по пиктограмме, отвечающей за настройку сети.
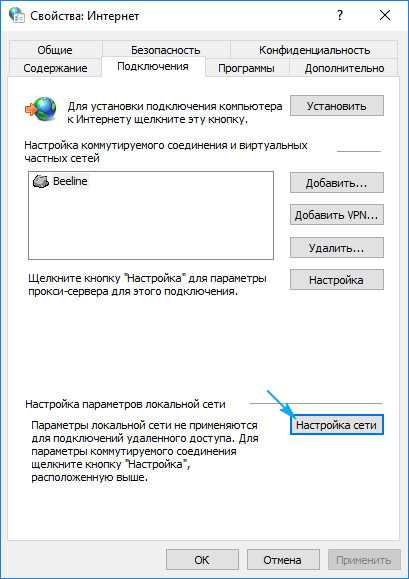
3. Снимаем все галочки и применяем новую конфигурацию системы.
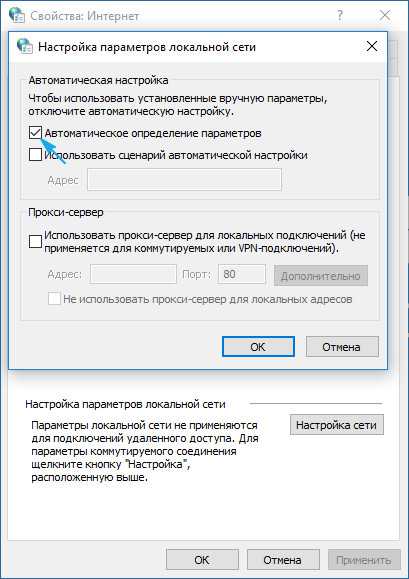
Это должно поставить точку в решении проблемы.
windows10i.ru
Как изменить hosts в windows 10
Здравствуйте я рад вас приветствовать на моем блоге mixprise.ru, в данной статье будет рассматриваться тема изменения файла hosts в windows 10
Многие пользователи Windows 10 часто сталкиваются с проблемой, когда некоторые сайты, в том числе и социальные сети, могут попросту не открываться, чаще всего это бывает когда вы меняете файл, который называется hosts.
Во многих случаях требуется восстанавливать файл hosts в Windows 10, но о том, как это сделать мы рассмотрим чуть ниже, сейчас же мы остановимся непосредственно том как отредактировать файл hosts в windows 10.
Чаще всего этот системный файл меняют для того что бы разрешить или запретить доступ к тому или иному веб ресурсу, но лично я меняю файл hosts для того что бы прописать в нем локальный ip адрес что бы запустить виртуальный web server для тестирования сайтов!
Меняем hosts в windows:
Один из самых простых и быстрых способов исправления файла hosts в windows 10 это открыть его через блокнот.
Для этого откройте «Пуск» затем «Все приложения» спускаемся вниз и раскрываем папку «Стандартные - Windows» далее запускаем «Блокнот» от администратора кликнув по нему правой кнопкой
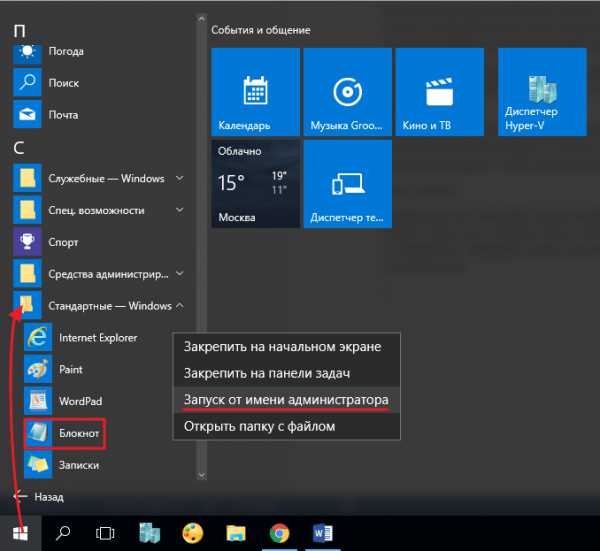
После запуска приложения блокнот переходим в меню программы затем жмем «Файл» - «Открыть»
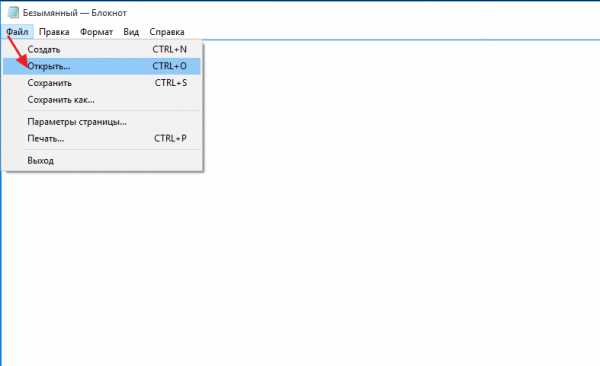
И перейдем в следующую директорию: Локальный диск (С:)\Windows\System32\drivers\etc
Для того что бы увидеть файл hosts в окне программы рядом с полем «Текстовые документы (*txt)» выбираем «Все файлы»
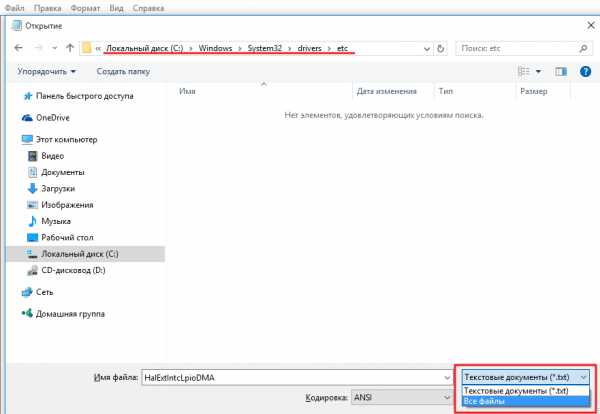
Обращаем внимание, если у вас много hosts файлов, то вам необходимо открыть файл, который не имеет расширения
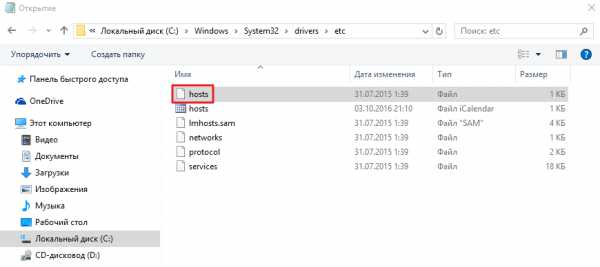
Данный файл мы можем изменять, удалять или добавлять строки, которые нужны вам в процессе пользования компьютером. Или же просто оставить текущее содержимое.
После завершения работы с файлом hosts сохраняем настройки нажав «Файл» затем «Сохранить»
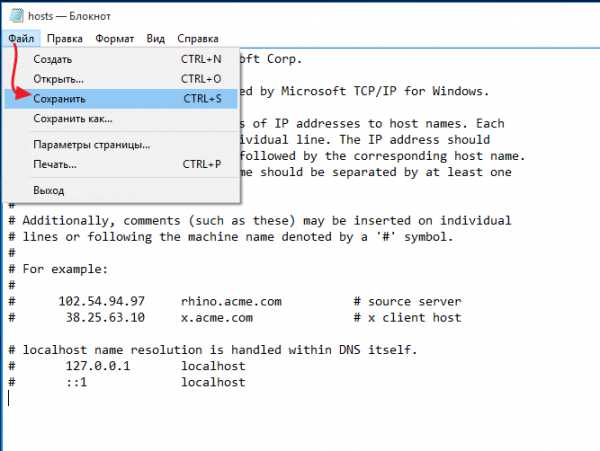
Важно: Файл возможно не сможет сохраниться если вы запустили его не от имени администратора. Так же после сохранения файла нужно перезагрузить компьютер
5 В случае если вы неправильно изменили конфигурацию файла hosts воспользуйтесь инструкцией от Microsoft по восстановлению перейдя по этой ссылке
Ну а у меня на этом все если у вас остались вопросы по теме «Как изменить hosts в windows 10» пишите мне в комментарии и не забываем подписываться на рассылку всем спасибо и удачи!
- Tweet
- Share 0
- +1
- VKontakte
mixprise.ru
Как изменить файл hosts в Windows 10 и отредактировать его содержимое
В современной операционной системе Windows 10 файл hosts играет очень интересную роль. С одной стороны он не важный, так как по прямому назначению Виндовс его не использует уже давным-давно. С другой стороны файл Хостс важный, так как из-за высокого системного приоритета с помощью внесенных в него изменений можно полностью парализовать работу в Интернете, запретив, например, основные поисковики: Google, Яндекс и т.п. Этой фишкой часто пользуются разные вредоносы и вирусы для подмены адресов сайтов на свои с целью перенаправления трафика для распространения рекламы или кражи данных.
Иногда изменить Hosts-файл бывает нужно самому. Например, для запрета доступа программе к серверу обновлений или запрета ребёнку посещать социальные сети. Как это сделать в Windows 10?
Начинаем с того, что нажимаем кнопку Пуск и набираем слово «блокнот»:

Автоматический поиск выдаст ярлычок текстового редактора Блокнот. Кликаем по нему правой кнопкой мыши:
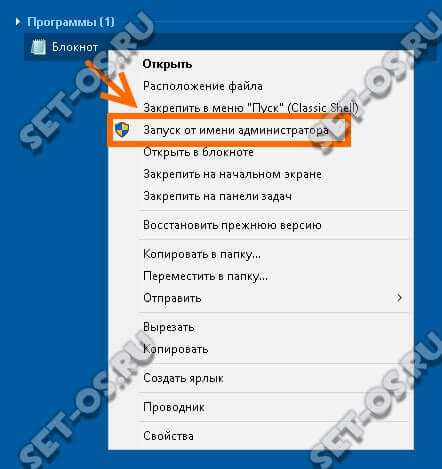
Появится меню и в нём надо выбрать строчку «Запуск от имени администратора».
Так мы запустим текстовый редактор с правами локального администратора. В нём открываем меню «Файл» и кликаем на пункт «Открыть».

С помощью открывшегося окна проводника выбираем диск, на котором установлена операционная система. Системный файл Hosts находится там в папке Windows/System32/Drivers/etc.
Если она будет пустая — не удивляйтесь. Блокнот по умолчанию ищет только текстовики. В правом нижнем углу окна в списке выберите вариант «Все файлы».
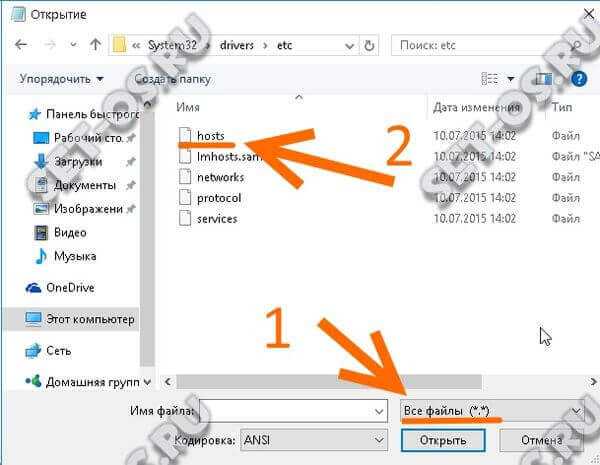
Теперь вы увидите содержимое папки в числе которого будет и наш искомый. Выбираем его, жмём на кнопочку «Открыть» и в окне редактора, должно отобразиться содержимое.
Вот так выглядит файл Hosts у Виндовс 10 в первозданном виде, то есть без каких-либо изменений:
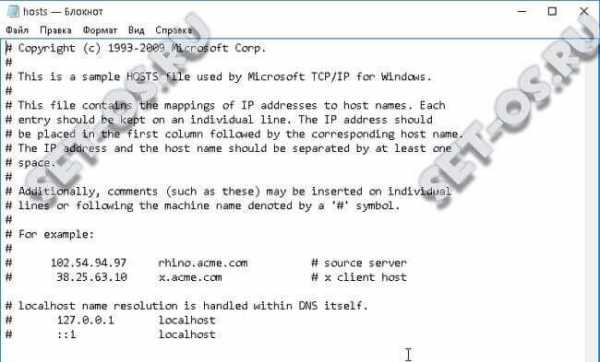
Для того, чтобы изменить или отредактировать его — достаточно просто в самом низу добавьте нужны строчки.
Для примера, давайте попробуем внести изменения таким образом, чтобы запретить сайт с помощью Hosts-файла. Выглядеть запись будет так:
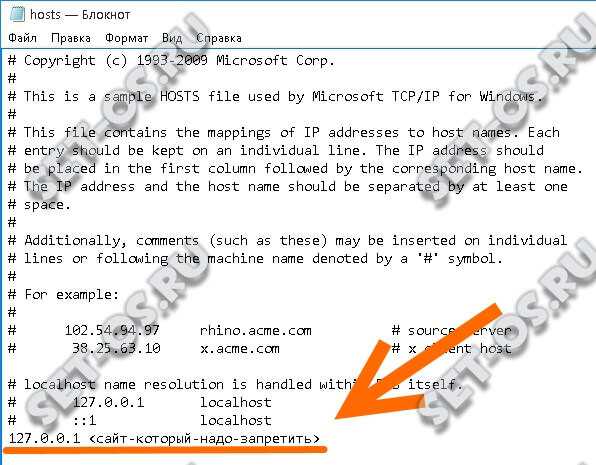
Здесь 127.0.0.1 это IP адрес внутреннего технического интерфейса Вашего компьютера. Таким образом при попытке зайти на запрещаемый сайт его будет отправлять вникуда.
Вот так выглядят записи для блокировки ВКонтакте, Одноклассников и Фейсбука:
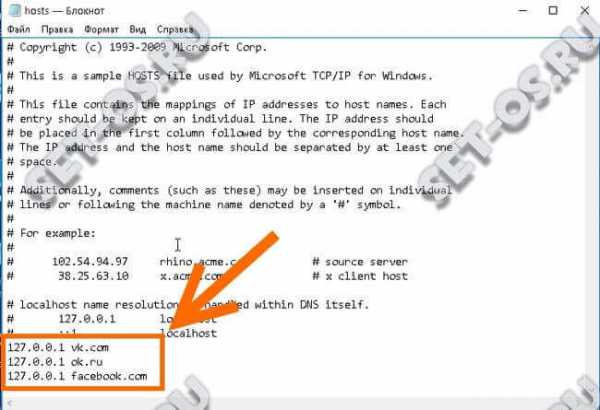
После того, как хостс-файл отредактирован, снова открываем меню Файл и выбираем строчку «Сохранить».

Вот и всё. Теперь можно проверять результаты Ваших изменений. Перезагружать операционную систему для этого не нужно.
А как очистить Hosts?!
Открыв в редакторе этот системный файл Вы можете увидеть там записи, которых Вы не делали.
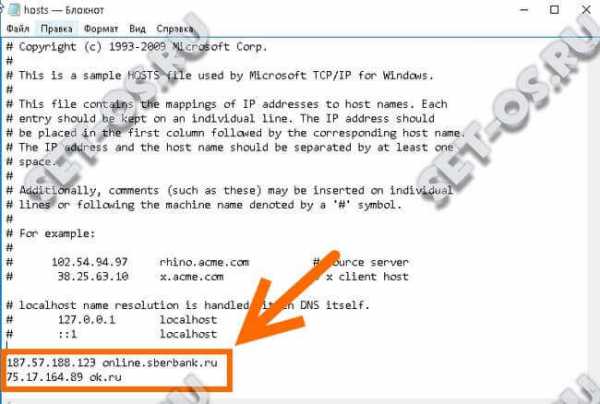
Скорее всего тут поработал вирус или рекламный модуль, который отредактировал содержимое текстового документа так, как ему было нужно.
Почистить файл Hosts от этих записей можно вручную, просто удалив их все. А можно воспользоваться специальным фиксом от Майкрософт. Скачать его можно на официальном сайте компании или по этой ссылке. Эта маленькая утилита очистит Хостс в автоматическом режиме просто заменив его на стандартный вариант. Этот способ лучше всего подойдёт начинающим пользователям, которые боятся редактировать системные файлы чтобы не сделать что-нибудь критичное.
set-os.ru
Как изменить файл hosts в Windows 10
В этой статье мы поговорим как изменить файл hosts в Windows 10 и собственно где находиться файл hosts Windows 10. Покажу Вам несколько удобных способов, которые использую Сам. Все способы будут работать и на предыдущих версиях операционной системы Windows.
Многие могли уже найти файл hosts, даже внести изменения, но сохранить никак не получалось. Весь секрет состоит в том что все по умолчанию открывают файл hosts не от имени администратора и собственно это и есть главная ошибка. Однозначно Вы можете создать такой же файл без расширения и заменить файл hosts. Но Вам также понадобиться права администратора.
Что такое файл hosts
Если же говорить что такое файл hosts, то это всего лишь текстовый файл в котором размещены IP адреса и доменные имена. Поскольку каждый домен имеет свой адрес. Файл hosts присутствует на всех операционных и работает по одному и тому же принципу.
Сам файл hosts изменяют для того, чтобы заблокировать доступ к определенному ресурсу в интернете, или для того, чтобы перенаправить пользователя на другой сайт.
Насчет того где находиться файл hosts, то он во всех версиях Windows находиться в одном и том же месте.
Чтобы найти его нужно перейти по пути: C:\ Windows\ System32\ drivers\ etc.
Или же нажмите Win+R и выполните одну из команд:
После выполнения одной из выше сказанных команд будет открыта папка по выше сказанному пути, где собственно по умолчанию и находиться файл hosts.
Как изменить файл hosts в Windows 10 с помощью командной строки
Этот способ универсальный который подойдет не только пользователям десятки. Открыть файл можно с использованием командной строки. Как найти командную строку в Windows 10 Вы можете посмотреть по ссылке.
- Открываем командную строку от имени администратора, нажав правой кнопкой мыши на Пуск и выбрав пункт Командная строка (администратор).
- Вставляем и выполняем команду:
- После выполнения этой команды будет открыт файл hosts с помощью блокнота, а самое главное что от имени администратора. Теперь Вы можете спокойно вносить изменения в файл hosts и со сохранением проблем не будет. Когда внесете изменения просто сохраните файл нажав Ctrl+S.
Как редактировать hosts в Windows 10 в ручную
- Нажмите Win+Q и в поиске введите слово Блокнот.
- Нажмите на классическое приложение Блокнот правой клавишей мыши и выберите пункт Запустить от имени администратора.
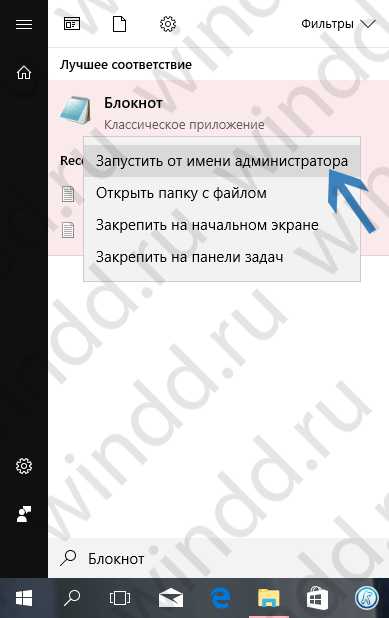
- Дальше нажимаем Файл => Открыть и переходим по пути: C:\ Windows\ System32\ drivers\ etc.
- Следующим шагом будет изменить тип файла с Текстовые документы на Все файлы и выбрать со списка файл hosts.
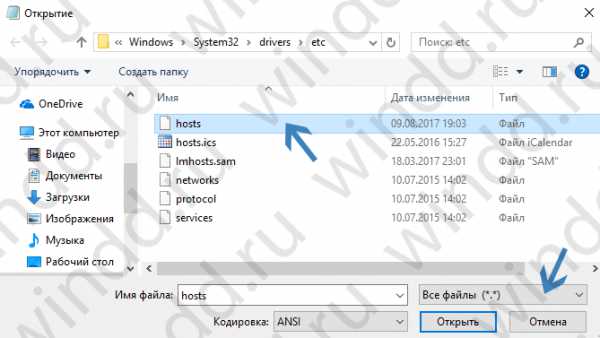
- Вносим необходимые изменения и нажимаем Ctrl+S чтобы сохранить изменения.
Если же Вы используете Windows 7, тогда чтобы открыть Блокнот от имени администратора вручную нужно перейти в C:\Windows\System32 и в этой папке найти приложение notepad.exe и уже его открываем от имени администратора. Или же можете в этой папке воспользоваться встроенным в проводник поиском. Дальше все делаем также как написано выше.
Как восстановить файл hosts Windows 10
Сейчас много вирусов вносят изменения в файл hosts. И по этому у Вас могут возникнуть проблемы с работой сайтов в браузере. Поэтому здесь разберемся как восстановить файл hosts в Windows 10. Не важно почему Вам придется восстанавливать его, или это через вирус или через неосторожность самого пользователя.
- Для начала нам надо включить отображение расширения файлов.
- Дальше на рабочем столе создадим текстовый файл, в который вставим текст представленный ниже. Назовем файл hosts и расширение просто уберем при сохранении.
- Перенесем пустой созданный файл по пути C:\ Windows\ System32\ drivers\ etc.
А также говорят что можно просто оставить файл пустым, главное чтобы он присутствовал.
Выводы
В этой статье мы рассмотрели как изменить файл hosts в Windows 10 двумя способами и в общем рассмотрели что дает файл hosts и где его искать. Если же Вы знаете ещё какие-нибудь способы пишите в комментарии. В общем статья получилась не большой, но надеюсь пригодиться многим.
windd.ru