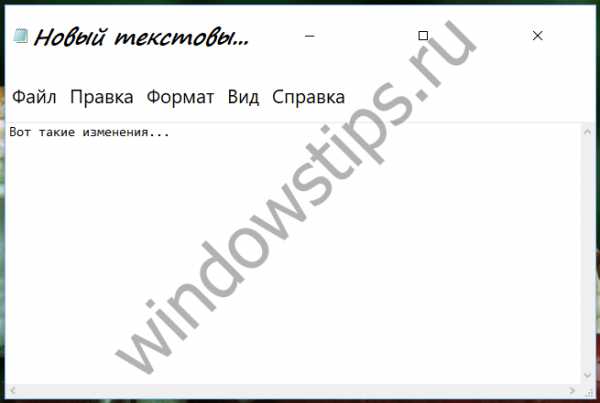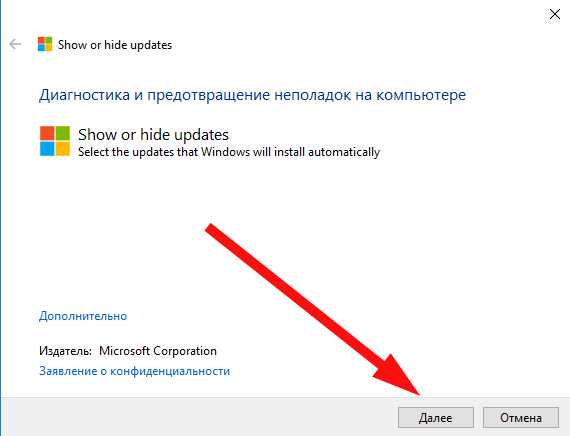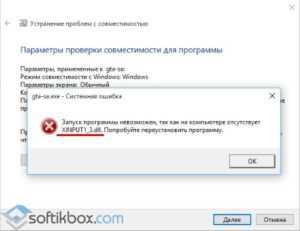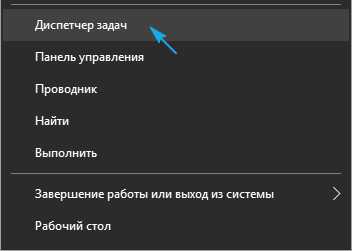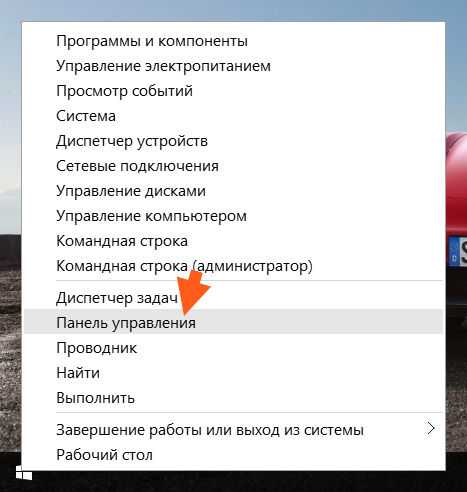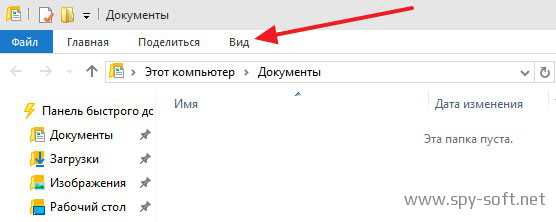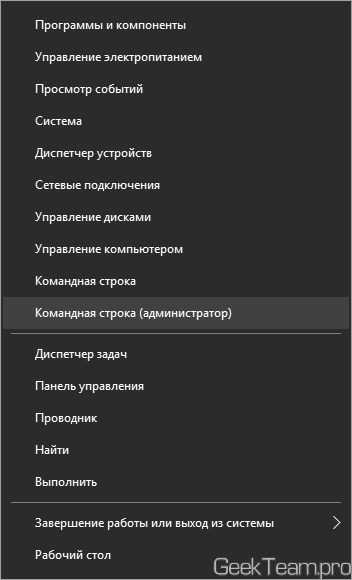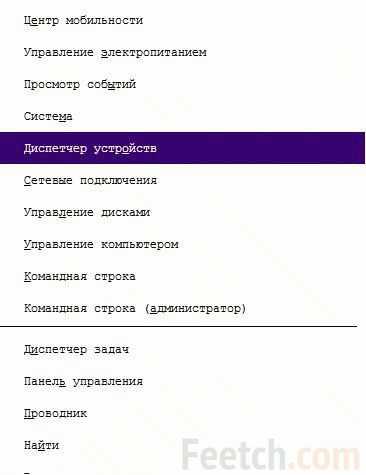Как поменять размер шрифта в windows 10
Как изменить размер шрифта в Windows 10?
У вас наверняка возникала мысль о том, что размер шрифта в Windows 10, да и вообще в любой другой операционной системе от Майкрософт, не то чтобы приятный глазу. Порой смотришь на монитор и думаешь: «Вот бы шрифт был немножко больше, то стало бы намного лучше».
К счастью, вы можете поменять размер шрифта в Windows 10, причем довольно быстро и безболезненно для вас. В этой статье мы как раз и опишем, как осуществить эту задачу по облегчению жизни пользователя Windows 10.
Windows 10 довольно гибкая система и позволяет своим пользователям выполнять различные изменения в себе. Владельцы системы могут проводить модификацию размера текста, иконок, рамок для окон, различных меню, окошек с сообщениями и прочего графического интерфейса.
Все необходимые вам изменения возможно осуществить через меню «Разрешение экрана». В этих настройках, вы должны будете найти определенный ползунок, который будет изменять размер текста для различных элементов Windows 10.
По умолчанию, операционная система выставлена на ползунке 100%. Однако, если у вас есть проблемы с размером шрифта для текста, то вы можете передвинуть ползунок на значения 125, 150, 175 или даже 200 процентов.
Изменение размера шрифта в Windows 10
Давайте теперь более подробно пройдемся по шагам, с помощью которых вы сможете изменить размер шрифта. Следуйте нижеуказанным шагам и вы поймете, что выполнить эту модификацию довольно просто.
Получите доступ к меню «Разрешение экрана». Сделать это можно двумя способами:
- Нажмите правой кнопкой мыши на Рабочий стол и выберите из контекстного меню пункт «Разрешение экрана».
- Как только попадете в эти настройки, найдите ниспадающее меню под пунктом «Изменить размер приложений, текста и других элементов на экране».
- По умолчанию, в ОС выставлено значение на 100 процентов. Однако, если вы хотите сделать размер шрифта меньше или больше, то просто выберите в ниспадающем меню размер в процентах и нажмите на кнопку «Применить».
- Далее вы получите сообщение, в котором вас попросят перезайти в свою учетную запись для применения изменений.
Как только вы перезайдете в учетную запись, то сразу же заметите изменения в системе. Размер шрифта будет уменьшен или увеличен в зависимости от вашего выбора, выполненного в меню «Разрешение экрана».
Если вы не удовлетворены результатом изменений настроек, то вы можете проделать более тонкие изменения размера шрифта Windows 10. Вернитесь в меню «Разрешение экрана».
- Нажмите на кнопку «Дополнительные параметры».
- Далее выберите пункт «Изменение размеров текста и других элементов».
- В открывшемся окне, вы найдете настройки для различных элементов интерфейса. Измените размер шрифта и кликните «Применить».
- Перезайдите в свою учетную запись для применения изменений.
Вот, собственно, и все. Многие пользователи довольно часто задают вопросы об изменении шрифта в Windows 10. Но они даже и не подозревают, как близко они находились от этой опции в меню «Разрешение экрана». Как видите, никаких изменений в Реестре или действий в Командной строке — все просто и под рукой.
Нашли опечатку? Выделите текст и нажмите Ctrl + Enter
GamesQa.ru
Как изменить размер шрифта для заголовка в Windows 10

В каждом открытом окне есть заголовок, размер его можно увеличить или уменьшить, а также сделать немного жирнее.
1.Откройте панель управления: один из способов - нажать на меню "Пуск" правой клавишей мыши и выбрать панель управления из открывшегося меню.
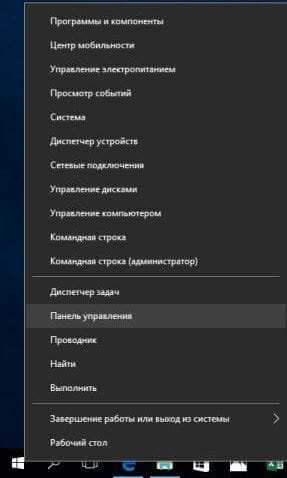
2. Откройте "Экран".
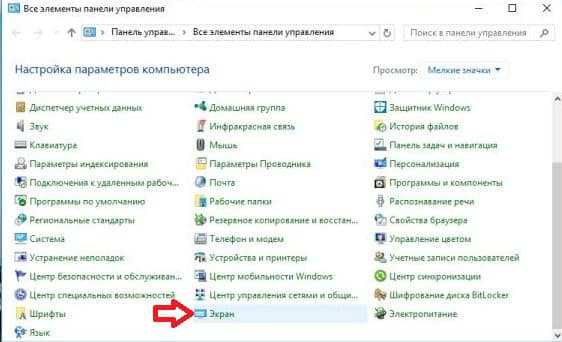
3. В этом окне вы можете выбрать для какого элемента вы хотите изменить шрифт заголовка: заголовки окон, меню, окна сообщений, название панелей, значки, подсказки. Также в этом окне вы можете изменить сам размер шрифта выбрав значение от 6 и до 24, и поставив галочку в "Полужирный" сделать шрифт заголовка немного жирнее. По умолчанию размер шрифта 9 вы же можете выбрать тот, который вам нравится больше всего. Выбрав нужные параметры не забудьте нажать "Применить".
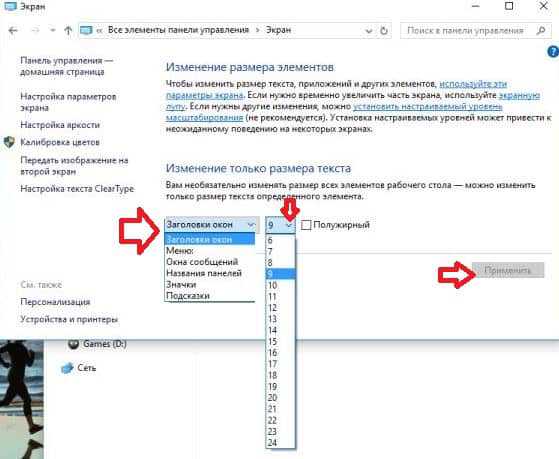
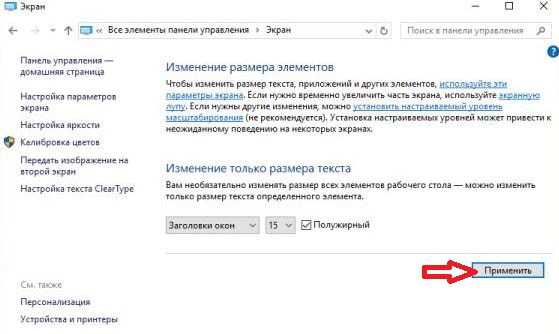
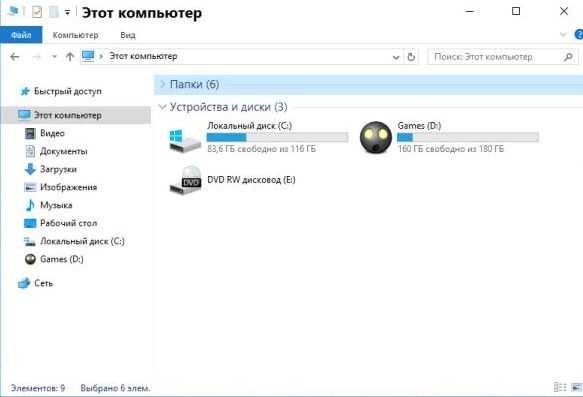
В редакторе реестра измененить шрифты заголовка можно в разделе HKEY_CURRENT_USER\Control Panel\Desktop\WindowMetrics изменяя параметры: CaptionFont, CaptionHeight, CaptionWidth.
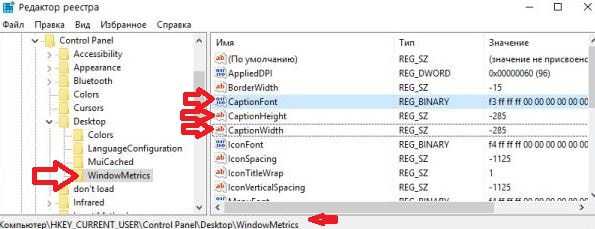
На сегодня всё, если у вас есть дополнения - пишите комментарии! Удачи Вам 🙂
vynesimozg.com
Как изменить размер шрифта в Windows 10
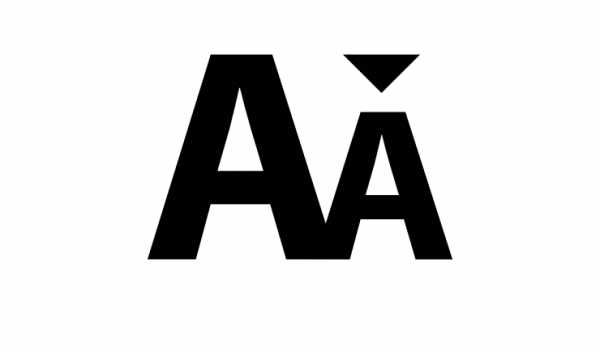 В более ранних версиях Windows размер шрифта регулировался в Панели управления > Все элементы > Экран > Заголовки окон, однако в Windows 10 такого параметра нет. Поэтому, если вам нужно уменьшить или увеличить шрифт, нужно воспользоваться Редактором реестра.
В более ранних версиях Windows размер шрифта регулировался в Панели управления > Все элементы > Экран > Заголовки окон, однако в Windows 10 такого параметра нет. Поэтому, если вам нужно уменьшить или увеличить шрифт, нужно воспользоваться Редактором реестра. Для этого нажмите Win+R, введите regedit, нажмите Enter и в открывшемся окне перейдите по пути HKEY_CURRENT_USER\Control Panel\Desktop\WindowMetrics\, где откройте параметр IconFont:
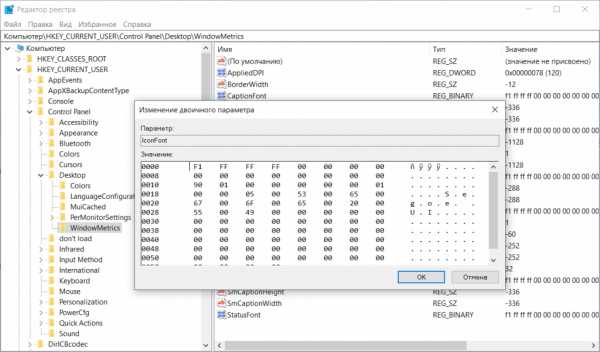
Нужно изменять первое значение в строке 0000 (у меня это F1). Доступны такие размеры шрифта:
- F4 = 9
- F3 = 10
- F1 = 11
- F0 = 12
- EF = 13
- ED = 14
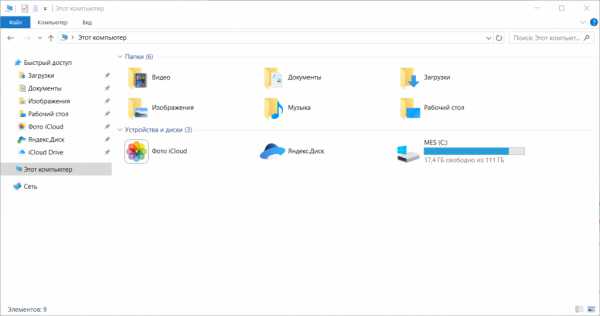
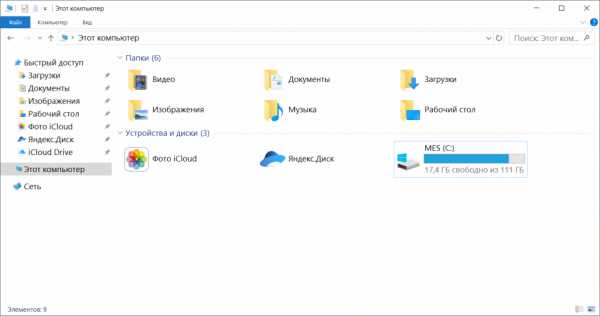
Так же шрифт можно сделать жирным — для этого в строчке 0010 замените первые два значения на BC и 02.
www.iguides.ru
Как поменять шрифт на компьютере (Windows 10): несколько основных методов
Многие пользователи часто сетуют на то, что им, мягко говоря, приелся шрифт, который использует операционная система для отображения всех текстовых надписей или сообщений по умолчанию. К счастью, в десятой версии Windows появилась возможность изменения тонких настроек, включая и действия со шрифтами, которые можно использовать вместо стандартного варианта.
Вопрос о том, как поменять шрифт на компьютере (Windows 10), может быть решен несколькими методами, включая и самые простые, и достаточно сложные. Но обо всем по порядку.
Как изменить стандартный размер шрифта Windows 10 посредством масштабирования?
Вообще, самым примитивным методом изменения размера шрифта можно назвать повышение масштаба картинки, отображаемой на экране. Способ, конечно, варварский, но для пользователей, незнакомых с тонкими настройками системы, в качестве самого простого варианта подойдет.
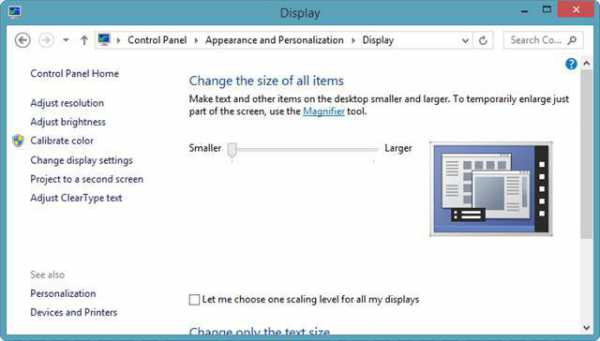
Собственно, проблема того, как поменять шрифт на компьютере (Windows 10) решается через раздел "Настройки экрана", который вызывается через строку персонализации в меню ПК на свободной области «Рабочего стола». В правой части имеется специальный ползунок, регулирующий масштаб. Установив его в положение, соответствующее 150 или 200 процентам, пользователь и получит увеличение размера.
Но ведь это может вызвать массу неудобств, поскольку все остальные элементы интерфейса тоже станут больше, а рабочие области некоторых программ не будут умещаться на экране. Да и разрешение от таких действий явно пострадает.
Изменение только размера
С другой стороны, в вопросе того, как поменять шрифт на компьютере, Windows 10 предлагает более тонкое решение.
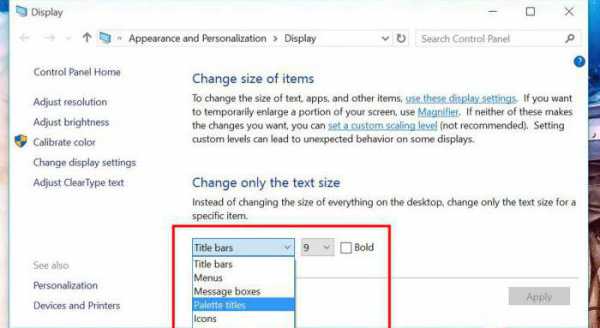
Для этого в том же разделе настроек необходимо перейти к дополнительным параметрам и обратить внимание на пункт изменения только текста. Здесь уже возможностей несколько больше. Можно задать собственный размер для каждого элемента, присутствующего в выпадающем списке (названия окон или панелей, заголовки меню, сообщения и т. д.). Способ достаточно неплохой, однако изменить сам шрифт в этих настройках нельзя.
Как добавить шрифт в систему?
Теперь немного отвлечемся и посмотрим, что можно предпринять, если хочется изменить стандартный шрифт, но ни один из имеющихся в системе пользователя не устраивает. Папка «Шрифты» в Windows 10 называется Fonts и располагается в основной директории Windows на системном диске.
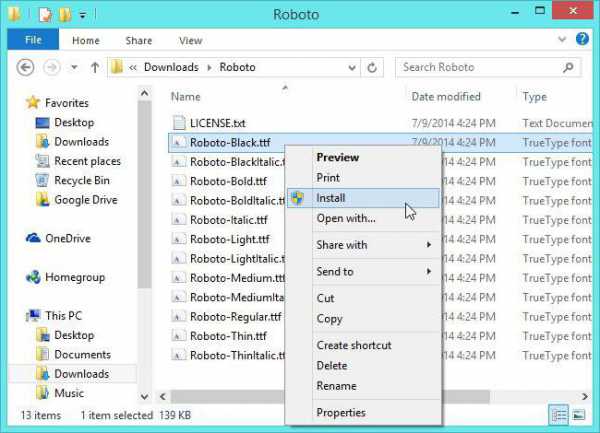
Добавить шрифт в систему можно совершенно элементарно. Сначала необходимо загрузить из интернета понравившиеся варианты в формате OTF или TTF, после чего их нужно скопировать в вышеуказанную папку. После этого можно использовать правый клик на выбранном шрифте с выбором строки «Установить» в контекстном меню.
Примечание: добавленные шрифты можно будет использовать во всех без исключения офисных редакторах, установленных на компьютере.
Установка параметров шрифтов через системный реестр
Проблема, как поменять шрифт на компьютере (Windows 10), может быть решена и более сложным методом, с использованием настроек системного реестра.
Предположим, пользователю понравился какой-то шрифт, и он хотел бы установить его в системе в качестве основного. Сначала нужно запомнить его название при просмотре в папке Fonts. После этого нужно ввести нижеприведенный текст в «Блокнот», указав в самой последней строке название выбранного шрифта.
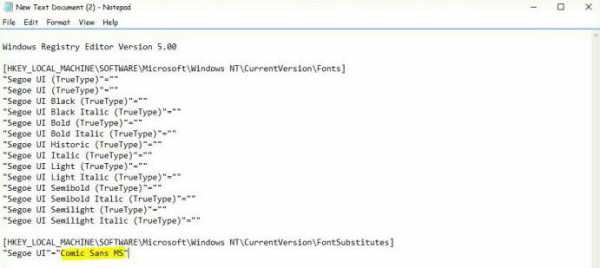
После этого новый файл нужно сохранить, выбрав из категории формата «Все файлы», и вручную присвоить ему расширение .reg (файл реестра). Далее его нужно запустить двойным кликом и согласиться с внесением изменений в реестр.
Примечание: заниматься такими действиями можно только после того, как будет создана резервная копия реестра, так сказать, на всякий случай.
Сброс настроек
Теперь рассмотрим ситуацию, когда пользователю выставленные настройки надоели, и он хотел бы вернуть их к тем параметрам, которые использовались по умолчанию.
Для этого необходимо будет вызвать стандартную «Панель управления» (control в меню «Выполнить»), а не раздел параметров, переключиться на отображение элементов в виде категорий, а потом через оформление и персонализацию перейти к шрифтам.
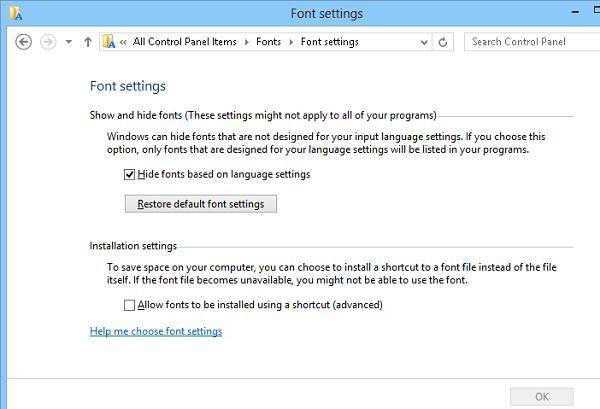
Далее в меню "Параметров шрифтов", которое расположено в левой колонке, после входа нужно просто нажать кнопку восстановления параметров шрифтов по умолчанию, после чего будет произведена замена без всяких подтверждений и перезагрузок.
Несколько слов напоследок
В принципе, штатные средства Windows 10 этим и ограничиваются. Но ведь сегодня на просторах интернета можно найти массу всевозможных программ по изменению внешнего облика системы. В них, например, основные элементы можно не видоизменять, а ограничиться только установкой желаемого шрифта.
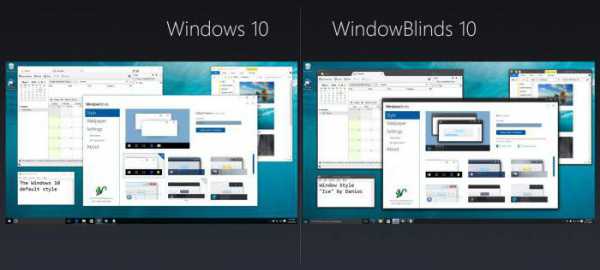
Вспомнить хотя бы некогда популярную утилиту WindowBlinds. Сейчас ее усовершенствованных модификаций или программных продуктов сторонних разработчиков во Всемирной паутине, что называется, хоть пруд пруди. Единственный недостаток всех таких программ состоит в том, что запускаются они вместе с системой, старт становится более длительным, а сами приложения работают в фоновом режиме и висят в системном трее.
fb.ru
Как в Windows 10 Creators Update (версия 1703, сборка 15063) изменить размер и начертание шрифта (текста), используемого в меню, заголовках окон и значках
В Windows 10 версии 1703 (сборка 15063) Microsoft удалила возможность изменения дополнительных параметров размер текста, заголовков и других элементов графического оформления операционной системы. Раньше, чтобы изменить размер шрифта, скажем, ярлыков рабочего стола, достаточно было перейти по пути «Панель управления» → «Все элементы панели управления» → «Экран» и выбрать в меню «Изменение только размера текста» нужный параметр и размер.
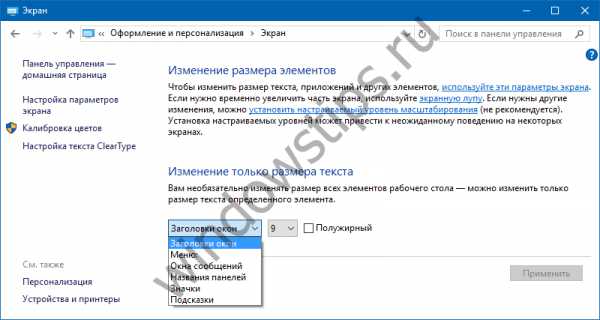 1
1В новой версии системы этого раздела больше не существует (можно только изменить размер текста синхронно для всех элементов), но сама возможность изменения размера используемого шрифта для заголовков, меню, значков и некоторых других элементов все же осталась, и сегодня мы узнаем, как ею воспользоваться.
Содержание:
При помощи редактора реестра и утилиты Winaero Tweaker
Изменим для примера размер панелей меню приложений. Командой regedit откройте редактор реестра и перейдите по следующему пути:
HKEY_CURRENT_USER\Control Panel\Desktop\WindowMetrics
Найдите в правой части окна редактора параметр MenuHeight и измените его значение, используя формулу расчета -15 * высота в пикселях. Например, чтобы получить меню высотой 60 пикселей, нужно изменить значение параметра MenuHeight на -900, так как именно это число вы получите при умножении -15 на 60. То же самое действие повторяем для параметра MenuWidth. Чтобы изменения вступили в силу, перезайдите в систему.
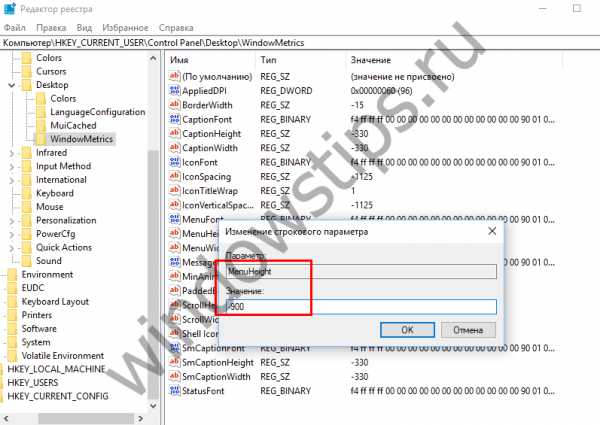 2
2За изменение размера используемого в меню шрифта отвечает параметр MenuFont, но его данные представлены в бинарном формате, поэтому для их редактирования вам понадобится утилита Winaero Tweaker. Скачайте утилиту с сайта разработчика, запустите, в меню слева выберите «Advanced Appearance» → «Menus», нажмите справа кнопку «Change font» и измените шрифт в соответствии с вашими предпочтениями. Нажмите «Apply Changes». Изменения вступят в силу после повторного захода в систему.
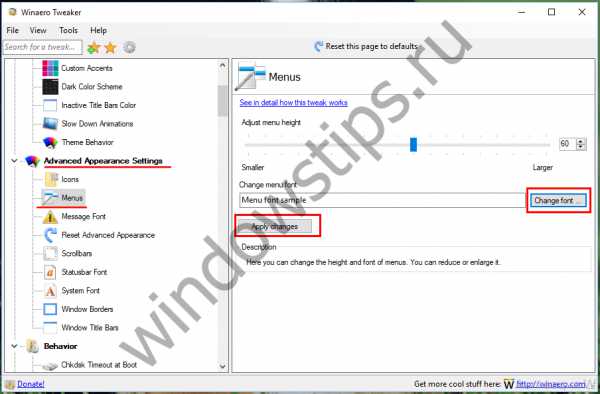 3
3
Чтобы изменить размер и начертание шрифта иконок рабочего стола, необходимо отредактировать параметр IconFont. Его значение также имеет бинарный формат, поэтому вам и в этом случае нужно будет использовать Winaero Tweaker, только на этот раз в меню «Advanced Appearance» выберите Icons, нажмите «Change font» и измените начертание и размер шрифта. Изменения станут очевидны после нажатия кнопки «Apply Changes» и перезахода в аккаунт.
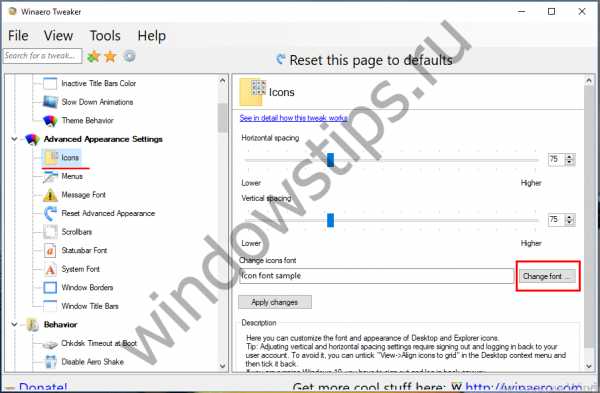 6
6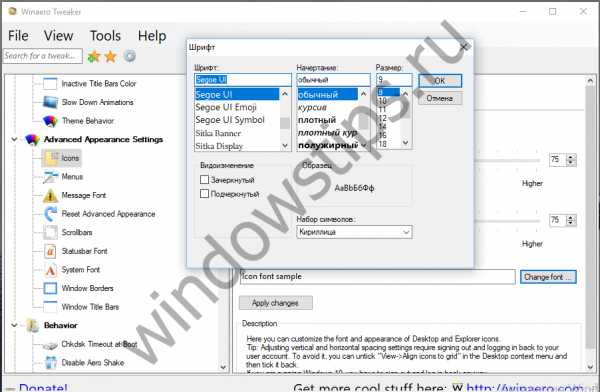 7
7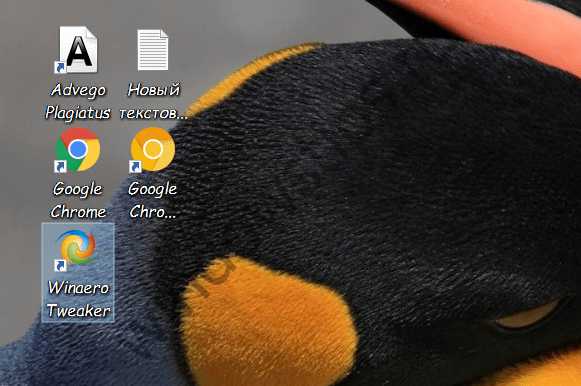
Примечание: вместе параметрами шрифта самих ярлыков будут изменены параметры шрифта всплывающих подсказок, появляющихся при наведении на ярлыки курсора мыши.
Внешний вид текста сообщений в некоторых окошек с уведомлениями определяет бинарный параметр MessageFont. Как и в случае с IconFont редактируется он с помощью утилиты, о которой было сказано выше. В меню программы выбираем «Advanced Appearance» → «Message Font», жмем «Change font» и меняем параметры шрифта. Далее жмем «Apply Changes» и перезаходим в систему.
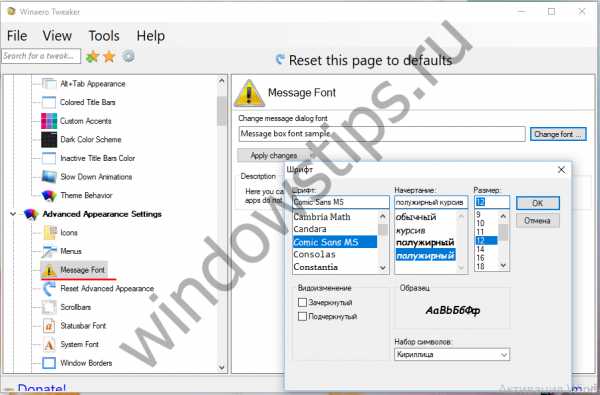 9
9И в заключение рассмотрим изменение высоты заголовков окон и используемого в них шрифта. Высота заголовка задается параметром CaptionHeight, нужное значение которого рассчитывается по той же формуле, которая использовалась для расчета высоты меню, то есть -15 * высота в пикселях. Все то же повторяется и для параметра CaptionWidth. Оба параметра можно редактировать вручную.
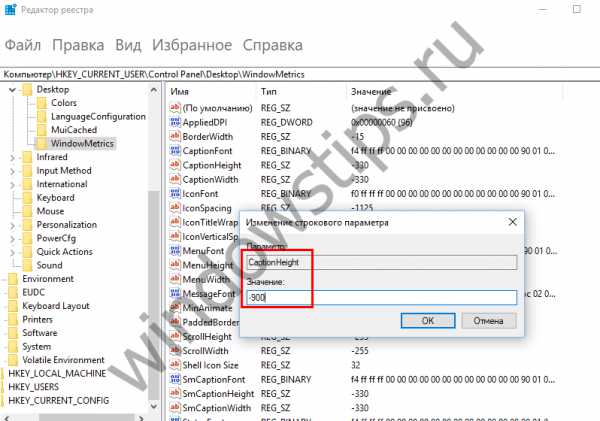 10
10Для изменения внешнего вида шрифта в заголовках опять понадобится утилита Winaero Tweaker, так как он имеет бинарный формат. Запустите программу, выберите в меню «Advanced Appearance» → «Window Title Bars», далее «Change font», перезаход в Windows, словом, все как обычно и результат не заставит себя долго ждать.
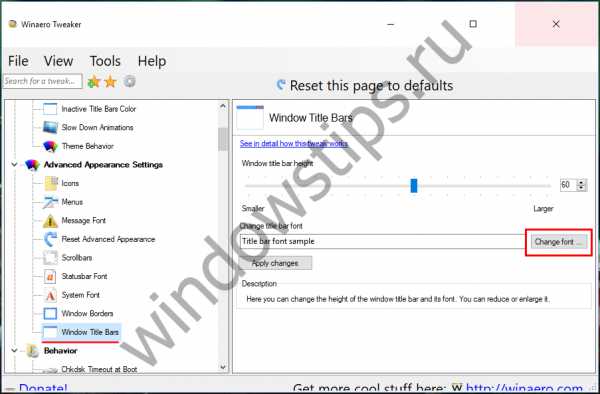 11
11Обновление 20.04.2017: для управления размером и прочими параметрами текста элементов интерфейса рекомендуем использовать простую бесплатную утилиту No!! Meiryo UI.
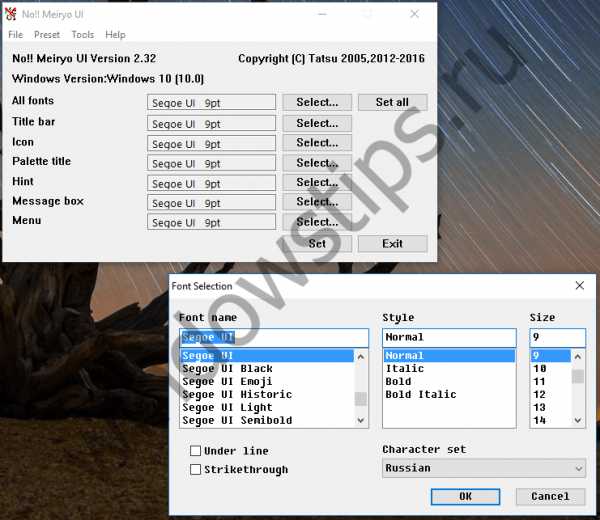 1
1Готовые reg-файлы для изменения размера текста определенного элемента
Кому лень возиться с реестром и утилитами, предлагаем воспользоваться готовыми reg-файлами (взяты с форума tenforums.com). Например, если вам нужен 12 размер текста в заголовках окон, скачайте соответствующий файл из первой таблички, запустите его, согласитесь внести изменения, выйдите и снова войдите в систему. Элементу будет применен выбранный размер текста и reg-файл можно будет удалить.
WindowsTips.ru