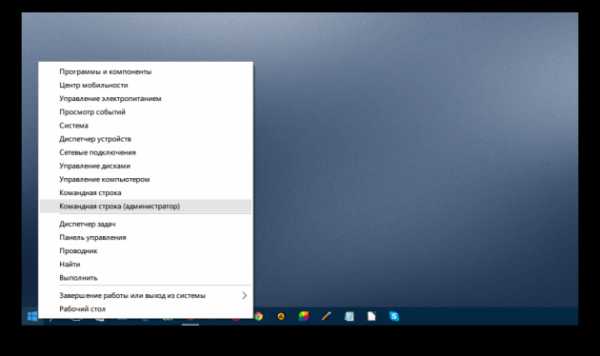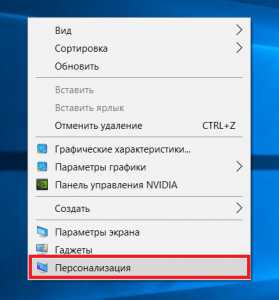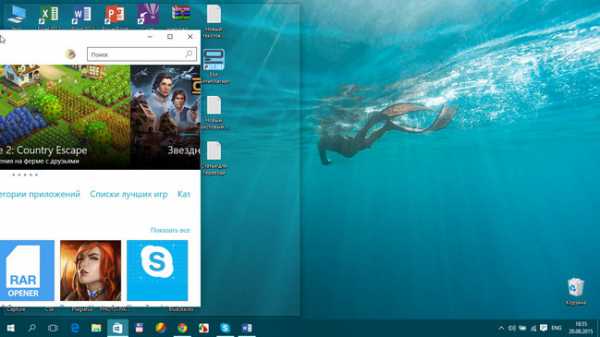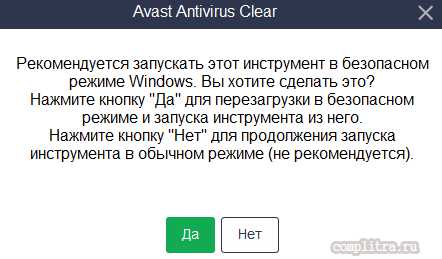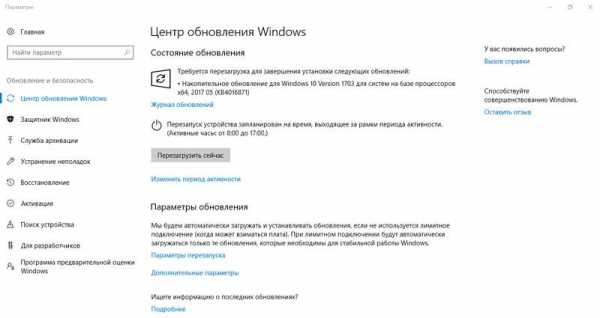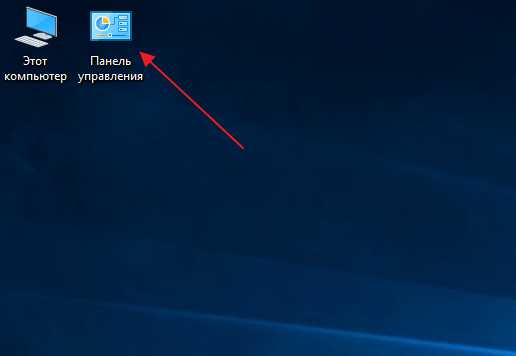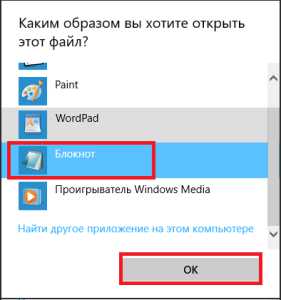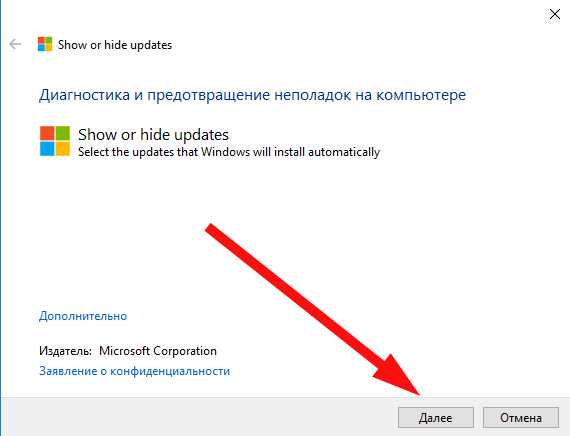Memory management windows 10 ошибка как исправить
MEMORY_MANAGEMENT (Windows 10), ошибка: как исправить, инструкция и рекомендации
Для многих пользователей компьютерных систем на основе Windows появление синего «экрана смерти» (сокращенно BSoD) является событием из ряда вон выходящим. А если на на нем отображается еще и стоп-код ошибки MEMORY_MANAGEMENT (Windows 10) со строкой 0x0000001a, у юзера случается настоящий шок. Однако особого повода для беспокойства быть не должно. Ничего критичного в этом нет. Сейчас и посмотрим, почему.
MEMORY_MANAGEMENT (Windows 10): ошибка. Что это означает?
Если рассмотреть само описание сбоя, нетрудно догадаться, что связан он большей частью с памятью. Это может быть и оперативная память, и физическая память жесткого диска. Проблема, относящаяся к программным компонентам, встречается намного реже, тем не менее, такие случаи известны.
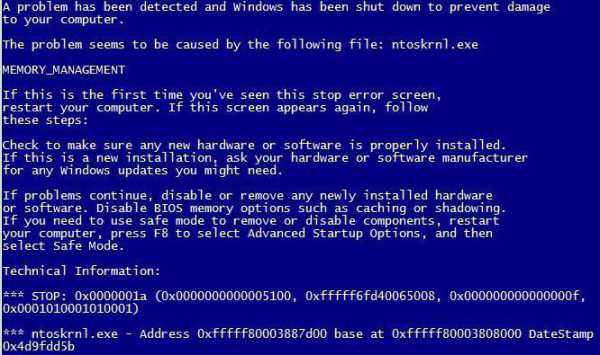
Ошибка MEMORY_MANAGEMENT и синий (красный) экран может трактоваться как возникновение внутренних конфликтов между той же «оперативкой» или памятью винчестера с программной средой операционной системы. Если говорить проще, это нарушения распределения памяти между программными процессами на физическом уровне.
Однако, если посмотреть на проблему в глобальном контексте, не всегда виновата именно память. То, что с ней возникают конфликты, еще отнюдь не означает, что ее неисправность является первопричиной. Попробуем рассмотреть несколько возможных вариантов возникновения такой ситуации и определить простейшие способы устранения проблемы.
Возможные причины сбоев
С памятью все понятно: причиной она является не всегда, но последствия отражаются именно на ней. Что же может выступать в качестве источника сбоя? Среди основных причин эксперты называют следующие:
- воздействие вирусов;
- ошибки на жестком диске и чрезмерная загруженность винчестера;
- некорректно установленные, устаревшие или отсутствующие драйверы устройств;
- устаревшая прошивка BIOS;
- завышенные параметры электропитания.
С учетом этого списка сбой MEMORY_MANAGEMENT (Windows 10, ошибка) устраняется индивидуально подобранной методикой для каждого конкретного случая.
Проверка на вирусы
Как только сбой дал о себе знать, первое, что необходимо сделать, - проверить систему на наличие вирусных угроз, поскольку штатный антивирусный сканер, особенно бесплатный, мог их просто пропустить.
Эксперты в этой области категорически не рекомендуют использовать программное обеспечение, инсталлированное в системе, а отдать предпочтение портативным утилитам (Dr. Web Cure It!, Virus Removal Tool «Лаборатории Касперского» и др.).
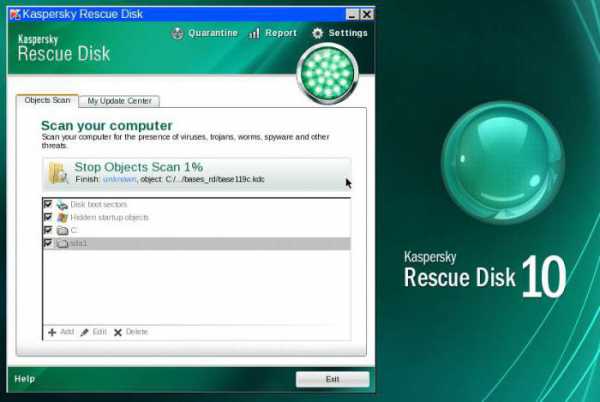
Если проверка ничего не выявит, все равно радоваться рано. Некоторые вирусы могут очень прочно "засесть" именно в оперативной памяти или сегменте физической памяти, выделенной под нужды системы. С «оперативкой» все просто: она очищается при перезагрузке. С физической памятью дело обстоит несколько сложнее - из нее вирус никуда не девается. Поэтому для полной уверенности следует использовать специальные дисковые утилиты с общим названием Rescue Disc. Они хороши тем, что загружаются с оптического носителя или USB-накопителя еще до старта системы, имеют собственный Windows-подобный графический интерфейс и способны определять даже те угрозы, которые в стационарном режиме выявить невозможно.
MEMORY_MANAGEMENT (Windows 10): ошибка. Как исправить ее средствами системы?
Поскольку ошибка связана именно с памятью, настоятельно рекомендуется провести ее проверку. Для начала можно обойтись собственными средствами Windows-систем.
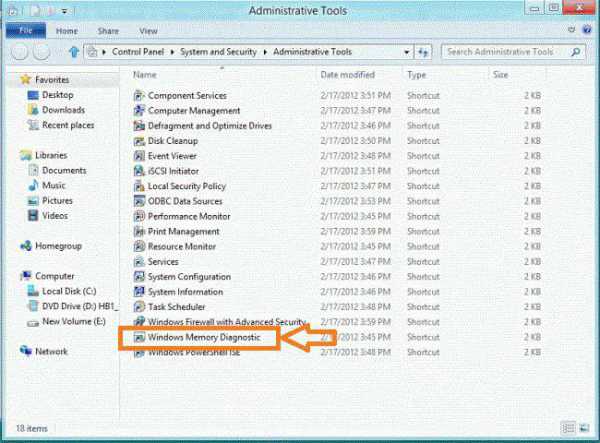
Как исправить ошибки MEMORY_MANAGEMENT-типа? Очень просто. Для этого сначала нужно вызвать "Панель управления" (команда control в меню «Выполнить») или перейти к ней в разделе настройки параметров. Затем следует перейти к инструментам администрирования, где из списка доступных элементов выбирается средство сканирования памяти. По результатам теста и можно будет определить, что именно произошло.
Не исключено, что в дальнейшем снова появится сбой MEMORY_MANAGEMENT (Windows 10). Ошибка в этом случае будет свидетельствовать только о том, что в планках памяти имеются повреждения физического характера. Для исправления придется поочередно вынимать планки и таким же образом ставить их на место, заново загружать систему и проверять, будут ли возникать конфликты. Как только после установки очередной планки памяти сбой появится, это будет означать, что сама планка неисправна, и ее нужно заменить.
Нечасто, правда, но иногда бывают ситуации, когда конфликты возникают между самими планками от разных производителей. Поэтому лучше об этом позаботиться заранее.
Специальные программы сканирования оперативной памяти
«Родная» утилита Windows, по мнению многих специалистов, не всегда выдает адекватный результат, поэтому многие рекомендуют использовать специально для этого разработанную утилиту под названием Memtest86+.
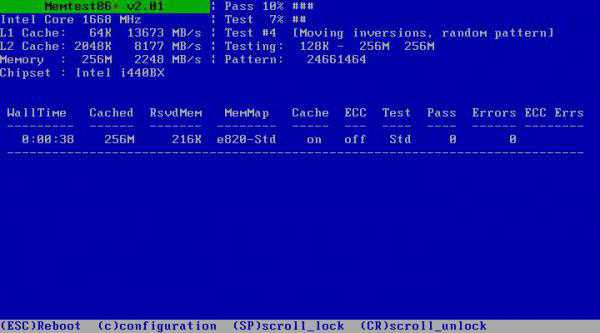
Эта программа имеет несколько больше возможностей и выдает более подробные результаты тестирования. Кроме того, она обладает простым DOS-интерфейсом, так что запутаться в ней просто нереально.
Проблемы с ошибками на жестком диске
Если проверка на вирусы и тестирование памяти показали, что все в порядке, возможно, проблема кроется как раз в винчестере, а точнее, в том секторе, где находится системный раздел. Можно было бы посоветовать использовать встроенную утилиту проверки жесткого диска, которая вызывается из меню свойств, однако даже с включенным режимом автоматического исправления ошибок добиться хорошего результата можно не всегда.
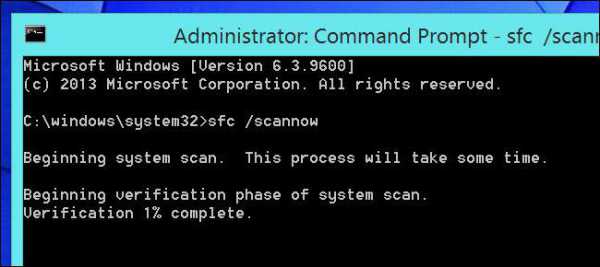
В этом случае на помощь приходит командная строка, вызываемая через cmd все в том же меню «Выполнить» или через меню правого клика на кнопке пуска. В ней достаточно прописать унифицированную команду sfc /scannow, которая не только проверяет диск и исправляет все ошибки, но еще и восстанавливает загрузку.
Попутно стоит посмотреть на свободное место. Негласно считается, что для нормальной работы Windows свободного места в системном разделе должно быть не менее 10% от общего объема. Если места мало, нужно просто удалить мусорные файлы, неиспользуемые программы и прочее. Сделать это можно с помощью «родной» утилиты очистки диска или применить специальные программы, называемые оптимизаторами (CCleaner, Advanced System Care, Ashampoo WinOptimizer, Glary Utilities, AVZ PC Tune Up и т. д.).
Предпочитаемые драйверы устройств
Теперь посмотрим еще на одну ситуацию, когда возникает сбой MEMORY_MANAGEMENT Windows 10. Ошибка может быть связана с драйверами. Очень может быть, что на момент их установки оригинального диска у пользователя не было, поэтому система инсталлировала самые подходящие драйверы, которые не всегда работают корректно.
Поскольку база данных самой системы ограничена достаточно сильно, рекомендуется все-таки найти оригинальные драйверы. Это может быть диск, который обязательно должен был быть в комплекте с компьютером или ноутбуком при покупке. Можно скачать драйвера из Интернета по их номерам.

Но самым простым является использование пакета Driver Pack Solution. В нем есть драйверы практически для всех устройств, которые сегодня используются в качестве «железа». Если и его нет под рукой, проще всего установить программу Driver Booster. Она сначала определит недостающие, неправильно установленные или устаревшие компоненты, а затем обновит их в онлайн-режиме, обращаясь исключительно к сайтам производителей конкретного оборудования.
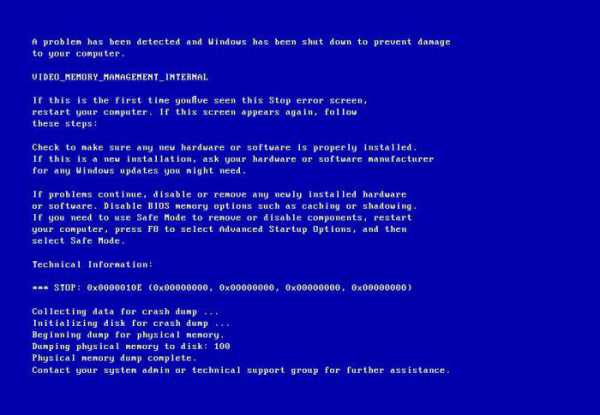
На уровне несоответствия драйверов нередко может возникать и ошибка VIDEO_ MEMORY_MANAGEMENT_INTERNAL (Windows 10). Она уже связана с выделенной памятью графического адаптера и в основном касается интегрированных видеочипов. Решается проблема либо установкой соответствующего драйвера, либо заменой видеоускорителя при его физическом повреждении. Но для выявления причины сначала лучше использовать специальные утилиты проверки видеопамяти, а только потом принимать решение о проведении конкретных действий.
Обновление прошивки BIOS
В некоторых случаях, хотя это встречается и нечасто, проблема может состоять в устаревшей прошивке системы ввода/вывода, называемой BIOS. Правда, заниматься ее обновлением самому не рекомендуется (это может вызвать дополнительные сбои, причем такого характера, что и компьютер перестанет работать). Лучше воспользоваться услугами какого-нибудь профессионального сервисного центра.
Изменение параметров электропитания
Наконец, одной из причин появления конфликтов могут стать завышенные параметры электропитания. Чаще всего такая ситуация возникает на недорогих ноутбуках среднего класса, конфигурация которых соответствует всего лишь минимальным требованиям для установки Windows 10.
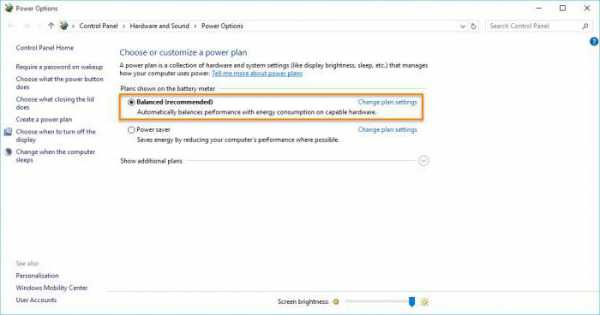
Решение проблемы состоит в следующем. Сначала нужно зайти в соответствующий раздел, просто вызвав меню правым кликом на иконке батареи в системном трее. В строках выбора схемы лучше установить ту, которая предлагается системой по умолчанию (сбалансированная). Высокую производительность выставлять не стоит, поскольку это может повлечь за собой дополнительную загрузку и памяти, и жесткого диска. Такие настройки можно использовать без проблем только в том случае, если оперативной памяти более 4 Гб.
Вместо итога
Как видим, сбой MEMORY_MANAGEMENT особо страшным, как это могло показаться вначале, не является, и исправляется он достаточно просто. Главное – найти первопричину, а потом применить соответствующую методику. Но действовать желательно именно в том порядке, который был предложен выше.
fb.ru
Исправление ошибки Memory Management в Windows 10
Пользователи, установившие последнюю операционную систему от Microsoft, регулярно сталкиваются с недоработками ее создателей. Сегодня узнаем, каким образом устраняется ошибка memory management в Windows 10.
Что собой представляет ошибка?
Неполадка относится к так называемым BsoD, появление которых сопровождается созданием дампа памяти и перезагрузкой компьютера. Источников данной проблемы масса, столько же и решений, для каждого случая оно будет собственным. Ее подоплекой является неполадка на уровне взаимодействия ядра операционной системы с пользовательским приложением. Чаще всего это драйверы, но не всегда.

Отметим, что надпись «video memory management internal» в окне ошибки касается неполадок в видеосистеме: следует переустановить драйвер видеокарты, заменив его на новый или более старый, но стабильный. Реже источником ошибки становится драйвер монитора или мониторов.
Почему появляется проблема?
Синий экран смерти вызывается целым рядом факторов, которые производят к конфликту ядра Windows 10 с каким-либо приложением/драйвером.
- Драйвер может быть повреждённым или в его новой версии есть критические ошибки.
- Оперативная память физически повреждена или имеет проблемы с контактами.
- Повреждены системные файлы или диск.
- В BIOS или Windows 10 необходимо правильно настроить схему электропитания.
Алгоритмы решения конфликта
Как исправить ошибку, если ее вызывает множество факторов? Начинать, пожалуй, следует из выявления ее источника и самых простых вариантов его устранения, которые не отнимут у пользователя много времени, а лишь потом браться за более сложные методы исправления неполадки.
Было установлено новое программное обеспечение
Если BSoD начал появляться после инсталляции или обновления какой-либо программы, драйвера или апгрейда Windows 10, необходимо все вернуть на свои места, то есть удалить последние обновления, откатить драйвер или программу до последней версии. Но прежде всего, следует выяснить виновника ситуации. Сделать это поможет чистый запуск Windows 10.
1. Жмем Win+R.
2. В текстовой строке пишем «msconfig» и нажимаем «OK» или «Ввод».
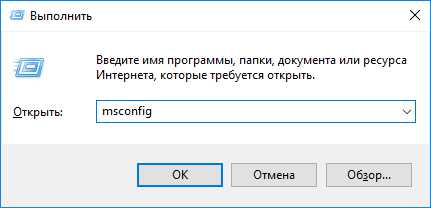
3. На первой вкладке переносим чекбокс к позиции «Выборочный запуск».
4. Убираем флажок возле опции, отвечающей за выполнение элементов, размещенных в списке автоматически запускаемых приложений.
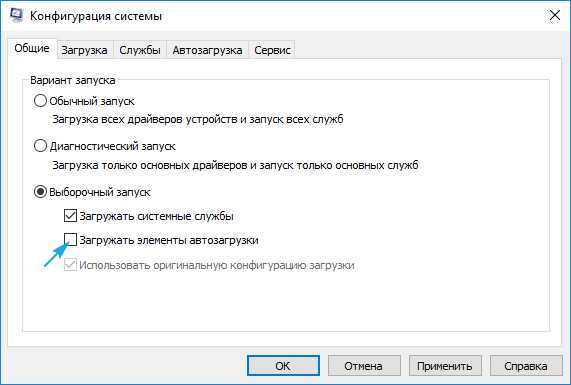
5. Посещаем вкладку «Службы», отключаем отображение сервисов от Microsoft и все остальные службы.
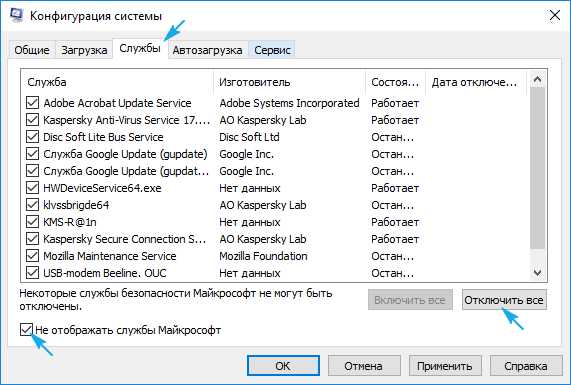
6. Идем во вкладку «Автозагрузка», запускаем «Диспетчер задач» и в нем в одноименной вкладке деактивируем все приложения.
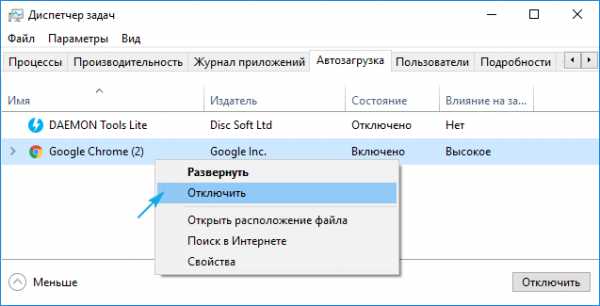
7. Теперь перезагружаем компьютер и делаем все то, что вызывало появление ошибки.
Если она не возникла, вероятнее всего, ее появление связано с отключенной службой, драйвером или приложением. Здесь необходимо по порядку включать каждый отключенный элемент, если не уверены в виновнике проблемы, и выявить его. После удалить, обновить или откатить до предыдущей версии, в зависимости от ситуации.
Здесь же будет очень полезной функция отката, возврата состояния системы к одной из ранее созданных точек восстановления, если она включена. Выбирать следует последнюю точку перед появлением неполадки.
Повреждения системных файлов или диска
Для проверки контрольных сумм системных файлов и их восстановления следует воспользоваться запущенной от имени администратора командной строкой.
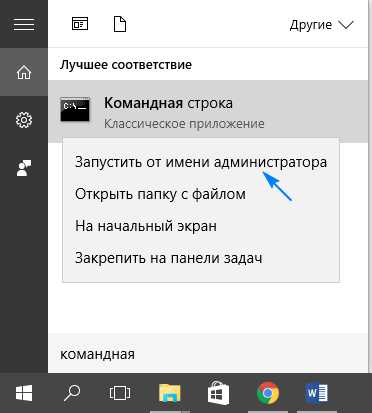
Вводим и выполняем команду «sfc /scannow».
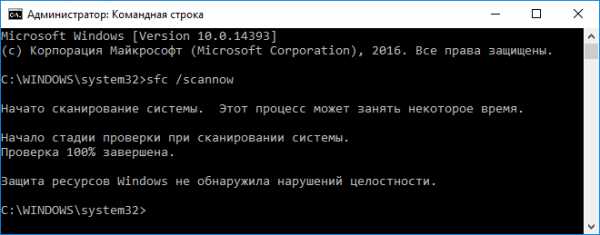
Также следует проверить поверхность системного диска на присутствие в нем битых секторов. Выполняем «chkdsk C: /F /R» в этом же окне.
Если Windows 10 не позволяет запустить командную строку, к примеру, ошибка появляется на этапе или сразу после запуска ОС, загрузитесь с установочного дистрибутива Виндовс той же редакции, и в окне с кнопкой «Установить» запускайте нужный инструмент.
Обнаружение конфликтного драйвера
Теперь будем искать драйвер, который конфликтует с ядром операционной системы, и исправлять ситуацию с ним.
1. Запускаемся в безопасном режиме, например, через «Параметры».
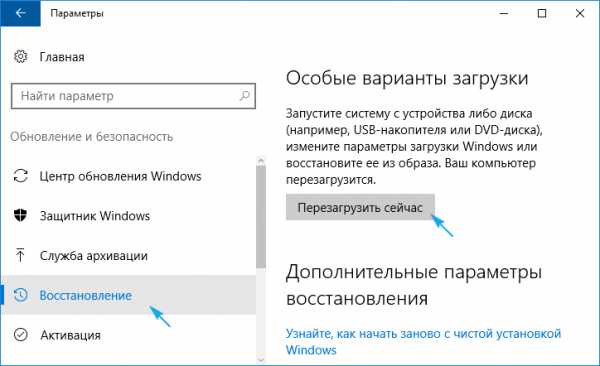
2. Выполняем команду «verifier» в окне, запускаемом через Win+R.
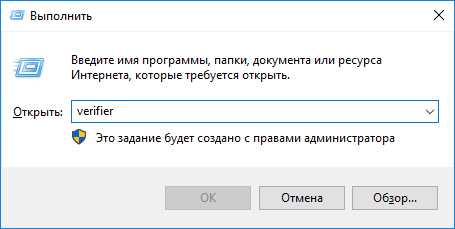
3. В «Диспетчере проверки» создаем нестандартный параметр.
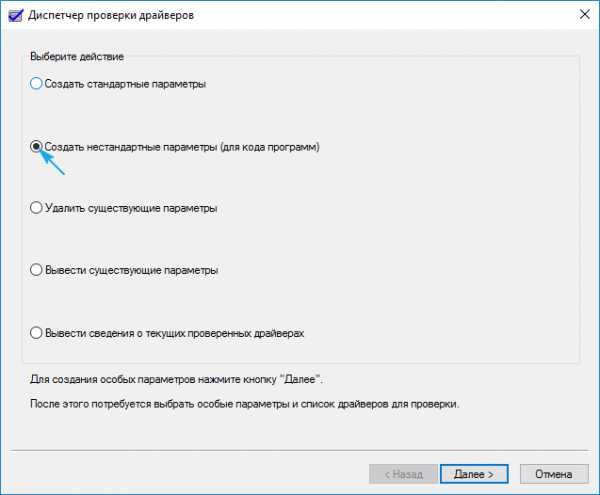
4. Указываем отображённые на скриншоте параметры из приведенного в окне списка, и ставим флажок возле опции «Прочие проверки».
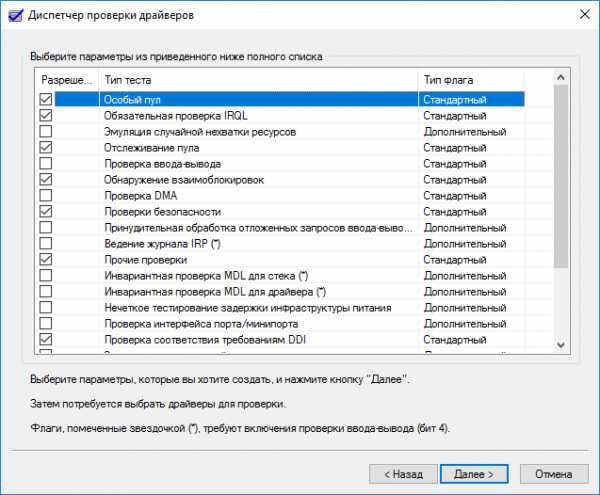
5. Ставим триггерный переключатель в последнее положение: «Выбирать имя драйвера из списка».
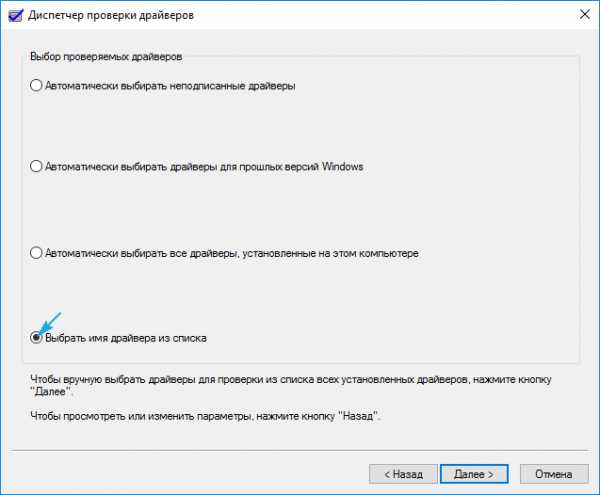
6. Сортируем все продукты по поставщику и снимаем флажки с драйверов от Microsoft.
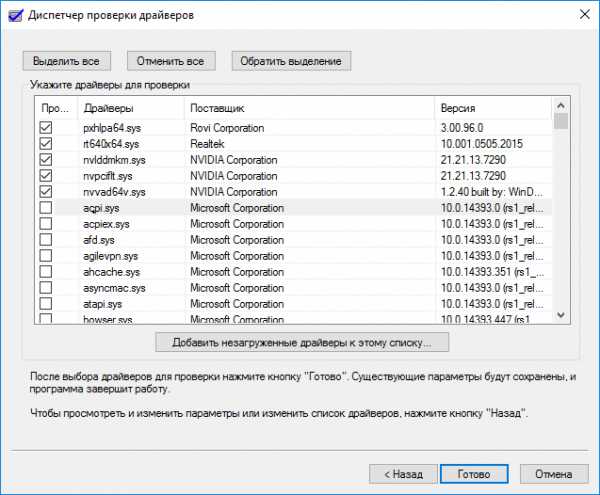
7. Перезагружаемся для запуска анализа и сбора информации.
Здесь при обнаружении проблемы Windows 10 может выдать синий экран, перезагрузиться и зациклиться на этом. Но паниковать не следует, разработчики предусмотрели подобные случаи: после двух перезагрузок появится меню диагностики с предложениями выбрать путь решения проблемы.
8. В дополнительных параметрах выбираем вариант реанимации системы во время запуска.

9. Перезагружаемся в безопасном режиме с возможностью вызова командной строки.
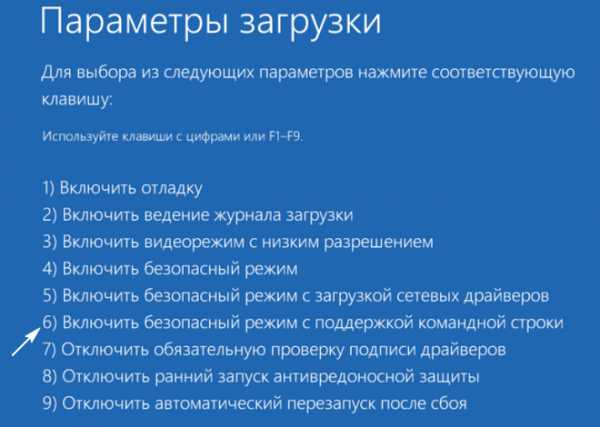
9. В ней выполняем перечень команд:
- verifier /reset – для деактивации проверки драйверов;
- shutdown -r -t 0 – стандартная перезагрузка ПК.
10. Через проводник или файловый менеджер переходим в каталог «windows\minidump» на системном диске.
11. При помощи свободно распространяемой утилиты BlueScreenView открываем дамп памяти с целью выполнить анализ результатов тестирования и проверки драйверов.
12. Изучаем информацию, содержащуюся в подсвеченных розовым цветом строках в нижнем фрейме.
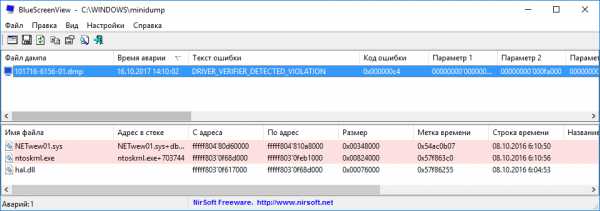
13. По названию проблемных файлов или библиотек определяем, к каким программам они относятся и делаем откат драйверов этих устройств, удаляем и устанавливаем заново или обновляем. В разных ситуациях помогают различные решения.
Здесь на помощь придет не только логическое мышление и знания (понятно, что при наличии букв dx драйвер относится к платформе DirectX, nv – касается видеокарты Nvidia и т. д.), но и поисковые системы. По названию файла найти драйвер, в состав коего он входит, несложно.
Загружать драйверы следует вручную и только с официальных ресурсов поддержки устройств. Обновлять их через Центр обновления ни в коем случаи не следует.
Другие проблемы
Приведем еще несколько рекомендаций, которые периодически помогают вернуть Windows 10 к штатному режиму функционирования.
1. Проверка ОЗУ при помощи синтетического теста, например, Memtest86.
2. Обновление BIOS до последней версии (это следует выполнять осторожно или обратиться в сервисный центр).
3. Установите сбалансированную схему питания на портативных устройствах при работе от сети.
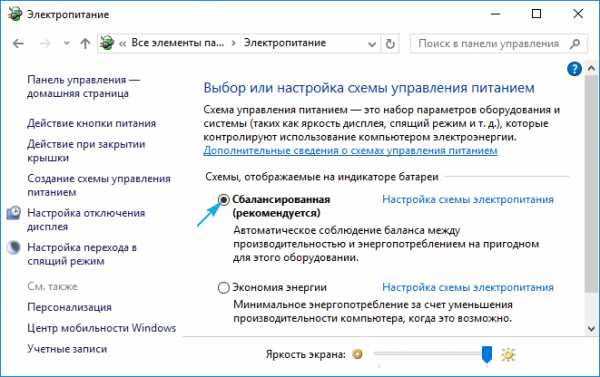
Не лишней будет очистка реестра, системного тома от мусора и сканирование ПК на вирусы.
windows10i.ru
MEMORY_MANAGEMENT Windows 10 ошибка: причины, как исправить
Пользователи операционной системы Windows часто сталкиваются с ошибками синего экрана смерти. Одна из таких ошибок Windows 10 — Memory Management. Как вернуть операционную систему в рабочее состояние читайте в этой статье.
Что это за ошибка?
Memory Management — ошибка, что указывает на конфликт аппаратной и программной части в памяти. Она может проявится во время работы ОС или сразу при загрузке.
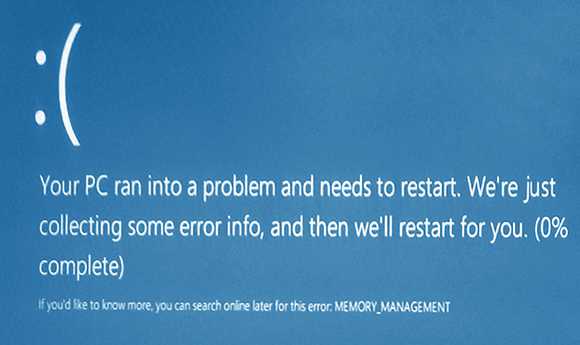
Причины
Неисправность появляется по следующим причинам:
- Конфликт или неисправность драйвера.
- Неисправность планки оперативной памяти.
- Неисправность винчестера.
- Устаревшая версия BIOS.
- Активизация вирусного ПО.
- Неверные настройки электропитания.
Как исправить?
Перед началом работ настоятельно рекомендую создать точку восстановления ОС. Также, перед тем как следовать инструкции, сперва прочитайте ее до конца.
Выявление и устранение проблемного драйвера
Для начала нужно выяснить, какой из загруженных в память драйверов, стал причиной ошибки синего экрана смерти:
- Войдите в безопасный режим. Это поможет избежать дальнейших ошибок.
- В поисковой строке введите verifier
- В открывшемся «Диспетчере проверки» драйверов выберите «Создать нестандартные параметры (для кода программ)» и нажмите «Далее».
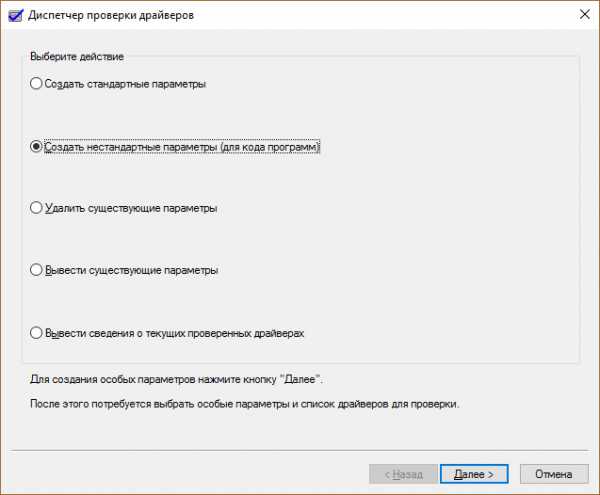
- Выберите следующие типы теста:
- Особый пул.
- Обязательная проверка IRQL.
- Отслеживание пула.
- Обнаружение взаимоблокировок.
- Проверки безопасности.
- Проверка соответствия требованиям DDI.
- Прочие проверки.
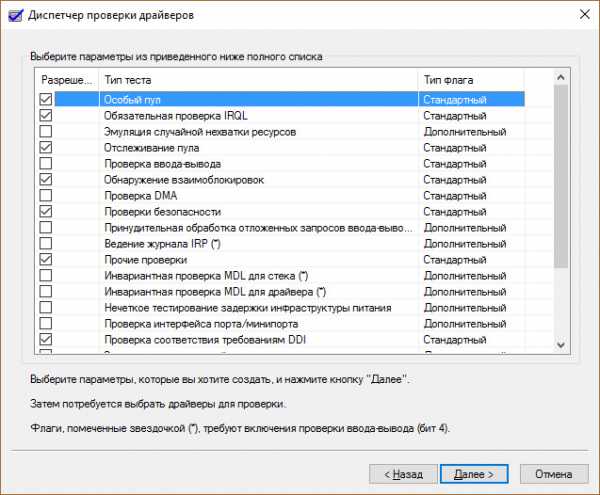
- Затем поставьте метку напротив «Выбрать имя драйвера» из списка и нажмите «Далее».
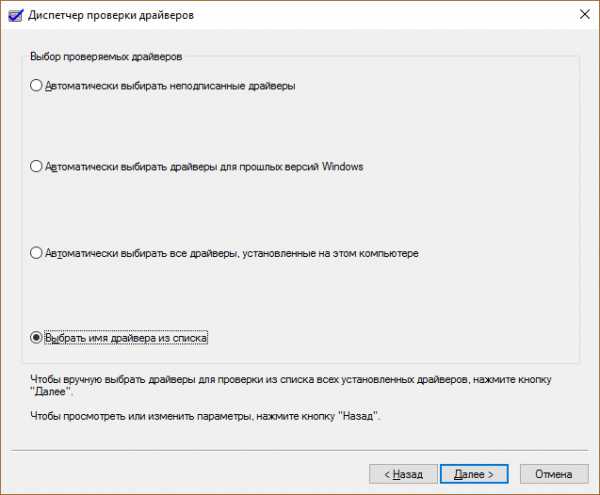
- Отсортируйте драйверы по колонке «Поставщик» и выберите все, кроме Microsoft Corporation. Нажмите «Готово».
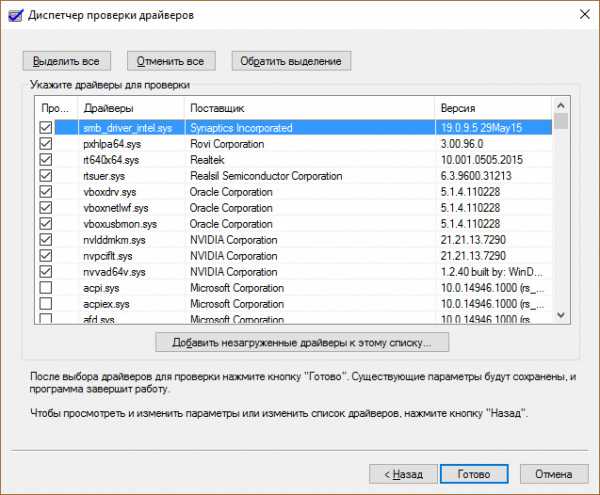
- Перезагрузите компьютер, чтобы запустить процедуру анализа сбора данных.
Важно! При проверке система выдаст синий экран с ошибкой, если обнаружит нарушение при загрузки ПК. Операционная система уйдет на циклическую перезагрузку и не даст войти в систему.
Если произошла ошибка, не паникуйте. После 2 неудачных попыток загрузки ОС подряд, запустится «Диагностика». Если этого не произошло, с помощью загрузочной флешки зайдите в «Дополнительные параметры».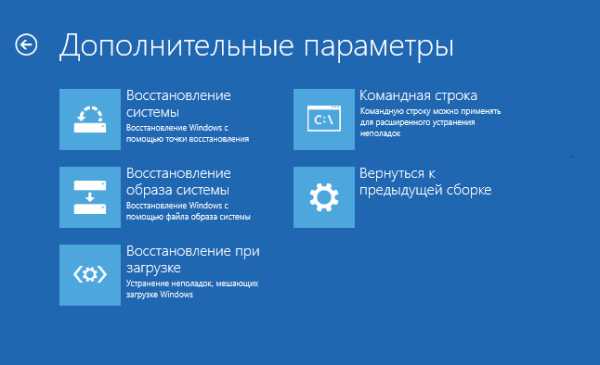
Зайдите в «Диагностика» → «Дополнительные параметры» → «Восстановление при загрузке» → нажмите «Перезагрузить» и выберите «Безопасный режим с поддержкой командной строки» (Safe Mode with Command Prompt).
В открывшейся командной строке пропишите:
- отключение проверки verifier /reset
- перезагрузка компьютера в стационарном режиме shutdown -r -t 0
Совет! Если точка восстановления создана, вы можете просто откатиться к рабочему состоянию ОС. Зайдите в «Дополнительные параметры» → «Восстановление системы» (с помощью точки восстановления) и выберите сохраненную точку для отката.
Теперь нужно открыть файл с результатами проверки. Он находится по пути: C:\windows\minidumpВоспользуйтесь программой BlueScreenView. Откройте аварийный дамп памяти, чтобы проанализировать сбойный драйвер. Он выделен розовым цветом.
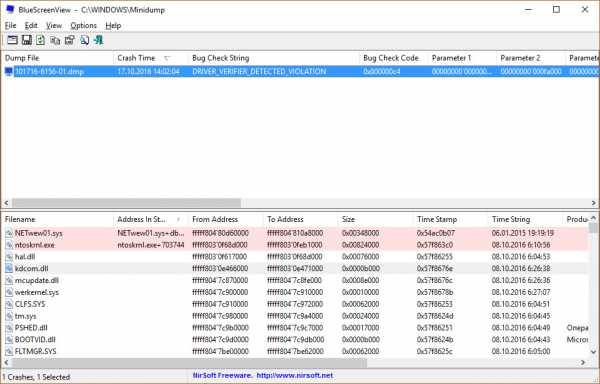
По названию файла с помощью интернет-поисковиков определите, к какому драйверу он принадлежит. Например NETwew01.sys относится к Intel Wireless WiFi Link Driver.
Драйвер, который дал сбой — нужно переустановить вручную, с помощью Диспетчера устройств. Ищите нужный вам драйвер на официальных сайтах разработчиков.
Совет! Если в течении 24 часов после запуска проверки синих экранов больше не было — проблема не в драйвере.
Проблема в аппаратной части
BSoD-ошибка возможна при неисправном железе. Проанализируйте аппаратную часть на ошибки:
Если у вас возник вопрос при прочтении статьи, напишите его в комментариях или используйте форму обратной связи. Пользователи продукции Microsoft и администрация ресурса постараются вам помочь.
WindowsTen.ru
Как исправить ошибку memory management windows 10
Ошибка memory management (появление синего экрана) говорит о наличии конфликтов на физическом уровне взаимодействия между памятью (оперативной и физической) и операционной системой. Однако, не всегда виновата именно память, если с ней возникают конфликты, это еще не означает, что ее неисправность является первопричиной.
Причины возникновения ошибки memory management:
- Наличии вирусов, вредоносных программ;
- Неисправность драйверов (устаревшие драйвера, неправильное обновление или установка, полное отсутствие драйверов);
- Ошибки и неисправности в самой ОС (на жестком диске, в реестре Windows);
- Поломка жесткого диска или большая нагрузка файлами, планки оперативной памяти;
- Неправильное завершение работы системы;
- Удаления или повреждение системных файлов и папок;
- Устаревшая прошивка BIOS;
- Неверные параметры электропитания.
Ошибка memory management windows 10 как исправить, рассмотрим варианты решения проблемы.
Вариант 1
Для начала, нужно проверить ПК на наличие вирусов, вредоносных программ. Для этого подойдут как стандартные средства Windows, так и дополнительные специальные программы. Самые популярные антивирусы: Avast!, Dr.Web, Kaspersky, 360 Total Security и т.д.
Вариант 2
Если ошибка заключается в неисправности драйвера, то для начала нужно выяснить какой именно и устранить поломку.
- Для этого понадобится зайти в безопасный режим.
- В строке поиска написать verifier
- Откроется окно «Диспетчер проверки драйверов», где необходимо будет выбрать пункт «Создать нестандартные параметры (для кода программ) и перейти далее
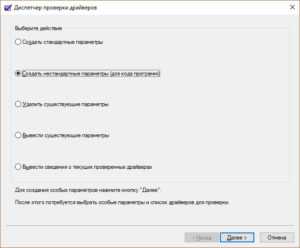
- Поставить галочки напротив таких типов теста: особый пул, обязательная проверка IRQL, отслеживание пула, обнаружение взаимо блокировок, проверки безопасности, проверка соответствия требованиям DDI, прочие проверки.
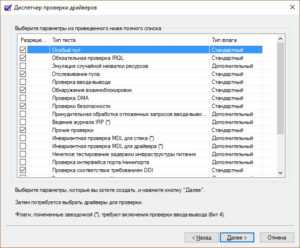
- После этого необходимо поставить точку напротив пункта «Выбрать имя драйвера из списка».
- В открывшемся окошке поставить галочки напротив всех поставщиков (3-я колонка), кроме Microsoft Corporation, нажать «Готово».
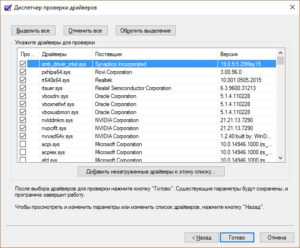
- Для завершения необходимо перезапустить компьютер, чтобы запустить анализ сбора данных.
Если при загрузке компьютера, при проверке, система объявит ошибку на синем экране, то ПК будет постоянно перезапускаться, так и не войдя в ОС. После двоих запусков система запустит меню «Диагностика», где потребуется выбрать «Дополнительные параметры» (так же можно воспользоваться загрузочной флэшкой и войти в «Дополнительные параметры»).
Затем искать пункт «Восстановление при загрузке Устранение неполадок, мешающих Windows». После чего потребуется перезагрузить ПК в безопасном режиме с поддержкой командной строки. В командной строке потребуется прописать: «verifier /reset» (отключение проверки) и «shutdown -r -t 0» (перезагрузка компьютера).
Нужно открыть файл, который находиться в папке C:\windows\minidump и с помощью программы BlueScreenView открыть аварийный дамп памяти, чтобы проанализировать сбойный драйвер. На фото, представленном ниже, он выделен розовым цветом.
С помощью интернет-поисковиков по названию файла определите к какому драйверу он принадлежит. Например, NETwew01.sys относится к Intel Wireless WiFi Link Driver. Неисправный драйвер переустановить вручную, для этого потребуется открыть Диспетчер устройств. Драйвер можно найти на официальных сайтах разработчиков.
Вариант 3
Восстановление реестра, для этого понадобится скачать и установить специальную программу. После этого, запустить проверку. В том случае, если данная проблема была связана с этим, то программа поможет восстановить поврежденные сектора. Подробное описание восстановления реестра можно найти на официальном сайте Windows.
Вариант 4
Если все-таки причина в ошибках на жестком диске, то в первую очередь необходимо узнать в каком системном разделе винчестера она кроется, чтобы её исправлять. Для начала можно воспользоваться встроенной утилитой проверки жесткого диска, которая вызывается из меню свойств и установить режим автоматического исправления ошибок, хороший результат получить удается далеко не всегда, но попробовать можно.
Если вам ничего изменить не удалось, тогда запускаем командную строку через cmd в меню выполнить или нажав правую кнопку мыши на меню «Пуск». В командной строке нужно прописать команду «sfc /scannow»,которая проверит диск, исправит ошибки и восстановит загрузку.
Вариант 5
Не мало важным является и количество свободного места на диске. Для нормальной работы Windows свободного места в системном разделе должно быть не менее 10% от общего объема. Проблема решается очень просто, нужно удалить мусорные файлы, неиспользуемые программы и т.д. Сделать это можно с помощью «родной» утилиты очистки диска или применить специальные программы, называемые оптимизаторами (CCleaner, Advanced System Care, Ashampoo WinOptimizer, Glary Utilities, AVZ PC Tune Up и т. д.).
Вариант 6
Можно попробовать отсканировать оперативную память. Просто воспользоваться стандартной утилитой виндовс или специально разработанной для этого утилитой под названием Memtest86+. Эта программа имеет больше возможностей и показывает более подробные результаты тестирования.
Вариант 7
Вдруг причиной проблемы является устаревшая прошивка BIOS, то её решением будет простое обновление. Не редко memory management может появится при конфликте прошивки BIOS и установленных драйверов. Для неопытных в этом деле, перед тем как лезть в BIOS, лучше попытаться установить «родные» драйвера, которые находятся на оригинальном диске, который обычно входит в комплект к устройству при покупке.
Если вдруг диск потерян, при знании всех устройств, установленных в компьютере, можно попробовать скачать последние версии драйверов из Интернета. Загрузка системы должна производиться с любого Live CD или установочного диска Windows.
Вариант 8
Ошибка может возникнуть при неправильных настройках электропитания. Такое может произойти в режиме лучшей производительности, при повышенной нагрузке на систему.
Если ПК работает от сети со встроенным аккумулятором, то рано или поздно он может выдать ошибку memory management, чтобы избежать этого, используйте «Сбалансированный» режим питания (рекомендуемый для большинства компьютерных систем) или режим экономии с пониженным энергопотреблением. Чтобы его запустить, понадобится нажать правой кнопкой мыши на меню Пуск и выбрать «Электропитание».
Если все варианты не дали успеха для решении ошибки, можете посмотреть её устранение в видео:
secretwindows.ru
Устраняем ошибку Memory management для Windows 10 и 8
Многие пользователи, увидев ошибку memory management, заходят в Интернет и видят, что она называется Синий экран смерти. Человек начинает паниковать, но на самом деле ничего страшного нет. Достаточно много людей сталкивалось с этой ошибкой, и их персональные компьютеры продолжали бесперебойно работать. Если у вас возникла такая проблема, то не нужно бежать в сервисный центр, стоит всего лишь разобрать причины ее возникновения и устранить их.
Что значит ошибка memory management
Иногда эта ошибка возникает из-за каких-то определенных программ, но в большинстве случаев это является проблемой памяти компьютера. Возможно, причиной является оперативная память, а может и нехватка свободного места на жестком диске.
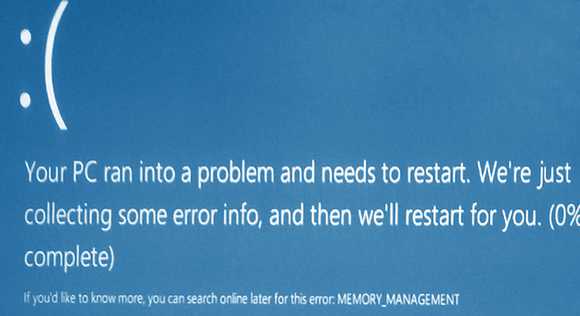
Скорее всего, эта ошибка образовалась из-за конфликта операционной системы с оперативной памятью либо памятью на жестком диске персонального компьютера. Выражаясь простым языком, это неправильное распределение памяти при запуске различных программных компонентов.
Однако не факт, что причина возникновения ошибки связана с памятью. Память является всего лишь первостепенной причиной, на которую акцентируются в первую очередь. Помимо этого существует ряд различных других причин.
Причины возникновения ошибки
Memory management Windows 10 ошибка может возникать из-за множества причин:
- вредоносное программное обеспечение;
- большая загруженность жесткого диска;
- драйвера некоторого оборудования отсутствуют либо повреждены;
- старая версия BIOS.
Поскольку причины возникновения ошибки мемори менеджмент могут быть разные, поэтому для каждого случая используется уникальный метод исправления ошибки. Рассмотрим каждый из них в отдельности.
Вредоносное программное обеспечение
Необходимо произвести проверку файловой системы Виндовс на наличие вирусных программ. Многие пользователи используют нелицензионные антивирусы либо не используют их вообще. Одной из лучших утилит для обнаружения вирусных программ является Dr.Web Cureit. На официальном сайте можно скачать установочный файл антивируса и запустить полноценную проверку файловой системы.
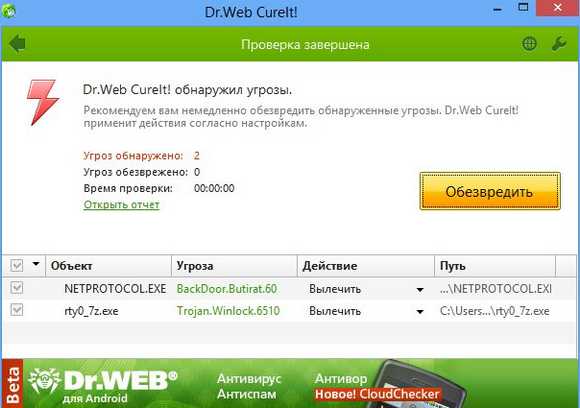
Если оперативная память обновляется при каждой перезагрузке компьютера, то вирусные файлы остаются в системе, пока пользователь их не удалит. Поэтому стоит периодически проверять файловую систему на наличие вредоносных программ.
Исправление ошибки без использования дополнительных программ
В некоторых случаях ошибку можно исправить без установки дополнительного программного обеспечения. В операционной системе Windows 8 и 10 присутствует встроенная диагностика памяти.
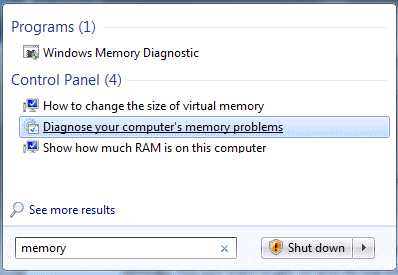
Для того чтобы открыть ее, необходимо зайти в Панель управления и перейти в раздел инструментов Администрирования. После перехода необходимо открыть Диагностику памяти. После проведения диагностики, в соответствии с результатами, выявляется причина возникновения ошибки.
Возможно, что сама планка оперативной памяти повреждена. В этом случае необходимо заменить ее на другую. Если используются несколько планок, то надо запускать компьютер поочередно, отключая каждую планку. Если при отключении одной конкретной планки перестанет выскакивать ошибка, то она повреждена и подлежит замене. Также может быть, что оперативные памяти от различных производителей конфликтуют между собой.
Дополнительный софт для сканирования оперативной памяти
Некоторые пользователи не доверяют результатам встроенной утилиты для сканирования оперативки и рекомендуют использовать дополнительные программы. Одной из таких программ является Memtest86.
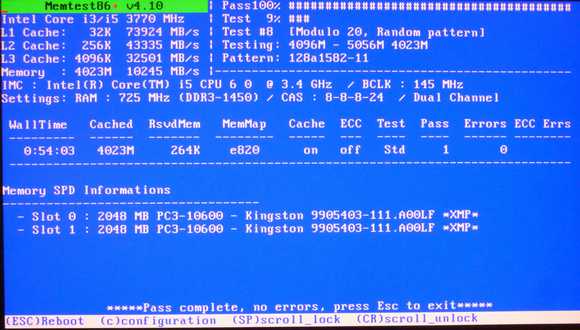
Она более подробно расписывает результаты диагностики, благодаря этому можно точно определить причину возникновения ошибки. Имеет очень простой интерфейс и достаточно малый функционал, поэтому разбираться в этой программе долго не придется.
Проверка жесткого диска
Если вирусное программное обеспечение не было обнаружено, а диагностика оперативной памяти показала положительные результаты, то вполне вероятно, что решение проблемы заключается в жестком диске.
Для того чтобы просканировать жесткий диск, не нужно скачивать дополнительные программы. Для сканирования необходимо вызвать команду Выполнить и с помощью нее открыть Командную строку. В Командной строке нужно написать sfc /scannow Она осуществляет проверку жесткого диска и исправляет все возникшие ошибки.
Также стоит обратить внимание на свободное место на жестком диске. Считается, что для нормальной работы на жестком диске должно быть больше 10% свободной памяти. Если места на жестких дисках не хватает, то стоит удалить ненужные файлы. Для этого можно использовать специальную программу CCleaner. Она пользуется большой популярностью среди программ для очистки операционной системы.
Обновление драйверов
Возможно, что при приобретении компьютера либо при переустановке операционной системы пользователь не имел под рукой лицензионных драйверов, поэтому их установка была произведена автоматически. Операционная система может автоматически устанавливать драйвера для некоторых устройств, но это не значит, что они идеально подходят и будут полноценно функционировать.
Драйвера всегда можно скачать на официальном сайте производителя. Но не все пользователи компьютера знают свое «железо» хорошо. Именно для них существуют различные программы, которые сами определяют компоненты персонального компьютера и предлагают обновить на них драйвера. Одной из таких программ является Driver Booster.
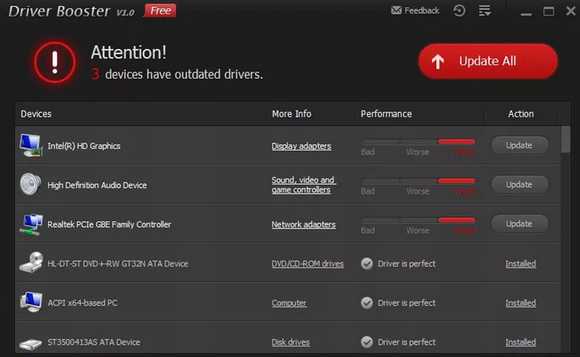
BIOS
Также может быть, что на компьютере стоит старая версия BIOS. Ее всегда можно обновить. Как это сделать, можно узнать из статей Как обновить БИОС с помощью флешки и Как зайти в БИОС в ноутбуке Samsung и как его обновить нашего сайта.
Неопытным пользователям не рекомендуется самим производить обновление BIOS, лучше всего предоставить такую возможность сделать это тем вашим более опытным знакомым или друзьям, которые точно произведут обновление качественно.Электропитание
Если ошибка появляется на ноутбуках, то причина, возможно, в электропитании. Для ее решения необходимо зайди в раздел «Электропитание», который находится в Панели управления и выбрать «сбалансированный тип».
Заключение
Итак, мы рассмотрели возможные варианты разрешения проблемы для Windows 8 и 10. Не стоит пугаться при возникновении ошибок на вашем персональном компьютере и нести его сразу же в сервисный центр. Все можно решить благодаря полезным информационным статьям и видеозаписям, в которых досконально описываются решения проблемы. С некоторыми из них может справиться даже самый обычный пользователь, который не разбирается в составных частях компьютера. Стоит только потратить немного времени, чтобы предпринять попытки для решения задачи.
Видео по теме
Хорошая реклама:
UstanovkaOS.ru