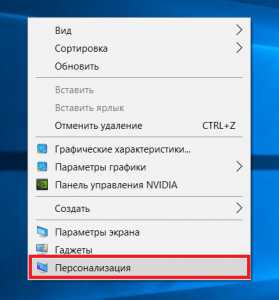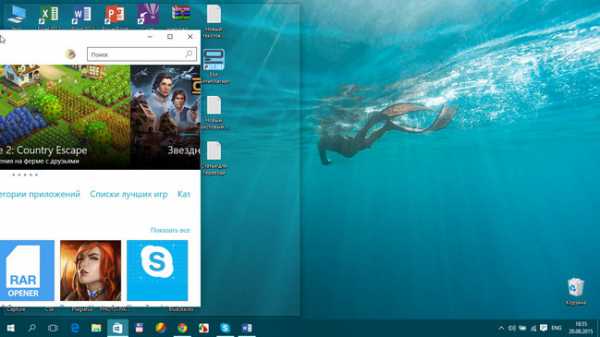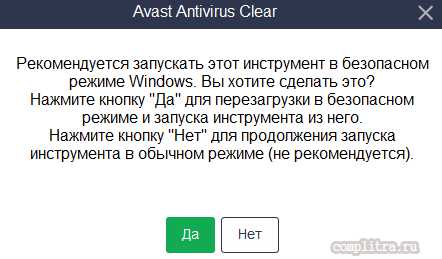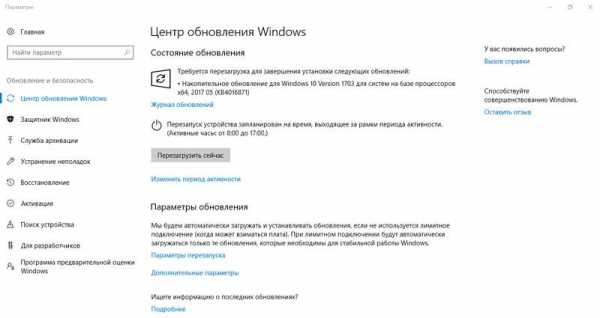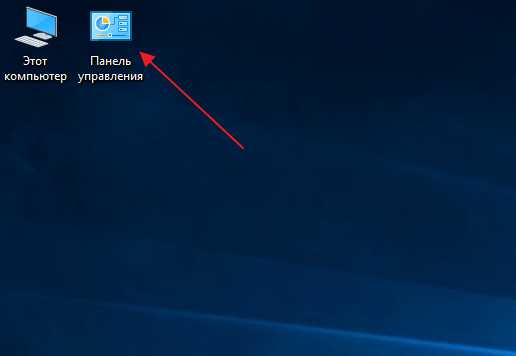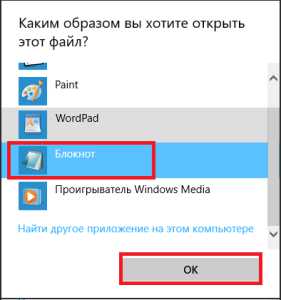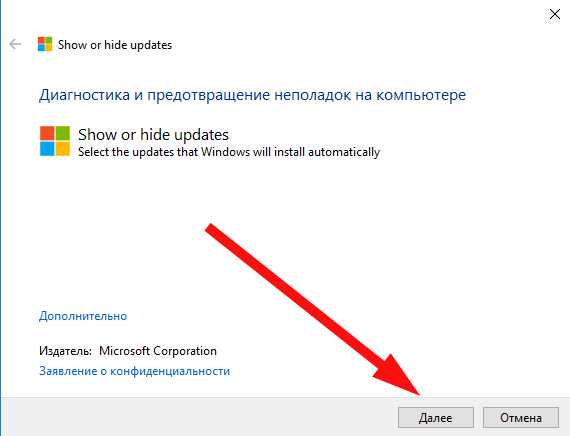Как удалить one drive в windows 10
Как полностью удалить OneDrive из Windows 10
Программа OneDrive входит в стандартный состав Windows 10, так что вы становитесь её обладателем даже без своего согласия. Обнаружив в системном лотке новый значок в виде облачка, опытный пользователь непременно щёлкнет по нему правой кнопкой мыши и выберет пункт «Выход». Однако этой меры будет явно недостаточно, и фоновые процессы, обеспечивающие функционирование этой службы, всё равно останутся запущенными.
В том случае, если вы не используете сейчас и не собираетесь в будущем использовать OneDrive, можно полностью удалить соответствующее приложение со своего компьютера. Однако перед тем как начать, хочу обратить ваше внимание, что эта служба интегрирована в систему. В моём случае удаление OneDrive прошло гладко и без последствий, но это не даёт гарантию, что точно так же произойдёт у вас.
Внимание! OneDrive является одним из системных компонентов Windows 10. Редакция и автор не несут ответственности за возможные последствия, которые могут наступить в случае удаления программы.
1. Откройте окно терминала с правами администратора. Для этого щёлкните правой кнопкой мыши по кнопке «Пуск» и выберите в появившемся меню пункт «Командная строка (администратор)».
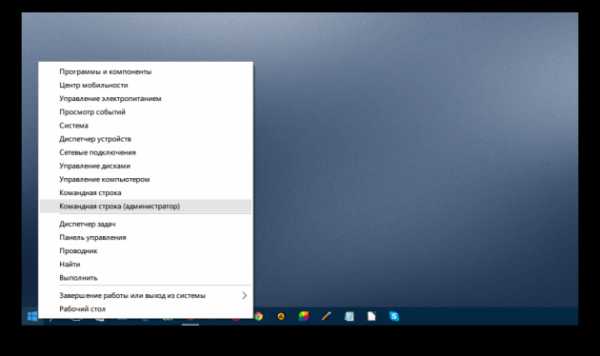
2. Выгрузите из памяти OneDrive следующей командой:
taskkill /f /im OneDrive.exe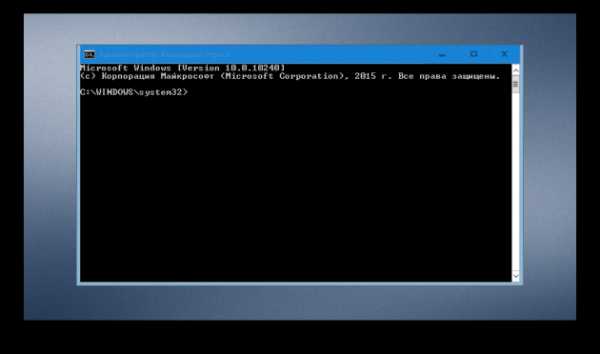
3. Введите команду деинсталляции программы OneDrive. Для 32-битных систем она будет следующая:
%SystemRoot%\System32\OneDriveSetup.exe /uninstallА для 64-битных — такая:
%SystemRoot%\SysWOW64\OneDriveSetup.exe /uninstallПосле этого вы не увидите никаких диалоговых окон или полос прогресса, удаление происходит в тихом режиме. Однако если вы попробуете найти и запустить программу OneDrive, то это у вас не получится. В то же время папка этого приложения с хранящимися там файлами останется на вашем компьютере.
Если же в будущем вы измените своё мнение и решите использовать OneDrive, то вернуть программу на место не составит никакого труда. Откройте «Проводник», введите в адресную строку %SystemRoot%\SysWOW64\ и запустите в целевом каталоге файл OneDriveSetup.exe.
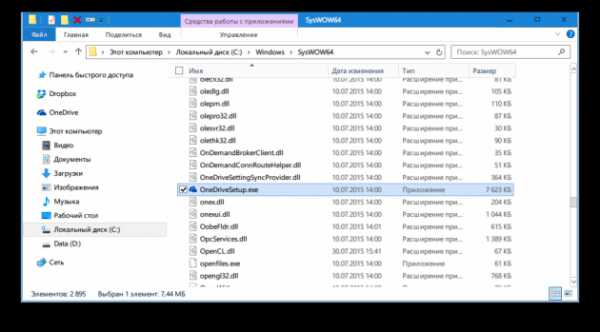
А вы используете файловый сервис от компании Microsoft или предпочитаете конкурентов? Почему?
lifehacker.ru
Как удалить OneDrive в Windows 10
С выходом на рынок Windows 8 Microsoft начала внедрять в свою операционную систему множество своих сервисов. Среди них наверное уже всем известный OneDrive. Много пользователей не совсем довольны таким решением, и хотят отключить или удалить OneDrive в Windows 10.
В этой статье я покажу Вам как удалить OneDrive в Windows 10 и его способы отключения. Если Вы пользуетесь другими облачными хранилищами тогда эта статья для Вас. Поскольку отключив OneDrive мы незначительно уменьшим нагрузку на саму систему.
Отключить OneDrive Windows 10
Самым простым способом избавится от OneDrive в Windows 10 это конечно же просто отключить его автозагрузку. Как отключить автозагрузку приложений в Windows 10 подробно рассказывал ранее. Сейчас покажу как отключить OneDrive с помощью редактора локальной групповой политики.
- Откройте редактор групповой политики нажав Win+R и выполнив команду gpedit.msc и перейдите по пути: Конфигурация компьютера -> Административные шаблоны -> Компоненты Windows -> OneDrive.
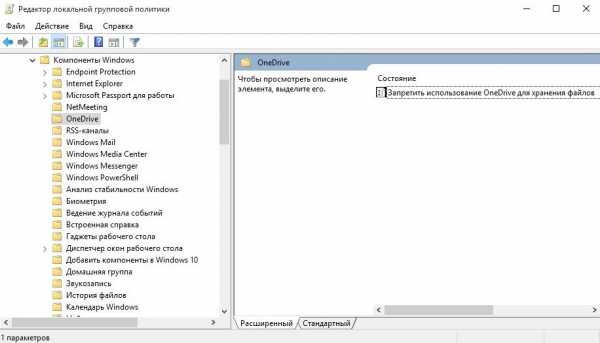
- Выберите в правой стороне пункт Запретить использование OneDrive для хранения файлов.
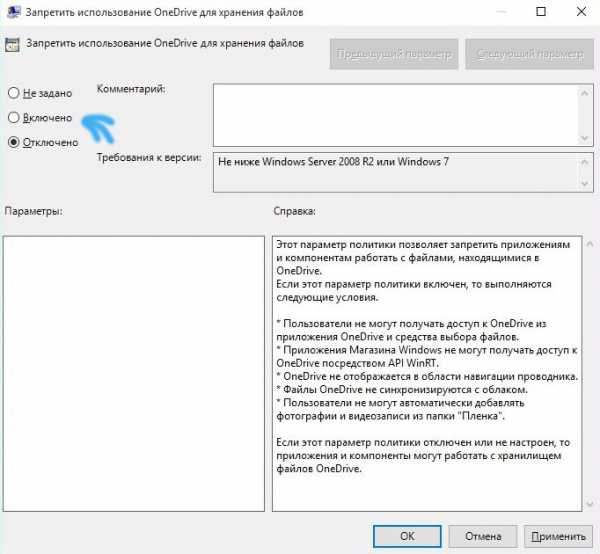
- Дальше выберите пункт Включено и нажмите ОК. После этих действий Вы успешно запретите приложениям и компонентам работать с файлами, находящимися в OneDrive и он будет отключен.
Отключение OneDrive с помощью редактора реестра
- Откройте редактор реестра нажав на Win+R и выполнив команду regedit
- Перейдите по пути: HKEY_LOCAL_MACHINE\SOFTWARE\Policies\Microsoft\Windows
- В разделе Windows создайте подраздел с названием OneDrive
- В созданном разделе создайте параметр DWORD название которого задайте DisableFileSyncNGSC и установите значение 1.
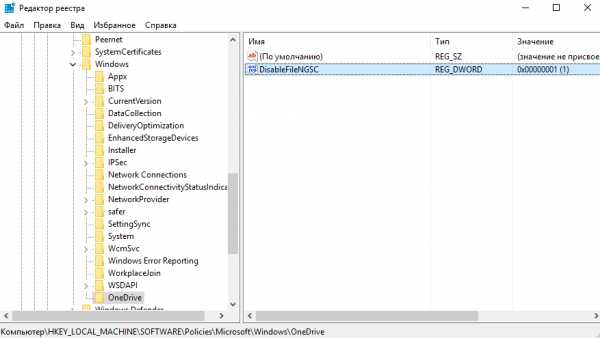
Что бы вернуть изменения просто задайте этому параметру значение 0 или просто удалите новосозданный раздел. Возможно понадобится перезагрузка.
Как полностью удалить OneDrive в Windows 10
Для удаления OneDrive мы используем командную строку запустив её от имени администратора.
- Запустите командную строку нажав на Пуск правой клавишей мыши и выбрав пункт Командная строка (администратор) и выполните команду:
которая выгрузит OneDrive из памяти.
- Выполните следующую команду, для удаления OneDrive с Вашего компьютера
Чтобы вернуть OneDrive на место откройте Проводник, введите в адресную строку %SystemRoot%\SysWOW64\ и запустите в целевом каталоге файл OneDriveSetup.exe.
Также в статье Как отключить слежение в Windows 10 Вы можете увидеть программу с помощью которой в автоматическом режиме можно удалить OneDrive с Вашего компьютера.
В этой статье я показал Вам как удалить OneDrive в Windows 10. И несколько способов как можно обойтись без удаления программы, а просто отключив её полностью. Эти способы подходят и для пользователей предыдущих операционных систем. Как на меня, OneDrive является удобным облачным хранилищем, но все же я пользуюсь другими, поэтому я просто отключил его. Надеюсь статья была для Вас интересной, не забывайте делитесь ней в социальных сетях.
windd.ru
Как отключить One Drive в Windows 10 — Все способы

OneDrive в Windows 10
Как отключить OneDrive в Windows 10, если нет необходимости использования, ввиду отсутствия эксплуатации или перехода на другой облачный сервис.
Это способ синхронизации данных на компьютере и на других устройствах. Для этого необходимо иметь cloud и логин, пароль на тех гаджетах, где понадобится сохраненная в облаке информация.
Просто деинсталлировать данный сервис не получится, поскольку он является стандартным для данной версии операционной системы, но можно выключить подключение, которое осуществляется автоматически, также имеется функция удаления с помощью нестандартного метода.
Содержание:
Итак, если необходимо изменить настройки, надо:
1Использовать для нажатия кнопку, которая находится справа на мыши на сам OD и кликнуть «параметры».
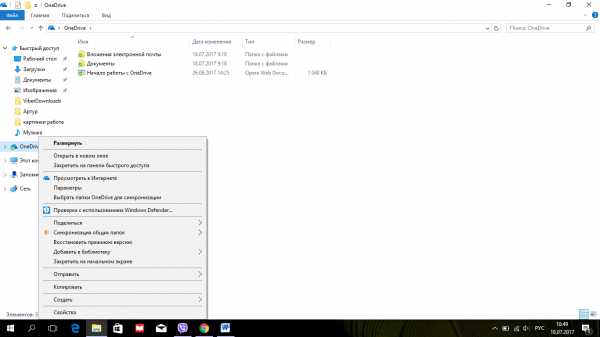
2Далее при переходе в настройки надо убрать галочки везде и кликнуть «удалить связь», если такая кнопка есть или просто «Oк».
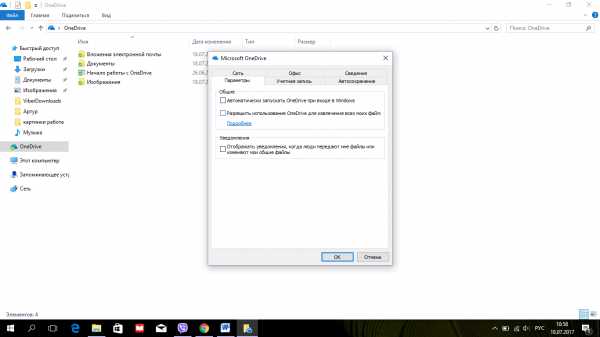
Такие манипуляции позволят не удалять cloud, а, по сути, деактивировать.
к содержанию ↑Поскольку Windows 10 постоянно совершенствуется, в том числе это касается интерфейса cloud ОD (OneDrive), простые отключения автоматического подключения могут не сработать.
Как отключить Microsoft OneDrive Windows 10 pro:
1Одновременно зажимая win и R, вписать в строке «msc».
2Затем произойдет открытие окна, где можно редактировать, потом надо нажать на «конфигурацию компьютера», за ней «административные шаблоны» и «компоненты Windows», а там уже выбрать OD.
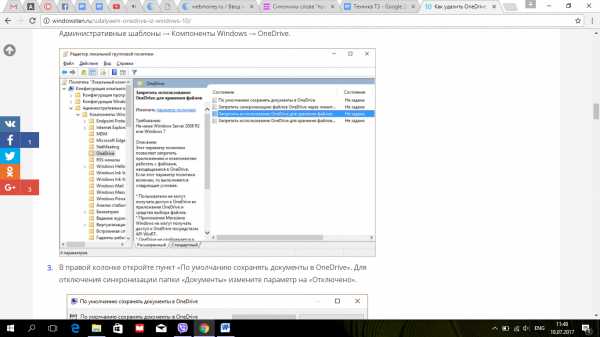
3Потом нужно выбрать положение о том, чтобы сохранить документы автоматически в OD, после чего отключить настройки, которые позволяют синхронизировать информацию.
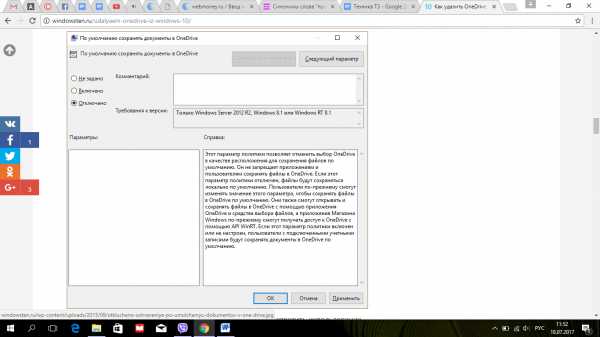
4Чтобы полностью отключить сохранение и передачу информации OD, нужно активировать настройку пункта о запрете использования OD с этими целями.
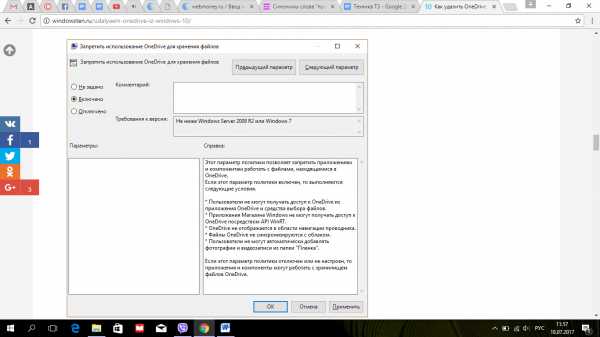
Завершить процесс нужно нажатием кнопки «ок» внизу окна.
к содержанию ↑Этот способ достаточно сложный за счет того, что при неправильных действиях могут сильно пострадать настройки windows.
Как отключить OneDrive Windows 10 навсегда:
- Одновременно нажать: Win и R, после чего дать команду: regedit. Выбрать ветку: HKEY LOCAL MACHINE → SOFTWARE → Policies → Microsoft → Windows →
- Иногда случается, что Skydrive не имеется, тогда надо кликнуть на «создать папку».
- Затем надо изменить параметры последней папки на DWORD (32 бита).
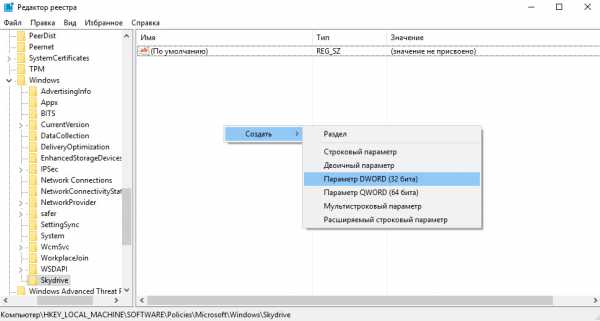
- Ему нужно дать имя DisableFileSync и поставить «1».
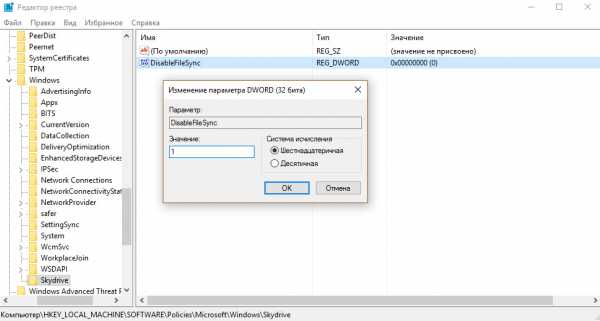
Далее, как часто необходимо, нужно осуществить перезагрузку ПК, чтобы результаты могли функционировать.
к содержанию ↑Чтобы деинсталлировать OD, надо:
- Зажать одновременно: Win и R. Затем строку (для ввода команд), нажав кнопку (которая располагается справа на мыши), открыть на правах админа.
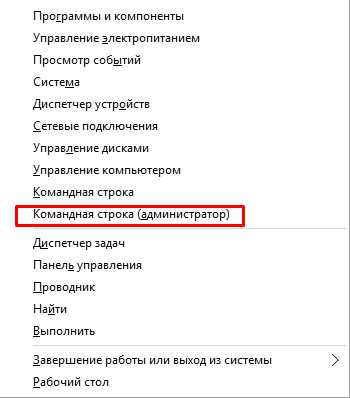
В самой строке теперь надо разместить команду (чтобы остановить OD): taskkill /f /im OneDrive.exe.
- Потом необходимо ввести команду (важно определить перед этим разряд компьютера: шестьдесят четыре или тридцать два).
| 32 64 | %SystemRoot%\System32\OneDriveSetup.exe /uninstall %SystemRoot%\SysWOW64\OneDriveSetup.exe /uninstall |
Не предполагается, что по окончании процесса, будут окна или уведомления, потому что такой метод отключения cloud предполагает тихий режим.
к содержанию ↑Для новичков этот метод будет одним из самых простых и доступных, потому что программа эта не заставляет тратить большое количество времени на разбор функций.
А с нижеприведенной инструкцией можно будет произвести удаление OD в считанные минуты.
Для этого необходимо скачать программу в Интернете, лучше на сайтах, которым можно доверять. Нужно установить ее, затем открыть.
Далее действовать по схеме:
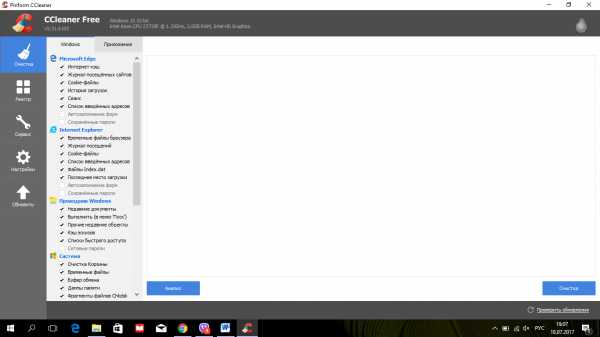
- В боковой панели надо найти положение под названием «сервис», обозначен иконкой гаечного ключа.
- Далее возникнет список программ, которые CCleaner сможет деинсталлировать или удалить.
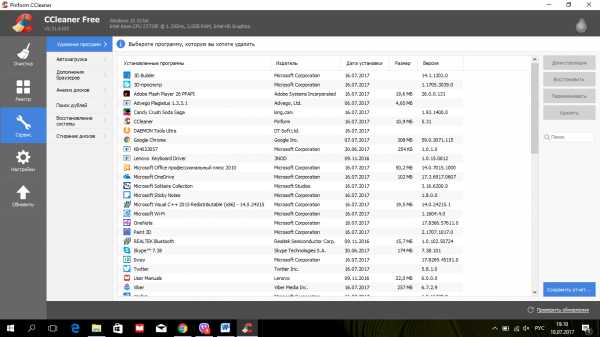
- Далее необходим клик один раз по OD, после чего выделится синим цветом выбранное положение, а также в правой боковой панели возможности манипуляций с ним.
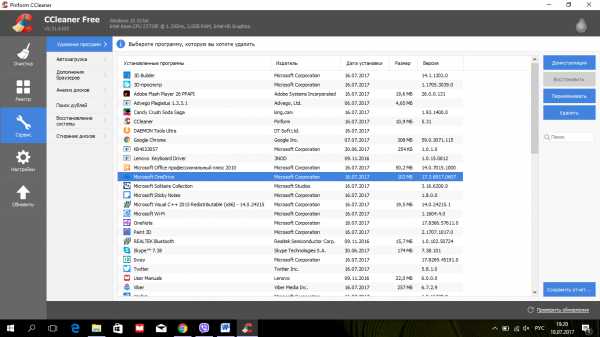
- Здесь можно увидеть возможность деинсталляции, что означает удаление программы из всех уголков компьютера. А вот, если нажать просто «удалить», то программа удалится только из CCleaner.
Потом надо будет просто проверить результаты удаления. Для этого нужно зайти в проводник и убедиться, что в нем нет нежелательного облака. Аналоги CCleaner: AdvancedSystemCareFree, AVG PC Tune up.
к содержанию ↑Как правило, после удаления cloud иконка в проводнике остается. Если имеется желание от нее избавиться, то этот процесс осуществляется в следующей последовательности:
1Одновременно зажать Win и R, потом ввести в строке для команд regedit. Затем пройти по адресу: HKEY_CLASSES_ROOT\CLSID\{018D5C66-4533-4307-9B53-224DE2ED1FE6}.
1IsPinnedToNameSpaceTree стоит заменить на «0».
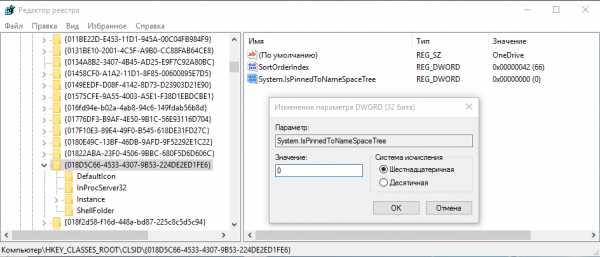
И проверить результат. Иконка OD должна отсутствовать.
Тема о том, как отключить обновления OneDrive в Windows 10, актуальна из-за простоты изложения, подкрепленного понятными картинками и таблицами, а также возможности восстановления облачного хранилища при надобности.
Также стоит отметить универсальность статьи, поскольку здесь учтены особенности разных версий Windows 10: pro и home.
Краткое описание отключения облачного хранилища, описанного в данной статье.
| Через настройки cloud | Это делается с помощью параметров, которые нужно изменить, отключив функцию автозапуска |
| Через редактор групповой локальной политики | Осуществляется на версии Windows 10 pro через отключение синхронизации, а также запрет использования OD |
| Через редактор реестра | Заключается в использовании строки для ввода команд, замене исходных настроек |
| Через командную строку | Этот способ используется, когда происходит вход на правах администратора в строку, где вводятся команды, и вводится там комбинация, которая осуществляет заданные действия без оповещений |
| Удаление значка OD из проводника после отключения самого cloud | Осуществляется через строку для ввода команд, а также изменение некоторых параметров на 0. |
9.5 Total Score
Всего за несколько минут чтения статьи и следования нашим инструкциям вы получаете значительную экономию средств и времени. Это доступное и краткое изложение, которое легко применить на практике.
Добавить свой отзывgeekhacker.ru
Как удалить OneDrive в системе Windows 10
Служба OneDrive в Windows 10 применяется в качестве основного сервиса для произведения синхронизации между устройствами, кроме того, она используется для размещения и хранения резервных копий в облаке. Большинство пользователей, которым не нужны данные опции, или они применяют прочие облачные сервисы, задаются вопросом, как удалить OneDrive в Windows 10? О том, как произвести данную операцию, мы расскажем вам в этой статье. OneDrive – часть операционной системы, поэтому просто удалить ее не получится. Мы можем произвести отключение или же удалить OneDrive, но для этого придется прибегнуть к нестандартным методам.
Отключение OneDrive в Windows 10
Для того чтобы произвести отключение работы OneDrive, необходимо будет поменять у него настройки. Для этого:
- По значку OneDrive необходимо нажать правой кнопкой мыши, а после выбрать пункт Параметры.
- Снимаем галочки в параметрах со всех пунктов, а дальше жмем на иконку «Удалить связь».
После внесения изменений в настройки данной программы, она уже не будет грузиться совместно с операционной системой, однако в виндовс она останется.
Удаление OneDrive через командную строку в Windows 10
Для выполнения этой задачи необходимо будет:
- Первым делом на правах администратора открываем командную строку (сочетание клавиш «Win+R» и соответствующий пункт в меню) наберите команду CMD.
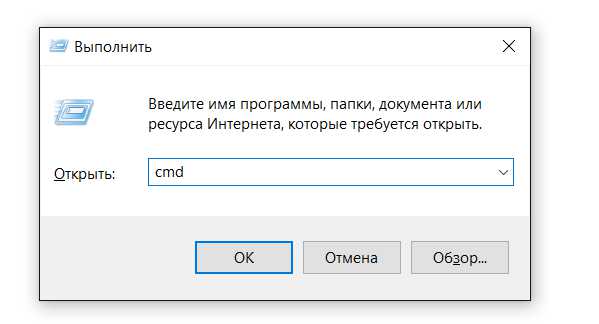
- Первым делом в консоле прописываем команду для остановки программы: «taskkill /f /im OneDrive.exe» и жмем Enter.
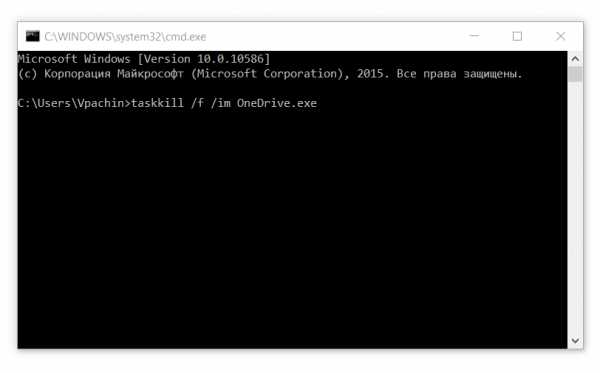
- После вводим команду для удаления: %SystemRoot%\System32\OneDriveSetup.exe /uninstall
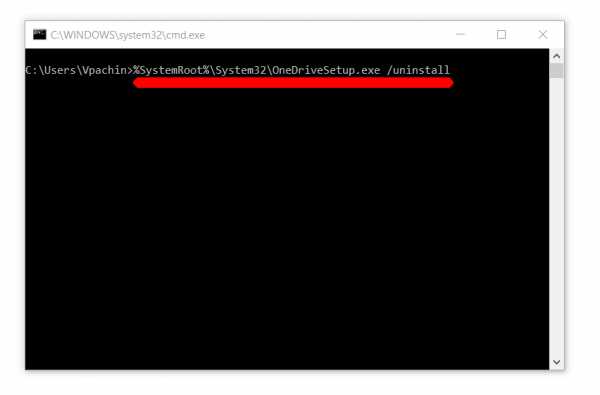
Удаление будет произведено в тихом режиме, без статуса какого-либо прогресса, а также без прочих диалоговых окон. Необходимо отметить, что даже после данных операций у вас все равно получится восстановить OneDrive.
Удаляем из проводника значок OneDrive
И после того как вы удалите или отключите данный сервис, в проводнике все-таки останется значок из проводника, но его легко удалить. Для этого потребуется:
- Набираем сочетание клавиш Win+R, а после прописываем команду regedit.
- Идем по следующему пути: HKEY_CLASSES_ROOT\CLSID\{018D5C66-4533-4307-9B53-224DE2ED1FE6} меняем на ноль (0) значение System.IsPinnedToNameSpaceTree.
Вывод о данных способах
Вышеописанные способы отлично используются, при этом они не вызывают каких-либо повреждений или ошибок операционной системы. Так что сложностей с удалением или отключением данного сервиса у вас не должно возникнуть, просто следуйте инструкции.
xn----7sbbpvhbl8df8h.xn--p1ai
Удаление OneDrive в Windows 10

Если вы не пользуетесь OneDrive в Windows 10, то его можно удалить или отключить. Так как данное хранилище является системным ПО, то рекомендуется просто отключить его, чтобы не столкнутся с серьёзными проблемами.
Читайте также: Удаление встроенных приложений в Windows 10
Отключаем OneDrive в Windows 10
Данный способ является самым безопасным для системы. К тому же, если вы передумаете, то всегда сможете восстановить программу.
Способ 1: Настройка OneDrive
Если вы пользуетесь данным сервисом, то скорей всего OneDrive запускается вместе с системой.
- Чтобы отключить данную функцию найдите в трее иконку программы.
- Кликните по ней правой кнопкой мыши и выберите «Параметры».
- Теперь перейдите в соответствующем разделе уберите отметку с «Автоматически запускать».
- Также удалите связь с облаком.

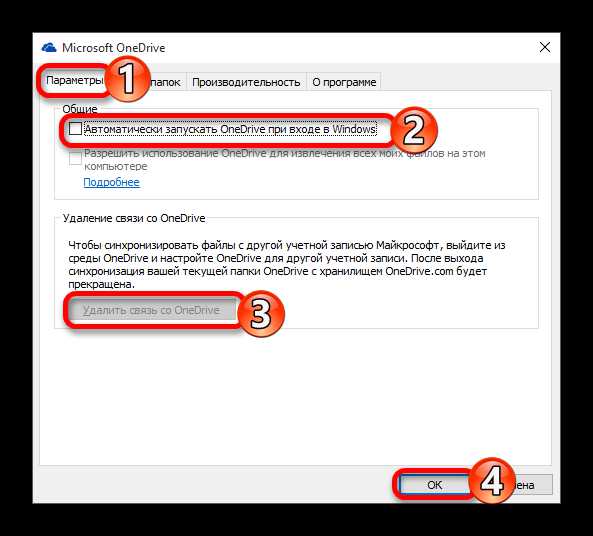
Теперь приложение больше не будет загружаться и синхронизироваться. В проводнике останется лишь значок, который при желании можно убрать так:
- Выполните сочетание Win+R и в поле введите «regedit».
- Перейдите к HKEY_CLASSES_ROOT\CLSID\{018D5C66-4533-4307-9B53-224DE2ED1FE6}
- Найдите параметр «System.IsPinnedToNameSpaceTree» и смените значение на «0».
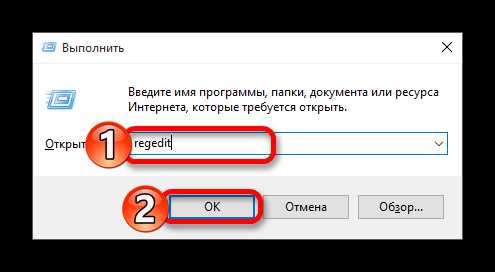
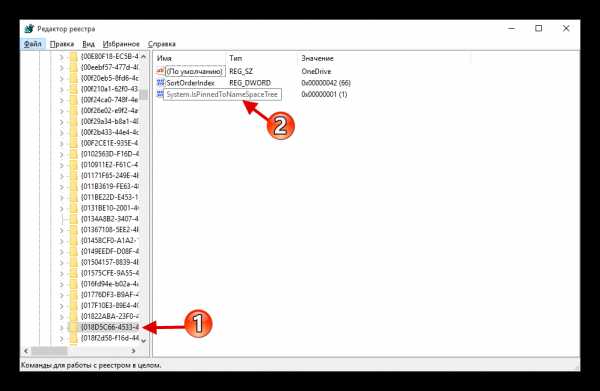

Будьте внимательны используя редактор реестра.
Способ 2: Использование редактора реестра
Данный способ требует внимательности и аккуратности, ведь если вы настроите что-то неправильно, то это может иметь плохие последствия.
- Зажмите Win+R и напишите «regedit».
- Переходим по пути:
HKEY_LOCAL_MACHINE\SOFTWARE\Policies\Microsoft\Windows\OneDrive
Если папки «OneDrive» нет, то её нужно создать. Для этого вызовите контекстное меню на директории «Windows» и выберите «Создать» — «Раздел». Если вы не нуждаетесь в создании нового раздела, то перейдите к шагу 5.
- Теперь кликаем по пустому месту правой кнопкой мыши и создаем «Параметр DWORD (32 бита)».
- Назовите этот параметр «DisableFileSyncNGSC».
- Кликните по нему дважды левой кнопкой мыши и выставьте значение «1».
- Перезагрузите устройство.
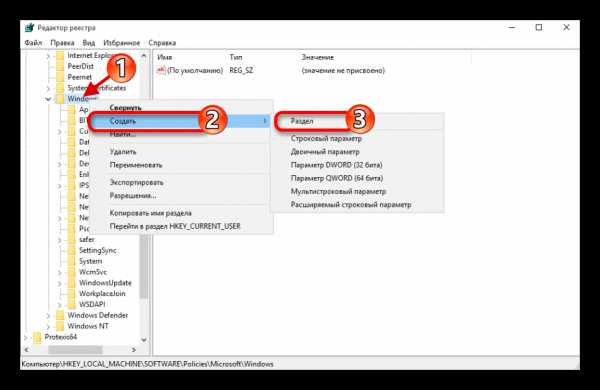
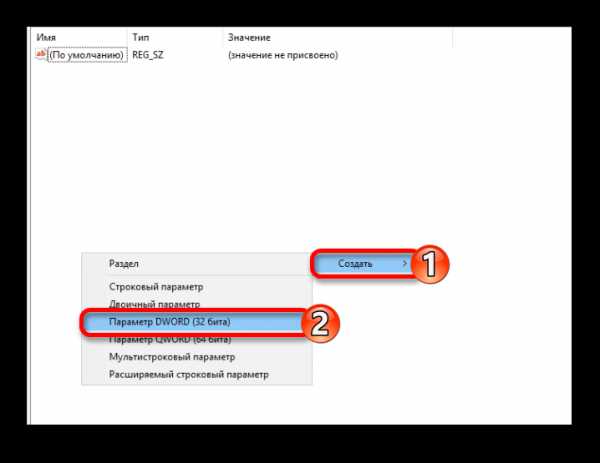
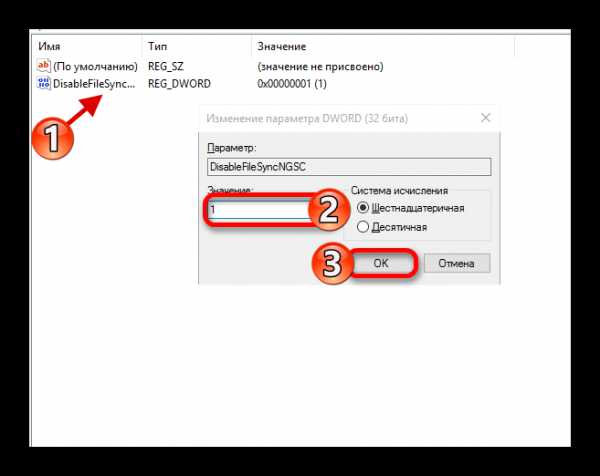
Способ 3: Использование редактора локальной групповой политики
Данный метод подходит для редакций Виндовс 10 Professional, Enterprise, Education.
- Выполните Win+R и напишите gpedit.msc.
- Перейдите по пути:
Конфигурация компьютера\Административные шаблоны\Компоненты Windows\OneDrive (Computer Configuration\Administrative Templates\Windows Components\OneDrive)
- Теперь откройте «Запретить использование OneDrive для хранения файлов» («Prevent the usage of OneDrive for file storage»).
- Выберите «Включено», а затем «Применить» и «ОК».
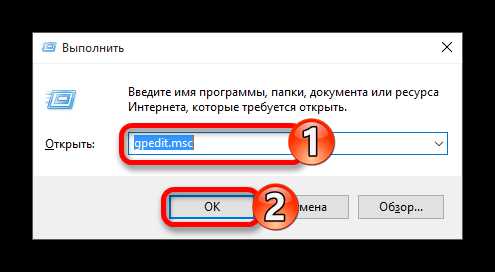
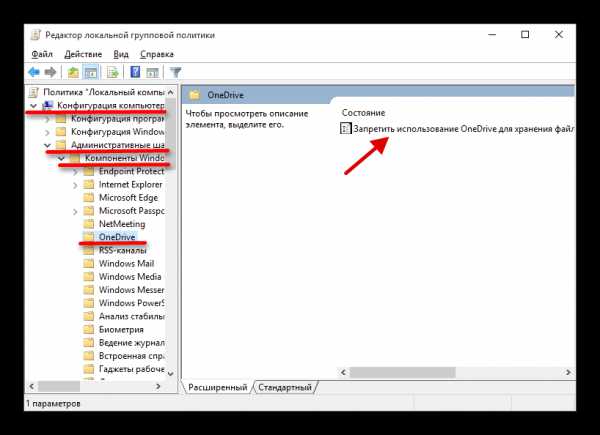
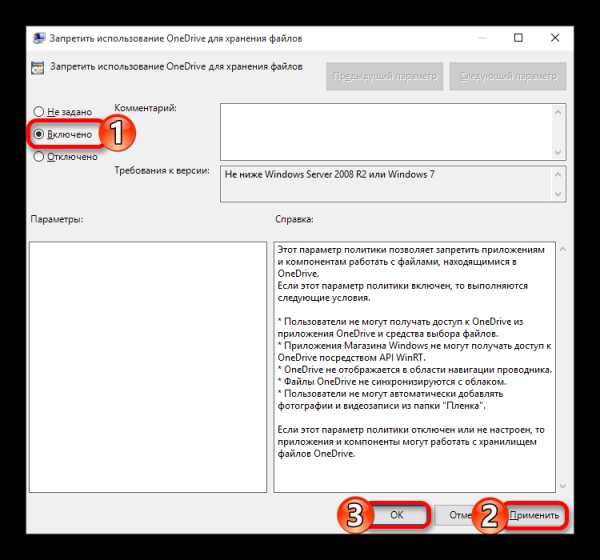
Если вы захотите вернуть облачный сервис, то просто выставьте старые настройки.
Удаляем OneDrive в Windows 10
Далее будут описаны способы, которые удаляют OneDrive с компьютера. Восстановить данную программу можно лишь переустанавливая Виндовс в режиме восстановления. К тому же, если вы будете обновлять сборку Windows 10, то приложение может восстановится. Так как OneDrive является частью ОС, то после удаления могут возникать различные проблемы и даже синий экран. Поэтому рекомендуется просто отключать OneDrive.
Способ 1: Использование «Командной строки»
Этот метод быстро и бесшумно избавит вас от OneDrive.
Подробнее: Открытие командной строки в Windows 10 Определяем разрядность процессора
- На панели задач найдите иконку лупы и в поисковом поле напишите «cmd»
- На первом результате вызовите контекстное меню и запустите с привилегиями администратора.
Или вызовите меню на значке «Пуск» и перейдите к «Командная строка (администратор)».
- Теперь скопируйте команду
taskkill /f /im OneDrive.exe
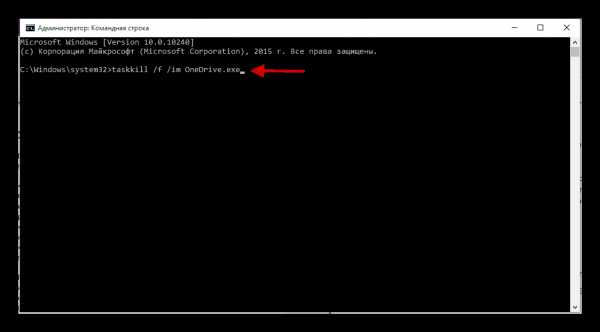
и нажмите Enter.
- Введите для 32-х битной системы
C:\Windows\System32\OneDriveSetup.exe /uninstall
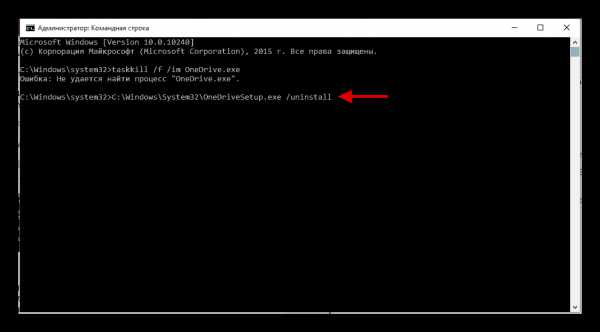
А для 64-х битной
C:\Windows\SysWOW64\OneDriveSetup.exe /uninstall
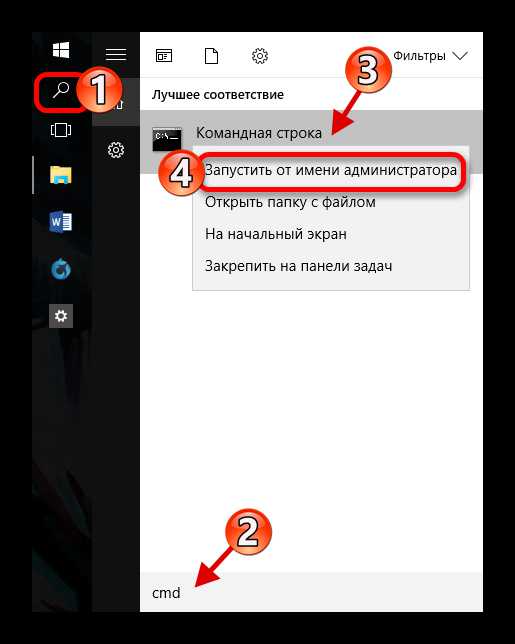
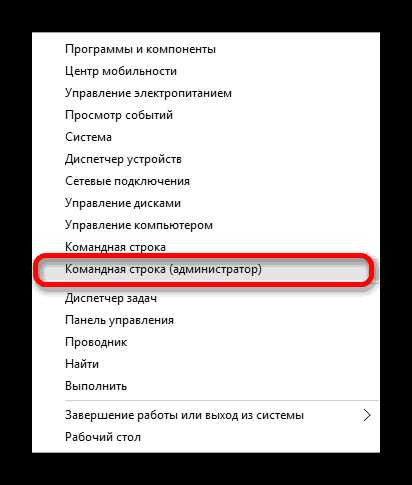
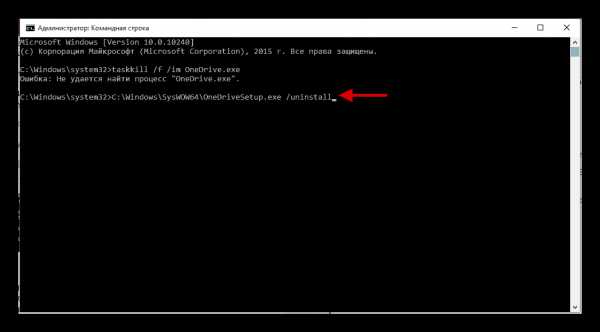
Способ 2: Использование Powershell
С помощью Powershell также можно удалить ПО.
- Найдите Powershell и запустите от имени администратора.
- Введите такую команду:
Get-AppxPackage-name* OneDrive | Remove-AppxPackage
- Выполните её, нажав Enter.
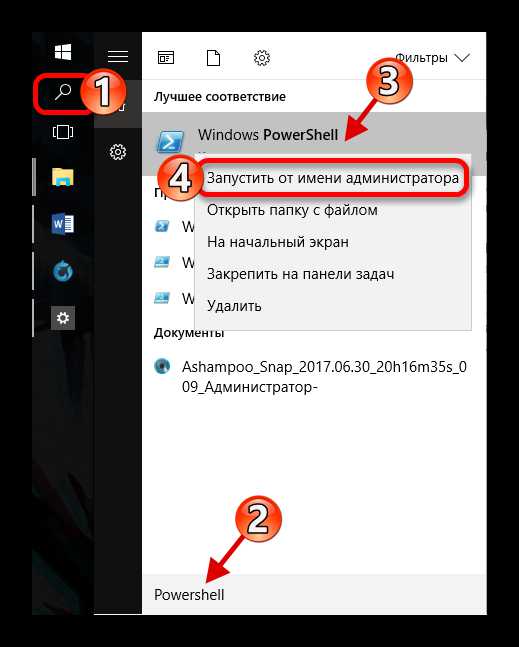
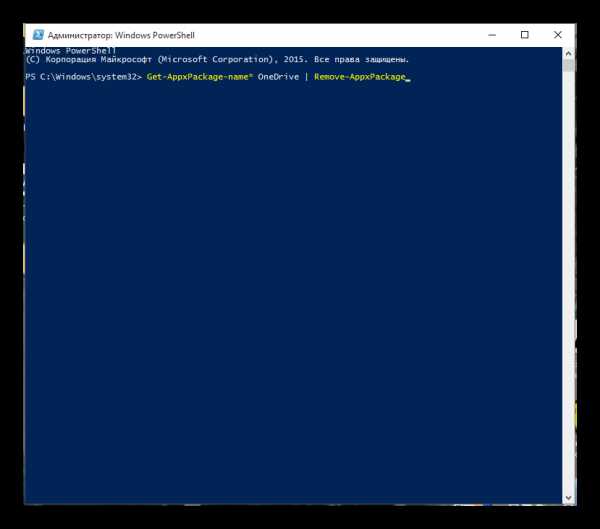
Теперь вы знаете как отключить и удалить системную программу OneDrive в Виндовс 10.
Мы рады, что смогли помочь Вам в решении проблемы.Опрос: помогла ли вам эта статья?
Да Нетlumpics.ru