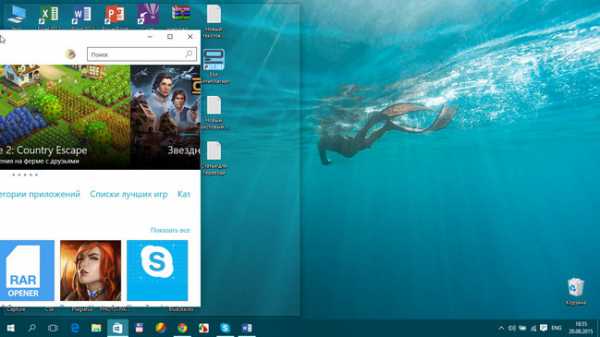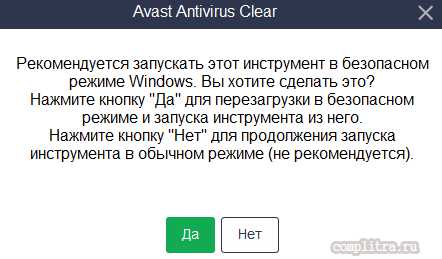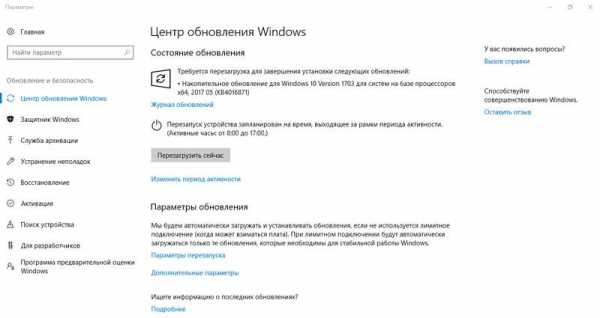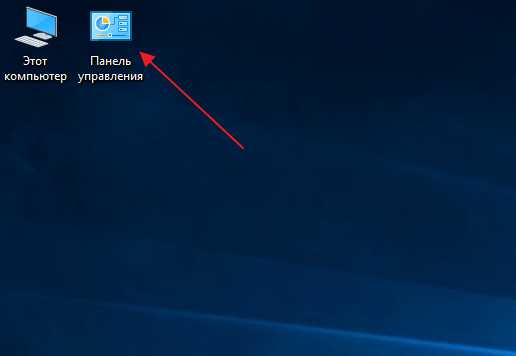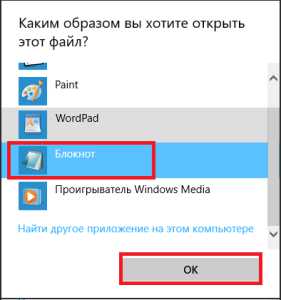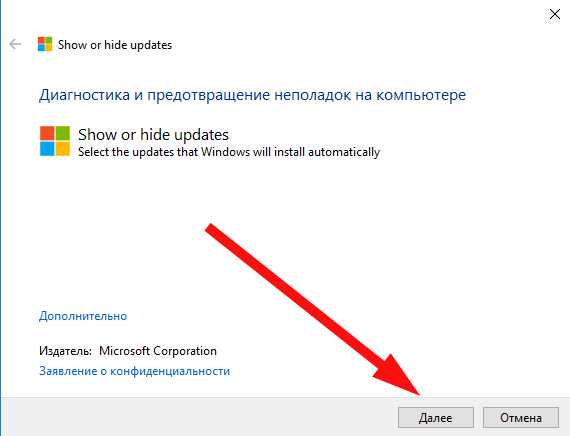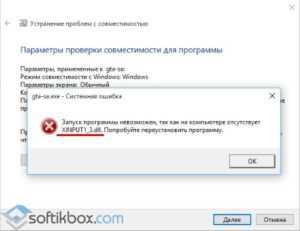Как изменить рабочий стол в windows 10
Как поменять картинку на рабочем столе в windows 10?
С выходом Windows 10 у многих ее пользователей возник вопрос о смене фона рабочего стола. Как это сделать? Ведь картинка на рабочем столе это действительно важно! Кто — то хочет видеть фото своих детей, кто — то любимый пейзаж и так далее.
Итак, чтобы поставить свою любимую картинку или фотографию на рабочий стол операционной системы Windows 10 нужно сделать следующее.
На любом свободном месте рабочего стола нажать правой кнопкой мыши и выбрать последний пункт «Персонализация»
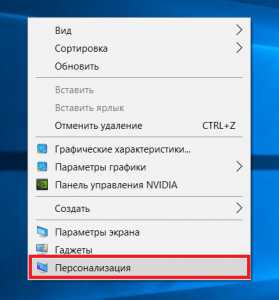
Персонализация в Windows 10
В открывшемся окне слева вверху выбираем «Фон».
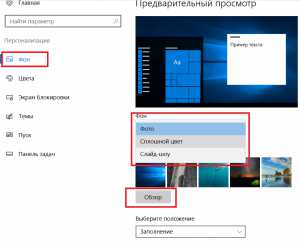
Смена заставки рабочего стола в windows 10
В правой части экрана появится выбор типа фона (Фото, сплошной цвет, слайд -шоу), набор стандартных картинок, кнопка «Обзор», которая позволит установить свою картинку, а также положение.
Выбрав тип фона — «фото», вы можете нажать на кнопку «Обзор» и поставить свою любимую картинку или фотографию.
Выбор картинки для рабочего стола windows 10
Тип — «Слайд-шоу» позволит вам выбрать несколько любимых изображений и задать интервал, через которые они будут меняться на рабочем столе в автоматическом режиме.
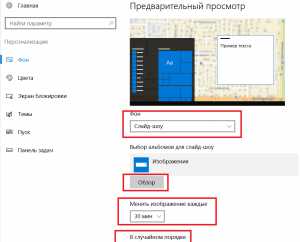
Установка автоматической смены картинок на рабочем столе windows 10
Здесь же можно поменять и картинку экрана блокировки. Это картинка экрана, на котором отображается имя пользователя, когда компьютер включается или выходит из ждущего режима.
Для смены изображения на экране блокировки переходим на вкладку «Экран блокировки» и по аналогии со сменой обоев рабочего стола меняем параметры и выбираем картинку.
Смена картинки на экране блокировки windows 10
Важно! Смена обоев рабочего стола в Windows 10 возможна лишь если ваша копия Windows 10 активирована!
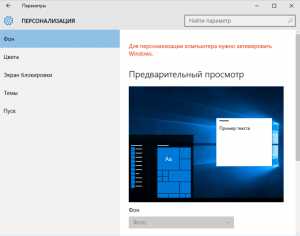
Для персонализации компьютера нужно активировать Windows
Теперь вы знаете как легко и просто можно поменять обои на рабочем столе Windows 10, а также картинку на экране блокировки.
Видео здесь
helpadmins.ru
Настройка рабочего стола
На сегодня пользователи ПК имеют в своем арсенале два и более монитора. Дисплей меньшего размера используется для
После установки какой-то игры и её запуска пользователи Windows 10 могут наблюдать изменение разрешения экрана
Организовать 3D рабочий стол для Windows 10 может не каждый пользователь ПК. Виртуальные анимированные элементы
Ранее мы писали о том, как настроить календарь от Google в Windows 10. На этот раз предлагаем вашему вниманию
Многие пользователи стационарных ПК и ноутбуков часто задаются вопросом, где скачать курсоры для Windows 10 или как
В операционной системе Windows 10 на экране блокировки отображается непросто тёмный фон, а красочная картинка.
В операционных системах Windows отображение уведомлений реализовано по-разному. И если в Windows 7 сообщения
Панель задач – это ключевой элемент в управлении любой операционной системой Windows. С её помощью пользователь
В операционную систему Windows 10 разработчики добавили полезную функцию, которая позволяет одновременно работать с
В операционной системе Windows 10 смена сочетания клавиш по умолчанию задана комбинацией «Alt+Shift» или
Что делать, если Панель задач не убирается в Windows 10? Панель задач в Windows 10 мало чем отличается от элемента
Зачастую вопрос, как уменьшить значки на рабочем столе Windows 10 задают пользователи, у которых они без видимых на
Операционная система Windows 10 никогда не использует полное качество изображения, которое пользователь
Компания Microsoft включила в свою новую операционную систему настолько много новых функций и дополнений, что
В операционной системе Windows 10 поиск, загрузка и установка обновлений заданы по умолчанию. Однако разработчики
При запуске операционной системы Windows 10 мы можем наблюдать появление картинки или фото с именем пользователя –
Есть несколько видов клавиатур: физическая и экранная. Последняя необязательно является сенсорной. Она
Одной из необъяснимых ошибок Windows 10 является исчезновение рабочего стола. После сканирования ПК на вирусы
После обновления до Windows 10 пользователи заметили исчезновение такой функции, как прозрачность окон. Ранее она
С финальным выпуском операционной системы Windows 10 у пользователей стали возникать вопросы, которые касаются
SoftikBox.com
Переключение между рабочими столами в Windows 10
Главная Windows Переключение между рабочими столами в Windows 10
Сегодня мы расскажем вам, как сделать свою работу за компьютером более удобной и эффективной. Если вы уже установили Windows 10, или обновились, то у вас есть возможность создавать виртуальные рабочие столы.
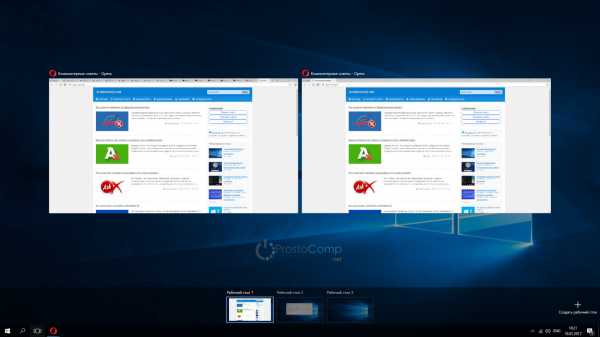
Это отличная возможность с удобством выполнять разные задачи на одном компьютере.
Рабочие столы в Windows 10
Одно из серьезных нововведений, которым Windows 10 порадовала большинство пользователей – виртуальные рабочие столы. Ранее такая функция присутствовала лишь в операционных системах, созданных на базе Linux, а также в Mac OS. Те, кто активно пользовался функцией переключения между виртуальными рабочими областями, но не мог себе позволить постоянно работать, например, в Linux, теперь могут смело переходить на Windows 10, продолжая пользоваться удобной функцией.
Чем она так полезна? Оптимизация рабочего пространства. На одном виртуальном рабочем столе можно запустить, скажем, рендеринг видео, конвертацию файлов или антивирусную проверку, а после переключиться на другую рабочую область и продолжать заниматься своими делами.
Как переключаться между рабочими столами?
Для этой функции отдельной кнопки не предусмотрено – чтобы перейти к созданию и редактированию рабочих столов, нужно нажать на иконку «Представление задач» или Task View рядом с логотипом Microsoft и значком поиска. Нажатие на нее приводит к отображению на экране всех запущенных на данный момент приложений, а также открывает возможность создания новых виртуальных рабочих столов – просто нажмите на кнопку «Создать рабочий стол», что расположена в правом нижнем углу.
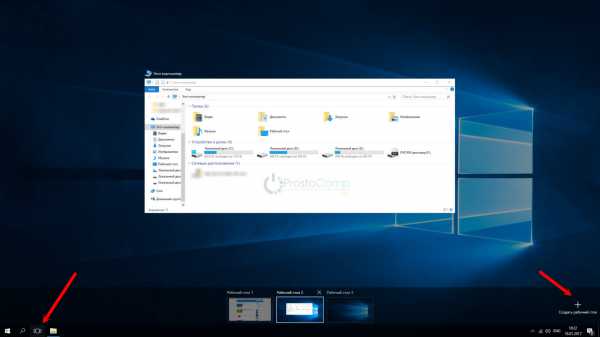
Чтобы переключиться на нужный рабочий стол, просто нажмите на него. Кроме того, есть ряд горячих клавиш, которые упростят переключение между рабочими областями:
- В «Представление задач» можно попасть без лишних телодвижений – просто нажмите Win + Tab.
- Создавать новые рабочие столы также можно по упрощенной схеме – нажав Win + Ctrl + D, вы моментально создадите новую рабочую область.
- Каждый раз пользоваться Представлением задач для переключения на нужный виртуальный рабочий стол достаточно неудобно – именно поэтому разработчики добавили возможность быстрого переключения с помощью сочетания Win + Ctrl + стрелка влево или вправо.
- Кроме того, бывают ситуации, в которых рабочих столов становится слишком много, и удалять их с помощью мышки совершенно не хочется – в этом случае поможет сочетание Win + Ctrl + F4, которое удаляет активный рабочий стол. Заметьте, удаляется именно та рабочая область, на которой вы в данный момент находитесь. Соответственно, после удаления активного рабочего стола, вы попадете на следующий по порядку.
Также в Windows 10 предусмотрена возможность перемещения активных приложений на другие виртуальные рабочие столы – достаточно просто кликнуть правой кнопкой мыши на нужной программе, выбрать в контекстном меню пункт «Переместить в» и определиться с рабочим столом. Для увеличения скриншота нажмите на него.
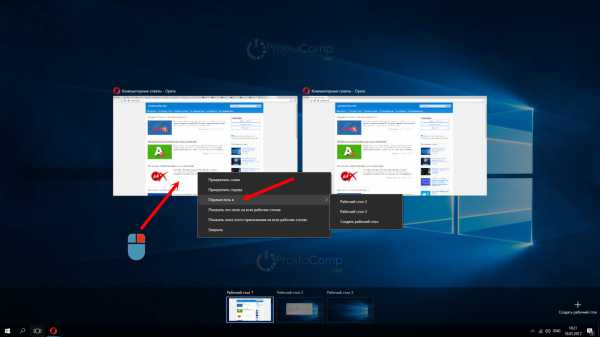
Во время удаления виртуального рабочего стола все программы, которые на тот момент на нем выполнялись, будут автоматически перемещены на соседний рабочий стол.
Настройка виртуальных рабочих столов в Windows 10
Настройки этой функции можно найти в Параметрах, в разделе Система, на вкладке «Многозадачность».
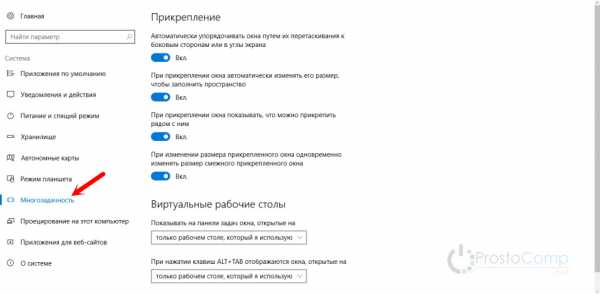
Настроек там немного. Можно настроить отображение окон, и настроить действие на сочетание клавиш ALT+TAB.
Недостатки
Несмотря на то, что Microsoft основательно подошли к внедрению функции переключения между рабочими столами, кое-какие недоработки в ней присутствуют:
- Нельзя поменять местами рабочие столы на экране их выбора (хотя для многих это не является недостатком).
- Нельзя менять название созданного рабочего стола – придется привыкать к порядковым номерам и запоминать, где и какая программа запущена.
- Обладатели двух и более мониторов не смогут создать разные рабочие области, чтобы одновременно видеть на мониторах разные виртуальные рабочие столы.
prostocomp.net
Обои Windows 10 — где хранятся, как изменить, автоматическая смена
Настройка обоев для пролетария стола является достаточно простой темой, практически все знают, как ввести или изменить обои на рабочем столе Windows 10. Все это хоть и менялось по сравнению с прошедшими версиями операционной системы, однако не настолько, чтобы вызвать порядочные сложности.
Но кое-какие другие нюансы могут быть не столь очевидны, к образцу, как изменить обои Windows 10, которая не активирована, настроить автосмену обоев, отчего теряется качество фотографий на рабочем столе, где хранятся обои по умолчанию и можно ли ввести на рабочий стол анимированные обои.
Как поставить (изменить) обои пролетария стола Windows 10
Первое — как установить собственное изображение или картинку на пролетарий стол. Для этого в ОС Windows 10 правой кнопкой мыши необходимо просто нажать по пустому месту рабочего стола, а затем избрать пункт «Персонализация».
В закладке «Фон» настроек персонализации выбираем «Фото», а затем — фото из доступного списка или же, кликнув по кнопке «Обозрение» устанавливаем собственное изображение как обои рабочего стола.
Кроме иных настроек, для обоев существуют опции в закладках «Растянуть», «Расширение», «Заполнение», «Вымостить», «По размеру» и «По центру». Если фото не соответствует пропорциям экрана или позволению, то можно подогнать обои в более приемлемый вид при помощи указанных опций, но лучше отыскать обои, которые соответствуют разрешению экрана.
Тут может возникнуть и первая проблемка: если с активацией ОС Windows 10 что-то не в распорядке, в параметрах персонализации появится сообщение «Для персонализации компьютера нужно активировать Windows».
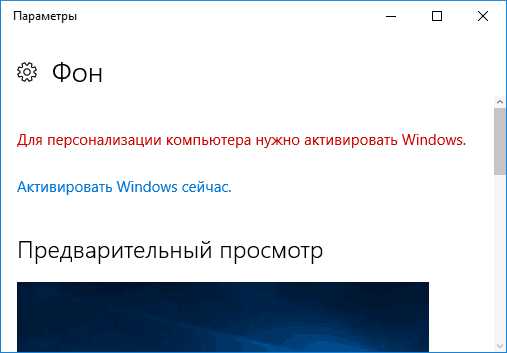
Но и в этом случае есть возможность изменить обои на рабочем столе:
1. Выбираем любое изображение на ПК, кликаем по нему правой кнопкой мыши и выбираем пункт «Сделать фоновым изображением пролетария стола».
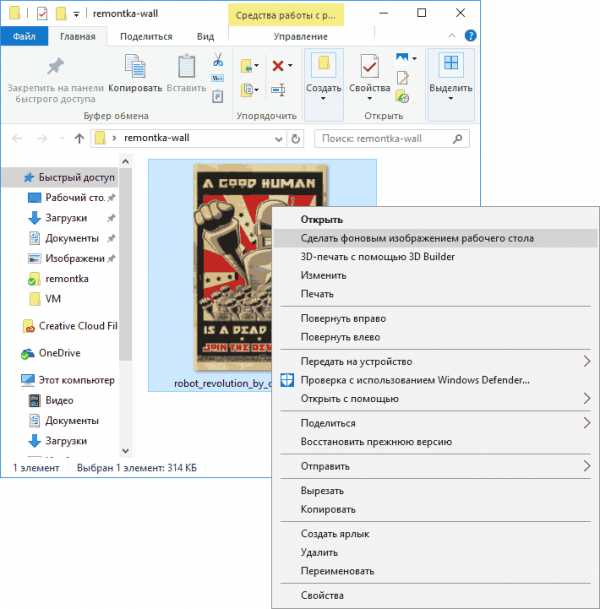
2. Подобная функция есть и в Internet Explorer: если отворить в этом браузере изображение и кликнуть по нему правой кнопкой мыши, то можно использовать его в качестве фонового рисунка.
Так что, если даже система не активирована, все равновелико можно изменить обои рабочего стола.
Автоматическая смена обоев
Windows 10 имеет поддержку слайд-шоу на пролетарии столе, то есть автоматическую смену обоев из выбранных пользователем. Для использования этой возможности, в параметрах персонализации, в закладке «Фон» выбираем «Слайд-шоу».
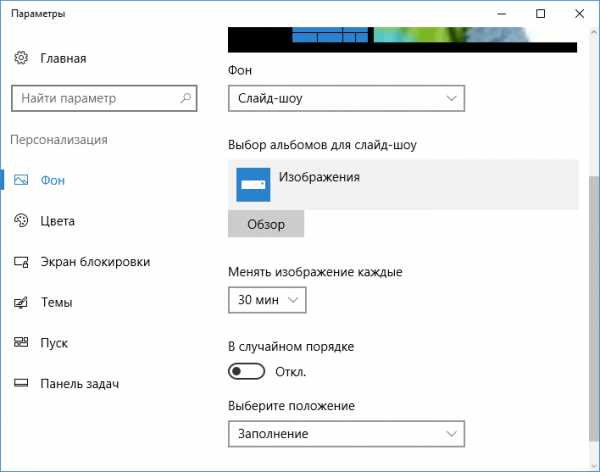
После этого можно задать вытекающие параметры:
- Папку, которая содержит обои рабочего стола, какие могут использоваться.
- Промежуток автоматического изменения обоев.
- Порядок и вид благосклонности на рабочем столе.
Где находятся обои рабочего стола Windows 10
Одним из нередко возникающих вопросов, которые касаются функционала изображений рабочего стола в ОС Windows 10, является местопребывание стандартной папки с обоями на ПК. Ответ не очень четкий, однако для кое-каких может быть полезным.
1. Некоторые стандартные обои, в том числе применяемые для экрана блокировки можно отыскать в папке C: Windows Web, в подпапках Wallpaper и Screen.
2. В папке C: Users имя_пользователя AppData Roaming Microsoft Windows Themes размещён файл TranscodedWallpaper, который является текущими обоями рабочего стола. Файл не имеет расширения, однако фактически это несложный jpeg, т.е. можно самостоятельно подставить расширение .jpg к названию этого файла и отворить его любой программой.
3. Если зайти в редактор реестра ОС Windows 10, то в разделе HKEY_CURRENT_USER SOFTWARE Microsoft Internet Explorer Desktop General можно увидать параметр WallpaperSource, который указывает путь к нынешним обоям пролетария стола.

4. Обои из тем оформления находятся в папке C: Users имя_пользователя AppData Local Microsoft Windows Themes
Качество обоев на пролетарии столе
Одной из частых жалоб пользователей ПК является плохое качество обоев. Винами этого могут быть:
- Не соответствие разрешения обоев и экрана. Т.е. если позволение монитора 1920×1080, то нужно использовать обои такого же разрешения, без использования опций в настройках параметров обоев «Распялить», «Заполнение», «Расширение», «По размеру».
- ОС Windows 10 перекодирует обои, какие были в хорошем качестве, по-своему сжимая их в Jpeg, что приводит к ухудшению качеству.
Чтобы обои не теряли в качестве при установке в Windows 10 (или теряли не существенно), можно изменить одинешенек из параметров реестра, определяющий параметры сжатия jpeg.
1. Заходим в редактор реестра (Win+R, завести regedit) и переходим к разделу HKEY_CURRENT_USER Control Panel Desktop
2. Правой кнопкой мыши кликаем в правой доли редактора реестра и создаем новый параметр DWORD с именем JPEGImportQuality
3. Двойным кликом по вновь созданному параметру задаем ему смысл от 60 до 100, где 100 является максимальным качеством изображения (без сжатия).
Закрываем редактор реестра, перезагружаем компьютер или перезапускаем провожатый и заново устанавливаем обои на рабочий стол для отображения в хорошем качестве.
a0x.ru
Как сменить обои Рабочего стола Windows 10
В операционной системе Windows 10 легко можно изменить фоновое изображение рабочего стола. Цифровое изображение может быть из личной коллекции или предоставляемое вместе с Windows. Также возможно использование сплошного цвета.
Самый простой метод сделать понравившуюся картинку фоновым изображением – это кликнуть по ней правой кнопкой мыши и выбрать “Сделать фоновым изображением рабочего стола”.
Чтобы воспользоваться другим способом, нужно открыть раздел настроек “Персонализация”. Сделать это можно через “Пуск” — “Параметры” или нажать правой кнопкой мыши в свободном месте рабочего стола и выбрать “Персонализация” – “Фон”.
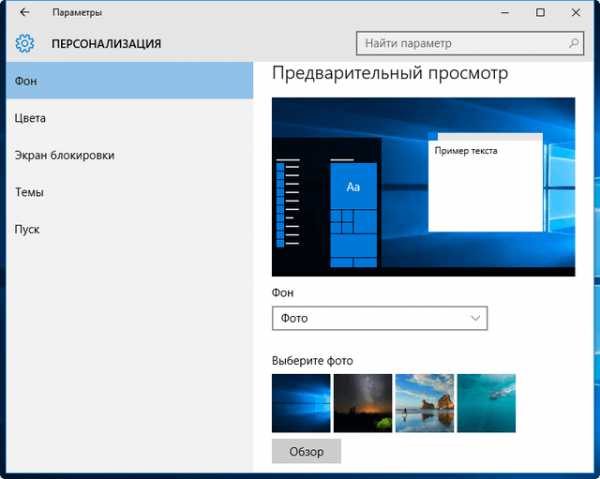
В правой части открывшегося окна можно выбрать тип фона: фото, сплошной цвет или слайд-шоу.
Если нажать на вкладку “Обзор”, то дается возможность выбрать свое изображение, имеющееся на компьютере, в качестве фонового.
barbadosmaney.ru