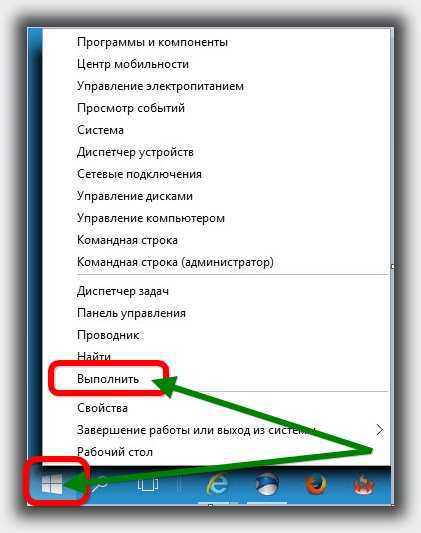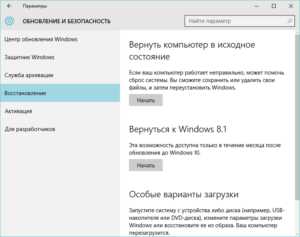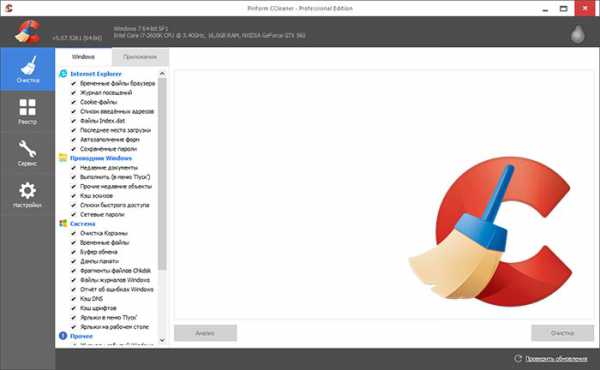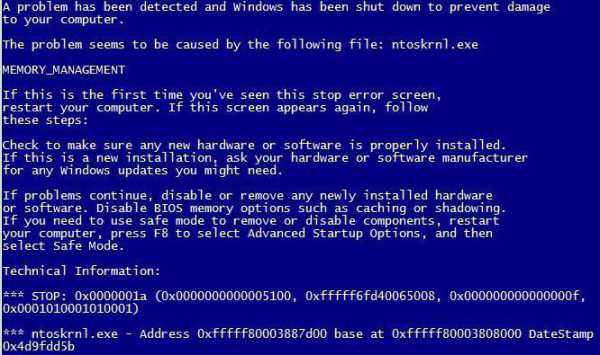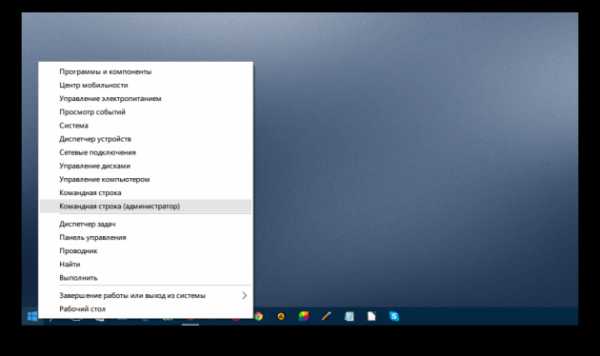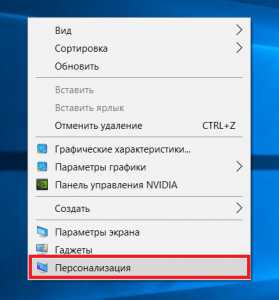Контроль учетных записей пользователей windows 10 как отключить
Отключаем контроль учетных записей UAC в Windows 10
Множество пользователей после установки новой десятки задаются вопросом: как отключить контроль учетных записей (UAC) в ОС. В этой статье мы опишем различные варианты отключения UAC в Windows 10, которая иногда очень мешает настраивать ОС. Отключить его можно, как обычными средствами управления десятки, так и с помощью консоли CMD и файла реестра.
Отключаем UAC в Windows 10 стандартными средствами управления
В этой главе мы опишем способ отключения UAC с помощью стандартных настроек Windows 10. Для этого способа мы будем использовать ПК со свежеустановленной десяткой. Чтобы UAC сработал, мы загрузим исполняемый файл для установки видеоплеера VLC Media Player. После открытия файла мы увидим сообщение на затемненном экране, изображенное ниже.
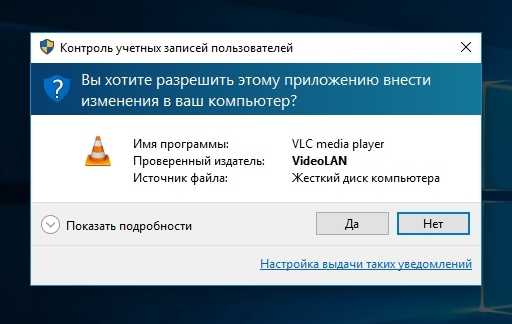
Если мы нажмем кнопку Да, то установочный файл с программой запустится. Нам же надо избавиться от появления этого сообщения. Поэтому кликнем по ссылке «Настройка выдачи таких уведомлений», расположенной в нижней части окна сообщения. После этого действия появится окно, где можно редактировать настройки UAC.

Чтобы полностью выключить контроль учетных записей, нужно опустить левый ползунок в самый низ и сохранить эти настройки кнопкой ОК. Также из окна видно, что ползунок можно выставлять в четырех положениях:
- Первый вариант полностью активирует UAC для защиты десятки. В этом варианте сообщение выдается при любых изменениях в ОС.
- Во втором варианте сообщение срабатывает только при попытке внести изменения сторонними программами в систему.
- Третий вариант отличается от второго только тем, что не затемняется экран пользователя.
- Четвертый вариант полностью отключает UAC и никаких сообщений не выдается.
Попасть в окно настроек контроля учетных записей еще можно через панель управления.
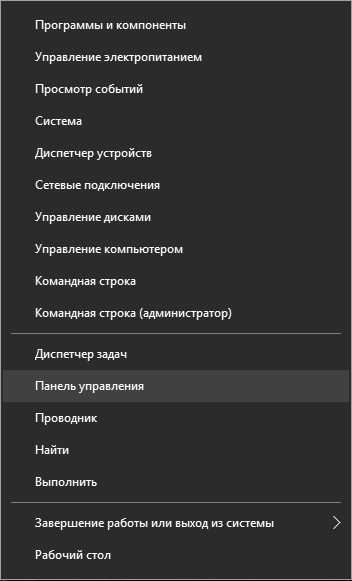
В самой панели найти настройки отключения можно в разделе «Учетные записи пользователей».
В этом разделе мы полностью ответили на вопрос, как отключить UAC в Windows 10.
Решаем поставленную задачу с помощью файла реестра
Чтобы отключить UAC, мы создадим специальный файл с данными реестра. Этот файл имеет расширение «*reg». Ниже открыт файл в блокноте с необходимыми нам параметрами реестра.
В строке файла «»EnableLUA»=dword:00000000» шестнадцатеричное значение «00000000» означает, что UAC должен отключиться. При включенном UAC это значение будет таким «00000001». Далее запустим созданный нами файл реестра и обновим данные в реестре.

После обновления реестра ПК необходимо перезагрузить, после чего контроль учетных записей отключится. Включить UAC можно таким же способом, изменив значение с «00000000» на «00000001». Кроме файла реестра решить нашу задачу можно в самом редакторе реестра.
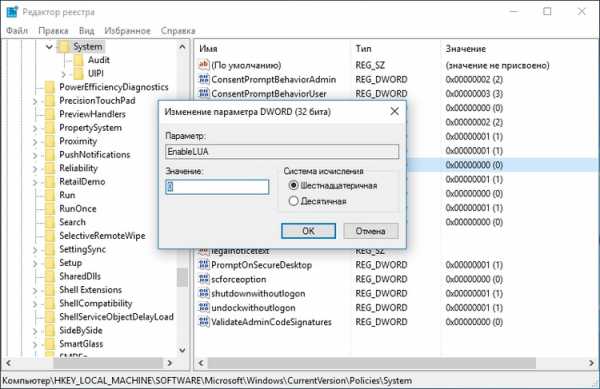
Решаем поставленную задачу с помощью командной строки
Для этого примера нам понадобится консоль, запущенная от имени администратора. Запустить, таким образом, консоль можно через контекстное меню, вызываемое комбинацией из клавиш WIN + X. В запущенной консоли нам необходимо исполнить команду, изображённую ниже.
После набора команды выполняем ее, после чего перезагружаем компьютер. Эта команда полностью отключит UAC. Чтобы заново включить его через консоль, нужно опять набрать эту же команду и изменить ее параметр c /t REG_DWORD /d 1 /f на /t REG_DWORD /d 0 /f
Решаем поставленную задачу с помощью консоли PowerShell
Для отключения UAC для начала запустим консоль PowerShell от имени администратора. Это можно сделать с помощью встроенного поиска Windows 10. Ниже показано как открыть PowerShell от имени администратора.
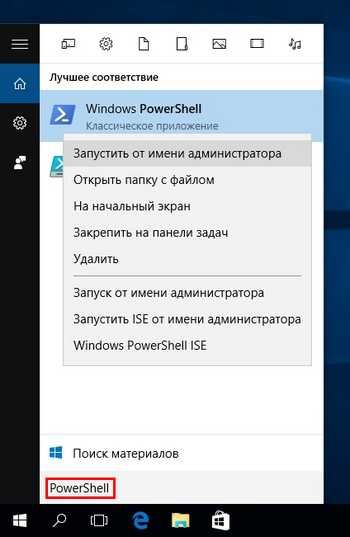
В запущенной консоли PowerShell необходимо набрать команду, которая изображена ниже.
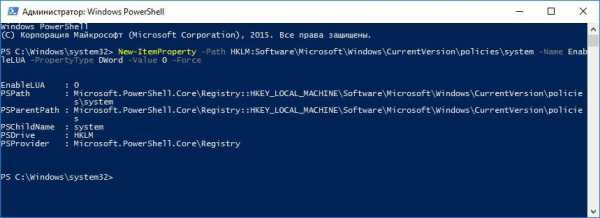
После выполнения этой команды нужно ввести команду Restart-Computer которая перезагрузит ПК
Включить обратно UAC в PowerShell можно с помощью той же команды, только в ней нужно изменить ноль на единицу.
Этот пример будет особенно интересен начинающим системным администраторам и продвинутым пользователям ПК.
Заключение
В этой статье мы рассказали обо всех возможных способах отключения контроля учетных записей. Также стоит обратить внимание на безопасность выключения UAC, ведь она изначально активирована для защиты от вредоносного программного обеспечения. Надеемся, что этот материал наши читатели оценят и после его прочтения смогут отключать UAC.
Видео по теме
Хорошая реклама:
UstanovkaOS.ru
Как отключить контроль учетных записей (UAC) в Windows 10
Если Вам надоели всплывающие сообщения Контроля учетных записей пользователей, требующие подтверждение запуска некоторых приложений, то Вам стоит ознакомиться с этой статьёй. Я приведу 4 способа отключения надоедливости этого контроля, которые каждый из Вас сможет повторить у себя на компьютере. Рассмотрим также как понизить степень назойливости контроля учетных записей пользователей, не отключая его полностью. Рассмотрим, почему это наиболее предпочтительный способ.
Прежде всего выясним, что такое Контроль учетных записей.
Контроль учетных записей или UAC – это важный компонент безопасности Windows 10, необходимый для защиты от вредоносного кода и нежелательных программ. Каждый раз, при запуске сомнительной программы или внесении изменений в настройки операционной системы, UAC открывает всплывающее окно на темном фоне с требованием подтвердить действие. В предыдущих версиях операционной системы Windows такого оповещения не было вплоть до Windows Vista, с которой и начинается история существования Контроля учетных записей. UAC служит для уменьшения уязвимости системы и снижения вероятности кражи конфиденциальной информации.
Я не рекомендуем отключать UAC на системах, которые используются неопытными пользователями, на системах, которые используются преимущественно для хранения важных учетных данных, личной информации такой как пароли доступа или любой другой персональной информации. Помните, в случае отключения Контроля учётных записей уровень общей защищённости системы от внешних угроз неизбежно снижается.
Отключение UAC Windows 10 в Панели управления
Способ отключить или изменить UAC самый быстрый и не требующий запуска каких-либо команд. Чтобы им воспользоваться, необходим открыть Панель управления. Сделать это можно, нажав правой кнопкой мыши на Пуск и выбрав Панель управления.
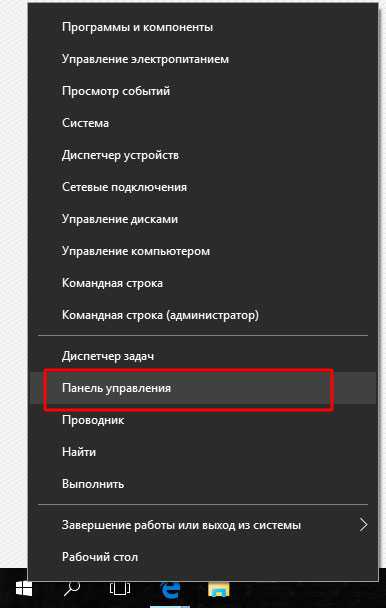 Пуск - Панель управления
Пуск - Панель управления В Панели управления находим раздел Учетные записи пользователей.
 Учетные записи пользователей
Учетные записи пользователей Далее открываем подраздел с таким же названием.
Учетные записи пользователейСледующее окно - страница Управления Вашей учетной записью. Нажимаем на ссылку Изменить параметры контроля учетных записей.
Изменить параметры контроля учетных записейТеперь самое главное. Чтобы полностью отключить UAC тащим бегунок левой кнопкой мыши в самый низ и нажимаем OK.
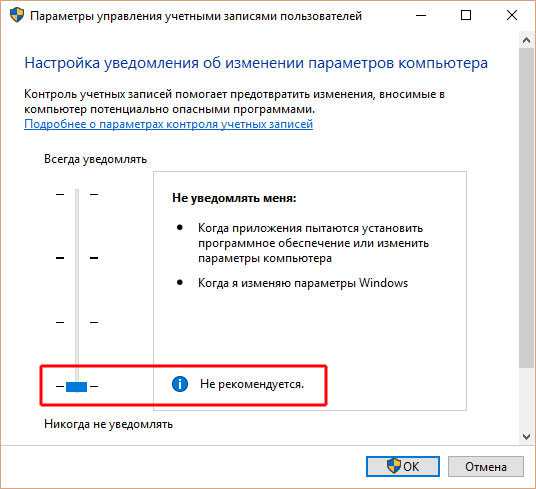 Отключение UAC
Отключение UAC Но я от себя рекомендую не делать этого, а попробовать для начала поставить бенунок хотя бы на один уровень выше. Это позволит оставить защиту компьютера включенной и работающей пусть даже не так эффективно как в верхнем положении.
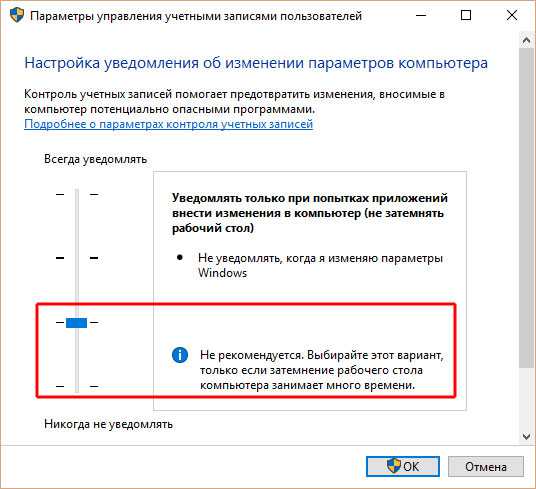 Рекомендуемый уровень UAC
Рекомендуемый уровень UAC Отключение UAC в Windows 10 через реестр
Отключение UAC и выбор любого из четырех вариантов работы Контроля учетных записей Windows 10 возможен и с помощью редактора реестра. Откройте Пуск и наберите regedit и нажмите Enter.
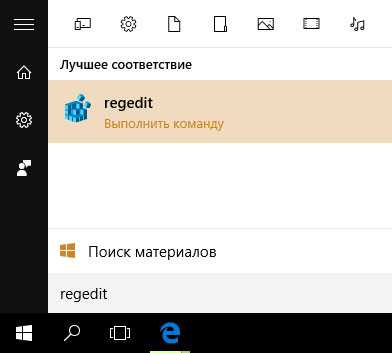 Запуск Regedit
Запуск Regedit Параметры работы UAC определяются тремя ключами, которые находятся в разделе HKEY_LOCAL_MACHINE\ SOFTWARE\ Microsoft\ Windows\ CurrentVersion\ Policies\ System.
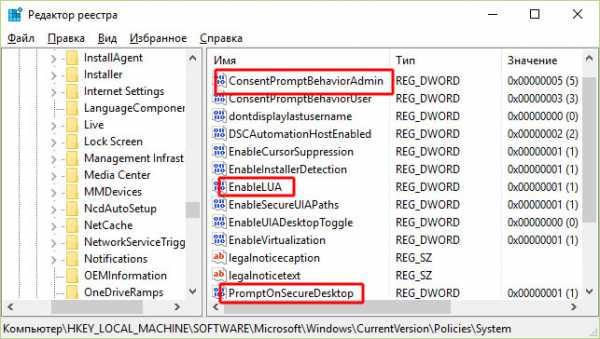 Ключи UAC
Ключи UAC Эти параметра типа DWORD отвечают за режимы работы UAC: PromptOnSecureDesktop, EnableLUA, ConsentPromptBehaviorAdmin. Изменять их значения можно по двойному клику на каждом. При это откроется окно, которой нужно указать цифирное значение параметра и нажать кнопку OK.
Изменение параметра DWORDДалее привожу значения каждого из ключей в том порядке, как они указаны для разных вариантов оповещений контроля учетных записей.
- Всегда уведомлять — 1, 1, 2 соответственно. (например, PromptOnSecureDesktop - 1, EnableLUA - 1, ConsentPromptBehaviorAdmin - 2);
- Уведомлять при попытках приложений изменить параметры (значения по умолчанию) — 1, 1, 5;
- Уведомлять без затемнения экрана — 0, 1, 5;
- Отключить UAC и не уведомлять — 0, 1, 0;
После изменения значений реестра перезагрузите компьютер, для того чтобы новые параметры UAC вступили в силу.
Также для отключения контроля учетных записей вы можете создать и применить файл реестра следующего содержания:
Windows Registry Editor Version 5.00[HKEY_LOCAL_MACHINE\SOFTWARE\Microsoft\Windows\CurrentVersion\Policies\System] "ConsentPromptBehaviorAdmin"=dword:00000000 "EnableLUA"=dword:00000000
"PromptOnSecureDesktop"=dword:00000000
userello.ru
Как через панель управления или редактор реестра отключить UAC в Windows 10
UAC — элемент операционных систем от Microsoft, появившийся в провальной Vista. Он запрашивает у пользователя подтверждения выполнения на компьютере действий, которые требуют администраторских привилегий. Это сделано с целью предотвращения несанкционированного внесения изменений в параметры системы. Если уверены, что не нанесёте вред компьютеру собственными действиями, а он защищен антивирусной программой, ниже показано, как отключить UAC в Windows 10.
Такие окна выскакивают вследствие изменения времени, запуска инсталляционных файлов, внесения изменений в реестр, параметры пуска и панели задач, а также при настройке Windows 10 через «Параметры» и «Панель управления».
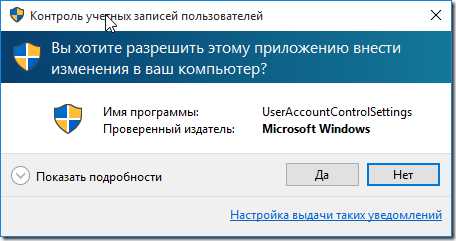
Помимо защиты компьютера от действия значительного количества вредоносных и вирусных программ, UAC предупреждает пользователя, когда тот пытается изменить важные настройки ОС. Благодаря выскакивающему окну с предупреждением пользователь начинает с большей ответственность относиться к внесению изменений в «десятку».
Ни для кого не секрет, что система контроля учетных записей активирована по умолчанию. Уровень защиты находится на отметке 3 из четырех возможных позиций.
- «Всегда уведомлять пользователя о попытках установить/удалить приложение или внести коррективы в системный реестр любым путем». Вариант обеспечивает максимальную безопасность компьютера и не позволит никаким программам и скриптам выполнить какое-либо требующее администраторских привилегий действие без вашего ведома. Для подтверждения действий не администраторам придется постоянно вводить пароль.
- «Оповещать при попытках приложений вносить изменения в компьютер, не затеняя рабочего стола». Установленный по умолчанию параметр позволяет контролировать только работу приложений, но не действия пользователя.
- То же, что и прежний вариант, но с затенением рабочего стола.
- «Не уведомлять никогда» — UAC отключен и не выводит никаких предупреждений.
С механизмом функционирования и предназначением инструмента контроля учетных записей разобрались, рассмотрим, как отключить UAC в Windows 10.
Отключение посредством графического интерфейса
Самым простым для новичков и, следственно, популярным способом деактивации инструмента является апплет панели управления под названием «Учетные записи».
- Заходим в «Панель управления», воспользовавшись меню WinX.
- Переходим в пункт, отвечающий за настройку учетных записей (он расположен одним из последних).
- Переходим по ссылке «Изменить параметры контроля учетных записей».
Действие потребует от пользователя наличия администраторских привилегий.
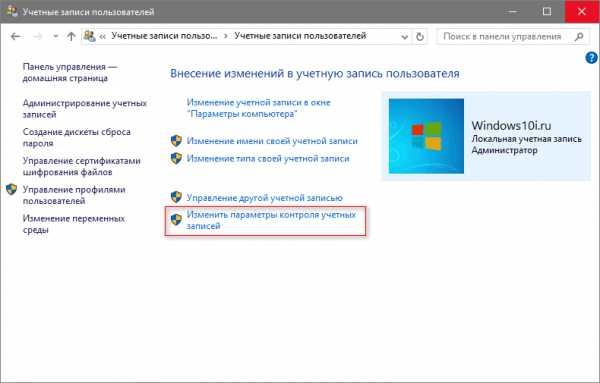
Более простым путем открыть данное окно является выполнение команды «UserAccountControlSettings» в поисковой строке или окне «Выполнить» (для его вызова используем комбинацию кнопок Win+R).
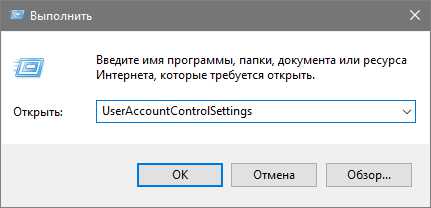
Открывшееся окно с вертикально расположенным ползунком с четырьмя позициями позволяет вручную изменить настройки UAC. Перемещение ползунка сопровождается появлением пояснения к его текущему состоянию, которые были описаны выше.
Для отключения UAC перемещаем ползунок в нижнюю позицию, нажимаем «OK» и подтверждаем выполнение действия, которое требует внесения изменений в реестр Windows 10.
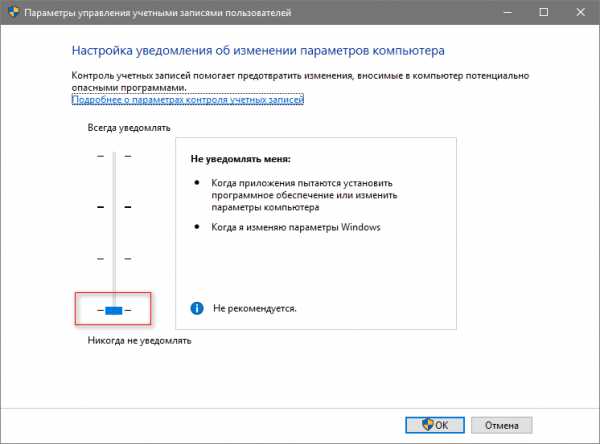
Решив все-таки избавиться от регулярно всплывающих назойливых сообщений, следует быть предельно внимательным, ведь любое приложение или скрипт будут иметь те же права, что и пользователь. UAC не сможет сообщить об активности вредоносных приложений, которым позволено изменять практически любые настройки Windows и модифицировать значительную часть системных файлов, в том числе и записей реестра.
Отключаем UAC через системный реестр
В реестре, доступ к записям которого осуществляется через специальный редактор, хранится большинство настроек и информации, касающихся вашего компьютера и Windows 10. Параметры UAC, которые научились изменять через «Панель управления», также хранятся в реестре. Потому их можно изменить путем редактирования соответствующих ключей.
- Выполняем «regedit».
- Поочередно разворачиваем разделы HKEY_LOCAL_MACHINE\SOFTWARE\Microsoft\Windows\ CurrentVersion\Policies\System.
- Выставляем значение PromptOnSecureDesktop равным «0» после двойного клика по названию/иконке ключа.
- Аналогичным образом изменяем ConsentPromptBehaviorAdmin на «0».
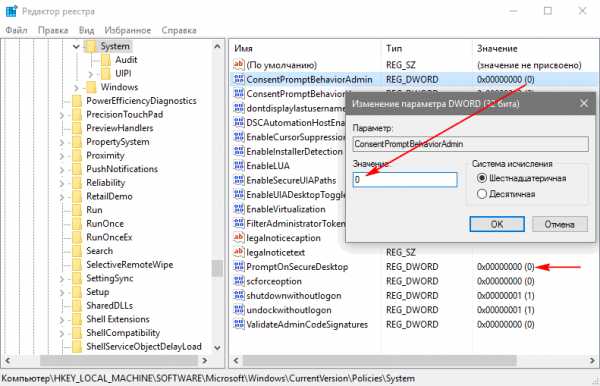
Изменения вступают в силу сразу же после клика по кнопке «OK», не требуя от пользователя перезапуска оболочки Windows 10 или самой ОС.
Ключ PromptOnSecureDesktop отвечает за затемнение рабочего стола (1 — затемнять, 0 — нет, иные значения автоматически равняются единице) при включенной UAC.
Значения ConsentPromptBehaviorAdmin и PromptOnSecureDesktop могут быть следующими:
- 1 и 2 соответствуют верхнему положению ползунка — оповещать всегда;
- 1 и 5 — второе положение — значение по умолчанию;
- 0 и 5 — уведомлять, не затемняя экран.
windows10i.ru
Как отключить контроль учетных записей в Windows 10
В операционной системе Windows 10 для защиты компьютера работает компонент UAC (контроль учетных записей), который уведомляет пользователя для подтверждения действия в целях защиты компьютера. UAC (User Account Control) — контроль учетных записей пользователя, при попытке установки программного обеспечения от имени администратора, останавливает процесс, уведомляет пользователя для того, чтобы он самостоятельно принял решение о дальнейшем действии: разрешить приложению изменить настройки компьютера, или запретить.
Таким образом, обеспечивается большая безопасность компьютера. Если бы не было UAC, то некоторые приложения с повышенными правами, самостоятельно могли изменять настройки компьютера. Пользователь видит уведомление, а если он сам не запускал данное приложение, то может отменить установку или изменения, которые внесет программное обеспечение в параметры операционной системы Windows.
В операционной системе Windows 10 есть несколько вариантов получения уведомлений об изменении параметров компьютера: «Всегда уведомлять в следующих случаях», «Уведомлять только при попытках приложений внести изменения в компьютер (по умолчанию)», «Уведомлять только при попытках приложений внести изменения в компьютер (не затемнять рабочий стол)», «Не уведомлять меня».
Некоторых пользователей раздражает появление уведомлений UAC, поэтому они желают отключить контроль учетных записей в Windows.
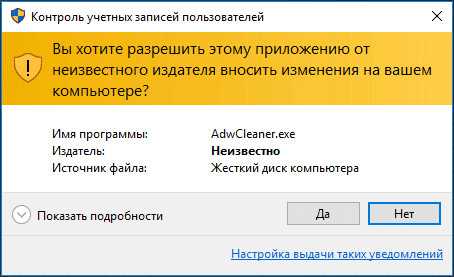
Предупреждение! Если вы отключите контроль учетных записей в Windows 10, то от этого может пострадать безопасность вашего компьютера.
В «Настройках уведомления об изменении параметров компьютера» можно изменить порядок получения уведомлений, без отключения UAC на компьютере.
Вход в параметры контроля учетных записей
Для входа в параметры контроля учетных записей, на панели задач кликните по «Поиск в Windows». В поле «Поиск в Windows» введите выражение: «uac».
Далее кликните по пункту «Изменение параметров контроля учетных записей».
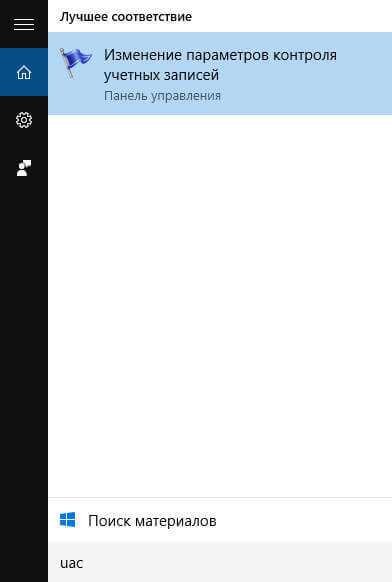
После этого, откроется окно «Параметры управления учетными записями пользователей». В разделе «Настройка уведомлениями об изменении параметров компьютера», пользователь может самостоятельно изменить параметры получения уведомлений.
Здесь вы можете настроить получение уведомлений: повысить уровень безопасности при получении уведомлений, так и понизить, или вообще отключить уведомления.
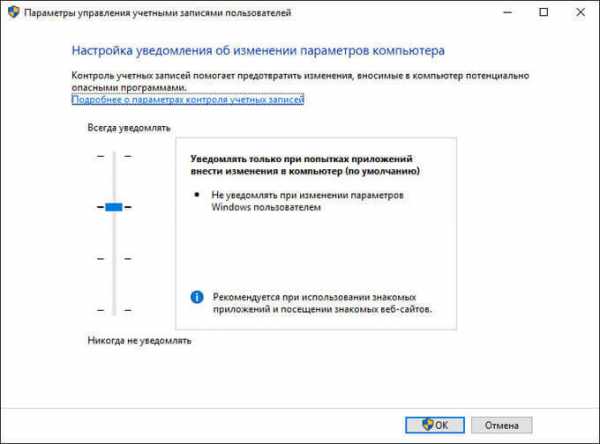
Ознакомьтесь с доступными для изменения параметрами.
Уведомления об изменении параметров компьютера
Всегда уведомлять в следующих случаях:
- Когда приложения пытаются установить программное обеспечение или изменить параметры компьютера
- Когда я изменяю параметры Windows
Этот параметр рекомендуется при частой установке нового программного обеспечения и при посещении незнакомых веб-сайтов
Уведомлять только при попытках приложений внести изменения в компьютер (по умолчанию):
- Не уведомлять при изменении параметров Windows пользователем
Рекомендуется при использовании знакомых приложений и при посещении знакомых веб-сайтов
Уведомлять только при попытках приложений внести изменения в компьютер (не затемнять рабочий стол):
- Не уведомлять, когда я изменяю параметры Windows
Не рекомендуется. Выбирайте этот вариант, только если затемнение рабочего стола занимает много времени.
Не уведомлять меня:
- Когда приложения пытаются установить программное обеспечение или изменить параметры компьютера
- Когда я изменяю параметры Windows
Не рекомендуется.
Для изменения параметров получения уведомлений, необходимо переключить селектор в соответствующее положение.
Как отключить UAC в Windows 10
Для отключения контроля учетных записей (UAC) в Windows 10, переключите селектор в крайнее нижнее положение, которое соответствует настройке «Никогда не уведомлять».
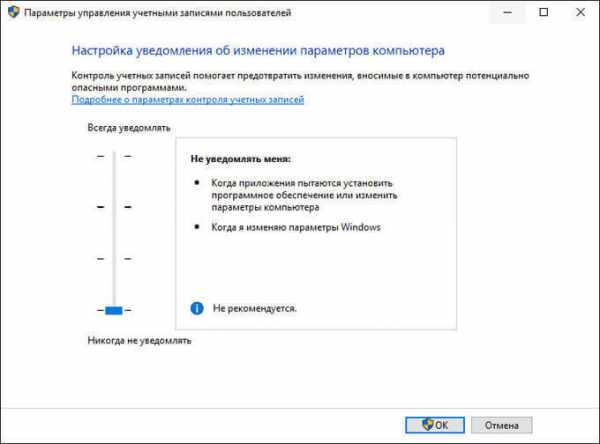
После этого, нажмите на кнопку «ОК». Далее, в открывшемся окне, подтвердите свое согласие на изменение параметров компьютера. После перезагрузки компьютера, контроль учетных записей будет отключен.
Теперь операционная система Windows не будет уведомлять вас об изменениях на компьютере, при установке программ, или при изменении параметров компьютера. Это самый простой способ отключения контроля учетных записей в Windows 10.
Отключить UAC также можно с помощью редактора реестра или командной строки.
Запустите командную строку от имени администратора, а затем введите следующие команды:
C:\Windows\System32\cmd.exe /k %windir%\System32\reg.exe ADD HKLM\SOFTWARE\Microsoft\Windows\CurrentVersion\Policies\System /v EnableLUA /t REG_DWORD /d 0 /fC:\Windows\System32\cmd.exe /k %windir%\System32\reg.exe ADD HKLM\SOFTWARE\Microsoft\Windows\CurrentVersion\Policies\System /v EnableLUA /t REG_DWORD /d 1 /fПосле перезагрузки компьютера, контроль учетных записей будет отключен, или наоборот, включен.
Еще раз напоминаю, что отключать UAC не рекомендуется, потому что вы понизите безопасность своего компьютера.
Заключение
Вы можете отключить UAC (контроль учетных записей) в Windows 10, изменив параметры контроля параметров учетных записей. После отключения UAC, вы не будете получать уведомления от операционной системы при установке новых программ, или при изменении параметров системы, уровень защиты компьютера от потенциальных угроз понизится. Поэтому не отключайте контроль учетных записей на своем компьютере.
Как отключить контроль учетных записей в Windows 10 (видео)
vellisa.ru
Контроль учетных записей пользователей Windows 10

Система контроля учётных записей в Windows, более известная как UAC, предназначена для повышения безопасности персонального компьютера. Невзирая на то, что она используется редко, разработчики продолжают её добавлять к каждой новой операционной системе. Не стала исключением и Windows 10, в которой отключить UAC желает практически каждый пользователь.
ВАЖНО! Мы не рекомендуем отключать UAC пользователям, чьи ПК используются для хранения важных персональных данных и осуществляется доступ к банковским счетам.
Отключаем UAC в Windows 10
Для того, чтобы в ОС Виндовс 10 отключить UAC полностью, стоит воспользоваться следующими рекомендациями.
Жмём «Пуск» и в поисковую строку вводим «UAC». Выбираем «Изменение параметров контроля учётных записей».
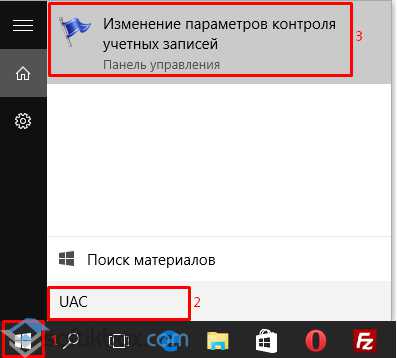
Откроется «Панель управления Windows». Переходим в раздел «Параметры управления учётными записями пользователя». Здесь, чтобы полностью отключить UAC, нужно перетащить ползунок в нижнее положение, к отметке «Никогда не уведомлять».
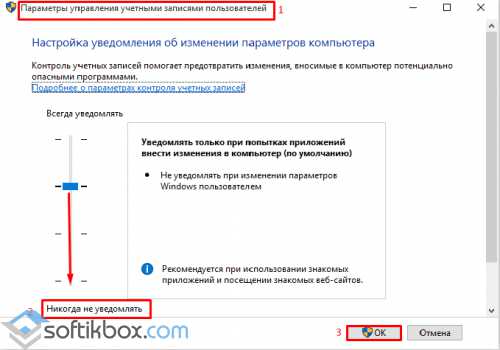
ВАЖНО! Стоит установить ползунок настроек на предпоследнем уровне «Не уведомлять, когда я изменяю параметры». Количество уведомлений существенно снизится, а вот безопасность пострадает не так сильно, как при полном отключении службы.
Также, если вас интересует другой способ, как отключить UAC в Windows 10, стоит выполнить следующее:
- Жмём «Win+R» и вводим «regedit».
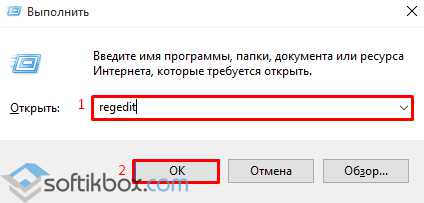
- Переходим по ветке реестра «HKEY_LOCAL_MACHINE», «SOFTWARE», «Microsoft», «Windows», «CurrentVersion», «Policies», «System».

- Чтобы отключить или включить контроль учётной записи, параметру «EnableLUA» необходимо задать значение «0». Если убрать «0» и поставить «1», контроль будет активирован вновь.
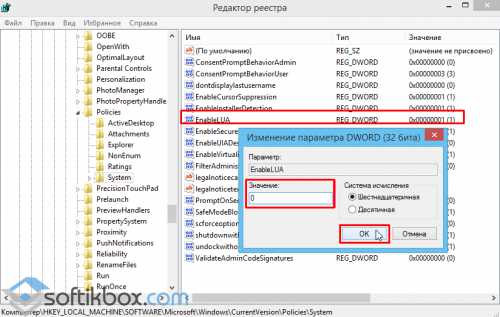
Отключение контроля учётных записей пользователей также можно выполнить через командную строку. Для этого необходимо выполнить следующее:
- Жмём правой кнопкой мыши на значке «Пуск» и выбираем «Командная строка (Администратор)».
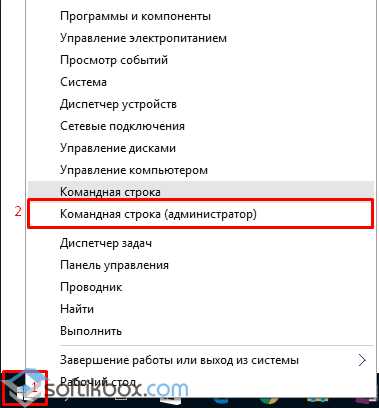
- Откроется консоль. Вводим следующую задачу:
C:\Windows\System32\cmd.exe /k C:\Windows\System32\reg.exe ADD HKLM\SOFTWARE\Microsoft\Windows\CurrentVersion\Policies\System /v EnableLUA /t REG_DWORD /d 0 /f
- Чтобы изменения вступили в силу и, контроль учётных записей пользователей был отключён, стоит перезагрузить компьютер.
SoftikBox.com