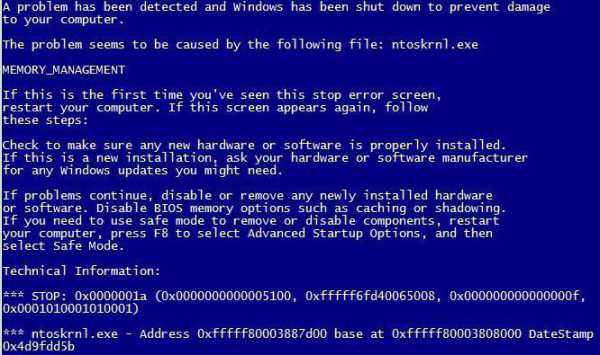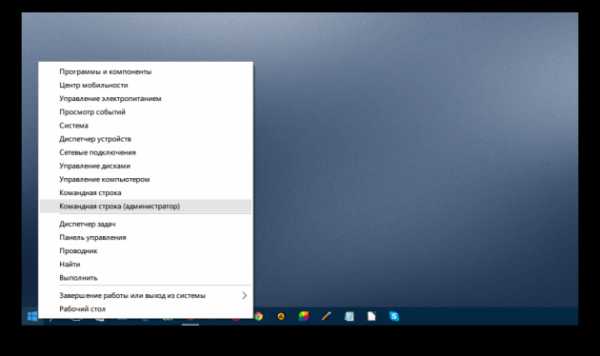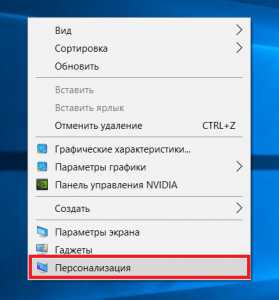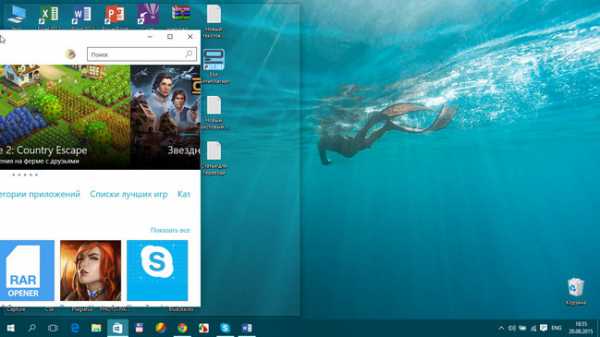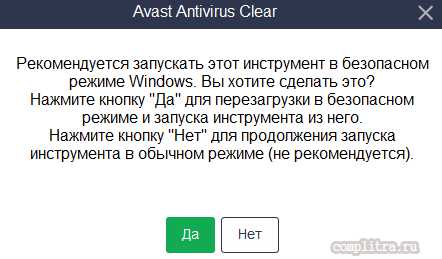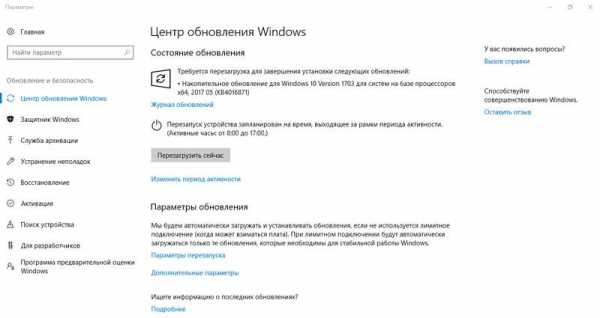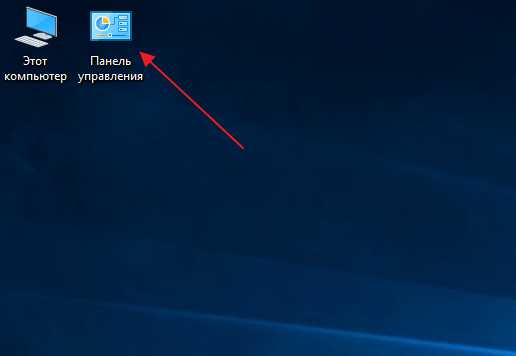Windows 10 как подключить мышь блютуз к ноутбуку
Как подключить блютуз мышь к ноутбуку Windows 10

Ранее мы писали о том, как подключить Bluetooth гарнитуру к ПК и какие проблемы при выполнении данного действия могут возникнуть. На этот раз мы рассмотрим способы, как подключить блютуз мышь к ноутбуку с Windows 10. Заранее стоит отметить, что подключить беспроводную мышку можно двумя способами: при наличии приемопередатчика и при его отсутствии.
Читайте также: Как на компьютере с Windows 10 включить Bluetooth?
Подключение устройства с помощью приемопередатчика Bluetooth
Беспроводной девайс, который имеет приемопередатчик, подключается к ПК или ноутбуку под управлением Windows 10 следующим способом:
- Подключаем приемопередатчик к разъёму USB. Он может выглядеть как маленький USB-коннектор и как база с кабелем и специальным разъёмом.

- Включаем блютуз в «Параметрах» Windows
- Вставляем батарейки в мышку и включаем на ней специальную кнопку.

- Зажимаем и удерживаем в течение 3-5 секунд кнопку подключения Bluetooth на приемопередатчике.

- Запустится Мастер-установщик драйверов к мишке. Нужно, чтобы компьютер имел доступ к сети и мог загрузить программное обеспечение. Далее рекомендуем следовать подсказкам.
Если мышку ПК не видит, стоит в параметрах блютуза включить «Разрешить устройствам Bluetooth обнаруживать этот компьютер».

После перезагрузки ПК стоит повторить попытку подключения устройства. Подключенный девайс отобразится в списке гаджетов.
Подключаем мышку через Bluetooth без приемопередатчика
Если у вас в мышке встроенный приемопередатчик, способ подключения устройства ввода информации будет следующим:
- Переключаем на мышке тумблерок в положение «Включено».
- Жмём «Пуск», «Параметры», выбираем «Устройства».
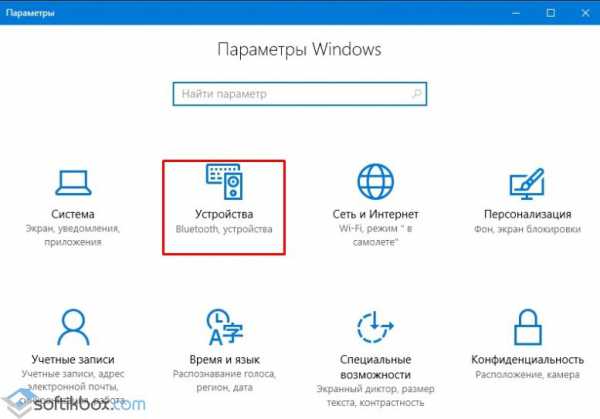
- В новом окне в меню слева нужно выбрать раздел «Bluetooth». Перетаскиваем ползунок в положение «Включено». Сразу запустится поиск устройств.
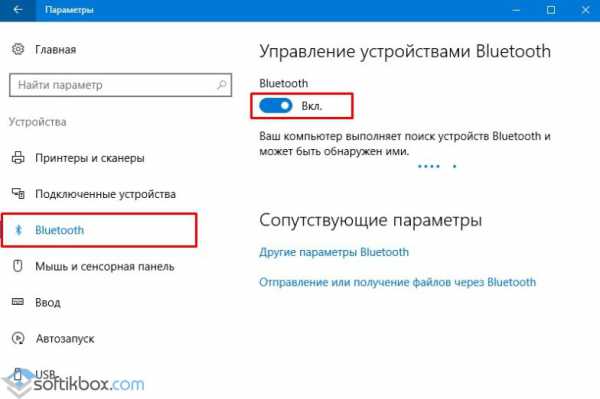
- После появится мышка в списке устройств. Выделяем её и нажимаем на кнопку «Подключиться».
- Запустится мастер. Следуем подсказкам.
ВАЖНО! Если при подключении мышки появляется запрос на задание ключа доступа, стоит выбрать вариант «Без ключа доступа». Bluetooth-мыши на Windows 10 не работают с ключом доступа.
О том, как подключить Bluetooth-мышку к ПК с Windows 10 смотрите в видео:
SoftikBox.com
Как выбрать блютуз мышь: ТОП-10 популярных вариантов 2017 года
Сегодня все больше пользователей предпочитают использовать блютуз мышь (bluetooth mouse) вместо стандартной мышки с проводом. Это логично, ведь у такого устройства есть множество преимуществ, связанных с удобством использования.
В частности, таким образом можно полностью исключить проблему с запутывающимися проводами. Вообще, на дворе 2017 год и уже давно пора избавляться от всего, что связано с проводами. Так вот Bluetooth является одной из технологий, которые позволяют сделать это для компьютерных мышей.
В данном обзоре мы рассмотрим 10 достаточно популярных сегодня моделей мышек, которые работают с помощью Bluetooth. Но это будут лишь примеры подобных устройств.
Перед этим мы постараемся объяснить, на что нужно обращать внимание при выборе такой техники и как не ошибиться при покупке.
Ведь сейчас производители предлагают огромное множество самой разной техники и нередко они завышают ее стоимость. Поэтому перед походом в магазин обязательно нужно быть осведомленным.

Cодержание:
Перейдем сразу к делу.
Вот список характеристик, на которые вам обязательно следует обращать внимание при выборе:
- Радиус действия. Обычно измеряется в метрах. Конечно, чем больше, тем лучше. Но если вы не собираетесь использовать мышь далеко от компьютера, смысла покупать устройство с радиусом действия более 3 метров, просто нет. Дело в том, что если приобрести мышь с радиусом действия, к примеру, 8 метров, но вы при этом обычно не отходите с мышкой от компьютера, то примерно 3-5 метров будут просто не нужны. То есть вы переплатите за то, чем не будете пользоваться.
- Разрешение. Всегда измеряется в dpi, то есть в количестве точек на дюйм. Если сказать просто, то чем больше этот показатель, тем точнее сенсор будет улавливать ваши движения. Если dpi слишком мало, нужно будет использовать специальные коврики и другие приспособления для того, чтобы движения мыши корректно отображались на экране. Да и тогда курсор не всегда будет двигаться так, как хочется.
- Количество и конфигурация кнопок. Для некоторых пользователей важно, чтобы на мышке было колесо или какие-то специальные кнопки, например, сбоку. Если человек привык так работать, то обязательно нужно обратить внимание на наличие подобных кнопок на новом устройстве. Конечно, если вы готовы отказаться от этого, то можно приобрести самую дешевую мышь и не ломать голову над выбором.
- Симметричность. На это стоит обратить особое внимание левшам. Дело в том, что если мышь не симметричная и рассчитана только на правшей, то человеку, который привык все делать левой рукой, будет очень неудобно.
- Форма. Здесь нет какого-то единого критерия для всех – если удобно, можно и нужно покупать. Если у вас большая рука, то больше подойдут мыши выпуклой формы. С другой стороны, если вы привыкли работать почти ровными мышками, то покупайте новое устройство такой же формы.

Рис. 1. Мышь выпуклой формы

Рис. 2. Плоская беспроводная мышь
- Цели, под которые вы покупаете мышку. Дело в том, что существуют специальные игровые модели. Стоят они дороже, но в руке сидят намного лучше. На некоторых есть даже специальное покрытие, которое не позволяет запотевшим рукам влиять на качество передачи сигнала курсору.
- На других есть множество кнопок, которые понадобятся в той или иной игре. Впрочем, если вы не считаете себя серьезным геймером (не занимаетесь этим профессионально), вы вполне сможете сыграть и при помощи обычной бюджетной мыши.
Если у вас остались какие-либо вопросы, обязательно задавайте их в комментариях ниже. Мы точно ответим. А пока перейдем к нашей десятке весьма популярных сегодня моделей Блютуз мышей.
вернуться к меню ↑Это одна из, можно сказать, стандартных моделей по форме, конфигурации кнопок и многим другим характеристикам. Такие мыши активно продают вместе с ноутбуками. Цена подобного устройства – всего лишь 10-15 долларов. На сегодняшний день это копейки.
Trust Siano Bluetooth Mouse имеет немного выпуклую форму, подключается к компьютеру при помощи USB передатчика, который принимает сигнал Bluetooth от самой мышки. Этот вариант традиционный для подобных устройств. Среди всех особенностей стоит выделить разве что мягкое, резиновое покрытие сбоку, которое рассчитано на большой палец. Правда, кнопок сбоку не предусмотрено. Они есть только возле колесика.
Вот другие характеристики Trust Siano Bluetooth Mouse:
- тип сенсора – лазерный;
- разрешение – 1600 dpi;
- 6 кнопок и одно колесико;
- радиус действия – 8 м;
- только вертикальная прокрутка.

Рис. 3. Trust Siano Bluetooth Mouse
вернуться к меню ↑Это несколько усовершенствованная Trust Siano Bluetooth Mouse. Они очень похожи по форме – практически то же самое выпуклое устройство, которое отличается некоторыми техническими характеристиками, а также раскраской.
В RAPOO Bluetooth Optical Mouse 6080 на лицевой стороне видно логотип и беспорядочные белые линии – смотрится очень даже неплохо. Как и предыдущая модель, RAPOO 6080 симметричная, поэтому прекрасно подойдет и для левшей.
Вот другие особенности RAPOO Bluetooth Optical Mouse 6080:
- тип сенсора – оптический;
- разрешение – 1000 dpi;
- 3 кнопки и одно колесико;
- радиус действия – 10 м;
- только вертикальная прокрутка;
- размеры – 6.2х9.8 см;
- цена – 19 долларов.

Рис. 4. RAPOO Bluetooth Optical Mouse 6080
вернуться к меню ↑А вот это уже более интересно. Некоторое время назад разработчики из Microsoft просто потрясли рынок своими творениями. Одним из них и была Designer Bluetooth Mouse BT, практически плоская мышь прямоугольной формы с закругленными краями.
Кнопки есть только по бокам, спереди вообще ничего лишнего – только колесико и логотип внизу. Очень представительное устройство!
Особенности устройства такие:
- тип сенсора – оптический;
- разрешение – 1000 dpi;
- 3 кнопки и одно колесико;
- есть горизонтальная прокрутка (!);
- размеры – 1.07х6.01 см;
- дополнительные функции: индикатор заряда батареи;
- цена – 41 доллар.

Рис. 5. Microsoft Designer Bluetooth Mouse BT
вернуться к меню ↑Если мы составляем список какой-либо техники, в ней обязательно должен быть представитель «яблочных». Наш список не стал исключением. Apple Magic Mouse 2 Bluetooth отличается фирменным дизайном данной фирмы, высокой стоимостью и вполне обычными, можно даже сказать заурядными характеристиками. Вся продукция Apple имеет те же особенности.
Вот о каких характеристиках идет речь:
- тип сенсора – лазерный;
- разрешение – 1000 dpi;
- 3 кнопки и одно колесико;
- размеры – 1.13х5.71 см;
- цена – 115 долларов.
Основная «фишка» Apple Magic Mouse 2 Bluetooth – это сенсорная поверхность. Никаких кнопок и колес здесь нет.
С одной стороны, это удобно и интересно, а с другой – дополнительная головная боль. Ведь нужно следить за тем, чтобы не повредить сенсор и не трогать его грязными руками.
С обычными мышками все проще – после использования их можно протереть обычной тряпочкой и совершенно спокойно использовать дальше. А Apple Magic Mouse 2 Bluetooth нужно беречь как зеницу ока!

Рис. 6. Apple Magic Mouse 2 Bluetooth
вернуться к меню ↑Это устройство позиционируется как мышь исключительно для ноутбуков.
Хотя пользователи ПК пишут, что также с большим успехом используют Microsoft Sculpt Comfort. Многим весьма удобно брать ее в руки благодаря слегка приподнятой задней части.
Мышь имеет лишь слегка выпуклую форму. Она больше напоминает настоящую мышь, такую как RAPOO Bluetooth Optical Mouse 6080, а не непонятную пластину от Apple или Microsoft Designer Bluetooth Mouse BT.
Впрочем, здесь тоже все зависит от личных предпочтений каждого конкретного потребителя.
Особенности Microsoft Sculpt Comfort следующие:
- тип сенсора – оптический;
- разрешение – 1000 dpi;
- 6 кнопок и одно колесико;
- есть как вертикальная, так и горизонтальная прокрутка;
- размеры – 1.11х6.8 см;
- цена – 50 долларов.

Рис. 7. Microsoft Sculpt Comfort
вернуться к меню ↑И снова мы возвращаемся к каким-то футуристическим образцам техники. Microsoft Arc Touch Mouse Bluetooth представляет собой полностью выгнутую планку. Особенность в том, что внизу мыши просто гуляет воздух. То есть это, в некотором смысле, Microsoft Designer Bluetooth Mouse BT, только выгнутая.
Из-за такой вот футуристической формы разработчикам, судя по всему, пришлось пожертвовать некоторыми техническими характеристиками. Вот о чем идет речь:
- тип сенсора – оптический;
- разрешение – 1000 dpi;
- 4 кнопки, колесика нет (вместо него две из 4 кнопок – одна прокручивает страницу вверх, другая вниз или, соответственно, вправо и влево);
- есть как вертикальная, так и горизонтальная прокрутка;
- радиус действия – 10 м;
- размеры – 1.3х5.88 см;
- цена – 80 долларов.

Рис. 8. Microsoft Arc Touch Mouse Bluetooth
вернуться к меню ↑Отошли от Microsoft Arc Touch?
Тогда возвращаемся на Землю и переходим к чему-то более традиционному.
Хотя HP Z5000 Bluetooth – тоже не совсем обычная мышь. Она имеет лишь слегка выгнутую форму, но не очень.
По обеим сторонам есть резиновое, приятное для пальцев покрытие. Как и все предыдущие модели, HP Z5000 Bluetooth симметрична с обеих сторон. Благодаря этому, ею свободно может пользоваться как правша, так и левша.
Несколько тех. характеристик:
- тип сенсора – оптический;
- разрешение – 1200 dpi;
- 3 кнопки и колесико;
- есть как вертикальная, так и горизонтальная прокрутка;
- радиус действия – 10 м;
- размеры – 2.5х10.1 см;
- цена – 30 долларов.

Рис. 9. HP Z5000 Bluetooth White
вернуться к меню ↑Не успели приземлиться, а уже снова взлетаем!
HP X7500 Bluetooth Mouse преставляет собой более менее стандартную конструкцию мыши для ноутбуков.
Она немного поднята сзади и имеет выпуклую форму. Данная модель уже не симметрична и рассчитана только на правшу.
Разработчики постарались немного разнообразить дизайн и как бы сместили основную панель вправо.
Внешний вид HP X7500 Bluetooth Mouse напоминает какой-то космический корабль. Очень интересно!
Особенности HP X7500 Bluetooth Mouse:
- тип сенсора – оптический;
- разрешение – 1200 dpi;
- 6 кнопок и колесико;
- только вертикальная прокрутка;
- радиус действия – 10 м;
- цена – 55 долларов.

Рис. 10. HP X7500 Bluetooth Mouse
вернуться к меню ↑Достаточно представительная черная мышка, которая уже имеет более привычную и знакомую для нас форму. Она лишь немного выпуклая – что-то среднее между плоскими моделями и полностью выпуклыми. Lenovo ThinkPad симметрична. Но технические ее характеристики, мягко говоря, не впечатляют. Речь вот о чем:
- тип сенсора – оптический;
- разрешение – 800 dpi;
- 3 кнопки и колесико;
- и вертикальная, и горизонтальная прокрутка;
- размеры – 9.58х3.22 см;
- цена – 65 долларов.

Рис. 11. Lenovo ThinkPad
вернуться к меню ↑И, наконец, напоследок поговорим о Logitech M557 Bluetooth Mouse, фактически, плоской, лишь немного выпуклой мышке со всеми очень закругленными углами. Из-за этого некоторым на первый взгляд может показаться, что она выпуклая. Но когда человек берет ее в руки, то понимает, что это вовсе не так.
Особенности у данной модели следующие:
- тип сенсора – оптический;
- разрешение – 1000 dpi;
- 4 кнопки и колесико;
- и вертикальная, и горизонтальная прокрутка;
- цена – 38 долларов.

Рис. 12. Logitech M557 Bluetooth Mouse
Ниже можно видеть инструкцию по подключению Блютуз мыши к компьютеру.
Благодаря тому, что Блютуз связь наиболее стабильна, она используется для подключения различных периферийных устройств, таких, как мышки и клавиатуры для компьютеров. При этом подключение беспроводной мышки к ноутбуку через Bluetooth происходит достаточно просто. Однако, не все знают, как подключить мышку к ноутбуку через Bluetooth. Здесь нет ничего сложного, смотрите видеоурок и у вас не останется вопросов.
geek-nose.com
Как подключить беспроводную мышь к компьютеру или ноутбуку
 Беспроводные технологии подключения периферийных устройств становятся всё более популярными. Сегодня даже подключить принтер к компьютеру можно без использования проводов, не говоря уже об устройствах ввода. Мышь же давно избавилась от назойливого «хвоста», превратившись в полностью портативное устройство.
Беспроводные технологии подключения периферийных устройств становятся всё более популярными. Сегодня даже подключить принтер к компьютеру можно без использования проводов, не говоря уже об устройствах ввода. Мышь же давно избавилась от назойливого «хвоста», превратившись в полностью портативное устройство.
Чтобы наслаждаться свободой передвижения, беспроводную мышь надо сначала правильно подключить.
Подготовительный этап
Зная, как подключить беспроводную мышь к компьютеру, вы сможете успешно соединить её и с ноутбуком. В обоих случаях используются два способа— с помощью USB-приёмника и через Bluetooth. Есть также техническая возможность соединения по Wi-Fi, однако метод этот не стал массовым. При любом способе подключения первым шагом будет установка батареек в мышку. Батарейки являются единственным источником питания беспроводного устройства, так что за их работоспособностью придется постоянно следить.
USB-приёмник
Использование приемника, подключающегося к компьютеру или ноутбуку через USB-интерфейс — наиболее популярный способ. USB-порты есть в любом компьютере, но даже если они заняты или отсутствуют, можно воспользоваться переходником PS/2 — USB. 
Примечание: используя порт PS/2, не займите случайно разъем для клавиатуры. Узнайте, как подключить клавиатуру к компьютеру через PS/2 или USB, чтобы не ошибиться.
- Установите батарейки.
- Подключите приёмник в USB-порт.
- Соединение должно произойти автоматически. Подвигайте мышью, чтобы проверить подключение.
Возможные неисправности
Если курсор не двигается, попробуйте перезагрузить компьютер. Затем проверьте правильность подключения: на мыши должен гореть индикатор. Если светодиоды не горят, проверьте батарейки.
- У мыши может быть переключатель типа «On/Off». Посмотрите, в каком положении он находится.
- Поменяйте USB-порт, возможно, этот разъем просто не работает.
- Посмотрите инструкцию к мышке: некоторые модели требуют нажатия специальной кнопки для установки соединения с приёмником.
Bluetooth-соединение
Этот способ больше подходит для ноутбуков, так как эти портативные устройства в подавляющем большинстве случаев оснащены модулем Bluetooth. С компьютером всё обстоит немного сложнее.
Перед покупкой беспроводной мыши обязательно проверьте через «Диспетчер задач», есть ли у вас Bluetooth-модуль, чтобы не пришлось дополнительно приобретать и устанавливать адаптер.
- Установите батарейки и включите мышь.
- Найдите значок Bluetooth на панели задач или в настройках ноутбука (воспользуйтесь поиском в меню «Пуск»).
- Нажмите «Добавить устройство».
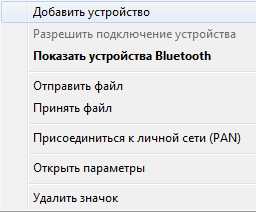
- Появится окно, в котором должно быть указано имя подключаемого устройства.
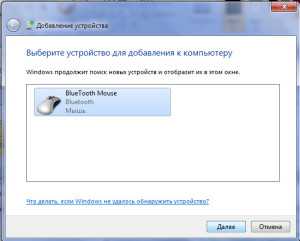
- Нажмите «Далее», чтобы соединить мышь и ноутбук по каналу Bluetooth.
Иногда для корректной работы устройства ввода требуется установка драйверов. Их можно инсталлировать с диска, который идет в комплекте, или загрузить с сайта производителя.
Практические рекомендации
Если вместе с беспроводным устройством поставляется дополнительный софт для настройки, используйте его, чтобы мышь работала корректно.
Настроить мышь можно также через меню «Оборудование» в «Панели управления». Если вы знаете, как подключить сканер к компьютеру или любое другое периферийное устройство, то наверняка уже не раз посещали этот раздел настройки параметров.
Используйте проводную мышь во время подключения беспроводного устройство ввода. Это поможет быстрее произвести необходимые действия.
Оставьте проводную мышь в качестве запасного устройство. Батарейки имеют свойство внезапно разряжаться, поэтому проверенное проводное устройство может стать выходом в критический момент.
>
mysettings.ru
Как подключить блютуз колонку к ноутбуку
Зачастую штатных встроенных колонок на ноутбуке недостаточно для воспроизведения качественного звука. В связи с чем, многие пользователи подключают к нему портативные Bluetooth колонки, которые имеют ряд преимуществ. Они компактны, для их работы не нужны провода или кабели. Кроме того, звучание блютуз колонок на порядок выше штатных.
Главное, это разобраться, как подключить их к ноутбуку. Об этом и расскажем в статье.

Порядок подключения блютуз колонки к ноутбуку
Трудностей с подключением портативных блютуз колонок к ноутбуку возникнуть не должно. Особенно, если вы будете придерживаться определённого порядка действий:
- Размещаем ноутбук и блютуз устройства на достаточно близком расстоянии друг к другу (порядка 1 м.).
- Включаем Bluetooth динамики. После чего на них должен загореться световой индикатор. На каких-то моделях колонок после включения он начинает мигать.
- Далее на колонке находим кнопку сопряжения. Чаще всего она подписана Connect/Pairing. Нажимаем на неё и удерживаем 5-7 секунд.
- На ноутбуке активируем Bluetooth. На большинстве моделях это делается сочетанием горячих клавиш. Например, Fn+F3 (либо любая другая клавиша от F1 до F12). Также включить Bluetooth можно через «Диспетчер устройств» или «Центр управления сетями». Если у вас на ноутбуке в роли ОС выступает Windows 10, то лучше всего кликнуть на значок центра уведомлений. Далее вы увидите иконку активации/деактивации Bluetooth. Нажимайте на него. В рабочем состоянии он станет синим.
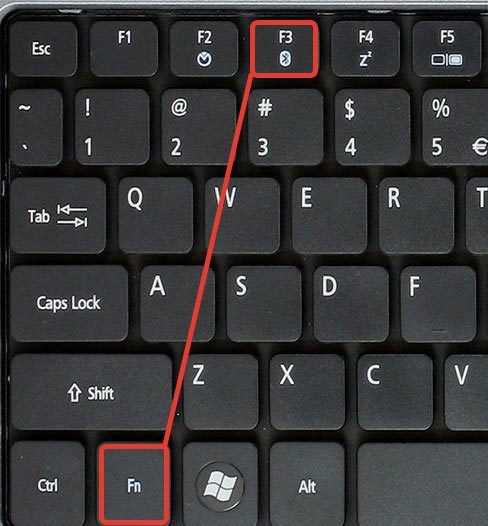
- Теперь нужно найти блютуз колонки в списке доступных к подключению устройств. Как это сделать?
- На Windows 10 достаточно кликнуть правой кнопкой мыши на иконку включения Bluetooth. Откроется пункт «Перейти к параметрам». Нажимаем на него и ждём, когда отобразится список устройств, который будет включать и колонки. Если не произошло автоматического подключения, то выбираем необходимое устройство и нажимаем «Связать».
- На Windows 7 и 8 подключаемая блютуз колонка должна отобразиться в разделе «Устройства и принтеры» (Панель управления\Все элементы панели управления). Находим её, кликаем по ней и жмём подключиться. Также можно открыть вкладку Bluetooth. После чего активировать вверху окна опцию «Добавление устройств». Из списка (если такой появится) останется выбрать название своих динамиков и произвести подключение.
Кстати, на большинстве моделей блютуз колонок при удачном подключении к ПК или ноутбуку меняется цвет индикатора либо загорается абсолютно другой.
Важно знать! Некоторые модели ноутбуков не имеют встроенных Bluetooth-адаптеров. В таком случае чтобы подключить беспроводную колонку, потребуется приобрести специальный приёмник. Он же Bluetooth Dongle, который подключается к обычному usb-порту.
Возможные проблемы подключения блютуз колонок и способы их решения
Что делать, если блютуз колонки не работают или не хотят подключаться к ноутбуку?
- Во-первых, нужно убедиться, что и функция блютуз активирована, и сами колонки включены. Не лишним будет зайти в диспетчер устройств, выбрать там вкладку Bluetooth и нажать на неё правой кнопкой мыши. В открывшемся окне кликнуть на строку «Задействовать». После этого всё должно заработать.
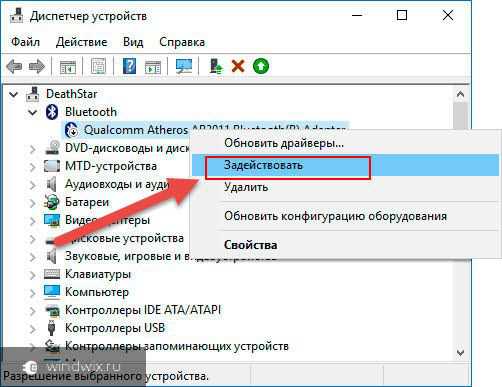
- Во-вторых, следует проверить настройки громкости. Довольно часто на ноутбуках с ОС windows 7 и 8 громкость по умолчанию стоит на минимуме. Поэтому зайдите в Панель управления, затем выберите раздел «Оборудование и звук». Оттуда перейдите в «Настройки громкости». Откроется специальное окно с регулятором силы звучания.
- В-третьих, зачастую не удаётся к ноутбуку подключить блютуз колонку из-за неустановленных или необновлённых драйверов. Как на Bluetooth-адаптер, так и на сами портативные динамики. Так что если вместе с колонками в комплекте шёл диск с софтом, то обязательно установите его на ноутбук (или ПК), к которому будете их подключать. Что касается Bluetooth-модуля, то он обновляется через Диспетчер устройств (при наличии доступа в интернет). Просто нажимаем правой кнопкой мыши на адаптер и выбираем «Обновить драйвера».
- В-четвёртых, некоторая портативная беспроводная акустика требует пароль при подключении к ноутбуку и любому другому устройству. Если вы не введёте его, то блютуз колонки не будут работать. Узнать пароль можно в руководстве пользователя, входящего в комплектацию данных динамиков. Как правило, по умолчанию он достаточно простой – 0000, 1234 или что-то подобное.
Кроме того, не стоит забывать, что блютуз устройство может не работать из-за разрядившегося аккумулятора. Ведь даже у топовых моделей (таких производителей, как JBL, Logitech, BeoPlay, Libratone и пр.) средняя ёмкость батареи составляет 6000 мАч. То есть при средней громкости её хватает на 7-10 часов автономной работы.
www.OrgTech.info
Как быстро и просто включить Bluetooth на ноутбуке
Существует несколько способов сопряжения мобильных устройств с ноутбуком/ПК для обмена файлами. Самый простой и очевидный – подключение телефона через USB-кабель. Однако бывает так, что кабеля нет под рукой или же, в редких случаях, при проводном соединении компьютер не видит телефон. Вот тут то и может понадобиться старая добрая технология Bluetooth, которая и сейчас поддерживается большинством современных портативных ПК. Более того, существуют даже специальные утилиты, разрабатываемые производителями ноутбуков для управления модулем беспроводной связи. Однако мы их рассматривать не будем, а лучше познакомимся со штатными средствами, предусмотренными самой операционной системой. Итак, как же включить Bluetooth на ноутбуке с установленной Windows 7/10?
Имеется ли модуль блютуз на переносном ПК?
Узнать, есть ли адаптер Bluetooth конкретно на вашей модели ноутбука, можно по наличию соответствующего логотипа на корпусе устройства.
Если наклейка присутствует, то модуль гарантированно установлен. Еще один способ удостовериться в том, что портативный компьютер оснащен технологией Bluetooth – посмотреть характеристики ноутбука на сайте производителя или любого интернет-магазина, занимающегося реализацией данной модели. Установить наличие адаптера несложно и в самой среде Windows 7/10, например, посредством Диспетчера устройств. Как это сделать, расскажем ниже.
Активация Bluetooth с помощью кнопки на клавиатуре
На некоторых типах ноутбуков для включения/выключения Bluetooth зарезервирована отдельная кнопка (как правило, из диапазона F1-F12) на клавиатуре. Она отмечается характерным логотипом и срабатывает при одновременном нажатии с функциональной клавишей Fn.

Еще чаще кнопка активации Bluetooth совмещена с кнопкой включения Wi-Fi.
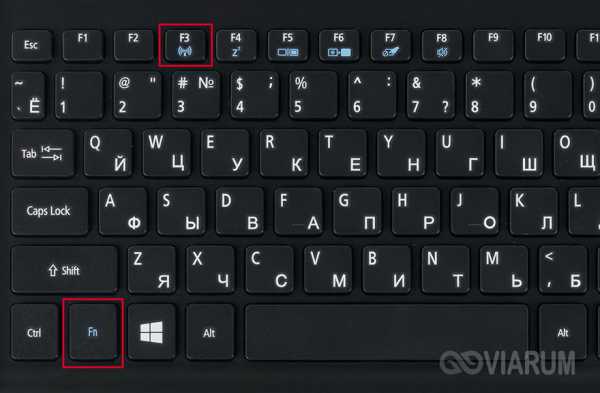
На то, что модуль блютуз задействован, укажет специальный световой индикатор, располагающийся на корпусе ноутбука. Правда, таковой присутствует далеко не на всех портативных устройствах.
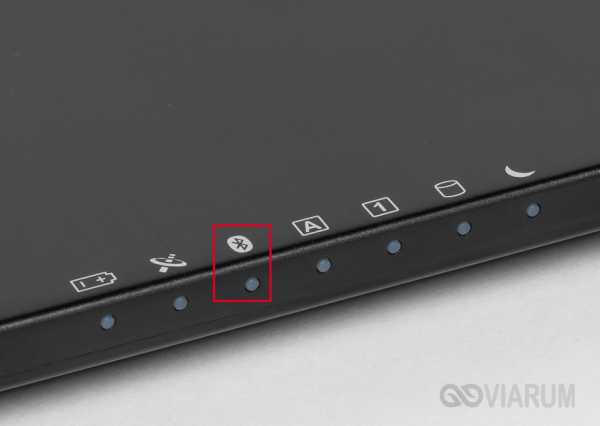
На ряде моделей за включение Bluetooth отвечает не кнопка, а дополнительный двухпозиционный переключатель. Но такое решение в настоящее время встречается достаточно редко.
Включение Bluetooth в Windows 7
Если необходимые драйверы на модуль Bluetooth установлены и устройство работает правильно, то после загрузки Windows вы, скорее всего, увидите соответствующий значок в области уведомлений.
Кликнув по нему правой кнопкой, можно вызвать контекстное меню, позволяющее управлять беспроводным подключением – отправлять/принимать файлы, задавать настройки.
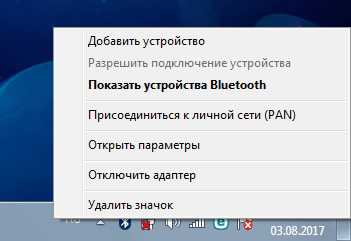
Но иногда иконка Bluetooth отсутствует в трее, что вовсе не говорит о неисправности или неактивности модуля. Просто в настройках выключена отвечающая за отображение значка опция. Как же изменять состояние адаптера?
Существует несколько способов включить Bluetooth в Windows 7, мы рассмотрим самый простой. Зайдем в Центр управления сетями и общим доступом. Сделать это можно кликнув правой кнопкой мыши по значку сети в правом нижнем углу экрана и выбрав нужный пункт (альтернативный путь – через Панель управления).
Затем в левой колонке переходим по ссылке «Изменение параметров адаптера».
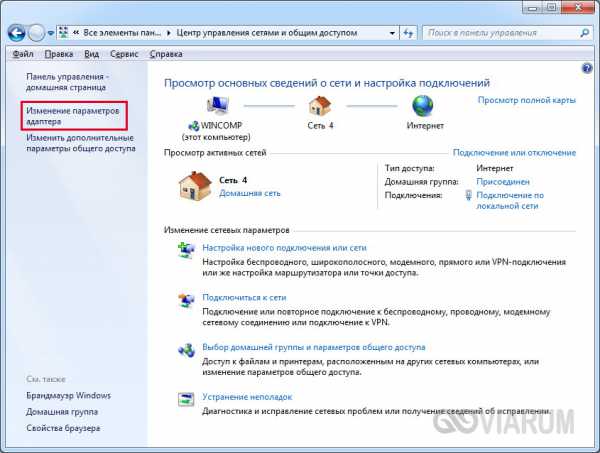
В открывшемся списке подключений находим «Сетевое подключение Bluetooth» (оно может называться по-другому, но значок Bluetooth не даст спутать его с другими типами соединений).
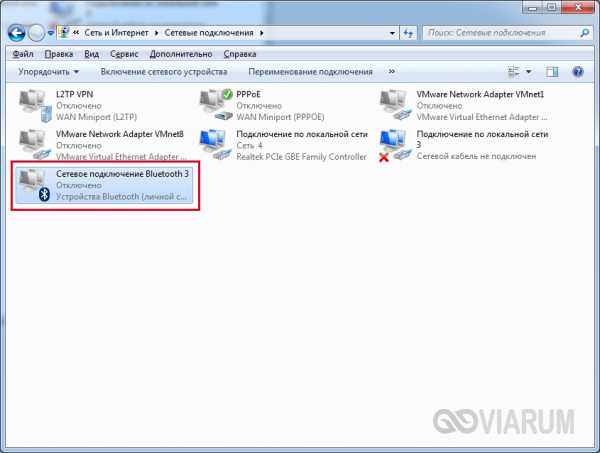
Если устройство находится в состоянии «Отключено», просто щелкаем по нему дважды левой кнопкой мыши. Все, теперь модуль активен.
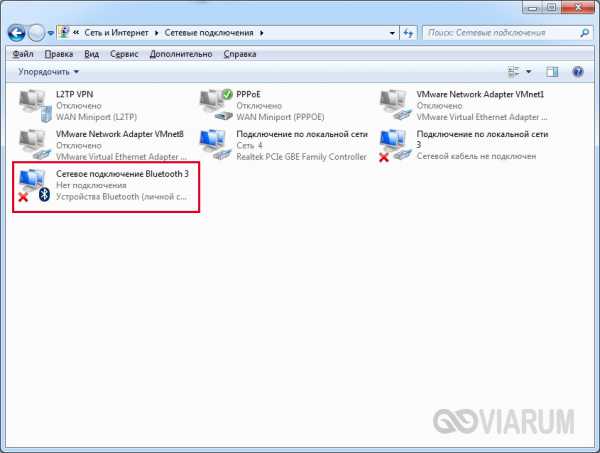
Чтобы задать его настройки, жмем по значку правой кнопкой мыши и переходим в «Свойства».
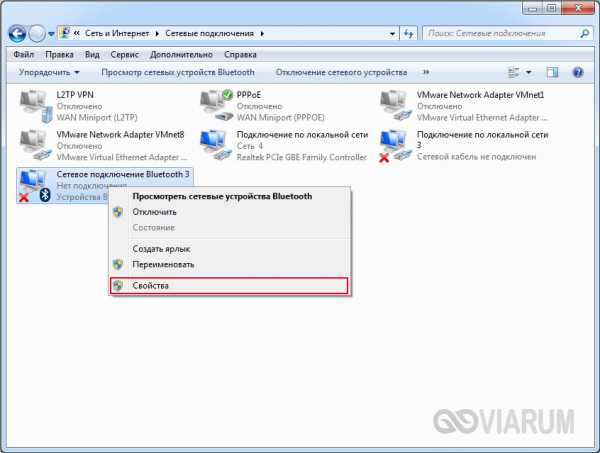
Затем открываем вкладку «Bluetooth» и нажимаем на «Параметры Bluetooth».
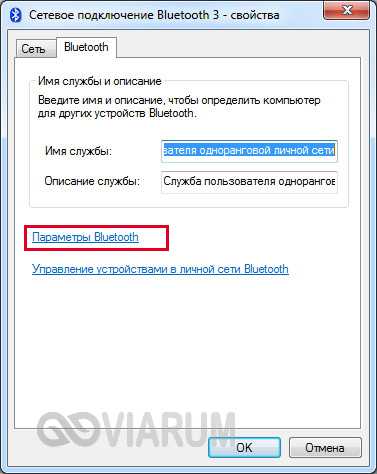
В появившемся окне можно изменить настройки работы беспроводного соединения, например, разрешить обнаружение компьютера другими устройствами или включить отображение значка в области уведомлений.
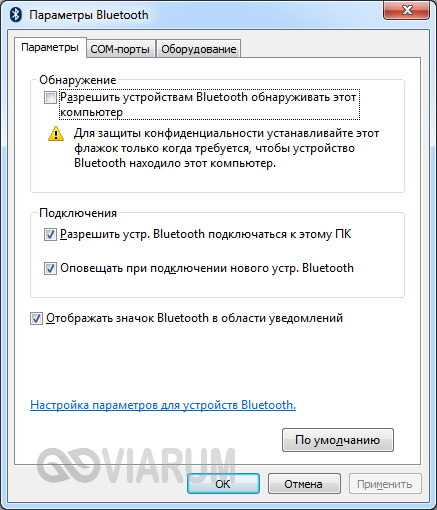
Для деактивации Bluetooth кликаем по иконке правой кнопкой и выбираем «Отключить».
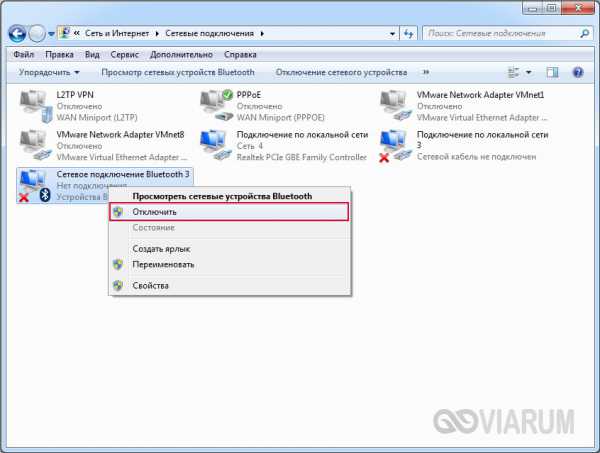
Как действовать в Windows 10
В «десятке» отлично работает приведенный выше способ для Windows 7, однако имеются и дополнительные возможности манипуляций с Bluetooth. Необходимый для этого функционал заложен в штатную утилиту Параметры. Запустим ее через меню Пуск, а затем перейдем в Устройства – Bluetooth.
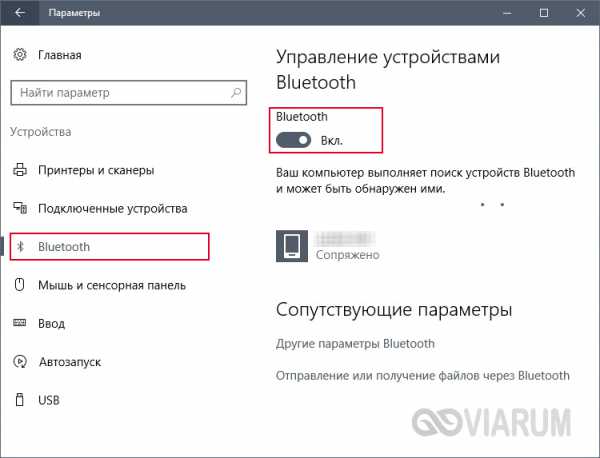
Здесь легко найти ползунок для включения/выключения адаптера, плюс к этому имеется возможность управлять подключенными устройствами. Раздел «Сопутствующие параметры» позволяет перейти к дополнительным настройкам или приступить к отправке/получению файлов.
Управление Bluetooth через Диспетчер устройств
Модуль беспроводной связи Bluetooth, как и все другие компоненты ноутбука, отображается в Диспетчере устройств. Это применимо и к Windows 7, и к Windows 10. Зайдем в него через Панель управления и попробуем найти искомое устройство в общем перечне. Модуль может иметь свою собственную ветку или находиться в списке «Сетевые адаптеры». Главное, что в обозначении должно присутствовать слово Bluetooth (часто пункт именуется «Радиомодули Bluetooth»). Некоторые варианты наименования адаптера в Диспетчере устройств приведены ниже.
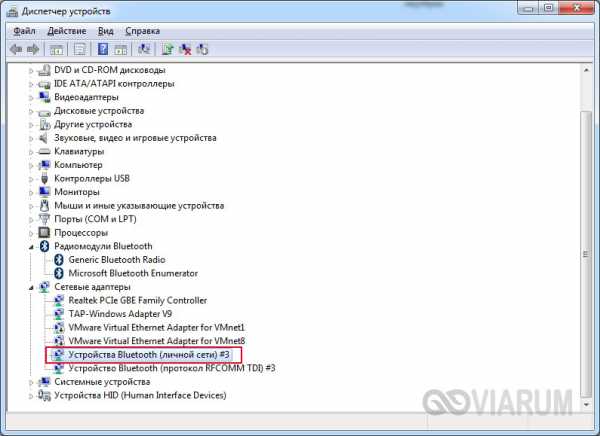
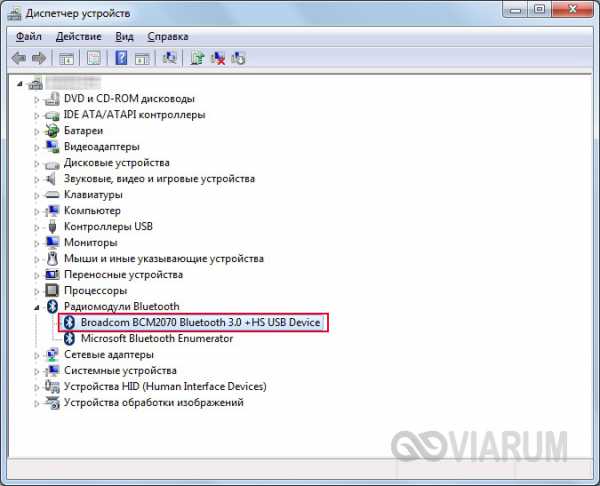
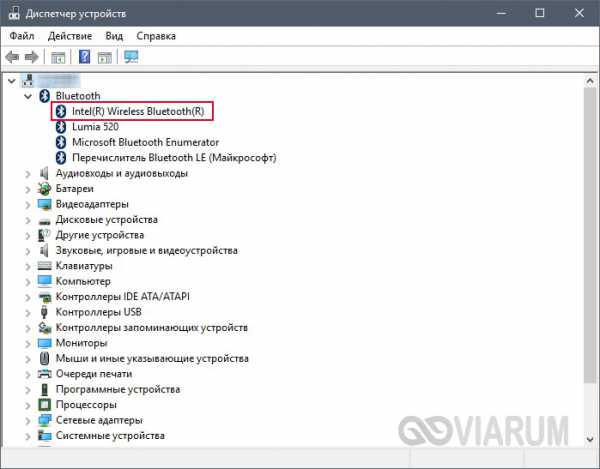
Отыскав нужное устройство, смотрим на значок рядом. Если на нем нарисован кружок с направленной вниз стрелкой, значит, компонент не активен. Кликнем по нему правой кнопкой мыши и выберем в меню пункт «Задействовать».
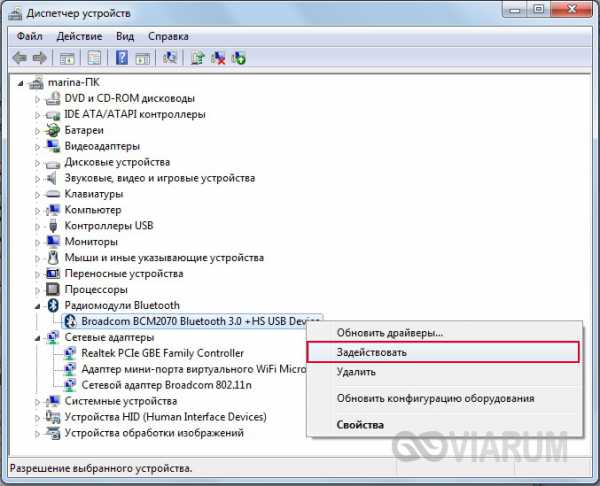
Если нужно выключить Bluetooth, то нажимаем «Отключить».
Штатный Диспетчер устройств Windows 7/10 хорош тем, что позволяет не только изменять состояние модуля блютуз, но и диагностировать различные неполадки с ним. Например, наличие рядом с устройством значка в виде восклицательного знака будет говорить о том, что имеются проблемы с драйверами. Вероятно, они просто не установлены или инсталлированы некорректно. Здесь же, перейдя к Свойствам, можно обновить программное обеспечение или откатиться к одной из предыдущих версий драйвера.
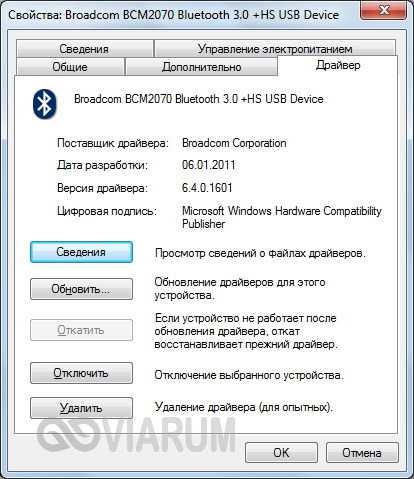
Заключение
Надеемся, что приведенная инструкция поможет вам без труда включить Bluetooth на ноутбуке или любом другом мобильном компьютере. Наиболее частым неисправностям, возникающим с модулем, мы посвятим отдельную статью. Также отдельно расскажем о том, как подключать гаджеты и передавать файлы по блютуз с телефона на компьютер/ноутбук и обратно. Если у вас есть замечания по поводу нашей текущей статьи, воспользуйтесь расположенной ниже формой для комментирования.
viarum.ru