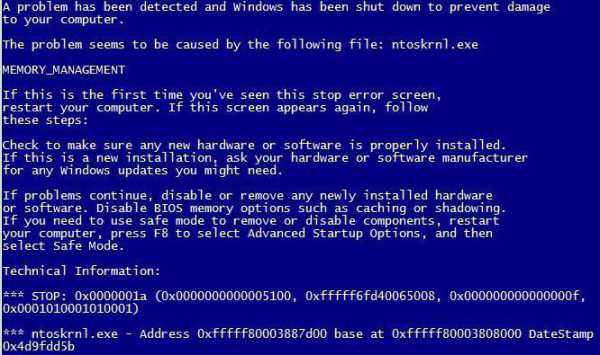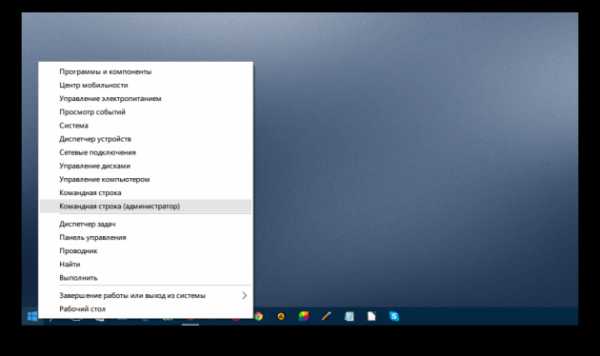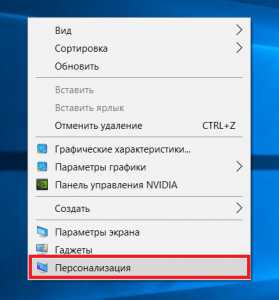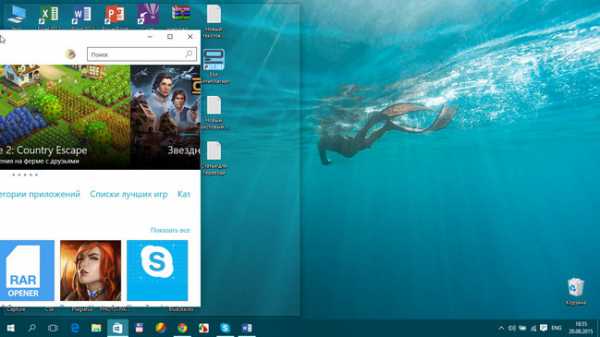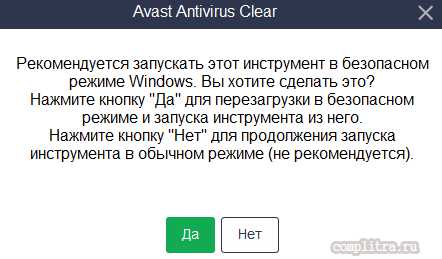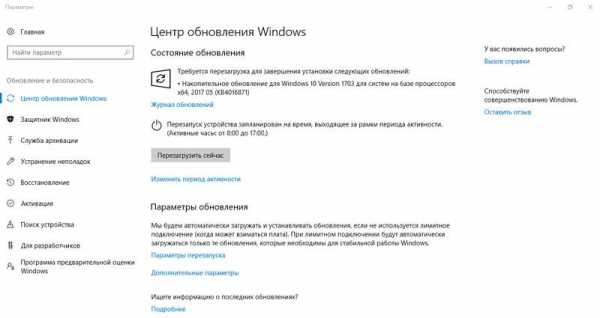Ccleaner для windows 10 как пользоваться
Как правильно пользоваться Ccleaner
Несмотря на то, что Ccleaner – довольно простая в освоении программа-чистильщик для Windows, начинающие пользователи иногда спрашивают, как пользоваться Ccleaner. Этой теме посвящено немало статей в Интернете – где-то описаны общие инструкции, где-то все разложено пошагово, по полочкам. Порядок действий, естественно, будет зависеть от того, что пользователь собирается сделать при помощи Ccleaner.
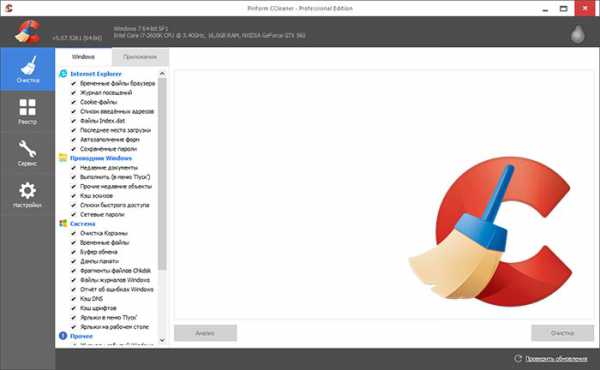
Основные вкладки
В принципе, разобраться с основными функциями и ответить на вопрос, как пользоваться программой Ccleaner, можно самостоятельно. Интерфейс ее весьма прост. Как только пользователь загружает Ccleaner, он видит перед собой 5 основных вкладок в левой части окна:
- очистка – здесь можно провести очистку системы от временных файлов Windows и других программ;
- реестр – отсюда производится чистка системного реестра;
- сервис – предоставляются различные возможности: удаление установленных программ, управление автозагрузкой, управление браузерными плагинами, анализ дисков на предмет установленных файлов, поиск файлов-дубликатов, управление точками восстановления Windows, стирание дисков;
- настройки – соответственно, отсюда можно провести тонкую настройку Ccleaner;
- Upgrade – здесь пользователю предложат купить платную расширенную версию.
Ccleaner позволяет эффективно почистить систему и жесткий диск от накопившегося за месяцы и годы работы лишних системных файлов, которые неизбежно приведут к снижению эффективности работы компьютера.
Для того чтобы это сделать, нужно:
- перейти во вкладку «Очистка»;
- выбрать, какие файлы следует почистить: операционной системы или от установленных на компьютере приложений;
- нажать на кнопку «Анализ». Программа проанализирует диски и выдаст прогноз относительно высвобождаемого места;
- наконец, нажать на кнопку «Очистка».
Но это лишь одна из многочисленных возможностей утилиты. Поэтому тем, кого интересует, как пользоваться программой Ccleaner на русском языке, будет наверняка интересно узнать и о том, как…
Как чистить реестр при помощи Ccleaner
Регулярная очистка системного реестра – залог здоровья компьютера. Чтобы произвести оптимизацию реестра, нужно:
- перейти на вкладку «Реестр»;
- отметить флажками компоненты, относительно которых нужно проверить реестр;
- нажать на кнопку «Поиск проблем» — будет выдан список имеющихся проблем с реестром;
- нажать на кнопку «Исправить».
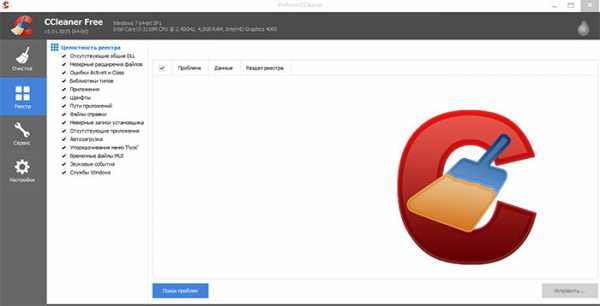
Большие возможности вкладки «Сервис»
Наверняка интересующимся тем, как правильно пользоваться Ccleaner, будет полезно узнать о широких возможностях, которые предоставляет вкладка «Сервис». Здесь расположено несколько подвкладок.
- Удаление программ. Соответственно, можно деинсталлировать ту или иную программу. После удаления рекомендуется провести чистку реестра и чистку диска. Кстати, выбирать при этом нужно кнопку «Деинсталлировать», а не «Удалить», потому что последняя лишь убирает программу из списка.
- Автозагрузка. Отсюда можно управлять файлами, которые автоматически загружаются при старте операционной системы.
- Browser Plugins. Здесь можно включать, отключать и удалять плагины для установленных браузеров.
- Анализ дисков. Ccleaner поможет определить, файлы какого типа установлены на компьютере и сколько они занимают места на диске.
- Поиск дублей. Ccleaner покажет файлы-дубликаты и предложит удалить повторяющиеся. При этом нужно помнить, что системные файлы удалять нельзя!
- Восстановление системы. Отсюда можно управлять точками восстановления Windows.
- Стирание дисков. Здесь можно произвести окончательное стирание ранее удаленных данных так, чтобы до них не могли добраться даже утилиты для восстановления. Можно также стереть весь диск целиком.
Вкладка настроек
Отвечая на вопрос, как пользоваться Клинер, нельзя обойти стороной и вкладку «Настройки». Здесь можно настроить программу «под себя», а также произвести настройки, касающиеся проверки и удаления файлов. Отсюда же можно, например, добавить исключения, которые не будут учитываться Ccleaner при сканировании, удаление куки для определенных сайтов и браузеров, узнать о версии программы.
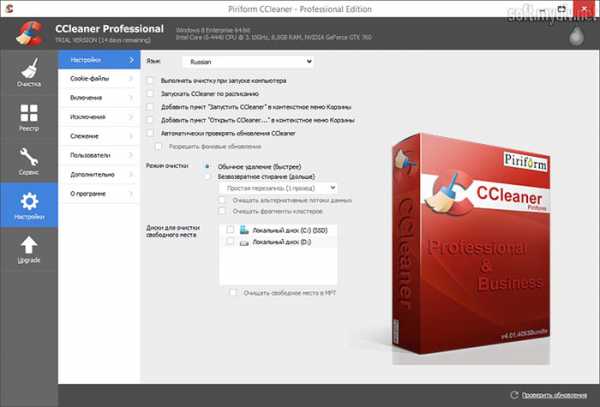
Upgrade
Большинство пользователей предпочитает скачивать бесплатную free-версию, потому и ищут в Интернете, как пользоваться Ccleaner free. Однако имеется и платная версия с расширенным функционалом. Из этой вкладки можно обновиться до платной версии или опробовать в течение двух недель ее бесплатно.
Зная, как пользоваться Ccleaner, можно полноценно использовать все его замечательные возможности и быть уверенным в том, что на компьютере царит полный порядок.
ccleaner-downloads.ru
CCleaner для Windows
CCleaner для Windows является одной из тех программ, которую хочется установить в первую очередь на новую систему, так как она способна не только очищать забитые ненужными файлами компьютеры, но и следить за еще чистой операционной системой и выполнять периодическую очистку, не доводя ее до запущенного состояния.
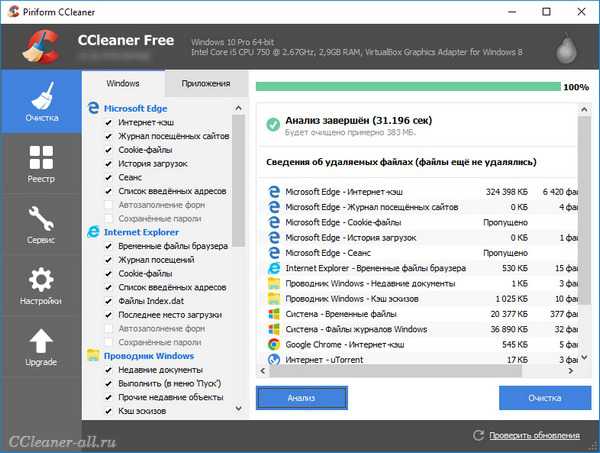
Вы можете скачать CCleaner для Windows 10, 8, 7 и XP бесплатно на русском языке – все старые и новые версии ОС разрядностью 32 и 64 bit будут очищены от неиспользуемых файлов, кэшированных файлов, дампов памяти, недавних документов, журналов Windows. Также можно проверить все установленные программы и очистить их от временных файлов тоже.
Кроме этого, CCleaner может удалять установленные на Windows программы и компоненты, а также сторонние плагины из браузеров. Хотя это можно сделать и стандартными средствами операционной системы, через СиКлинер неопытным пользователям производить удаление всего ненужного будет проще, так как это все делается из одного места через легкий для понимания интерфейс.
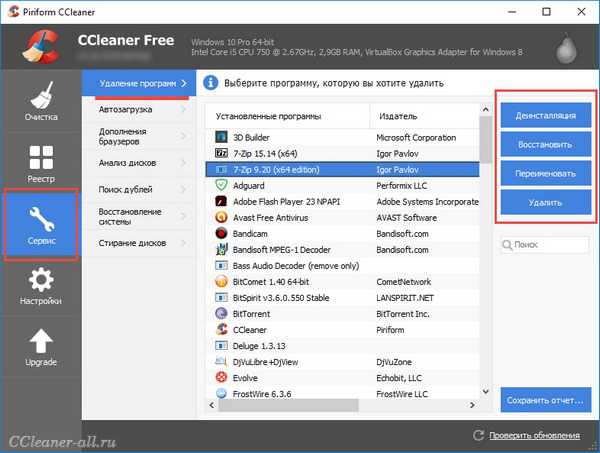
После установки русской версии CCleaner на Windows 10 (к примеру), он интегрируется в проводник. Щелкнув правой кнопкой по корзине можно увидеть команды, открывающие и запускающие программу. Если выбрать команду «Запустить …», то сразу же начнется очистка вашего компьютера в фоновом режиме.

На верхней панели CCleaner вы можете увидеть версию вашей ОС Windows, ее разрядность и другие основные характеристики компьютера.
Возможности CCleaner для Windows
- анализ дискового пространства, занятого ненужными файлами – перед очисткой вы всегда можете посмотреть, сколько места на компьютере будет освобождено;
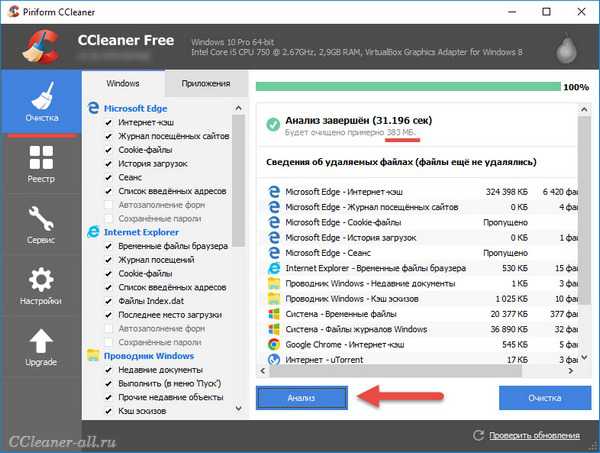
- настройка, какие именно элементы операционной системы и программ будут очищаться;
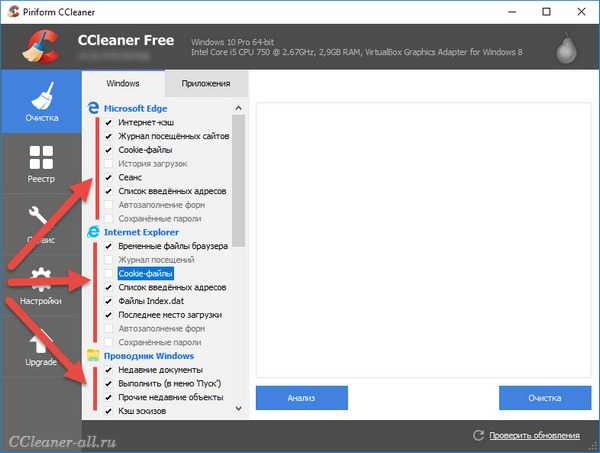
- удаление дополнений браузеров, отключение и включение их;
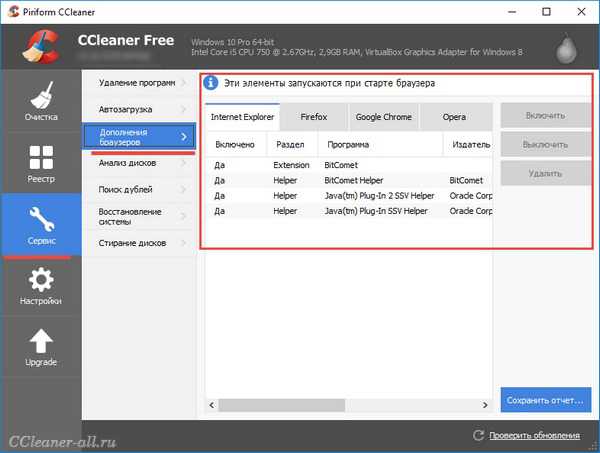
- анализ занятого места на дисках файлами разного типа (картинками, видео, музыкой, документами и подобным);
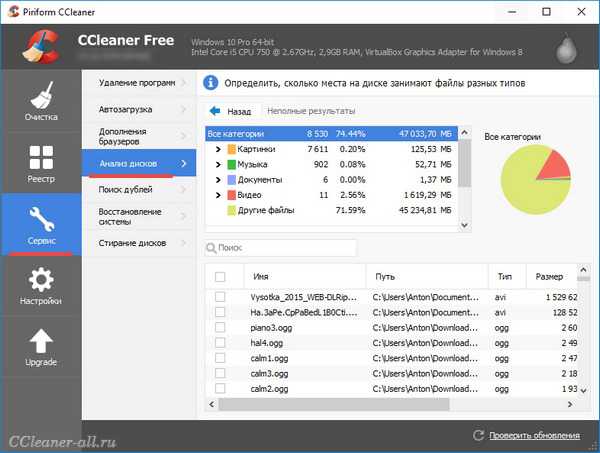
- CCleaner умеет также искать файлы-дубликаты на дисках;
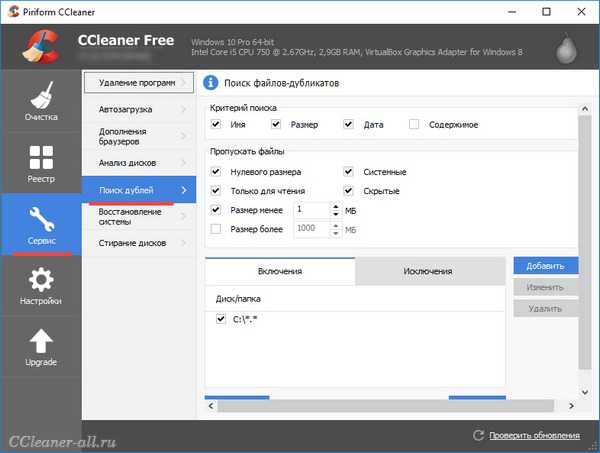
- управление точками восстановления Windows (если восстановление отключено, список контрольных точек будет пуст, как на скриншоте ниже);
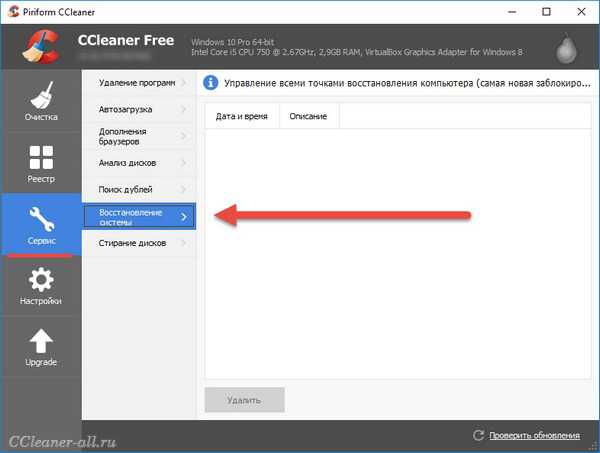
- настройка поведения программы, к примеру – автоматический запуск очистки сразу после старта операционной системы, принудительная очистка указанных в настройках папок, защита своих папок от удаление информации из них и исключение их из анализа, и др.
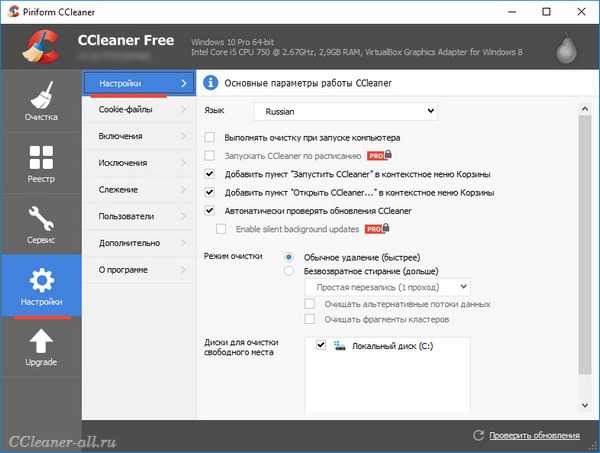
Преимущества
- CCleaner для Windows 7, 8 и 10 кроме очистки системы от обычных файлов умеет также очищать ее реестр от недействительных и нерабочих записей – это, в свою очередь, ускоряет работу компьютера;
- Функционала бесплатной версии хватает, чтобы очистить компьютер любой степени запущенности;
- Через раздел «Сервис» можно изменять настройки Windows, которые влияют на ее производительность – редактировать автозагрузку, список запланированных задач, элементы, отображаемые в контекстном меню проводника и другое.
Недостатки
- Некоторые сообщения в программе выводятся на английском, хотя язык установлен русский – например, если зайти в очистку Cookie-файлов (замечено в версии 5.22.5724 Free).
Скачайте CCleaner для Windows 64 bit и 32 bit, последнюю версию с официального сайта по ссылке ниже. Инсталлятор автоматически определит разрядность вашей ОС и установит программу нужной «битности».
ccleaner-all.ru
Как пользоваться CCleaner
С помощью данной инструкции мы вам покажем как пользоваться программой CCleaner на Windows 10 (на Windows 7 и 8 – по аналогии). Запустите программу и посмотрите на первую вкладку под названием «Очистка».
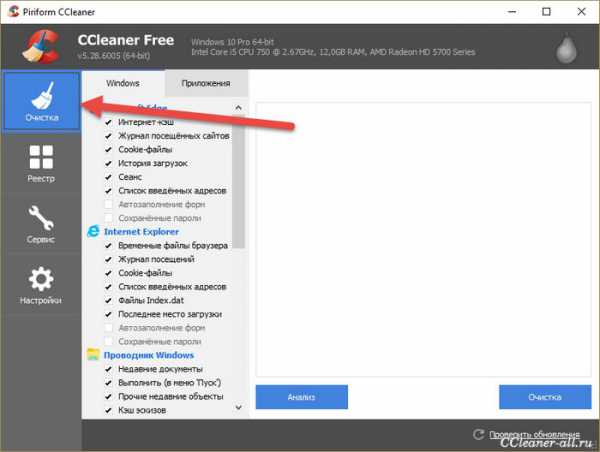
Основной функционал CCleaner находится именно в этой вкладке. Здесь вы можете выбрать, какие компоненты операционной системы и установленных приложений нужно очищать, а какие – нет. Галочками отмечены пункты, которые будут по мере необходимости очищаться. Посмотрите на галочки на скриншоте ниже.
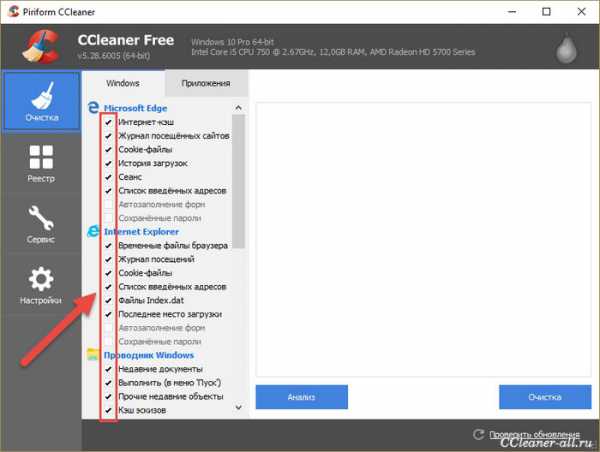
Первая – Интернет-кэш, под Microsoft Edge. Если эта галочка стоит, значит CCleaner будет удалять кэш в браузере Edge, когда вы запустите очистку.
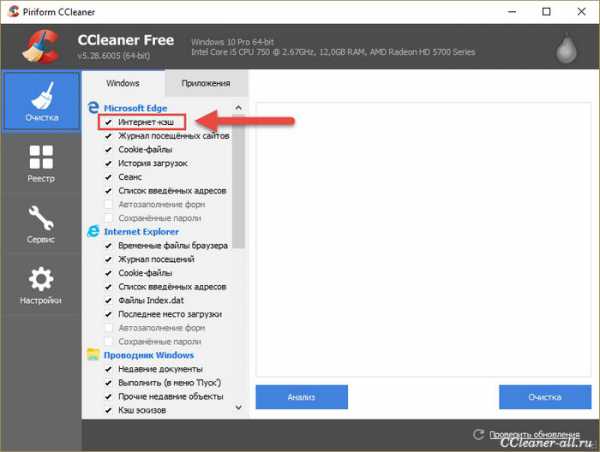
Или ниже, в списке «Система», пункт «Очистка корзины». Если там стоит галочка, значит каждый раз во время своей работы CCleaner будет удалять все файлы из корзины.
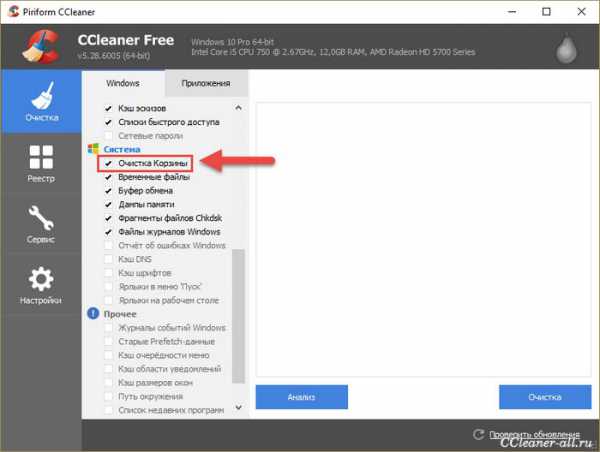
Таким образом, вы можете настраивать, какие компоненты программа будет очищать, а какие нет, просто ставя галочки в нужные окошечки.
Но что делать, если вы не знаете, что нужно чистить, что не нужно, какие галочки ставить, а какие нет? Отвечаем: ничего не делать :) По умолчанию галочки в CCleaner расставлены так, чтобы не удалить ничего лишнего и чтобы очистка в тоже самое время имела максимальную эффективность. Поэтому можно довериться программе.
Перед началом очистки «Сиклинеру» нужно знать, какие файлы можно удалить и сколько их. Нажмите на кнопку «Анализ», чтобы узнать это.
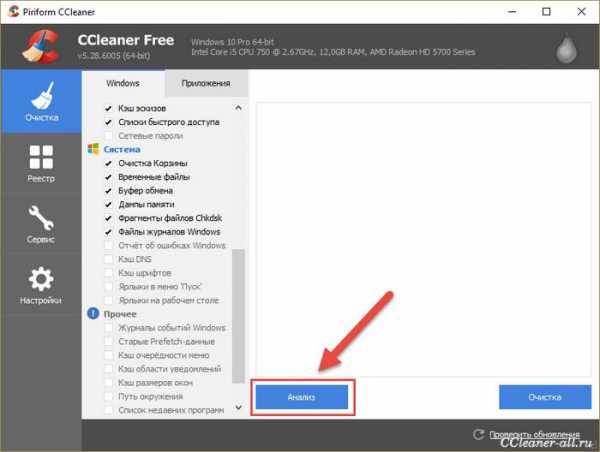
Через несколько секунд вы увидите отчет, в котором CCleaner сообщит вам, сколько и каких файлов он собирается удалить и сколько после этого освободится места.
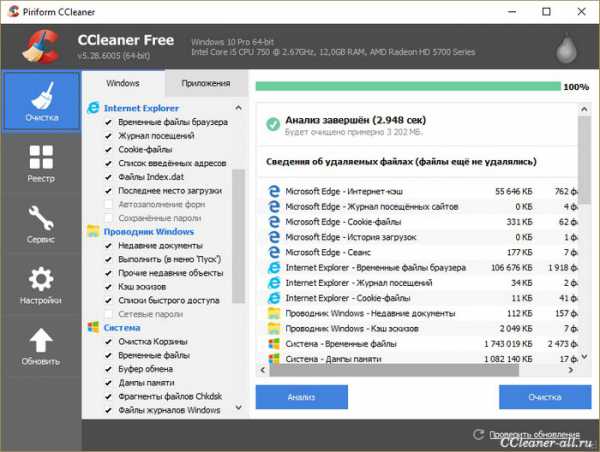
В моем случае освободится целых 3202 МБ, это не мало, думаю стоит произвести удаление всего ненужного из системы. Нажмите на кнопку «Очистка», чтобы она началась.
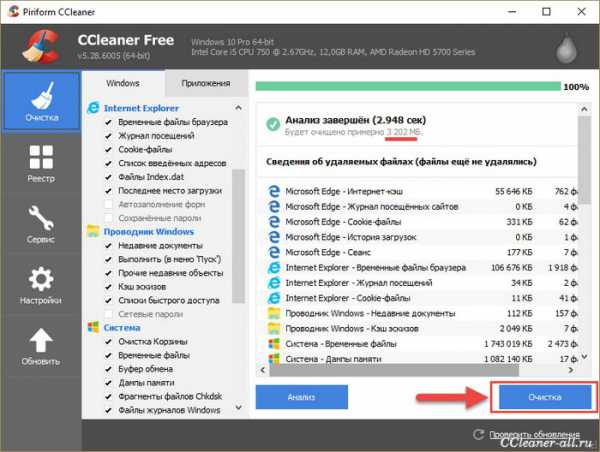
Спустя несколько секунд процесс будет закончен – ваша система очищена!
Еще CCleaner умеет искать проблемы в реестре и удалять оттуда ненужные записи. Подробнее об этом вы можете прочитать здесь.
Также в CCleaner есть дополнительные функции, это: удаление программ, стирание дисков и слежение за системой.
ccleaner-all.ru
Как правильно пользоваться CCleaner? Без проблем!

Наши читатели уже знакомились с некоторыми возможностями программы CCleaner, когда изучали способ быстро почистить реестр компьютера. Тогда мы решили не тратить время на детальный обзор всех возможностей этой замечательной программы и ограничились лишь одной из функций.
Однако функционал и эффективность CCleaner, а также возможности бесплатной версии настолько велики, что не обратить на них внимание было бы большим упущением. Поэтому сегодня мы разбираем, как ускорить компьютер с помощью CCleaner.
На самом деле, к написанию этой статьи меня подтолкнули вполне объективные причины. Компьютер в офисе, настоящая рабочая лошадка, начал подолгу задумываться и зависать. Неудивительно, ведь жаркое лето как раз в самом разгаре, да и увеличившийся объем работы и "горы" накопившегося мусора на диске сказывается на скорости работы далеко не лучшим образом.
Проведя генеральную уборку в системном блоке, и заодно заменив термопасту на центральном процессоре, в результате чего совершенно спонтанно родились две статьи, я приступил к профилактической чистке от цифрового мусора. Заодно решил познакомить наших читателей с возможностей самой популярной программы для очистки компьютера.
Установка CCleaner
Для начала нам необходимо скачать последнюю версию CCleaner с официального сайта. Для вашего удобства я указал ссылку на прямое скачивание программы, но Вы всегда можете найти CCleaner в поисковике самостоятельно. Первая же ссылка ведет на русскоязычный сайт, посвященный этой программе, а вторая – на официальный сайт на английском языке.
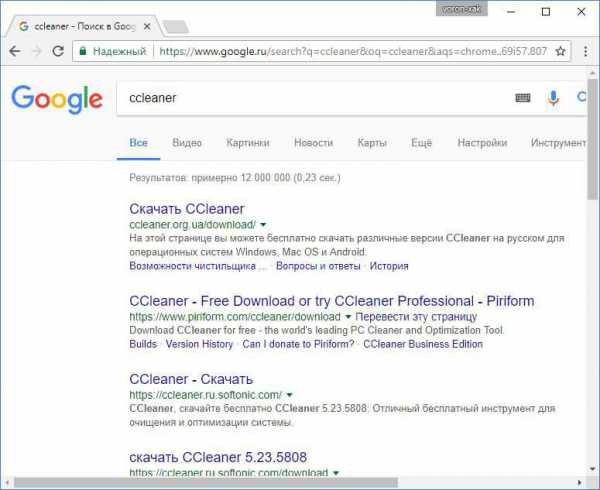
Так выглядит сайт русского сообщества программы CCleaner. Обратите внимание, что, помимо обычной версии нам предлагают скачать версию Portable, которая не требует установки.
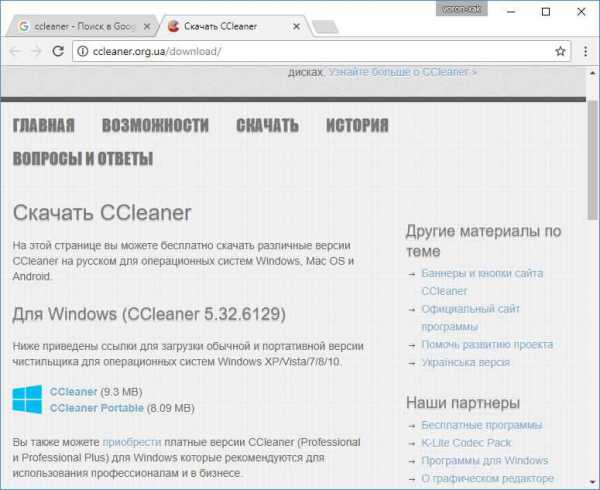
А это официальный сайт от разработчиков британской компании Piriform. Нам вполне достаточно и обычной бесплатной версии.
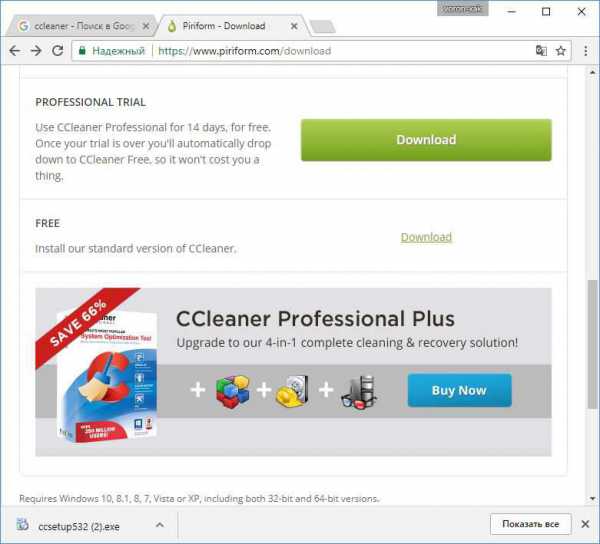
Профессиональная же версия стоит 24$ и отличается от бесплатной расширенной технической поддержкой и некоторыми дополнительными функциями, которые выполняют и стандартные программы Windows.
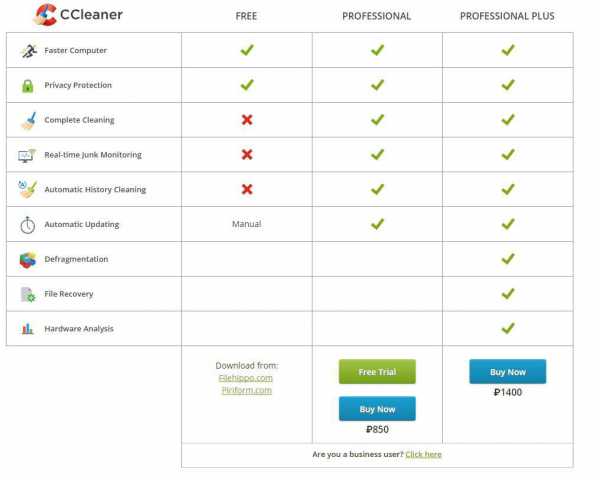
Запускаем наш файл, открывается программа установки, в которой мы указываем язык в правом верхнем углу, и жмем на синюю кнопку Установить.
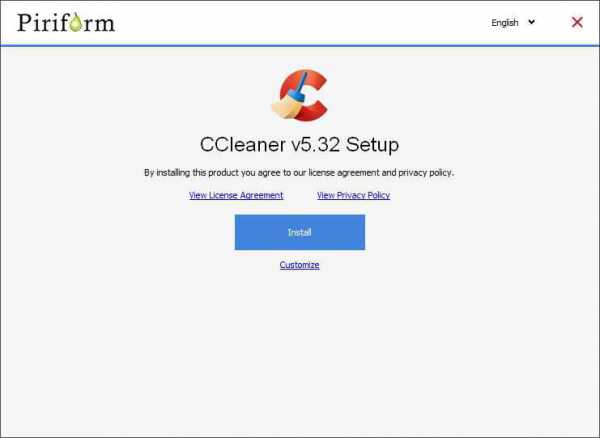
Снимаем галочку и жмем на кнопку Запустить.
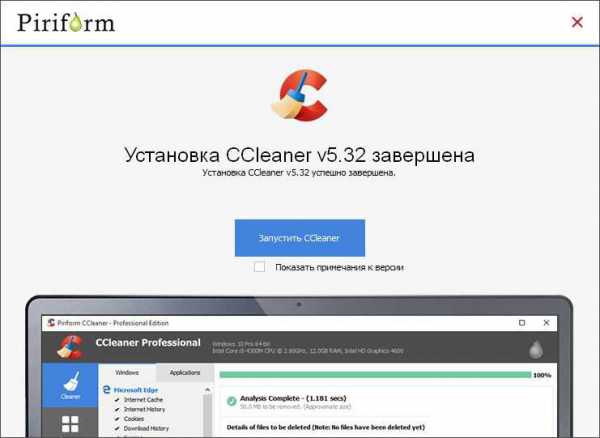
Открывается главное окно программы. В верхней части программы сразу выводится краткая информация о нашем устройстве. Как вы видите, наш рабочий компьютер работает на Windows 10 Pro, 64 битной версии и несколько строк о "железе".
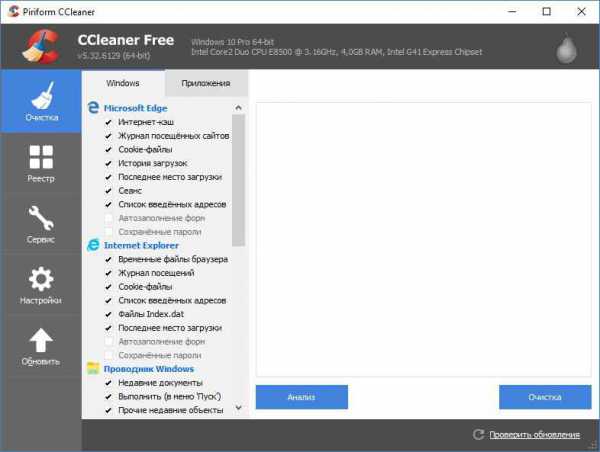 Программа готова к работе, и можно приступать к следующему пункту.
Программа готова к работе, и можно приступать к следующему пункту.
Возможности CCleaner
Помимо вышеупомянутой функции чистки реестра CCleaner отлично вычищает временные файлы, удаляет ненужные программы из автозагрузки и помогает полностью избавиться от ненужных программ.
Очистка системы
Открываем очистку системы, жмем на кнопку Анализ. Программа предупреждает, что открыт браузер Chrome и предлагает его закрыть. Если этого не сделать, временные файлы этой программы попросту не удаляться, так как будут заняты работой.
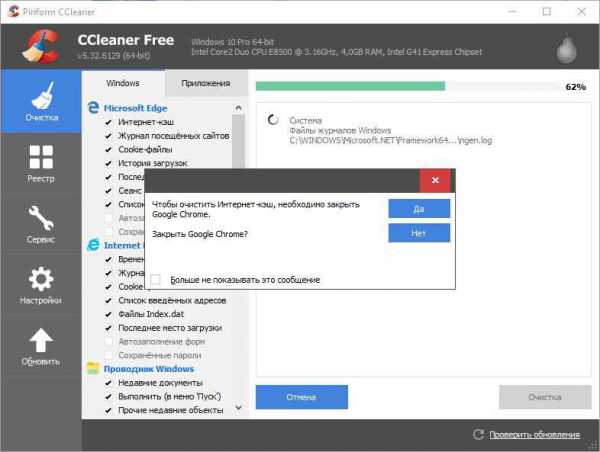
Важно! Не торопитесь запускать очистку системы. Пройдите на вкладку Приложения, и снимите галочку с Cookie-файлов, если не хотите заново вводить пароли на многочисленных сайтах. Я не хочу, поэтому снимаю. Также мне важна история посещенных сайтов для работы, поэтому пока не будем удалять и ее.
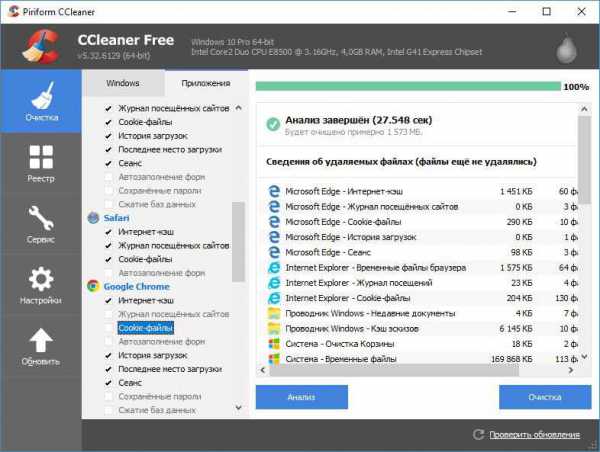
Нажимаем кнопку Очистка, соглашаемся с удалением файлов и видим, как изящным движением прогресс-бара программа освобождает 1.5Гб временных файлов, значительно тормозящих работу системы!
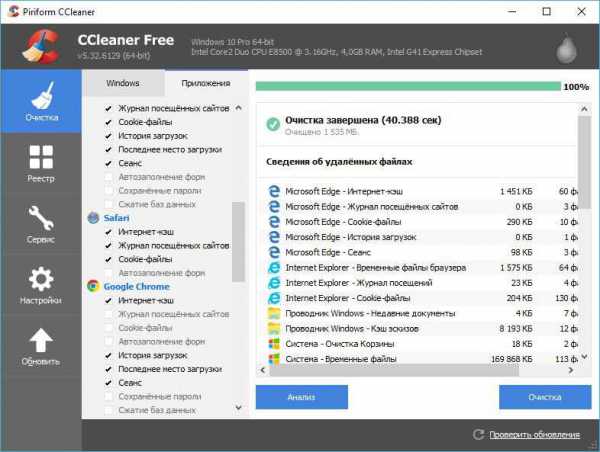
Очистка реестра
Подробнее об очистке реестра мы упоминали в соответствующей статье. Главное, не забываем делать бэкапы и чистить реестр не чаще одного раза в пару месяцев.
Нажимаем на кнопку Поиск проблем, после анализа изучаем список, жмем Исправить выбранное.
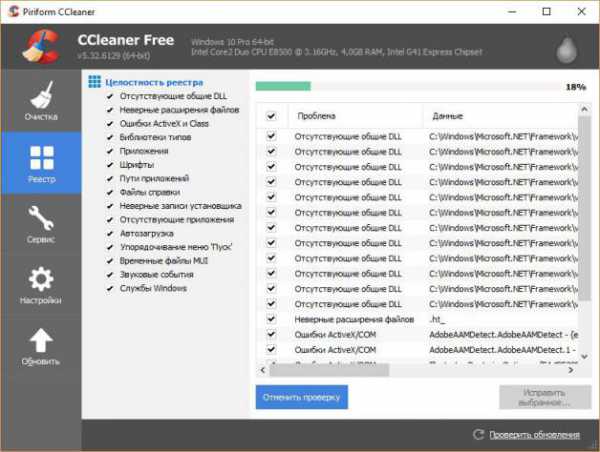
В следующем окне соглашаемся с созданием и сохранением резервных копий, указываем место, куда сохранить бэкап. Далее смело жмем на кнопку Исправить или Исправить отмеченные.
Если же после выполнения очистки реестра у Вас пропали нужные ярлыки, перестали работать программы и обнаружились какие-либо ошибки в работе, вы всегда можете обратить сделанные изменения.
voron-xak.ru
Как почистить компьютер программой CCleaner
Переходим к следующему, третьему этапу очистки системного диска от ненужных файлов (предыдущие уроки смотрите здесь). Теперь задействуем для этой цели стороннюю программу. В отличие от стандартного инструмента «Очистка диска», о котором говорилось в первом уроке, эта программа удаляет не только временные файлы системы и обозревателя, но и чистит такие файлы в альтернативных браузерах, а также в других программах, установленных на вашем компьютере. При чем, делает она это очень быстро! Кроме того, программа имеет ряд других дополнительных функций, улучшающих работу и быстродействие компьютера. К тому же, она абсолютно бесплатная.
Как вы уже поняли из названия статьи, эта программа – CCleaner. Как пользоваться программой для очистки компьютера, вы узнаете из заключительного видео.
Часть 3. Используем для очистки CCleaner
Содержание урока:
- возможности программы;
- как скачать и установить CCleaner;
- как чистить системный диск;
- как чистить реестр Windows;
- настройка автозагрузки;
- настройка контекстного меню Windows;
- поиск дубликатов файлов;
- другие возможности программы.
CCleaner – как пользоваться программой для очистки компьютера
* Рекомендую смотреть урок в полноэкранном режиме
Безусловно, одной очистки системного диска не достаточно для того, чтобы ваш компьютер работал стабильно и оптимально на протяжении длительного периода времени. Для этого нужны более обширные знания и другие вспомогательные программы и инструменты. Как я уже упоминал в предыдущей статье, уроки по очистке диска c Windows 7, которые у вас была возможность посмотреть бесплатно, входят в состав полноценного обучающего курса «Уверенный пользователь ПК 2.0«, запись которого была завершена летом 2013 года.
Хочу обратить внимание, что название курса не полностью отражает его содержание. Это не совсем курс по компьютерной грамотности, в которых обычно учат новичков, как смотреть видео на компьютере, как установить браузер, завести электронную почту, пользоваться Интернетом, скайпом, офисными программами, или даже как установить Windows. Данный курс нацелен в первую очередь на обслуживание и настройку компьютера для его быстрой и стабильной работы. В нем на профессиональном уровне раскрываются такие темы, как:
- настройка и обновление BIOS;
- установка системы (в т.ч. переход с Win XP на Win 7, установка двух систем — XP и 7 на один диск, создание загрузочной флешки и др.);
- установка необходимых драйверов;
- настройка Windows 7: внешний вид, защита, быстродействие и многое другое (очень обширный раздел);
- создание образа и восстановление системы (вы забудете о переустановке Windows навсегда!);
- обслуживание компьютера (профилактика жесткого диска, сканирование на вирусы и др.);
- оптимизация и обслуживание системы;
- резервное копирование в облачное хранилище;
- и много другой полезной информации.
Эти знания как нельзя лучше подойдут тем, кто предпочитает всё держать под контролем, не теряя ценную информацию на компьютере, не тратя времени на поиск и сбор по крупицам информации для решения различных проблем с ПК, и не тратя денег на специалистов в случае, если компьютер начинает тормозить, глючить, часто зависать или вообще перестает грузиться.
Несмотря на то, что мой стаж работы на компьютере 18 лет, я извлек из курса некоторые очень полезные фишки, при том, что еще не успел просмотреть его полностью. Считаю, что данный обучающий видеокурс должен стать настольным пособием для каждого пользователя ПК.
Пожалуйста, поделитесь этим уроком с друзьями!
Запись имеет метки: CCleaner, Windows 7, Очистка диска, Очистка системыtvoyuspex.ru