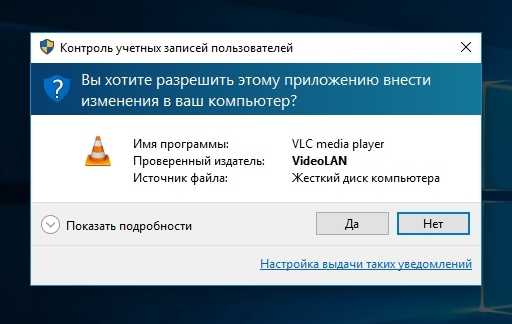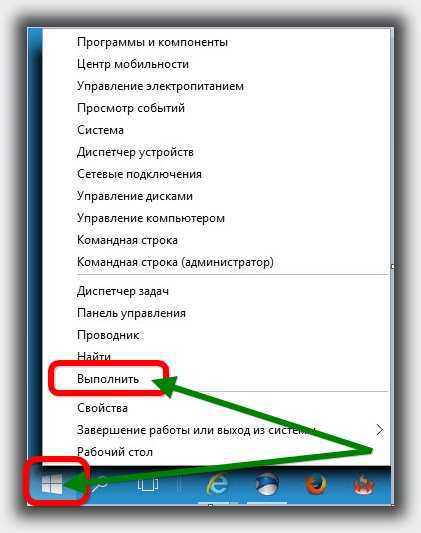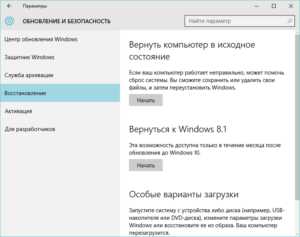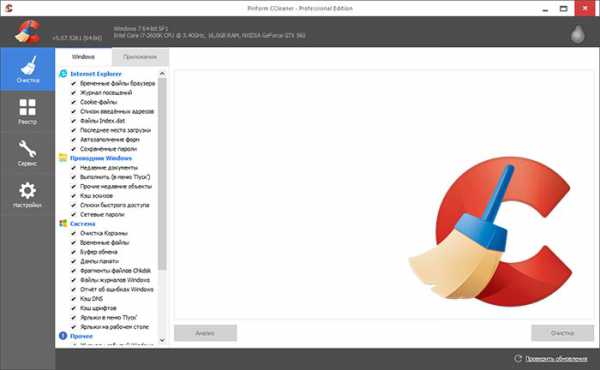Как отключить экранный диктор в windows 10
Как включить и отключить экранного диктора в Windows 10
Функция экранного диктора по умолчанию отключена в Windows 10, она мало кем используется, потому значительная часть пользователей даже не подозревает о наличии такой функции в новой ОС. Сегодня рассмотрим, как включить и отключить экранный диктор на Windows 10, вдруг кому эта опция понадобится или наоборот, каким-то образом инструмент был активирован, но он абсолютно не нужен.
Чаще всего отключение диктора требуется в случаях, когда после очередного запуска операционной системы на экран выскакивает окошко с информацией о том, что системе требуется инсталляция дополнительного голоса. Он, естественно, должен соответствовать текущему языку, установленному в качестве локализации интерфейса Windows 10.
Можно просто каждый раз закрывать окошко, а в следующем диалоге кликать по пиктограмме выхода, но такой вариант уже после нескольких повторений начинает раздражать.
Рассмотрим, как экранный диктор в Windows 10 отключается.
Деактивация экранного диктора в системе
Инструмент отключается в одном из подразделов меню «Параметры».
1. Вызываем его, кликнув ПКМ на Пуске и выбрав «Параметры», зажав комбинацию Win→I или через иконку в области уведомления.
2. В появившемся меню идем в раздел «Специальные возможности».
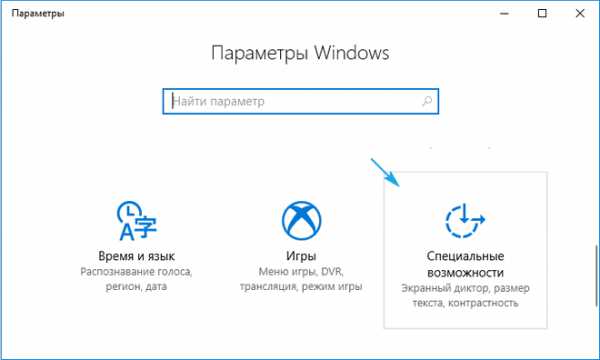
3. В первой вкладке переключатель «Экранный диктор» переводим в положение «Откл.»
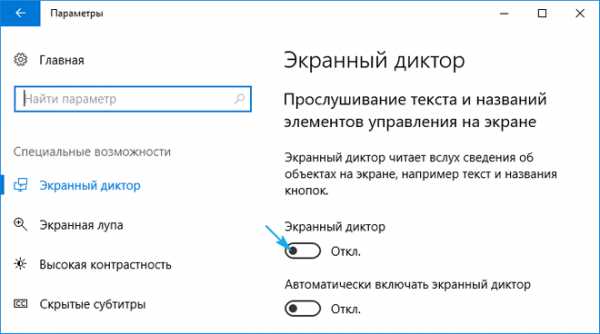
Здесь же можно деактивировать опцию автоматического запуска экранного диктора и изменить его параметры: тон голоса, скорость чтения, огласка подсказок и вводимых слов, поведение курсора во время чтения и т. д.
Как видите, выключить надоедливое приложение раз и навсегда достаточно просто.
Если же программу необходимо попросту закрыть (завершить ее работу), можно воспользоваться одним из нескольких вариантов (первый — самый быстрый и простой, но и более трудоемкие рассмотрим на всякий случай).
1. Одновременно зажимаем следующие клавиши: Caps Lock→Esc

2. Вызываем контекстное меню диктора в трее (область панели задач возле часиков) и выбираем вариант «Закрыть окно».
3. Открываем контекстное меню приложения через его иконку в таскбаре и выбираем «Выход».
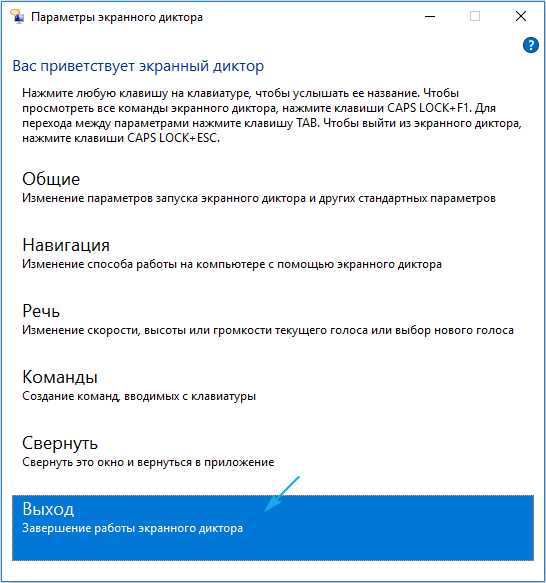
Избавиться от программы поможет и посторонняя утилита (вроде AnVir Task Manager), путем удаления соответствующей записи со списка автозагрузки.
Как включается экранный диктор
Уж нечасто, но все же бывает, что после отключения диктора он когда-то становится необходимым инструментом. Запустить приложение можно одним из следующих способов.
1. Выполняем команду «narrator» в окне «Выполнить» (последнее вызывается при помощи клавиш Win→R).
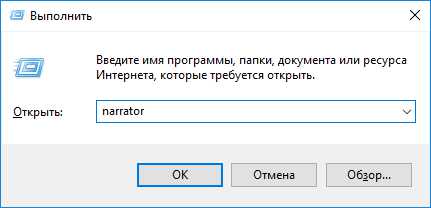
2. Вводим ту же команду, что и ранее, в поисковую строку или пишем часть названия программы и открываем ее.
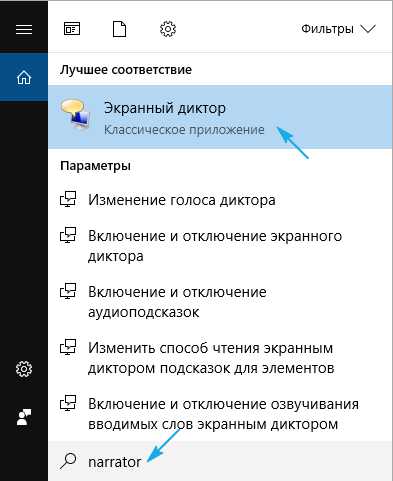
3. Выполняем «cmd» в строке выполнить или в командном интерпретаторе, после чего в открывшейся командной строке вводим команду «narrator» и жмем «Enter».
Тоже не самый быстрый способ, но ознакомиться с ним следует.
4. Выполняем «powershell» или запускаем расширенную командную строку через Пуск.
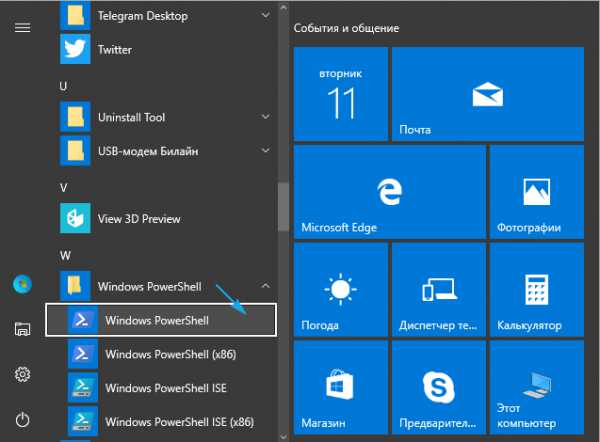
В ней вводим «narrator» и запускаем команду клавишей ввода.
5. Воспользуемся ярлыком в Пуске.
Открываем меню и разворачиваем список инсталлированных на ПК приложений. В группе «Спец. Возможности» нажимаем по пиктограмме экранного диктора.
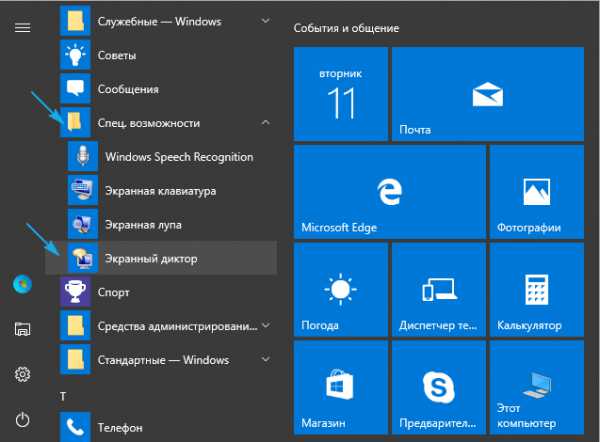
6. Вызываем Параметры, как и ранее, например, через Win→I. В разделе спец-возможностей переводим первый переключатель в положение «Вкл.».
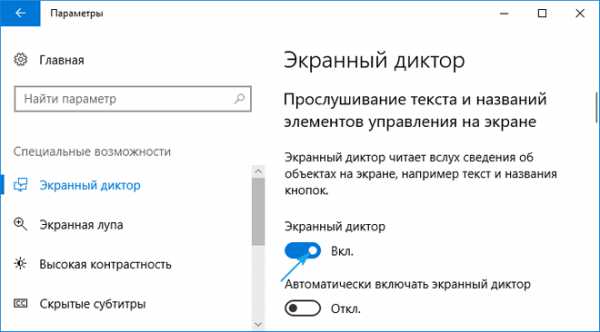
Открываем Панель управления через Win→X и заходим в «Центр специальных возможностей», где жмем по «Включить экранный диктор».
Центр специальных возможностей Включить экранный дикторwindows10i.ru
Как включить и выключить экранный диктор в Windows 10
woodhummer 29.01.2016 - 07:20 Практикум
Про такую полезную программу, как «Экранный диктор» мы уже писали раньше. В Windows 10 управление этим приложение несколько изменилось. Рассмотрим ответы на два наиболее частых вопроса пользователей: «Как включить и выключить экранный диктор».
Включение экранного диктора
- На клавиатуре нажимаем комбинацию клавиш «Win+Enter».
- В окне «Выполнить» (Win+R) вводим команду narrator и кликаем ОК.
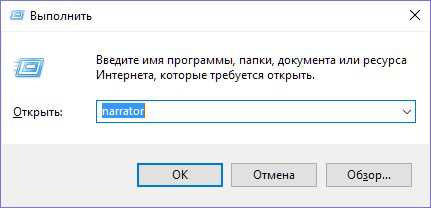
- Кликаем иконку поиска, пишем в строке narrator, запускаем приложение.
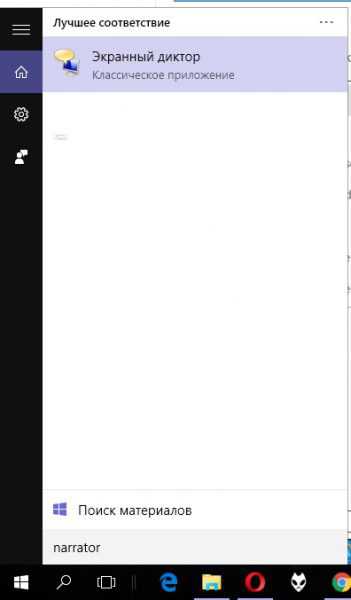
- Запускаем командную строку и в ответ на системное приглашение вводим команду narrator.
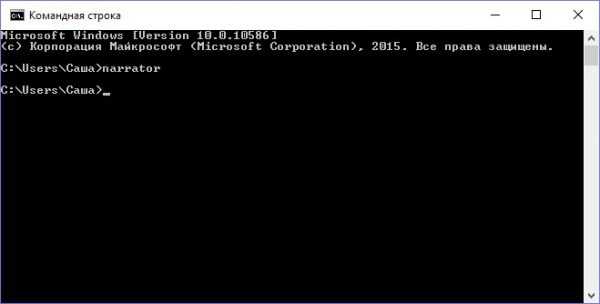
- Открываем Windows PowerShell, вводим narrator и нажимаем Enter.
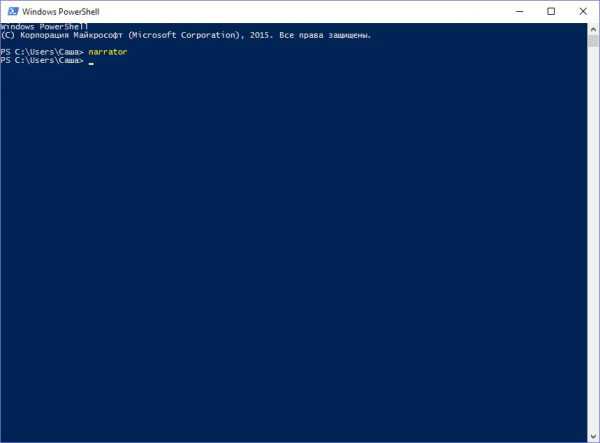
- Кликаем «Пуск»-«Все приложения», находим группу «Спец. Возможности», а в ней «Экранный диктор».
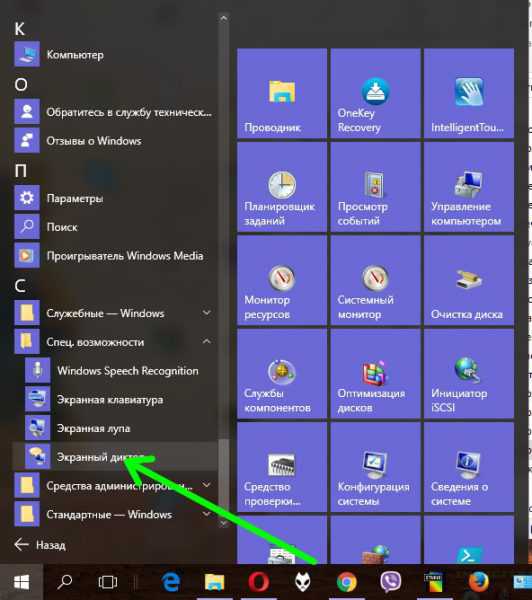
- Кликаем «Пуск»-«Параметры»-«Специальные возможности». Переходим в подраздел «Экранный диктор» и выставляем соответствующий ползунок в положение «Вкл».
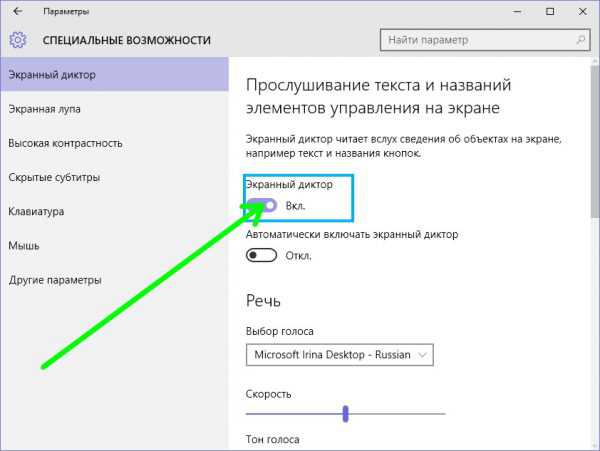
- В классической панели управления выбираем «Центр специальных возможностей», вить соответствующее расширение. В следующем окне кликаем «Включить».
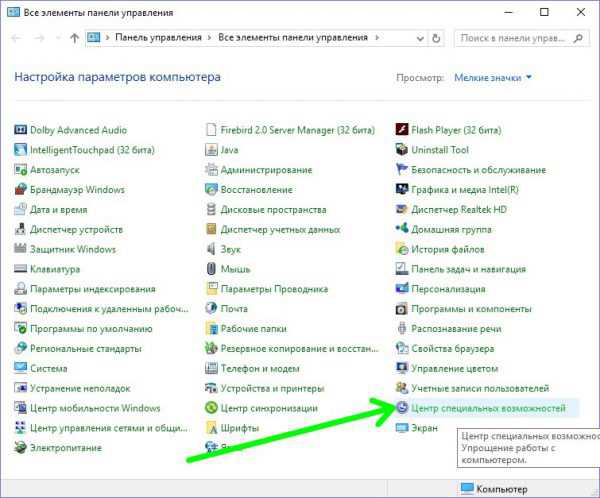
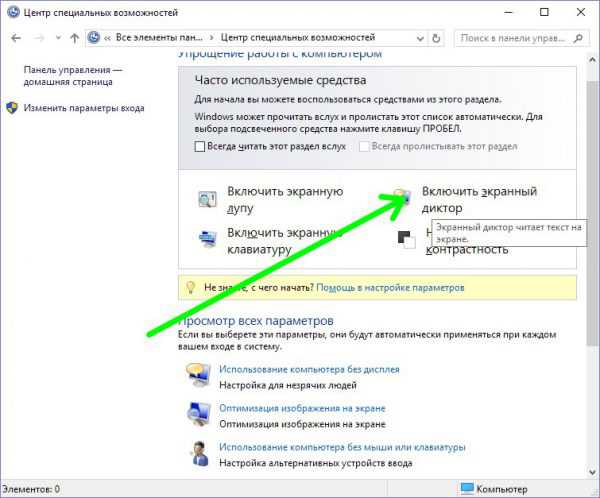
Выключение экранного диктора
- Для того чтобы закрыть экранный диктор, нажимаем комбинацию клавиш Caps Lock+Esc.
- Кликаем правой кнопкой на иконку экранного диктора в панели задач и выбираем «Закрыть окно».
- Кликаем иконку экранного диктора в таскбаре, открываем «Настройки» и там выбираем «Выход».
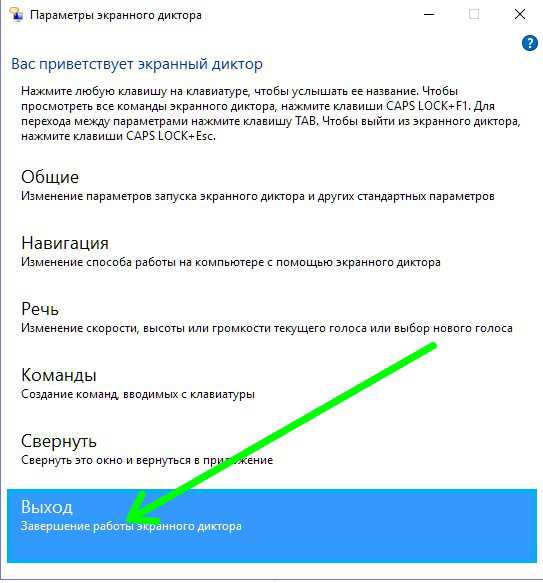
P.S.
Мы рассмотрели несколько различных способов, с помощью которых можно включить и выключить экранный диктор в Windows 10.
обновлено: 29.01.2016
оставить комментарий
wd-x.ru
Отключаем функцию экранного диктора
Опубликовано: Декабрь 10, 2015. Автором: Игорь
Почему может возникнуть потребность в отключение функции, которая называется экранным диктором? Большинство, скорей всего, впервые слышат о том, что подобная функция есть в операционной системе. В принципе, по умолчанию данная функция отключена, но существует рад различных действий по которой она могла включится, например, это произошло случайно, каким-то волшебным образом или пользователь чисто из интереса включил эту функцию да бы проверить, что это такое, а после чего забыл её обратно отключить, ну и так дальше.

В общем, в следствие этих действий, после каждого включения компьютера может появляется сообщение о том, что нужно установить дополнительный голос в соответствие текущему языку системы. Можно конечно его и вручную закрыть просто нажав на «Закрыть» и в следующем окне конфигурации программы на «Выход», но со временем это уж очень начинает раздражать. Поэтому, давайте я вам покажу, как отключить системный диктор, что бы он в дальнейшем больше не надоедал.
Отключение экранного диктора на Windows 7
- Для отключения экранного диктора сначала открываем «Панель управления».
- Находим и жмём по значку «Центр специальных возможностей».
- В параметрах упрощения работы с компьютером, спускаемся ниже и кликаем по строке «Использование компьютера без дисплея».
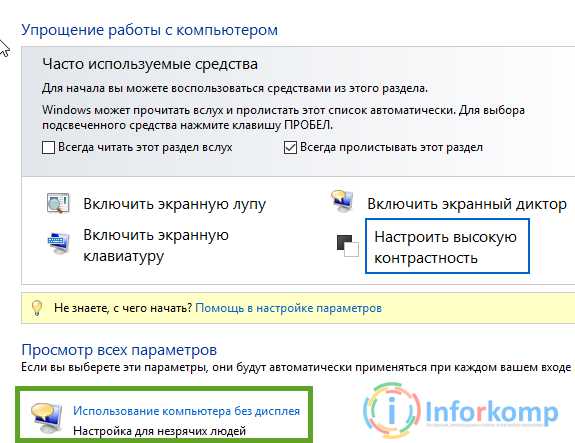
- Вас должно перекинуть к следующему шагу настройки, в котором нам следует просто убрать отметку с параметра «Отключить экранный диктор».
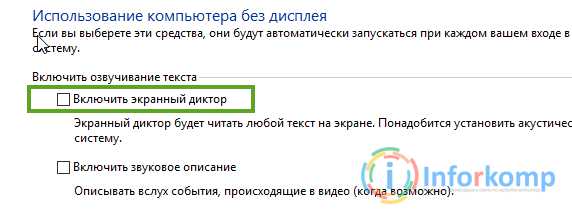
- Потом, нажмите «ОК» для того, что бы измененные настройки вступили в силу.
В общем, этот вариант отключения экранного диктора можно использовать абсолютно в любой операционной системе, которая была выпущена Майкрософтом.
Но, это ещё не все, так же, я вам покажу, как можно отключить экранный диктор в Windows 8.1, альтернативным способом, воспользовавшись быстрыми настройками.
Отключение экранного диктора в Windows 8
Итак, наведя указатель мыши в любой правый угол и ждём появления боковой панели, на котором клацаем по изображению с шестеренкой.

Дальше «Изменить параметры компьютера».
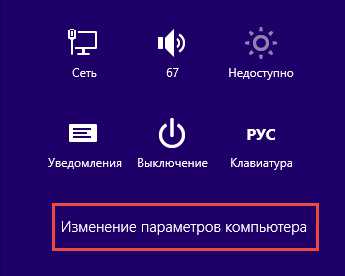 В открывшемся списке разделов, переходим в «Специальные возможности».
В открывшемся списке разделов, переходим в «Специальные возможности».

Ну а там в первую строку «Экранный диктор». Справа, появится меню параметров, в котором с помощью маленького переключателя выставляем значение «Откл.».
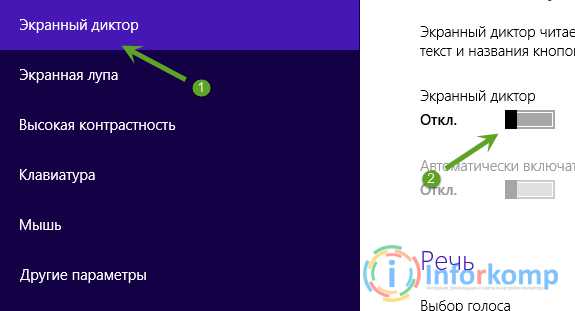
Как отключить экранный диктор в Windows 10
В Windows 10 можно воспользоваться как и первым вариантом с панелью управления так и альтернативным, который от части похож на способ с восьмёркой.
- Спускаемся в область системного времени и кликаем по значку уведомлений.
- Дальше, в центре уведомлений кликаем на плитку «Все параметры» (Что делать если не открываются «Все параметры» ).
- В появившихся настройках выбираем иконку с названием «Специальные возможности».
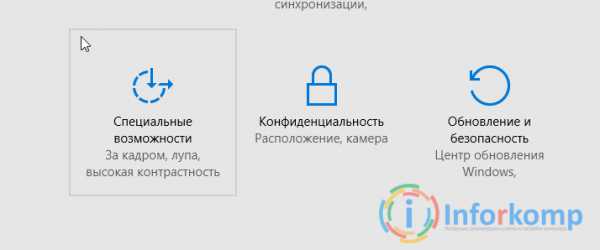
- Ну а далее, как и в предыдущем примере кликаем по вкладке «Экранный диктор» и используя переключатель включаем или отключаем экранный диктор.
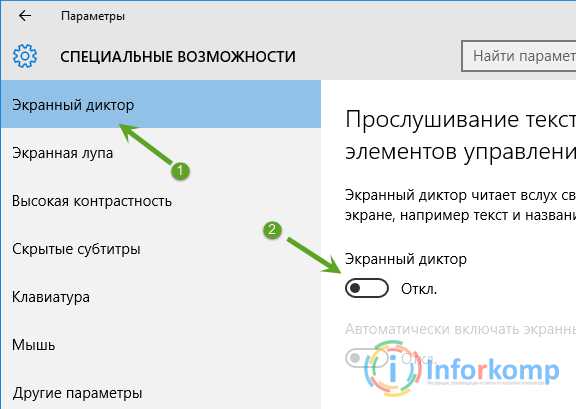
Кстати, в этом же окне, в случае использования этой функции, вы можете изменить абсолютно все её настройки.
Ну в принципе всё, теперь вы можете выбрать либо первый самый универсальный способ, либо воспользоваться одним из более современных меню, которые появились только в Windows 8 и 10.
Понравилась статья? Поблагодари автора! Поставь лайк!
inforkomp.com.ua
Управление экранным диктором Windows 8.1
Admin 9.02.2014 - 12:28 Практикум
Экранный диктор – служебная утилита от Microsoft. С ее помощью пользователю читается текст, и озвучиваются происходящие на мониторе события. Работа диктора происходит таким образом, что возможно обойтись даже без дисплея.
Экранный диктор на компьютере
Для ноутбука или настольного компьютера с ОС Windows 8.1 существуют несколько способов, позволяющих управлять этой утилитой.
Запуск программы
- Для запуска из Hot Corner переходим в «Параметры», «Изменение параметров компьютера», «Специальные возможности», «Экранный диктор».
- Более простой способ – с помощью быстрой комбинации клавиш «Win» + «Enter». Запустится версия программы для Desktop с интуитивно понятными настройками.
Отключение программы
Завершение работы происходит в обратной последовательности одним из следующих способов:
- Перемещение ползунка в положение «Off»;
- Выбор пункт «Выход» в окне параметров;
- Повторное нажатие «Win» + «Enter».
Экранный диктор на планшете
Для девайсов с тачскрином нужно произвести несколько отличные манипуляции.
Запуск программы
- Провести от правой границы экрана, тапнуть чудо-кнопку «Параметры», потом «Изменить параметры компьютера», «Специальные возможности», «Экранный диктор» и переместить ползунок в положение «Вкл.»;
- Нажать одновременно «Win» + «Увеличить громкость».
Отключение программы
Завершение работы происходит аналогичным способом:
- Ползунок «Экранный диктор» перевести в положение «Выкл.»;
- Еще раз нажать «Win» + «Увеличить громкость».
Специфика работы
После запуска этой утилиты наблюдается небольшое «подтормаживание» системы, которое происходит из-за дополнительного времени для распознавания текста и его зачитывания.
В случае тачскринов следует учитывать особенности утилиты:
- Во время поиска, пользователи слишком быстро тапают пальцами. Из-за этого возможен пропуск искомого элемента, ведь экранный диктор просто не успевает начать процесс озвучивания.
- Выполнив жест, следует подождать его распознавания и озвучивания.
- Графика и flash-анимация недоступны для считывания. Однако при создании ролика допускается нанесение особых информационных меток, описывающих суть клипа, которые распознаются утилитой.
Возможности программы
Новая версия экранного диктора получила дополнительные возможности в Windows 8.1, особенно для веб-серфинга. Для просмотра списка всех управляющих команд следует:
- Нажать «Caps Lock» + «F1»;
- Четырьмя пальцами трижды коснуться тачскрина.

Для компьютера все управление происходит с помощью «Caps Lock». Если эта клавиша нужна по прямому назначение нужно быстро нажать ее дважды.
обновлено: 15.06.2016
оставить комментарий
wd-x.ru
Экранный диктор на компьютере Windows 10 обзор функции
Продолжаем разбирать специальные возможности на компьютере Windows 10. Сегодня речь пойдёт о функции экранный диктор. Данная функции мало кому известна и ей мало кто пользуется, просто потому что в ней нет особой необходимости. Экранный диктор будет озвучивать все ваши действия, которые вы производите на своём компьютере. Например, если вы выделите любой ярлык на вашем рабочем столе, то есть нажмёте по нему, то экранный диктор озвучит название ярлыка. Или, если вы нажмёте на кнопку стрелка вправо, то экранный диктор так и озвучит — «Стрелка вправо». Чтобы открыть экранный диктор, в нижнем левом углу экрана нажмите на кнопку Пуск. В открывшемся окне нажмите на вкладку — Все приложения.
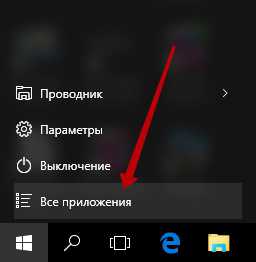
В списке всех приложений, в самом низу, найдите вкладку Специальные возможности и откройте её. В открывшемся списке нажмите на вкладку — Экранный диктор.
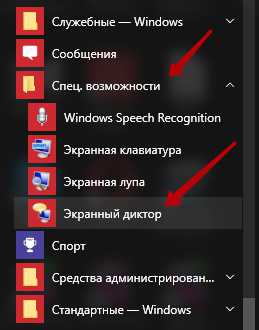
Далее, у вас откроется экранный диктор. На экране у вас появится окно с синей рамкой. С помощью курсора мыши вы можете выделять элементы на экране, которые будут помечены синей рамкой и будут озвучены экранным диктором. Также экранный диктор будет следовать за всеми вашими действиями на компьютере и будет озвучивать их.
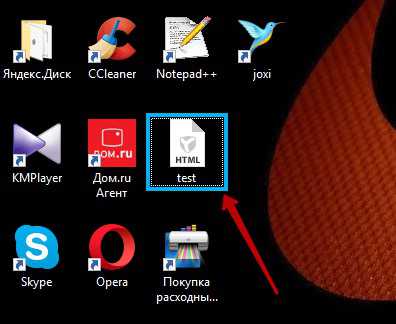
Открытие папки или файла, ввод текста и прочие действия, будут озвучены экранным диктором. Вот такая вот интересная функция, которая может быть полезна кому-то. Экранный диктор можно использовать в разных целях, например можно озвучивать видео или аудио файлы. В общем можно что-нибудь придумать, главное экспериментируйте !
Экранный диктор на компьютере Windows 10 обзор функции обновлено: Апрель 16, 2016 автором: Илья Журавлёвinfo-effect.ru