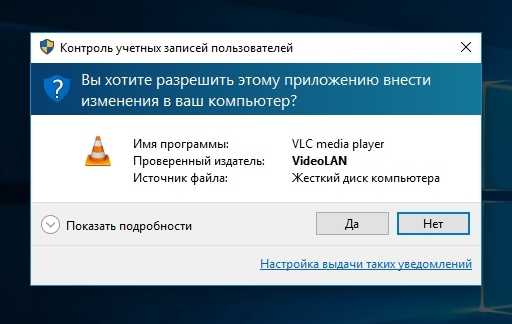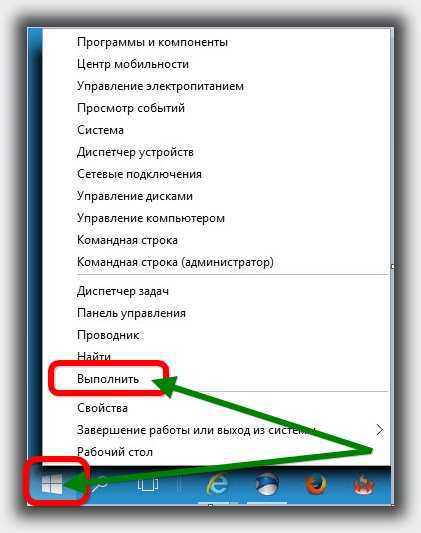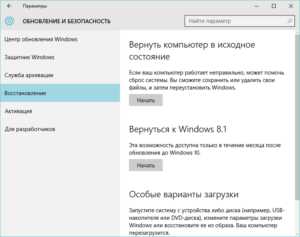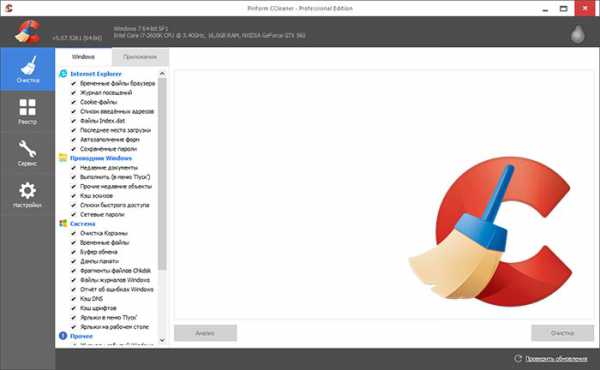Как увеличить панель задач в windows 10
Как настроить панель задач Windows 10
Всем привет! В этом уроке мы подробно рассмотрим панель задач Windows 10. Вы научитесь её настраивать, изменять размер и цвет, добавлять и создавать панели инструментов, убирать и закреплять значки. Урок будет обширный, так как я постараюсь затронуть всё важные настройки панели задач.
Как закрепить значки на панели задач Windows 10
Первое о чем хочется рассказать это о закреплении ярлыков на панели задач. Обычно закрепляют любимые браузеры, uTorrent и другие часто используемые программы, для быстрого доступа к ним. После закрепления ярлыка, он всегда остается на панели задач, даже если программа выключена.
Есть два простых способа закрепить ярлык на панели задач Windows 10.
Первый – открыть нужную программу, нажать правой кнопкой мыши по её значку и выбрать «Закрепить программу в панели задач».
Второй – найти программу в меню Пуск, нажать правой кнопкой мыши по ней и выбрать «Закрепить на панели задач».

Чтобы в дальнейшем убрать значок с панели задач, нажмите по нему правой кнопкой мыши и выберите «Изъять программу из панели задач». Или через меню Пуск – «Удалить из панели задач».
Уменьшить размер значков панели задач Windows 10
Если значки на панели задач для Вас большие, их можно уменьшить. Для этого нажмите правой кнопкой мыши по ней и выберите «Свойства».
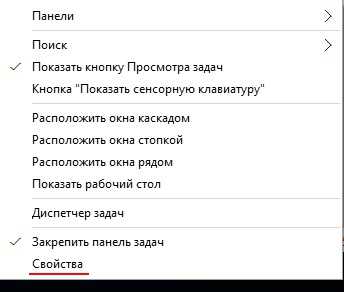
В открывшемся окне, на вкладке Панель задач поставьте галочку «Использовать маленькие кнопки панели задач» и нажмите «Применить».
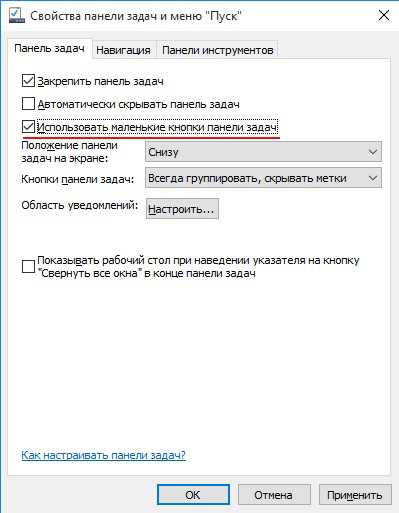
Примечание: В дальнейшем, под свойствами панели задач, я буду иметь виду именно это окно.
Если Вы хотите увеличить размер самой панели задач, то в окне свойств уберите галочку «Закрепить панель задач», примените изменения. Затем если навести мышку на верхний край панели, указатель изменится на двустороннюю стрелку, зажмите её и потяните вверх.
Как переместить панель задач Windows 10
Чтобы поменять расположение панели задач нужно в окне свойств, в блоке «Положение панели задач на экране» выбрать нужную сторону.
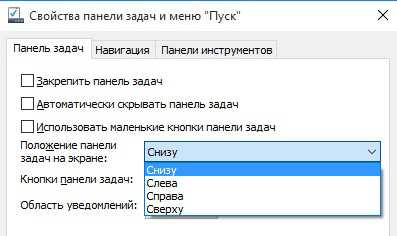
При использовании такого метода, для удобства можно поставить галочку «Автоматически скрывать панель задач», чтобы она скрывалась до тех пор, пока вы не подведете к ней мышь.
Также, если Ваша панель задач кажется загруженной, убедитесь что напротив «Кнопки панели задач» выбрано «Всегда группировать, скрывать метки». С помощью этой настройки, окна и программы одного типа будут группироваться, и занимать меньше места, также не будут показываться названия значков (метки).
Как убрать значки в трее Windows 10
Область уведомлений, или просто трей, это часть панели задач Windows 10. В ней показываются значки программ работающих в фоновом режиме, часы, громкость и т.п. Показ этих значков можно легко настроить. Снова зайдите в свойства панели задач и напротив «Область уведомлений» нажмите кнопку «Настроить…».

В открывшемся окне параметров, есть две основных ссылки – «Выберите значки, отображаемые в панели задач», где можно выбрать показывать ли значки ваших программ в трее, и «Включение и выключение системных значков», где можно отключить системные иконки. Например, убрать значок центра уведомлений, сети, часов, громкости и другие.
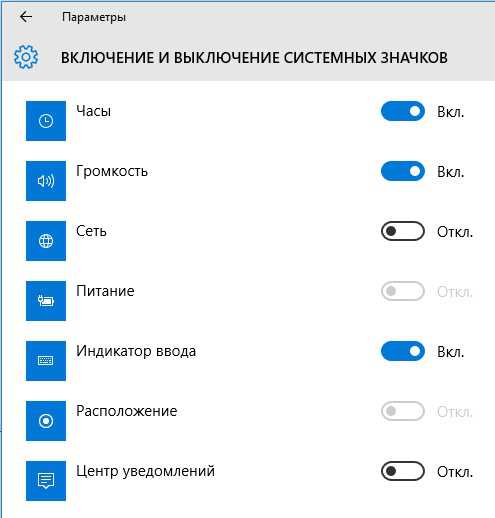
Уменьшить или убрать панель поиска на панели задач
Если Вам не нужен поиск в панели задач, или он занимает много места, то его можно уменьшить или полностью отключить.
Для этого нажмите правой кнопкой мыши по панели задач и выберите «Поиск». У Вас будет три варианта (если у Вас меньше, то версия вашей ОС отличается от моей, это не страшно.)
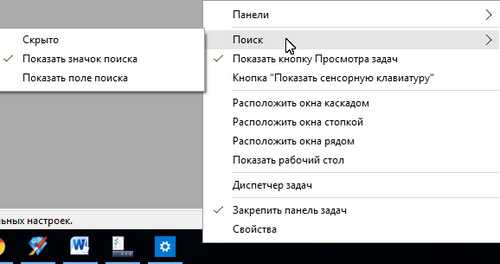
- Скрыто – убрать значок поиска.
- Показать значок поиска – виден только значок.
- Показать поле поиска – оно занимает много места, советую использовать второй вариант.
Под меню «Поиск» стоит галочка на «Показать кнопку просмотра задач», её можно убрать, для освобождения места на панели задач. Конечно, если Вы ею не пользуетесь.
Добавление панелей инструментов
Чтобы быстро добавить панели инструментов на панель задач, нажмите по ней правой кнопкой мыши и выберите Панели.
На выбор есть три:
- Адрес – можно вводить пути к папкам или ссылки на интернет страницы (они откроются в браузере по умолчанию).
- Ссылки – панель ссылок. (Для добавления новых, зайдите в диск «C:/Пользователи/«имя пользователя»/Ссылки» и скопируйте туда нужные ярлыки).
- Рабочий стол – панель вашего рабочего стола.
Четвертый вариант из списка «Создать панель инструментов», с помощью которого можно создать свою панель, выбрав нужную папку.
Изменение цвета и прозрачности панели задач
В последнем разделе этого урока я покажу, как можно изменить панель задач Windows 10, а точнее поменять её цвет и прозрачность.
Для этого нужно зайти в настройки персонализации, нажмите правой кнопкой мыши по пустому месту рабочего стола и выберите «Персонализация».
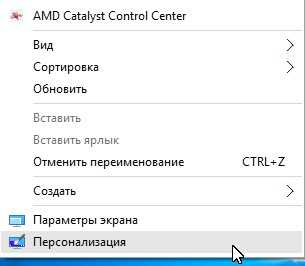
В открывшемся окне параметров, перейдите на вкладку Цвета.
Чтобы можно было менять цвет, отключите параметр «Автоматический выбор главного цвета фона», кликнув по нему.
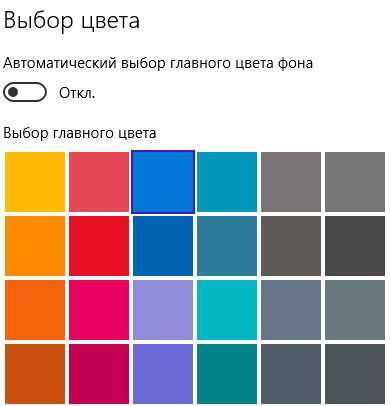
Выберите понравившийся цвет. У Вас сразу же изменится цветовая схема папок, значков на панели задач и в меню Пуск.
Чтобы изменить цвет самой панели задач включите параметр ниже: «Показать цвет в меню Пуск, на панели задач и в центре уведомлений».
Чтобы панель задач была полупрозрачной, включите последний параметр «Сделать меню Пуск, панель задач и центр уведомлений прозрачными».
Вот мы и прошлись по основным настройкам панели задач. Надеюсь, я не зря старался, и Вы нашли нужную и полезную информацию. До встречи в новых уроках.
Дата: 24.02.2016 Автор/Переводчик: Linchak
linchakin.com
Настройка панели задач Windows 10
Панель задач – это ключевой элемент в управлении любой операционной системой Windows. С её помощью пользователь может удобно и быстро перемещаться между программами, открытыми файлами и папками. В любой начальной сборке панель задач Windows имеет классический вид и располагается поверх всех окон. Поэтому, если вам не нравится вид этого элемента, способы, как изменить панель задач в Windows 10 помогут вам решить эту проблему.
Содержание:
Читайте также: Что делать, если Панель задач не убирается в Windows 10?
Структура панели задач в Windows 10
Каждая версия операционной системы Виндовс позволяет юзеру настраивать панель задач под свои потребности. Однако, чтобы знать, как настроить тот или иной значок или где он может располагаться, стоит ознакомиться с самой структурой панели задач.
Панель задач в Windows 10 по умолчанию включает:
- Значок «Пуск»;
- Строка поиска Windows;
- Кнопка представления задач;
- Средняя область, где отображаются окна открытых папок и программ;
- Область уведомлений или системный трей.
Теперь, зная, какие компоненты относятся к данному элементу, можно его настраивать под свои потребности.
Настраиваем внешний вид панели задач
Любая настройка панели задач в Windows 10 начинается с корректировки цветовой схемы. Фон панели задач разрешается менять. Для этого в «Параметрах» Windows 10 существует специальный раздел:
- Жмём «Пуск», «Параметры», «Персонализация».
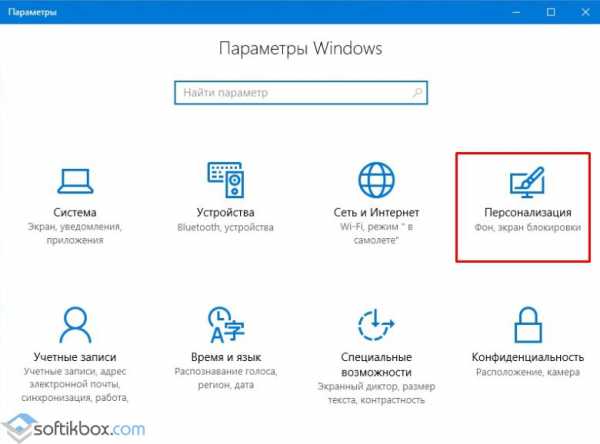
- Откроется новое окно. В меню слева переходим в раздел «Цвета». Здесь нужно убедиться, что стоит переключатель в положении «Включено» в пункте «Показать цвет в меню Пуск, на панели задач и в центре уведомлений».
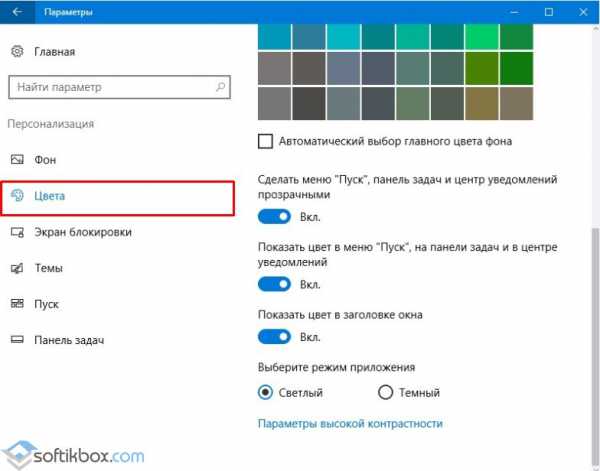
- Также, если хотите задать цвет самостоятельно, стоит убрать отметку «Автоматический выбор главного цвета фона». Затем нужно указать цвет.
- При необходимости можно добавить прозрачность с помощью переключателя «Сделать меню «Пуск», панель задач и центр уведомлений прозрачными».
Настраиваем расположение панели задач на рабочем столе Windows 10
Панель задач в Виндовс 10 может располагаться не только внизу экрана, но и в правой, верхней или левой стороне рабочего стола. Для того, чтобы переместить этот элемент стоит выполнить несколько несложных действий:
- Нажимаем на панели правой кнопкой мыши. Выбираем «Свойства».
- Переходим к пункту «Положение панели задач на экране». Из выпадающего списка выбираем нужное положение.

- В случае, если вы хотите скрывать панель задач, стоит поставить отметку «Автоматически скрывать панель задач». После нужно сохранить изменение.
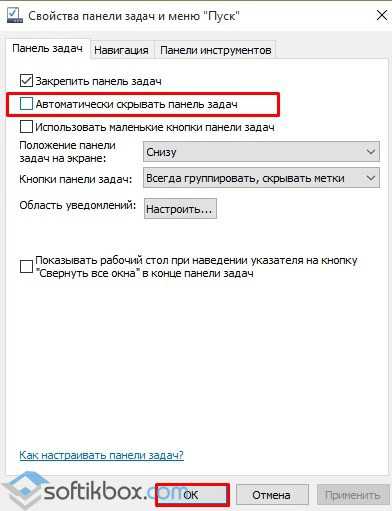
Если с помощью последнего способа скрыть панель задач не удалось, стоит перейти в раздел «Параметры», «Персонализация», в меню слева выбрать «Панель задач» и перетащить ползунок в положение «Включено» в пункте «Автоматически скрывать панель задач в режиме рабочего стола».
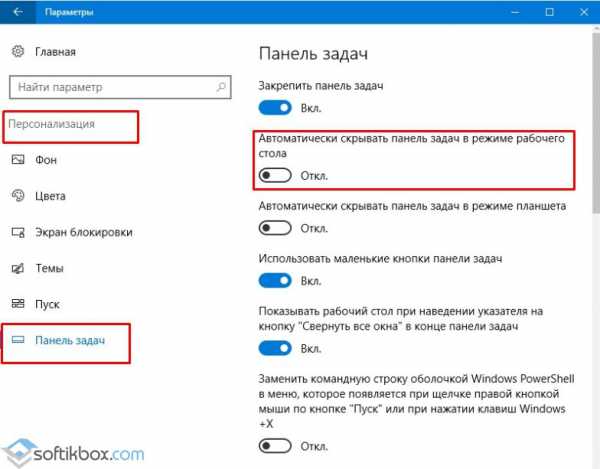
Чтобы изменения вступили в силу, перезагрузка не нужна.
Читайте также: Где в Windows 10 находится Панель управления и как её открыть?
Отображение кнопок
В операционной системе Windows 10 можно настраивать размер, группировку и отображение кнопок программ и служб на панели задач. Все кнопки можно сделать большими или маленькими, а также объединить по типу. Для этого нужно выполнить следующее:
- Нажимаем правой кнопкой мыши на панели и выбираем «Свойства».
- В новом окне ставим отметку «Использовать маленькие кнопки на панели задач». После, чтобы указать их расположение. Из всплывающего меню необходимо выбрать «Всегда группировать, скрывать метки», «Не группировать», «Группировать при заполнении панели задач».
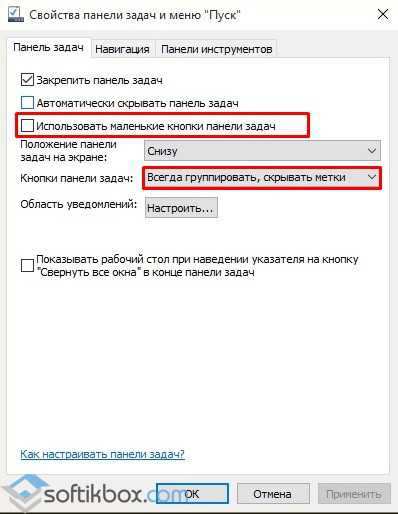
ВАЖНО! Если вы хотите разместить на панели задач как можно больше элементов, стоит выбрать группировку, так как она сэкономит место. После группировки элементы одного типа будут отображаться под одной позицией. Восстановить стандартное отображение элементов можно будет, выставив в настройках «Не группировать».
Как изменить размер панели задач?
Чтобы настроить панель задач, а точнее задать ей нужный размер, стоит нажать правой кнопкой мыши и снять отметку «Закрепить…».
После можно с помощью мышки растянуть панель задач до нужного размера.
Добавление инструментов на панель задач
Кроме кнопок быстрого запуска приложений на панели задач есть иконки системных служб. К ним относятся, например, кнопка поиска и просмотра задач, иконки языка, часов, громкости. Windows 10 также позволяет их настроить.
Чтобы убрать строку поиска, стоит нажать правой кнопкой мыши на панели задач и выбрать «Свойства», переходим во вкладку «Панель инструментов» и в поле «Поиска» выставляем «Скрыто».
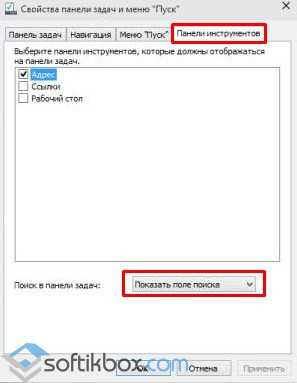
Если хотите убрать кнопку просмотра задач, кликните правой кнопкой мыши по панели и снимите отметку «Показать кнопку просмотра задач».
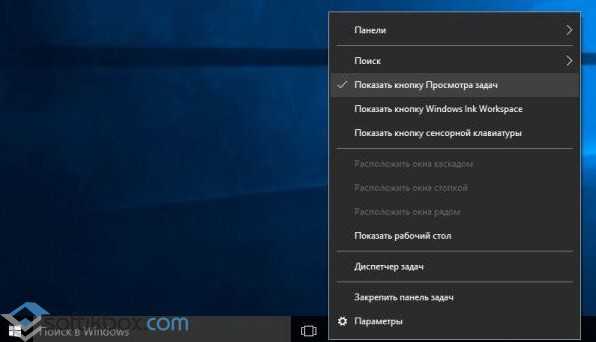
Чтобы выбрать значки программ, которые вы хотите поместить в область уведомления, стоит выполнить следующее:
- Переходим в «Параметры», «Персонализация», «Панель задач» и нажимаем на ссылку «Включение и выключение системных значков».
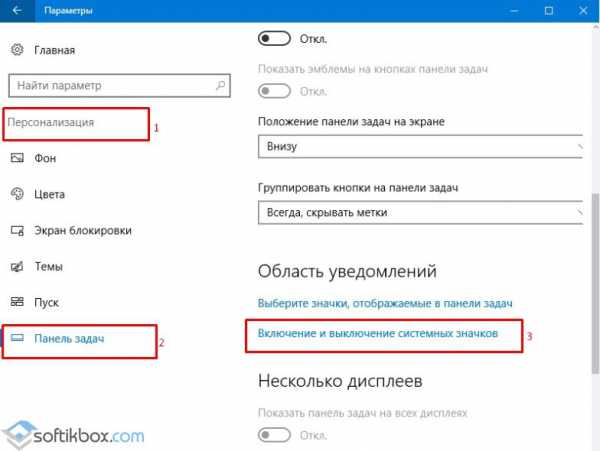
- После появится окно, в котором в виде списка будут отображены все системные значки. Выставляем нужное положение «Вкл» или «Откл».
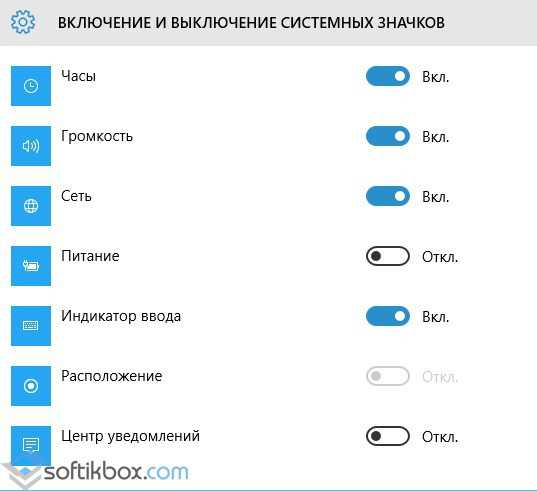
Способ, как настроить отображение значков программ следующий:
- Запускаем программу, которую нужно закрепить.
- Нажимаем на значке правой кнопкой мыши и выбираем «Закрепить на панели задач».
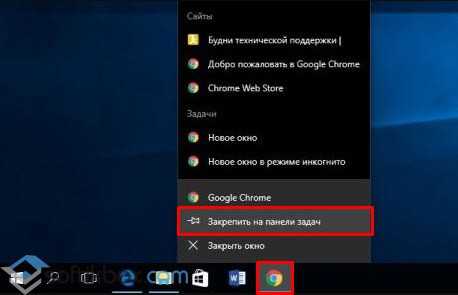
- Также можно нажать правой кнопкой мыши на установочном файле программы и выбрать такое же действие, как и в рекомендации выше. Только в этом способе нужно знать, где находится установочный файл софта. Зачастую после инсталляции файлы программ помещаются на локальном диске С в папке «Program Files».
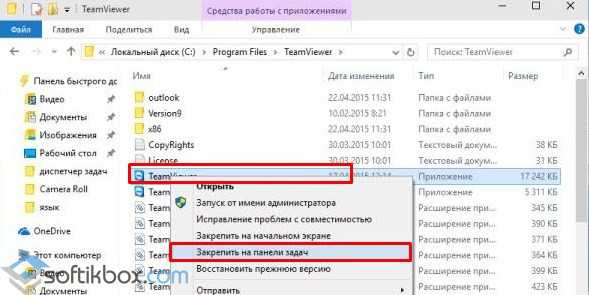
- Выбрав в меню «Пуск» приложение его таким же способом отправляем на панель задач.
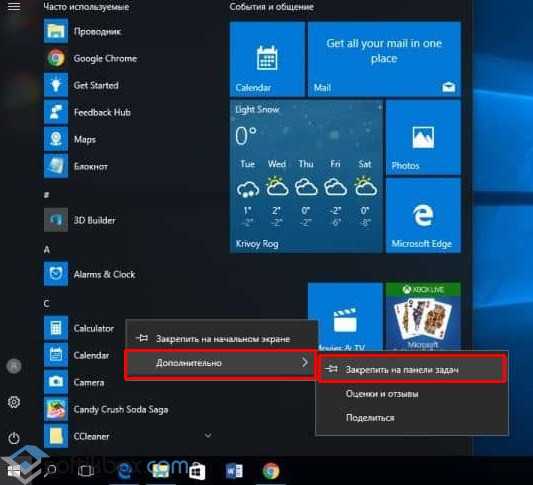
Способ, как вернуть все обратно, довольно простой, везде стоит выставить отметку «Не показывать на панели задач».
О том, как еще настроить элементы панели задач в Windows 10 смотрите в видео:
SoftikBox.com
Панель задач Windows 10 как настроить и как использовать
Панель задач Windows 10 выглядит, как длинная полоса в нижней части экрана. В классической сборке она видима всегда, т.е. различные окна папок и приложений перекрыть её не смогут.
Пользователи взаимодействуют с панелью задач практически постоянно, поэтому важно сделать её предельно удобной.
Каждая версия Windows предлагает множество настроек этого функционального элемента и 10-я версия не стала исключением. Для начала изучим её важнейшие составляющие.
Панель задач в Windows 10 по умолчанию включает:
- значок «Пуск»;
- кнопку поиска в Windows;
- кнопку представления задач;
- среднюю часть, где отображаются окна открытых папок и программ;
- область уведомлений.
Как видите, кардинальных изменений в ней не произошло.
Настраиваем внешний вид панели задач
В панели задач в Windows 10 можно свободно менять цветовое оформление. Можно активировать автоматическую подстройку цвета под гамму установленных обоев или инсталлировать собственное оформление из предложенной палитры. Там же вы сможете активировать полную прозрачность панели.
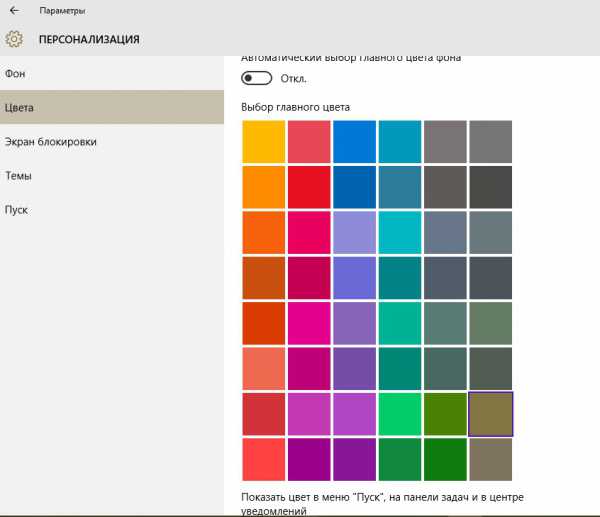
Чтобы приступить к настройке цветовой гаммы, кликните правой кнопкой мыши на рабочем столе и выберите пункт «Персонализация». В нем откройте вкладку «Цвета».
После выбора подходящего цвета, проверьте активность переключателя «Показать цвет в пункте «Пуск», на панели задач и в центре уведомлений». Только в этом случае выбранная вами гамма будет отображаться не только в самой теме, но и на панели задач.
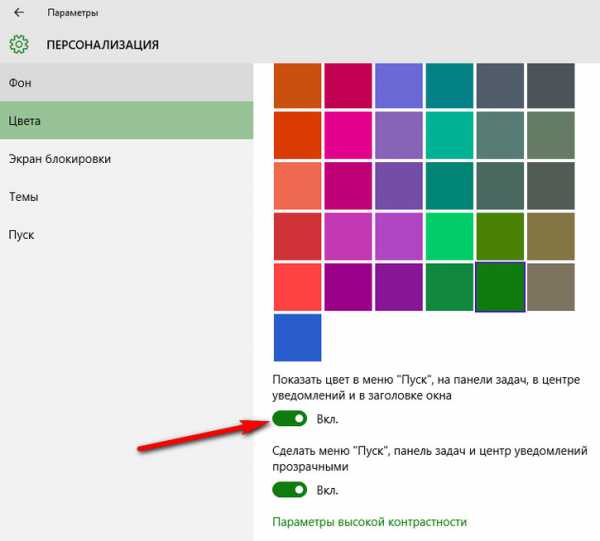
«Автоматический выбор главного цвета фона» следует деактивировать (вверху этого же меню находится этот ползунок), если вы хотите сами задать цвет панели задач.
Добавляем и убираем инструменты с панели задач Windows 10
Значки системных служб и приложений можно добавлять или убирать с панели задач Windows 10. Если вам не нужен поиск по системе или же вы не хотите получать непрерывные уведомления о своём местоположении, то просто уберите их во вкладке «Включения и выключения системных значков». Чтобы в неё перейти, необходимо:
- кликнуть правой кнопкой мыши на панель задач;
- перейдите в свойства;
- выберите в «Области уведомлений» пункт «Настроить»;
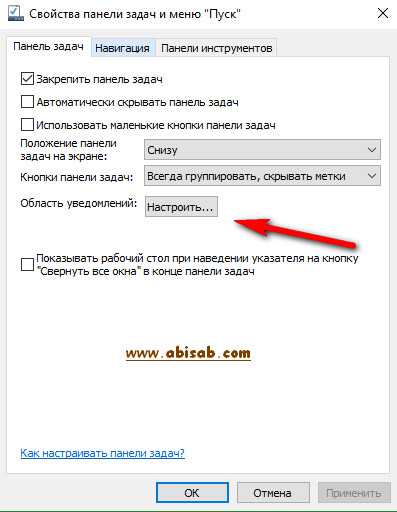
- перейдите по ссылке «Включение и выключение системных значков»;
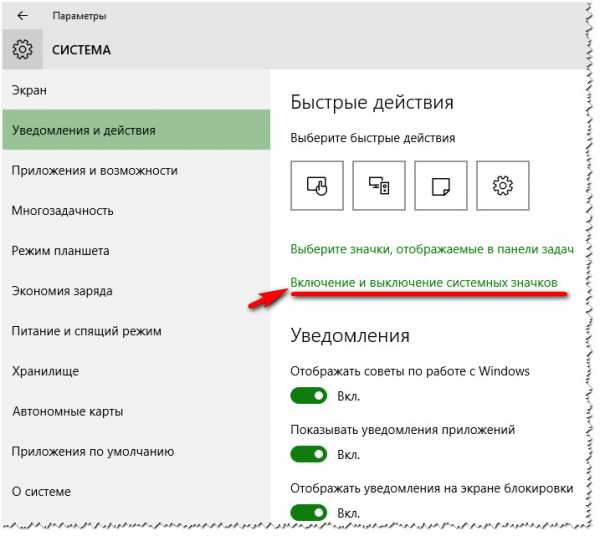
- деактивируйте переключатели возле ненужных иконок.
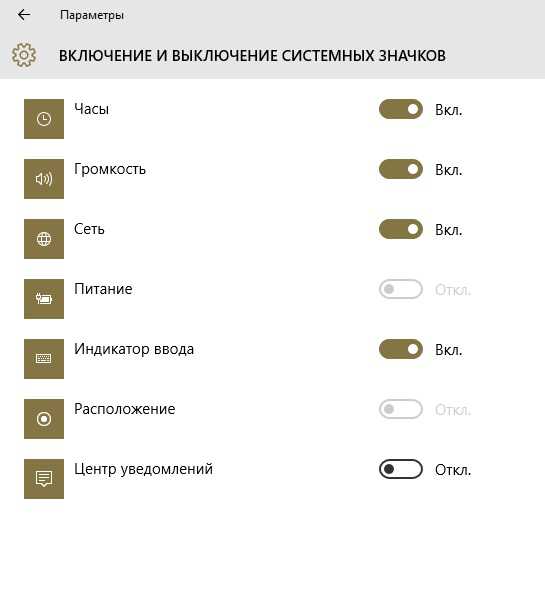
Панели инструментов – ещё одна разновидность активных элементов на панели задач, организующая мгновенный доступ ко всевозможным элементам системы. Пользователь может создавать свои панели инструментов. Чтобы добавить стандартную панель инструментов, требуется:
- кликнуть правой кнопкой мыши по панели задач;
- выбрать пункт «Панели»;
- и добавить подходящий вариант из списка.
Рассмотрим, что означают предложенные системой инструменты:
- Панель «Рабочий стол» нужна для того, чтобы получить доступ к любому элементу рабочего стола прямо через панель задач.
- Панель «Ссылки» интегрирует папку с веб-закладками на панель задач. В итоге, увидев интересный сайт, вы сможете просто перетащить его из браузера в «Ссылки». Это мгновенно создаст новую закладку.
- Панель «Адреса» заменяет собой строку браузера. Вы вводите туда адрес сайта, а она перенаправляет вас в установленный по умолчанию главным браузер, где происходит загрузка веб-ресурса.
- Помимо этого, вы можете создавать собственные панели инструментов либо активировать предлагаемые различным софтом.
Меняем размер кнопок и расположение панели задач на рабочем столе Windows 10
В Windows 10, как и в прочих версиях ОС, панель задач по стандарту помещается вниз. Если вас не устраивает такое функциональное решение, то вы можете зафиксировать её в произвольный части экрана.
Можно активировать её автоматическое скрытие, чтобы она не мешала вашей работе за компьютером. Чтобы скорректировать положение панели задач на экране, необходимо:
- кликнуть на неё правой кнопкой мыши;
- перейти в свойства;
- в пункте «Положение панели задач на экране» выбрать её новое месторасположение;
- для автоматического скрытия активируйте флажок возле пункта «Автоматически скрывать панель задач» (на рисунке ниже видно как выглядят свойства панели задач и меню «Пуск»).
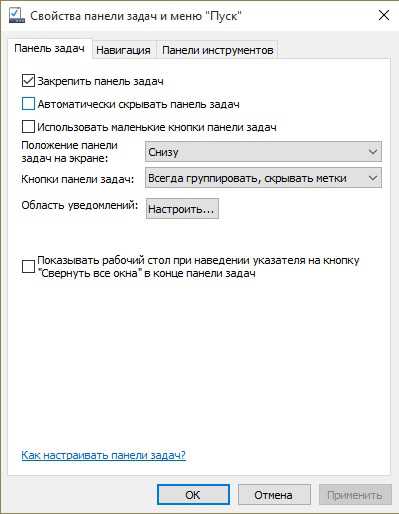
В Windows 10 вы сможете настроить группировку, размеры и названия кнопок на панели задач, а также включать и выключать уведомления для приложений:
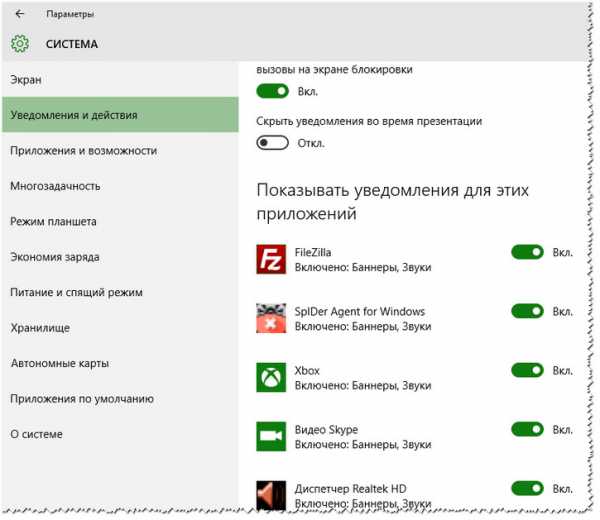
Вы можете изменить размер ярлыков, «собрать» их в одной папке или отключить отображение названий. Как и в предыдущих случаях, все манипуляции осуществляются через свойства панели задач.
Если хотите уменьшить размер ярлыков, то поставьте галку возле пункта «Использовать маленькие кнопки на панели задач». Там же можно изменить размер отдельных блоков.
Управление группировкой производится через пункт «Кнопки панели задач». Там вы можете выбрать один из пунктов. Когда нужна группировка? В первую очередь, когда ярлыков на панели задач очень много, а лишние надписи и открытые окна только мешают комфортной работе. Чтобы сохранить все изменения, кликните на кнопку «Ок».
Увидимся в следующей статье, с уважением — Владислав Никитин.
Друзья, поделитесь информацией в социальных сетях:
abisab.com
Как настроить размеры Панели задач Windows 10
В статье рассмотрим инструкцию о том, как уменьшить ширину панели задач в операционной системе Windows 10. Также существует возможность ее спрятать и она будет появляться при наведении курсора. Данная процедура полезна для увеличения полезной области просмотра на экране монитора.
Для начала нажимаем правой кнопкой мыши в пустом месте панели задач и переходим в раздел “Свойства”.
В окне “Свойства панели задач и меню “Пуск”” представлены все основные опции, с помощью которых будем производить настройку панели задач. Если поставить галочку напротив пункта “Автоматически скрывать панель задач”, то панель будет скрыта и появится только после наведения курсора в тот угол экрана, где она была.
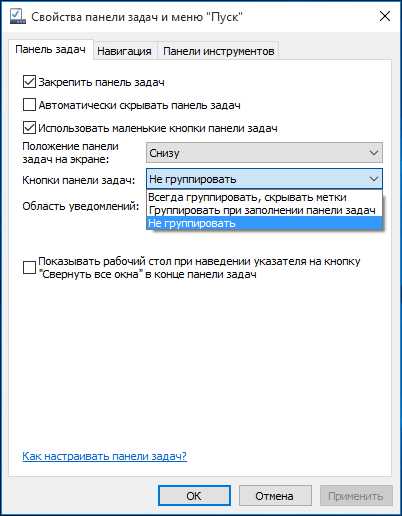
При установке галочки у пункта “Использовать маленькие кнопки панели задач” размер иконок панели, да и она сама уменьшаться почти вдвое. По желанию можно изменить расположение панели задач на экране.
Есть одна интересная функция, которая знакома по предыдущим версиям Windows. Если у пункта “Кнопки панели задач” выбрать “Не группировать”, то кнопки будут развернутыми и информативно понятными.
Процедура настройки панели задач очень проста и позволяет пользователю настроить полезную область экрана под себя для максимально комфортной работы.
barbadosmaney.ru
Настройка панели задач windows 10
Здравствуйте, дорогие друзья и уважаемые читатели моего блога. В прошлый раз мы узнали как настроить меню пуск и как отрегулировать его размер. Ну а сегодня мы поговорим о настройке панели задач windows 10, узнаем как закреплять и откреплять от него ярлыки программ, как перемещать ее в различные стороны рабочего стола, увеличивать прикрепленные к ней значки, а также научимся скрывать ее. Начать, пожалуй, стоит с того, как прикрепить или же открепить от нее ярлыки программ.- Чтобы прикрепить ярлык на панель задач, нужно кликнуть по нему правой кнопкой мыши и выбрать пункт «закрепить на панели задач», таким же образом вы можете закрепить и любую папку.
- Для обратного действия, наведите курсор мыши к любому значку, находящемуся на панели задач, кликните правой кнопкой и выберите «открепить от панели задач».
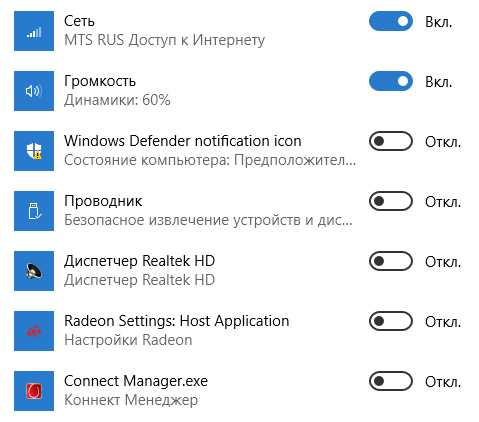 Этот раздел также позволяет удалять либо добавлять значки в область уведомлений, однако, тут уже находятся именно системные значки. Хотя если вы пользуетесь персональным компьютером, то рекомендую оставить эти настройки как есть.
Этот раздел также позволяет удалять либо добавлять значки в область уведомлений, однако, тут уже находятся именно системные значки. Хотя если вы пользуетесь персональным компьютером, то рекомендую оставить эти настройки как есть. 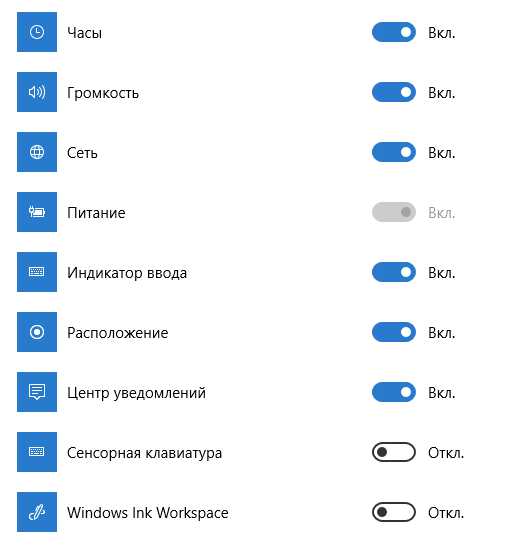 На сегодня это все, если у вас возникли вопросы, то пишите в комментариях что хотите спросить. Надеюсь, этот урок помог вам научиться чему-то новому и поделитесь им со своими друзьями. А я с вами прощаюсь, всем до скорого.
На сегодня это все, если у вас возникли вопросы, то пишите в комментариях что хотите спросить. Надеюсь, этот урок помог вам научиться чему-то новому и поделитесь им со своими друзьями. А я с вами прощаюсь, всем до скорого. www.yrokicompa.ru