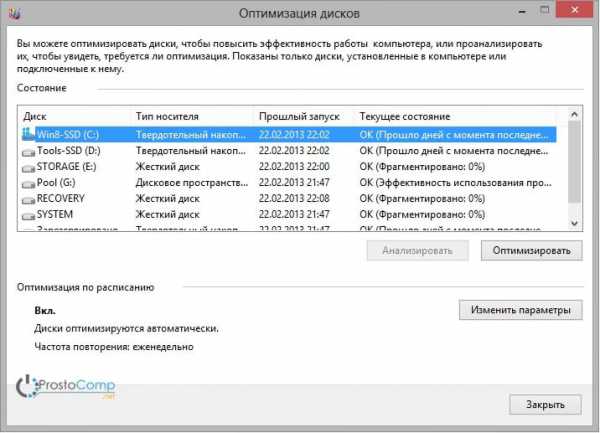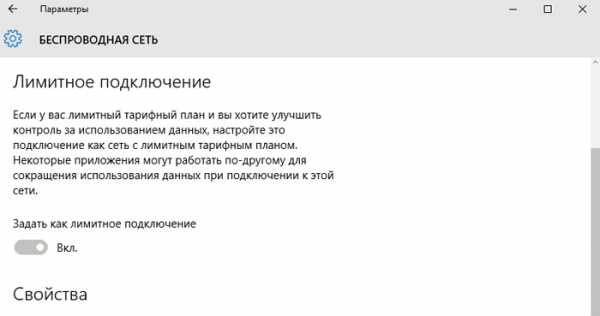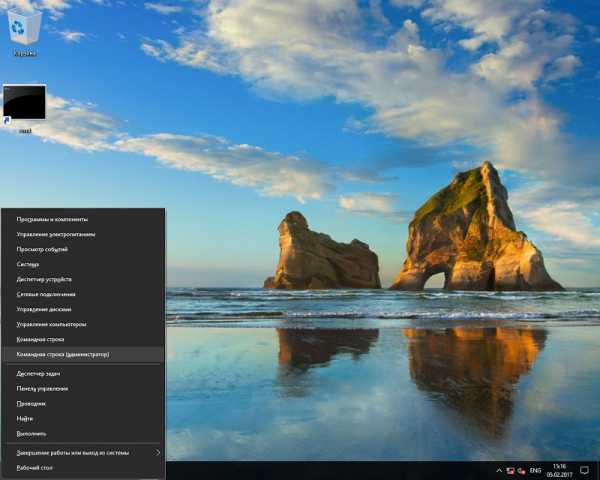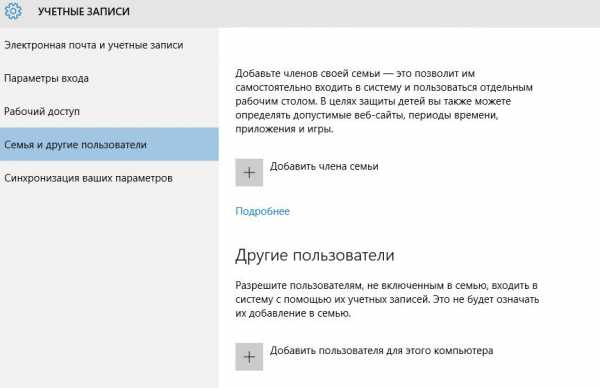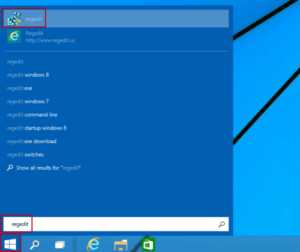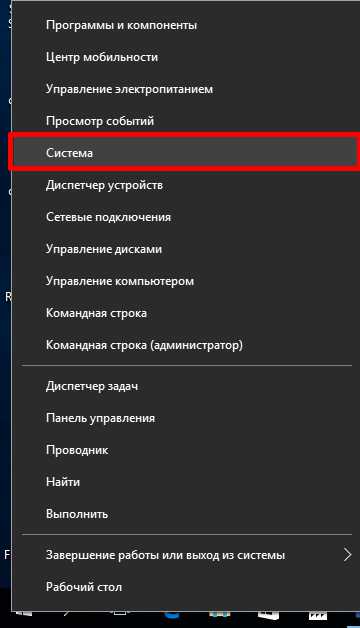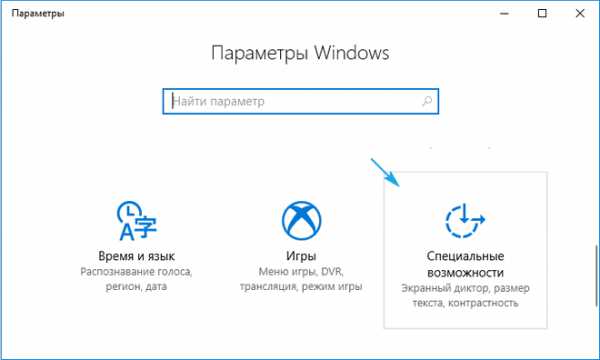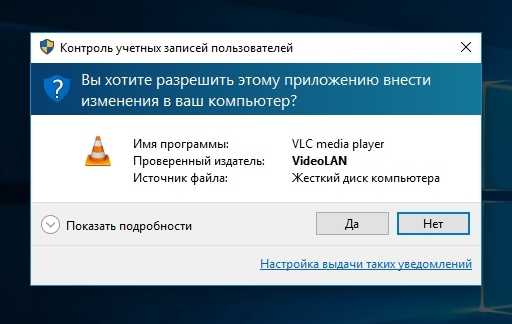Как войти в windows 10 без пароля если забыл пароль
Сброс и восстановление пароля на Windows 10
Как в предыдущей версии ОС, в Windows 10 при входе используется два способа авторизации пользователя — через аккаунт в Microsoft и через локальную учетку. Далее расскажем, как сбросить пароль администратора в обоих случаях, если последний его забыл, и как создается диск, специальная флешка или другой носитель, возможности которого позволяют восстановить данные учетной записи.
Самым эффективым и самое главное безопасным способом будет являться сброс пароля с помощью Windows Password Reset Ultimate.
Смена пароля локального аккаунта
Чтобы сбросить пароль пользователя Виндоус 10, потребуется установочный либо загрузочный диск. Нужно выйти в режим командной строки:
- Загрузитесь с аварийного носителя установленным для вашего устройства способом.
- После выбора языка и перехода к окну установки (в случае с установочным DVD) перейдите по ссылке «Восстановление системы» внизу окна.
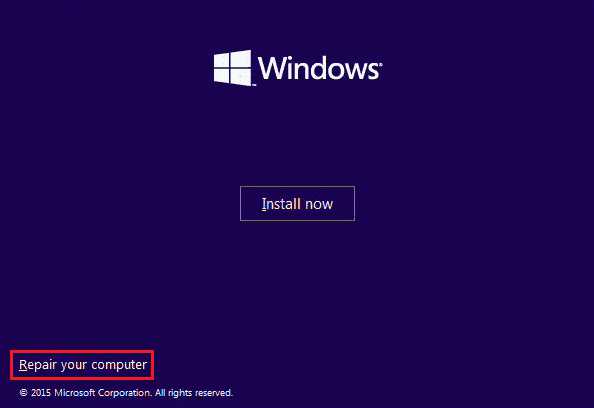
- В новом окне выбора действия выберите диагностику.
- В дополнительных параметрах запустите нужный режим.
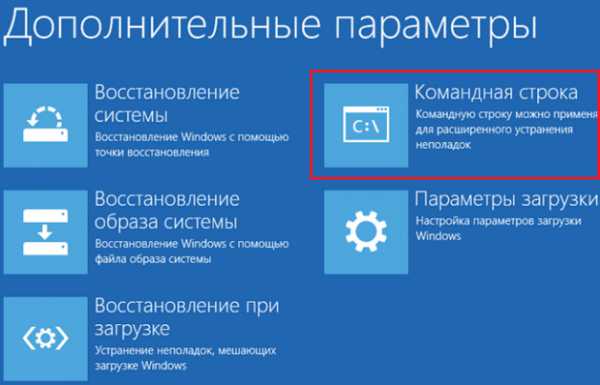
В командную строку можно попасть проще, если при входе с установочного накопителя при появлении окна с возможностью выбора языка нажать одновременно Shift и F10. Если данный способ не сработает, придется действовать выше описанным способом.
После того, как окно откроется, введите последовательно (каждый раз нажимая Enter):
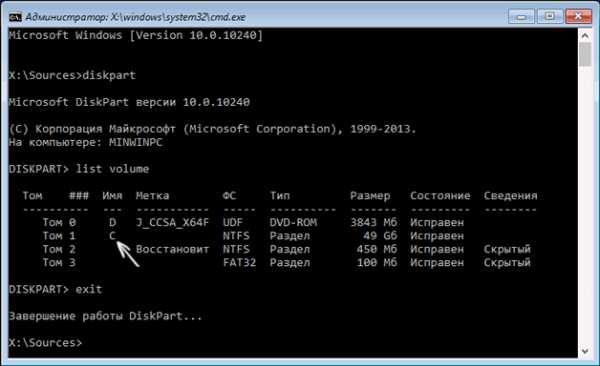
Эти записи выведут перед вами список разделов HDD. Вам нужно из них выбрать диск с инсталлированной Windows 10 и запомнить букву раздела. Причем это совсем не обязательно будет литера C. Системный раздел может быть обозначен, например, буквой D, которую мы и будем использовать для ввода следующих команд:
- move d:\windows\system32\utilman.exe d:\windows\system32\utilman1.exe;
- copy d:\windows\system32\cmd.exe d:\windows\system32\utilman.exe.
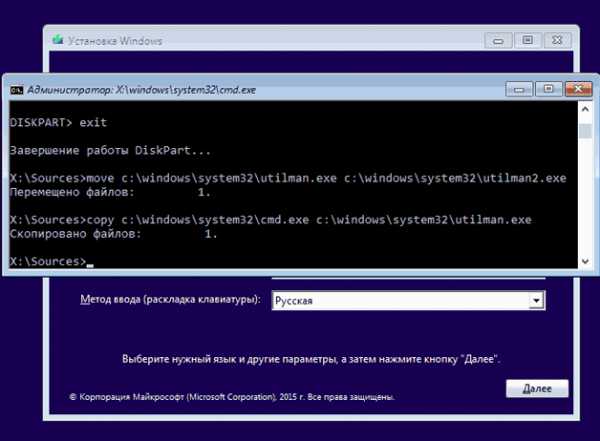
Напомним, что вместо введения знаков препинания в конце каждой строчки нужно нажимать Enter. Этими действиями мы просто скопировали в системной директории system32 файл cmd.exe и изменили название на utilman.exe.
Если вы увидите после выполнения вышеописанных команд сообщения об успешном перемещении и копировании файлов, то введите строчку wpeutil reboot, после чего компьютер перезагрузится. Далее загружать Виндовс 10 нужно уже обычным способом, для чего извлекается установочный диск из DVD-привода или флешка из разъема USB.
По окончании загрузки:
- В окне авторизации пользователя выберите иконку спец. возможностей, расположенную справа внизу.
- В командной строчке запишите:
- net user имя пароль, где в качестве имени нужно ввести логин к учетной записи в Windows 10, а в качестве пароля — комбинацию символов, которую вы далее и будете использовать.
- Нажмите Enter.
Если имя администратора состоит не из одного слова, вводите в кавычках. При необходимости его вы можете вспомнить, введя команду net users — будет выведен список каждого пользователя системы.
Создание диска для сброса пароля
Можно заранее предусмотреть возможность сброса пароля от учетной записи администратора в Windows 10, правда, только локальной, пока пользователь его не забыл. Для этого создается специальный носитель — это может быть даже дискета:
- Вставьте в привод накопитель;
- Зайдите в компонент учетной записи пользователя, для чего откройте «Пуск» и кликните по панели управления;
- В левой колонке перейдите по ссылке, с помощью которой создается диск сброса пароля администратора;(5)
- Откроется специальный мастер, следуя указаниям которого вы сможете создать нужный вам инструмент.
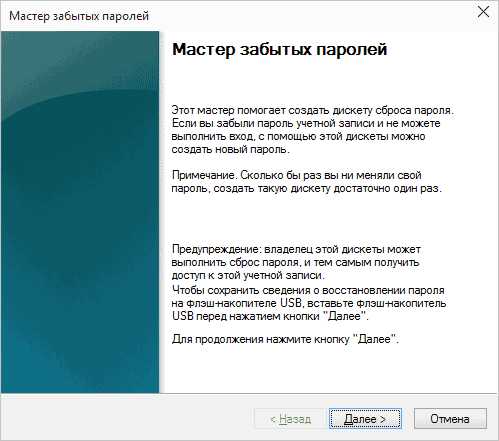
Важно, что флешка в процессе работы не форматируется, никакая информация с нее не удаляется. Просто будет создан новый файл userkey.psw, который при необходимости можно будет перенести на диск или любой иной носитель — он будет работать точно также.
Использовать в Виндовс 10 созданный накопитель тоже просто. Для этого:
- В USB-порт или привод вставляется созданная для сброса пароля администратора флешка или диск соответственно;
- В форме вводятся неправильные данные учетной записи;
- Ниже формы ввода вы далее увидите ссылку для сброса данных.
Откроется специальное приложение, в результате следования указаниям которого учетная информация снова станет для вас доступной.
Приложение для восстановления аккаунта
Для этого может использоваться и простая бесплатная программа Online NT Password & Registry Editor. Для ее размещения может использоваться обычная флешка, которой можно будет легко при необходимости воспользоваться. ISO-образ записи на диск или файлы для переноса на USB можно скачать по адресу https://pogostick.net/~pnh/ntpasswd/bootdisk.html.
Перейдите на него и выполните следующее:
- Выберите последний релиз приложения;
- Распакуйте архив, программа должна быть перенесена на выбранный накопитель, желательно пустой и не загрузочный;
- В качестве администратора откройте командную строку;
- В форме ввода запишите команду f:\syslinux.exe -ma f, где f-буква флешки (если сгенерируется ошибка, уберите параметр -ma);
- Подключите USB, на которую записана программа, загрузитесь уже с нее;
- При появлении первого экрана просто нажмите Enter;
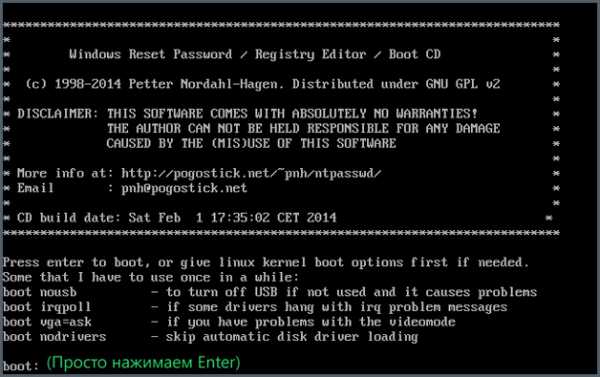
- Далее программа выведет разделы, в которых установлена ОС, от вас потребуется указать номер нужного;
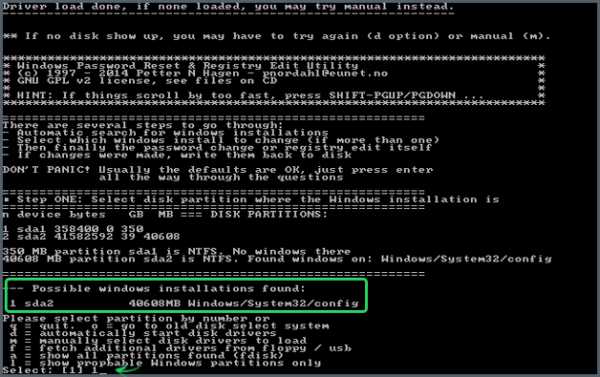
- Приложение проверит файлы реестра, после чего предложит несколько вариантов действий, из которых выберите первый — Password reset;
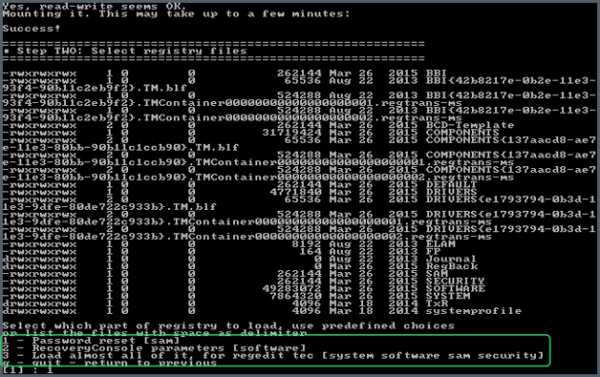
- Далее опять введите единицу для перехода в раздел Edit user data and passwords;
- Откроется таблица пользователей системы с номерами RID для каждого;
- Выберите нужного, введя соответствующий номер.
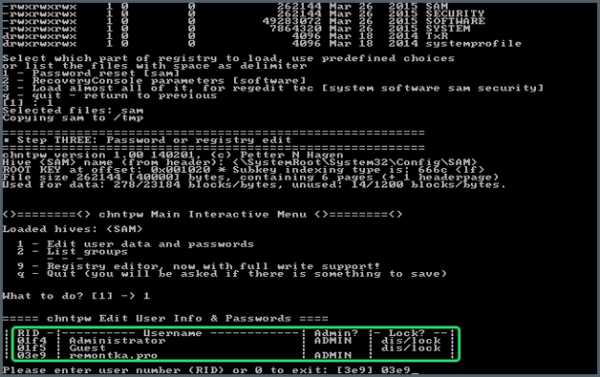
Далее под первым пунктом станет доступна команда сброса пароля. Введите единицу, нажмите Enter, после чего вы сможете зайти в систему обычным способом.
Сброс онлайновой учетки Microsoft
Описанные способы не помогут, если для входа в Виндовс 10 вами используется учетная запись пользователя в Microsoft. Однако сбросить эти данные еще проще. Это можно сделать, например, на другом компьютере, ноутбуке или даже телефоне с интернетом. Если же вы можете войти в Сеть и с экрана блокировки вашего ПК, то им также можно воспользоваться. Для этого:
- Перейдите на сайт Microsoft https://account.live.com/resetpassword.aspx;
- Укажите на странице причину неудачного входа в учетку, например, забытый пароль администратора;
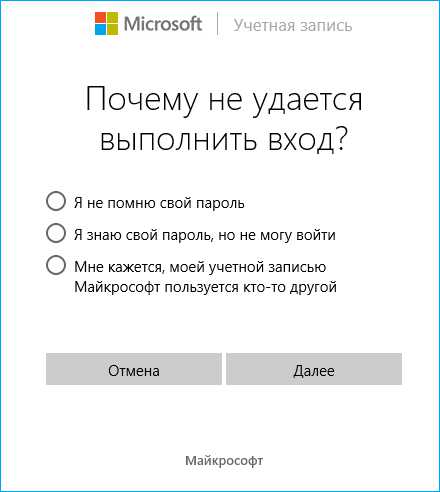
- Введите E-mail или сотовый, который вы привязывали к аккаунту при регистрации, проверочные символы и нажмите «Далее».
Если вы укажете почту, то на нее будет выслано письмо со ссылкой для сброса текущих данных в Microsoft. На телефон же будет выслан проверочный код, который также можно будет использовать для возвращения данных своей учетной записи администратора Виндоус 10.
recoverit.ru
Как сбросить пароль на Windows 10
Каждый человек хотя бы раз в жизни сталкивался с тем, что пароль к ПК, ноутбуку, ОС или соцсети оказывался утерянным или забытым. По статистике каждый 3-й пароль приходится восстанавливать, а каждый 10-й по тем или иным причинам пользователь не может восстановить. В данной статье мы рассмотрим, как сбросить (удалить) пароль на ОС Windows 10. Все описанные методы не зависят от того, какую учётную запись вы используйте, а значит наши советы подойдут для всех пользователей: и для тех, кто использует аккаунт Майкрософт, и тех, кто имеет локальную “учётку”. Описываемый процесс во многом схож на сброс пароля на более старых версиях Windows, однако имеет некоторые отличия.
Обратите внимание! Прежде чем произвести сброс пароля по причине того, что ваш текущий пароль перестал подходить, мы рекомендуем ещё раз внимательно попытаться ввести пароль с выключенной, а затем включенной кнопкой Caps Lock на русской и английской раскладке. В некоторых случаях именно эти простые действия помогают.
Сброс учетной записи Майкрософт с помощью онлайн-сервиса. Вход в Windows 10 без пароля: 1 способ
Данный способ можно применять в том случае, когда требуется сброс аккаунта Майкрософт, когда вход выполнен на другом устройстве. При этом устройстве, с которого выполнен вход должно быть подключено к Интернету. В этой ситуации сброс пароля производится на сайте Microsoft в соответствии с политикой компании. Создать новый пароль вы можете с любого устройства.
- Для сброса своей учётной записи переходим на следующую страницу.
- Далее необходимо кликнуть по одному из вариантов, в данном случае – “я не помню свой пароль”.
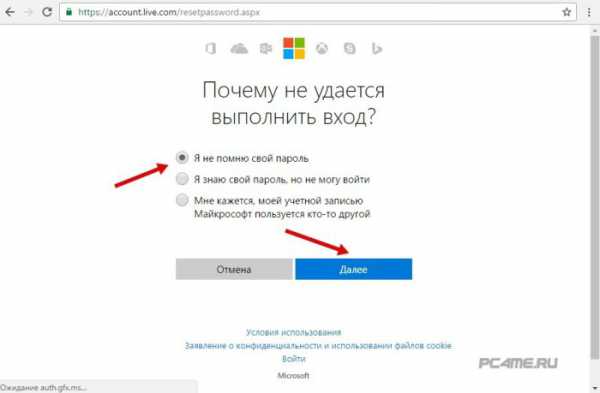
- После этого требуется вписать свой электронный адрес или номер телефона, который вы указывали в процессе регистрации. Вам будет предложено ввести капчу, а затем следовать инструкциям сайта, которые будут высвечиваться на экране.
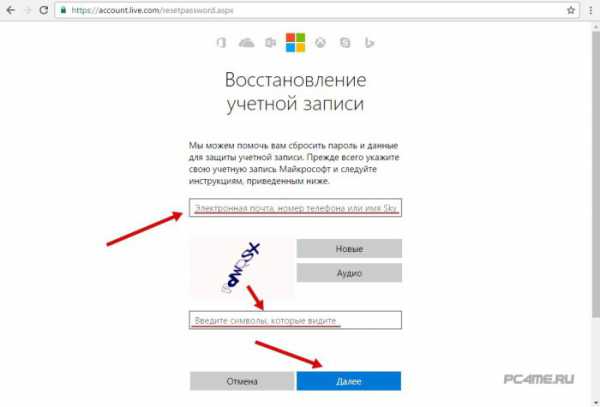
Обратите внимание! Перед тем как начинать сброс учётной записи, убедитесь, что имеете доступ к указанному при регистрации электронному адресу или телефону!
После проведения всей процедуры подключаемся к всемирной Сети, используя экран блокировки, и вводим свой новый пароль, который необходимо запомнить.
Смена пароля через имеющуюся учетную запись администратора компьютера. Вход в Windows 10 без пароля: 2 способ
Для того, чтобы убрать пароль Windows 10 вы должны иметь один из этих инструментов:
- Live CD, загружающийся и открывающий систему файлов через специальный диск операционной системы (не требует установки на пк);
- Диск или флеш-накопитель, используемый для восстановления ОС или диск с операционной системой Windows 10.
Рассмотрим вариант, при котором у нас имеется в наличии загрузочный флеш-накопитель с Windows. При появлении на экране запроса выбора языка установки необходимо одновременно нажать и удерживать несколько секунд сочетание клавиш: Shift и F10. Этим действием вы запустите командную строку. Далее последовательно пропишите следующие команды:
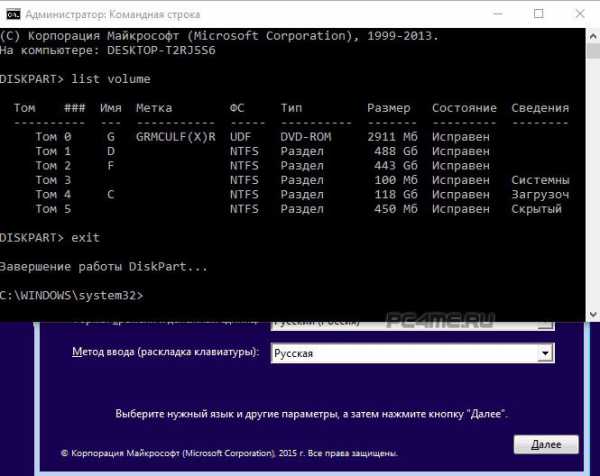
После ввода каждой команды требуется нажатие “Enter”.
- В появившимся окне будут отображены все разделы жёсткого диска. Необходимо запомнить букву того раздела, где установлена ОС Windows (в большинстве случаев это С, но не всегда!). После этого вводим команду “Exit“ и нажимаем клавишу Enter. В рассматриваемом примере ОС установлена на диск С, поэтому данная буква будет фигурировать в дальнейшем описании процесса.
Вводим следующие команды:
- “move c:\windows\system32\utilman.exe c:\windows\system32\utilman2.exe”
- “copy c:\windows\system32\cmd.exe c:\windows\system32\utilman.exe”
- А затем прописываем команду “wpeutil reboot“ (перезагрузка ПК). Перезагрузку можно выполнить любым другим способом. После перезагрузки ПК необходимо загрузится в установленную ОС.
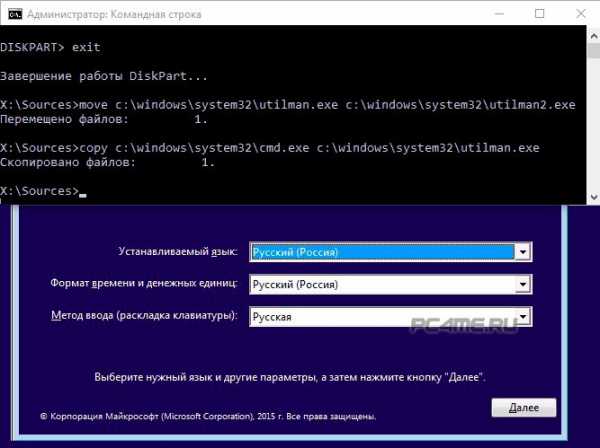 Важно! Если вместо установочного диска вы используйте какое-либо другое средство, то вы должны, применяя вышеописанный способ скопировать в папке “system32” файл “cmd.exe“, сохранив его именем “utilman.exe“.
Важно! Если вместо установочного диска вы используйте какое-либо другое средство, то вы должны, применяя вышеописанный способ скопировать в папке “system32” файл “cmd.exe“, сохранив его именем “utilman.exe“.
- После загрузки системы появится стартовый экран авторизации, где снизу справа необходимо сделать клик по “Специальные возможности”. Откроется окно командной строки, в котором необходимо прописать следующую команду:
“net user Администратор /active:yes”
Обратите внимание! Слово “Администратор” в ОС под другие языки может отличаться. Например, для англоязычной версии требуется ввести слово “Administrator“.
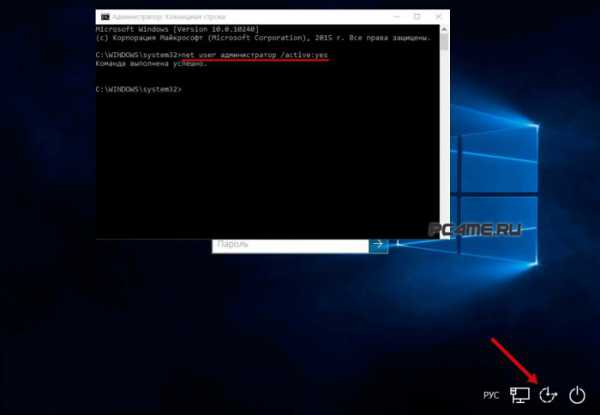
- После выполнения команды и перезагрузки ПК (если требуется), появляется меню выбору учётных записей. Здесь необходимо выбрать аккаунт под именем администратора и войти в него без ввода пароля.
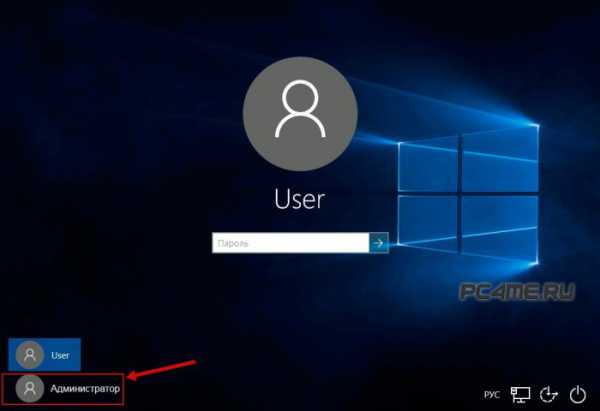
- Учтите, что первый вход в аккаунт может длиться значительно дольше обычного.
Установка нового пароля учётной записи ПК
- После завершения входа щёлкнете правой кнопкой мышки по меню “Пуск” и войдите в “Управление компьютером”. Слева на мониторе разверните подраздел “Локальные пользователи” и сделайте выбор – папку “Пользователи”. Здесь необходимо кликнуть правой кнопкой мышки по имени, для которого мы делаем сброс пароля и нажмите на “задать пароль”.
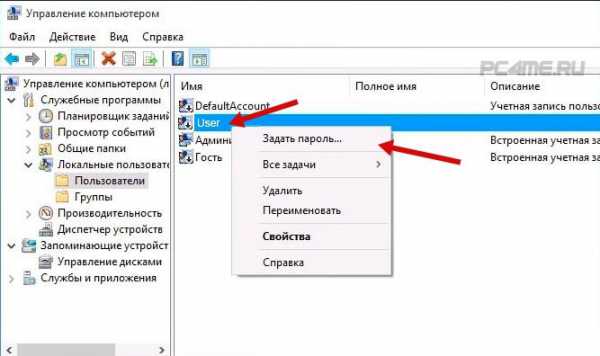
- Затем появится окно, которое будет содержать предупреждение, которое необходимо внимательно прочесть. Сделайте клик по “Продолжить”, если согласны с предупреждением.
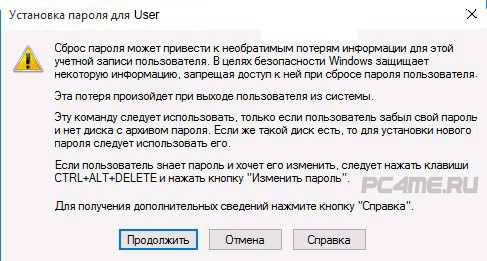
- Теперь можно задавать новый пароль для выбранной “учётки“. Пароль необходимо будет повторить два раза и нажать “Ок”.
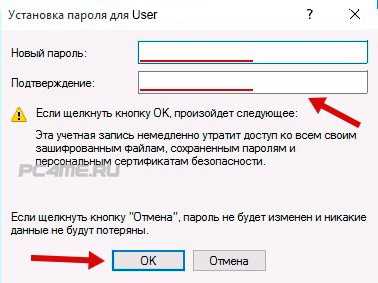
Удалить (сменить) пароль Windows 10 вышеописанным способом можно только в случае с локальными учётными записями. В случае с аккаунтами Майкрософт пароль необходимо сбрасывать через сайт компании, как описано в первом способе в начале статьи. Второй способ позволяет также создать новую учётную запись для нового пользователя войдя как администратор для данного ПК.
Используя последний способ, необходимо помнить, что для стабильной работы системы лучше вернуть всё назад, так, как было до процедуры сброса пароля. Для этого требуется отключить аккаунт администратор при помощи командной строки:
“net user Администратор /active:no”
Также нужно удалить папку “utilman.exe“ в “System 32“, который мы ранее переименовывали. Таким образом можно вернуть доступ к ОС Windows и восстановить работоспособность вашего ПК.
pc4me.ru
Как сбросить пароль Windows 10 | Компьютер для чайников
Забота о безопасности заставляет некоторых пользователей персонального компьютера защищать свои учетные записи паролем. Это может хоть ноутбук, который иногда остаётся без присмотра в публичном месте, хоть учетная запись с широкими правами администратора, защищенная паролем от детей или неумелых пользователей компьютера. Рабочий компьютер часто тоже имеет пароль, и здесь уже не нужно объяснять по какой причине. Конечно, как и любая другая очень важная информация, пароль имеет свойство забываться. Особенно если вы имеете привычку регулярно его обновлять – тогда сложно каждый раз придумывать хорошую ассоциацию. Может случиться так, что вы вечером сменили пароль, а утром его уже не помните. Чаще всего так и бывает, ведь давно установленный пароль пальцы уже вводят автоматически, а свежий имеет свойство забываться. Так или иначе, забытый пароль не даст вам войти в систему. Эта статья поможет его сбросить, если у вас нет флешки сброса пароля. В противном случае просто вставьте флешку и нажмите «Сбросить пароль» под полем ввода, следуйте указаниям мастера.
Обратите внимание, если бы сброс пароля не имел никаких последствий, смысл пароля полностью бы терялся. Если вы сбросите пароль, пользователь, к примеру, потеряет доступ к зашифрованным файлам. Если предназначение вашего ПК выходит за пределы простого домашнего использования, прочитайте в Интернете обо всех последствиях сброса пароля, которые могут вас затронуть.
Получение доступа к системе
В Windows 10 есть два вида учетных записей: учетная запись Microsoft и локальная. Процесс восстановления к первой довольно прост, так что поговорим пока о второй. Пароль локальной записи можно сбросить несколькими способами. Они различаются по используемому софту и сложности. Наша инструкция расскажет о наиболее простом способе, а процесс сброса будет состоять из двух этапов: получение доступа к системе и собственно сброс пароля конкретного пользователя. Сначала найдем способ войти в систему, имея при этом администраторские права. Получив администраторский доступ, переходите ко второй части статьи.
- Хорошо, если на вашем компьютере имеется несколько учетных записей. Если забыт пароль к записи локального пользователя, выполните вход другим пользователем с правами администратора. Если забыт пароль администратора, войдите под именем другого администратора, если такой имеется.
- Труднее придётся тем, на чьем компьютере единственный администратор (или единственный пользователь, и его пароль утрачен. Вам нужно загрузиться с флешки, чтобы внести изменения в системные файлы. Есть много вариантов, в том числе и загрузка с дистрибутива Linux. Но мы будем использовать установочную флешку Windows 10, поскольку это универсальный помощник при проблемах с компьютером.
- Загрузитесь с помощью созданной флешки. Подробная инструкция есть в нашей статье Загрузка компьютера с диска. Воспользуйтесь ей, выбирая в меню вместо CD/DVD-привода вашу флешку. После загрузки появится окно выбора языка.
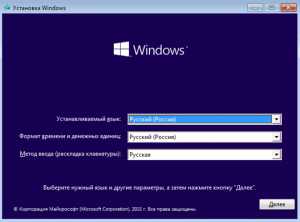
- Нажмите сочетание клавиш Shift+F10, и перед вами появится окно командной строки.
- Теперь предстоит сделать одну хитрость. На экране блокировки есть пункт специальных возможностей. Нажатие на эту кнопку открывает приложение utilman.exe. Подменим его на командную строку, чтобы получить доступ к системе прямо с экрана блокировки. Выполните в командной строке последовательно (после каждой строки нажимая Enter) следующие команды, после первой команды дождавшись приглашения DISKPART> для ввода второй:diskpartlist volume
- Определите по названию или по размеру, на каком разделе установлена система, запомните его букву (может быть не «C», потому что вы запускаетесь с флешки). Выполните команду:exit
- Переименуем файл программы специальных возможностей, а под его именем поместим файл командной строки. Для этого выполните по порядку следующие команды, заменяя букву С здесь «c:\» на ту, что вы запомнили на шаге 6:move c:\windows\system32\utilman.exe c:\windows\system32\utilman2.execopy c:\windows\system32\cmd.exe c:\windows\system32\utilman.exe
- Загрузите систему с жёсткого диска (как обычно) и на экране блокировки кликните на иконку специальных возможностей. В появившейся командной строке активируйте встроенную учетную запись администратора командойnet user Администратор /active:yesили
net user Administrator /active:yes
- Войдите в систему под Администратором без пароля.
- После выполнения сброса пароля снова загрузитесь с флешки, откройте командную строку и уберите сделанную в пункте 7 лазейку этой командой:move c:\windows\system32\utilman2.exe c:\windows\system32\utilman.exeНа запрос замены файла ответьте положительно: наберите Y и нажмите Enter.
Сброс пароля
Тривиальная процедура, когда есть доступ к системе. Выполните следующие шаги:
- Щёлкните правой кнопкой по кнопке Пуск, в контекстном меню выберите «Управление компьютером».
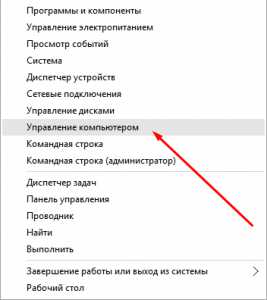
- Откройте «Локальные пользователи», «Пользователи».
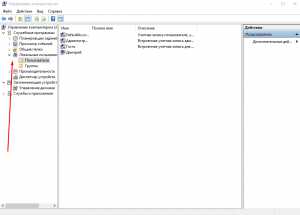
- Кликните правой кнопкой на нужной учетной записи, затем «Сбросить пароль». Прочитайте предупреждение, если со всем согласны, нажмите «Продолжить».
- Установите новый пароль или оставьте поля пустыми для сброса пароля, ознакомьтесь с предупреждением. Если согласны, нажмите «ОК».
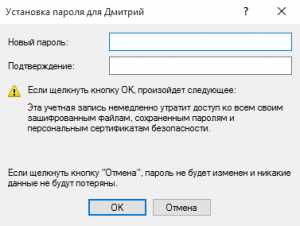
- Отключите запись Администратора.
Сброс пароля учетной записи Microsoft
Если вы пользуетесь учетной записью Microsoft и компьютер подключен к Интернету, пароль можно сбросить с любого другого устройства, пусть даже со смартфона. Для этого зайдите на https://account.live.com/resetpassword.aspx и следуйте инструкциям.
Загрузка... Опубликовано: 09.02.2016Как сбросить пароль Windows 10
dontfear.ru
Удаляем забытый пароль в Windows 10
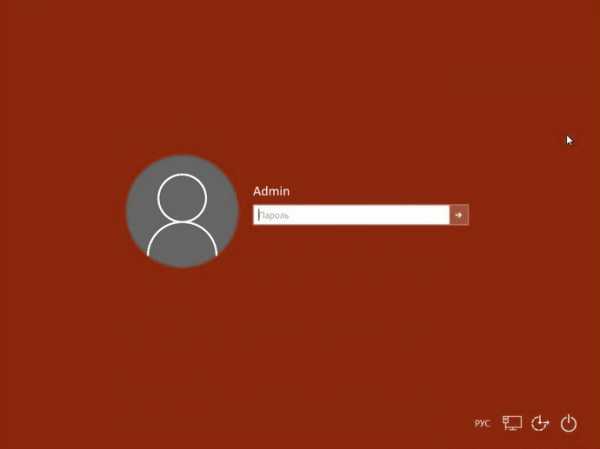
В этом, очередном кратком экскурсе, я постараюсь показать как можно сбросить (удалить) пароль в ОС Windows 10 с помощью специальной программы.
Очень часто у некоторых пользователей случаются «провалы в памяти» :), которые могут выразиться в том, что придумав хитроумный пароль (например для входа в свою операционную систему Windows), через некоторое время его забывают!
Потратив не мало времени на тестирование самых известных на данный момент программ для удаления пароля для входа в Windows 10 я остановился на одной утилите, потому что другие после установки оказались неработоспособны из-за жадности своих создателей — программистов.
Обычно Trial версии ограничены по времени или по количеству запусков, однако те зарубежный программы, которые я нашёл через поиск сразу же после установки требуют оплаты!
Перечислю эти программы:
Windows Password Key Standard;
iSunshare Windows Password Genius Advanced;
Windows Password Recovery Tool Standard.
1) И так, как я уже упоминал, только одна программа оказалась работоспособной — Lazesoft — Recover My Password, скачать её можно здесь;
2 ) После того как вы её скачали установите на сторонний компьютер, в меню выбираем Burn Cd/ Usb Disk;
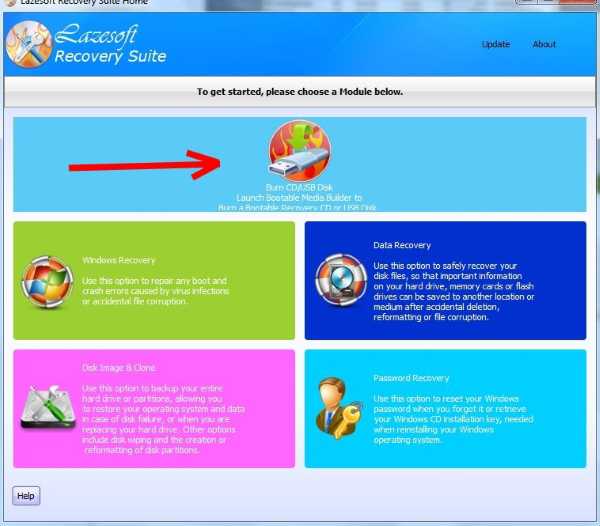
3) Выбираем опцию DO NOT Specify the Windows version of the target computer;
4) Я записывал на диск и поэтому выбрал опцию F:[ Otiarc DWD…];
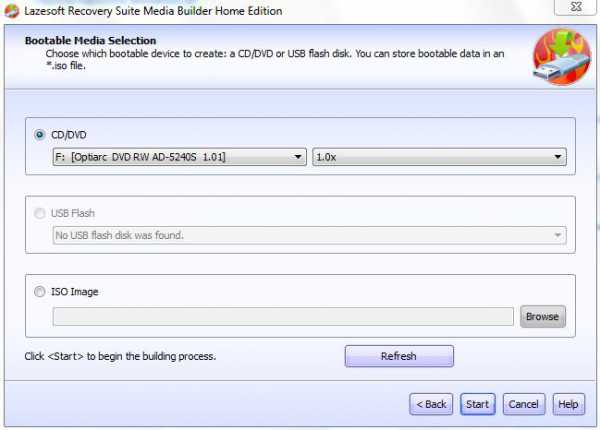
5) Нажимаем на Start, ждём несколько минут;
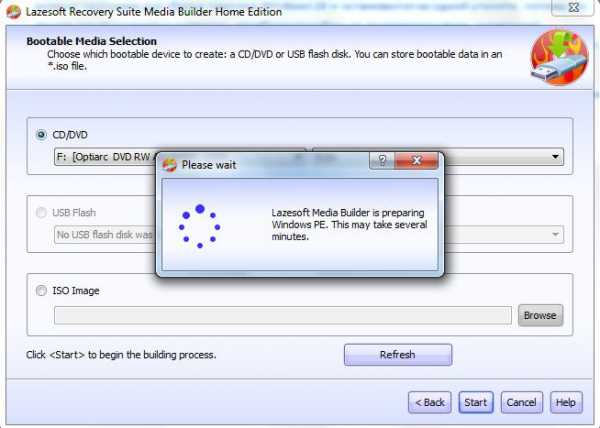
6) Вставляем данный диск в тот компьютер где нужно сбросить пароль, перезагружаем его, при старте Bios жмём заветную кнопку F12;
7) В появившемся меню нужно выбрать в списке устройств ваш CD-ROM и нажать на Enter;
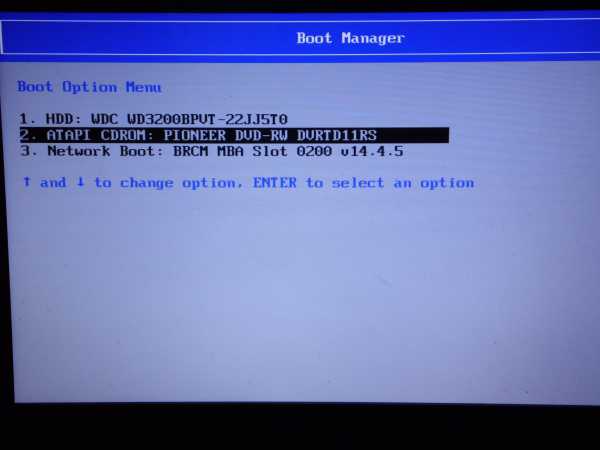
8) Программа начнёт загружаться с диска и вы увидите следующее меню, выберите — Lazesoft Live CD [ EMS Enabled];
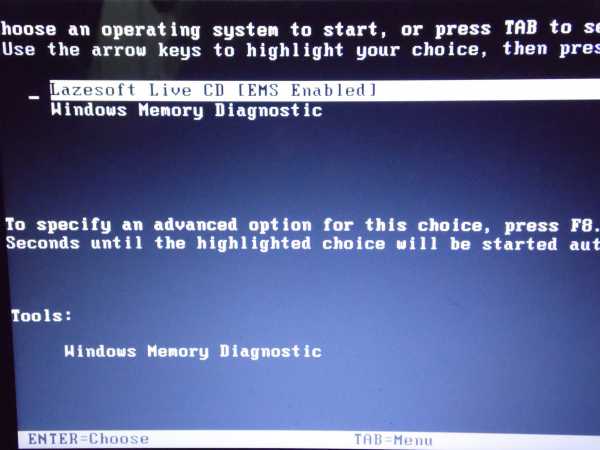
9) В появившемся меню выбираем — Password Recovery;
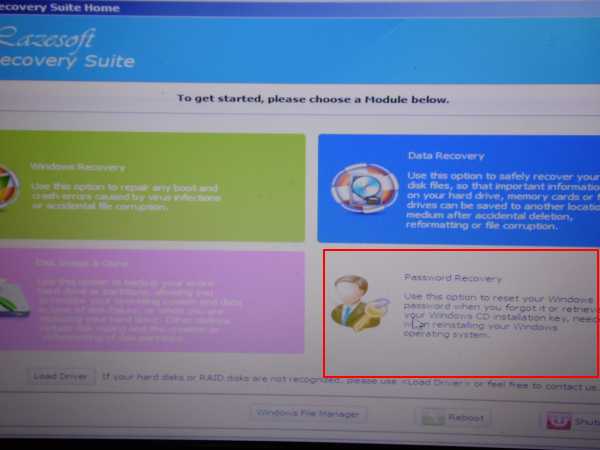
10) Нажимаем кнопку Next;
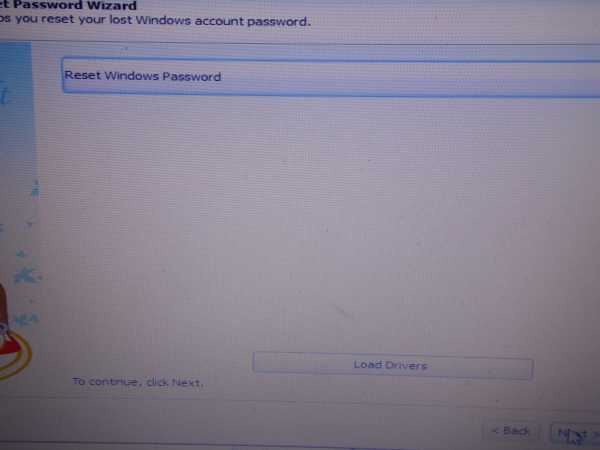
11) В всплывающем сообщении нажимаем Yes;
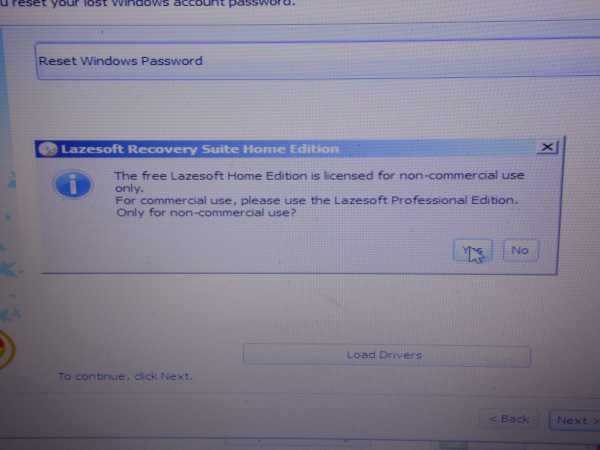
12) Дальше у Вас должно появится вот такое меню, оставляем всё без изменений и нажимаем на Reset local password;
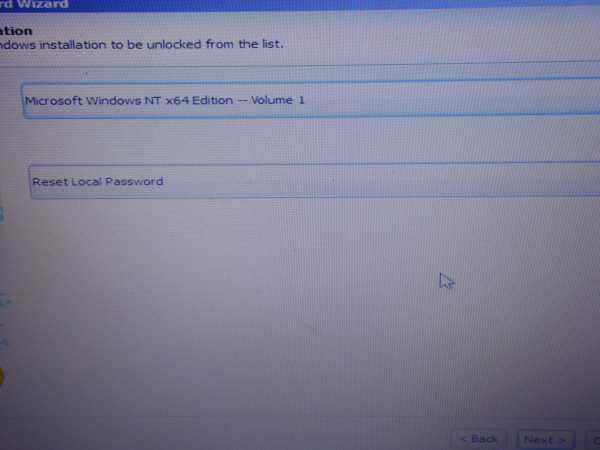
13) В этом меню выбираем имя пользователя у которого хотим удалить пароль для входа в Windows 10 и нажимаем на кнопку Next;
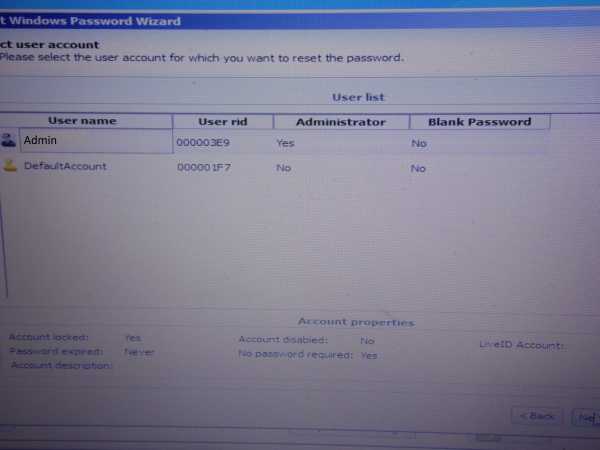
14) Далее нажимаем на кнопку Reset/Unlock.
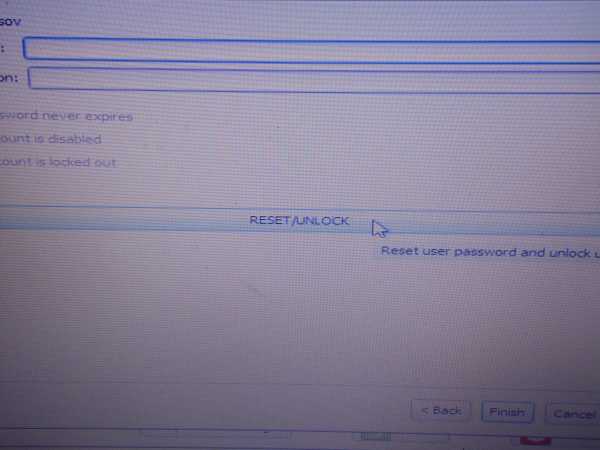
В всплывающем сообщении нажимаем на OK;
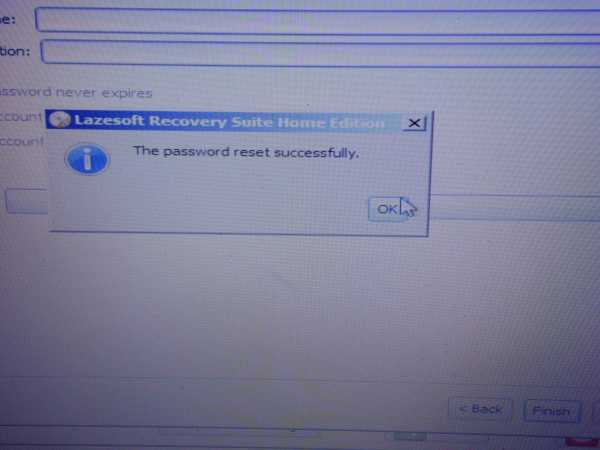
15) И на последок жмём на кнопку Reboot;
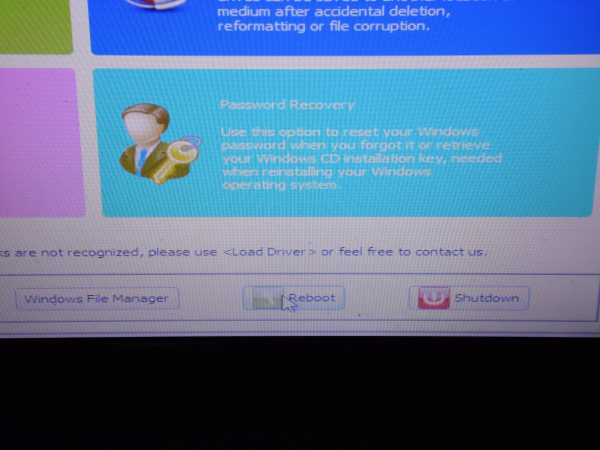
Система автоматически перезагрузится и если вы всё сделали правильно как описано выше, то пароль для входа в Windows 10 будет успешно удалён и вы спокойно сможете войти в операционную систему!
wisekaa.org
Как восстановить пароль Windows 10 на компьютере или ноутбуке
Потеря пароля учётной записи пользователя Windows 10 может оказаться очень неприятной неожиданностью. Ведь в результате этого полностью теряется доступ к данным конкретного компьютера. Хорошо если вам известен пароль учётной записи Администратора, с которой можно управлять паролями пользователей конкретного компьютера. Но иногда и он оказывается забытым или утерянным.

Иногда необходимо срочно получить доступ к компьютеру пароль от которого вы не знаете. Нужная информация находится прямо у вас под рукой, но воспользоваться ею у вас нет возможности. Как восстановить доступ к компьютеру и вашим файлам или документам?
Что делать если забыл пароль Windows 10
Шаг 1: Восстановите данные с компьютера, пароль от которого утерян
Если в результате утери пароля учётной записи Windows 10 утерян доступ к вашим данным, одним из эффективных способов их восстановления будет использование программы Hetman Partition Recovery.
Для этого:
- Загрузите программу, установите и запустите её с другой учётной записи данного компьютера. Ознакомьтесь с возможностями программы и пошаговой инструкцией.
- По умолчанию, пользователю будет предложено воспользоваться Мастером восстановления файлов. Нажав кнопку «Далее» и программа предложит выбрать диск, с которого необходимо восстановить файлы.
- Дважды кликните на диске файлы из которого необходимо восстановить и выберите тип анализа. Укажите «Полный анализ» и ждите завершение процесса сканирования диска.
- После окончания процесса сканирования вам будут предоставлены файлы для восстановления. Выделите нужные и нажмите кнопку «Восстановить».
- Выберите один из предложенных способов сохранения файлов. Не сохраняйте файлы на диск, с которого эти файлы были удалены – их можно затереть.
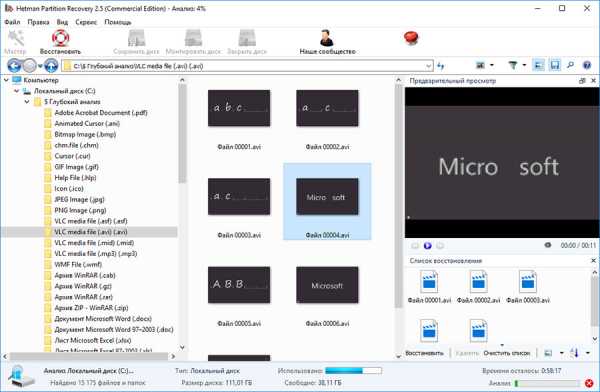
Шаг 2: Восстановите пароль встроенной учётной записи Администратора Windows 10
Ищите как восстановить пароль учётной записи Администратора Windows 10? Выполните следующее:
- Загрузитесь c помощью загрузочного диска Windows.
- Выберите «Восстановление системы» в первом окне с кнопкой «Установить».
-
Выберите Диагностика / Дополнительные параметры / Командная строка в следующем окне.
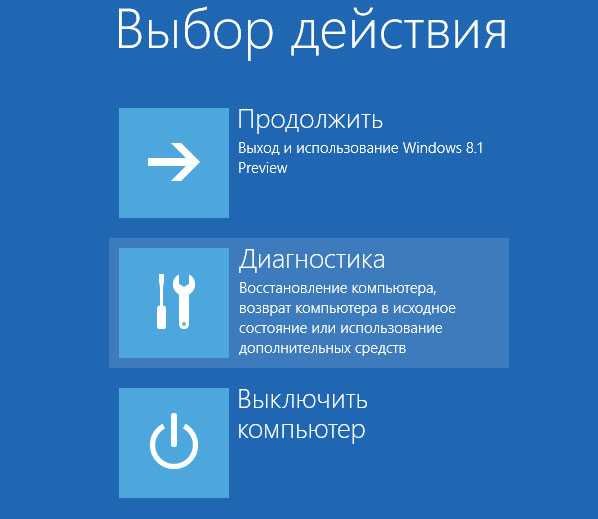
-
Кликните на пункте меню Командная строка.

-
Наберите в открывшемся окне Windows:
copy с:\windows\system32\cmd.exe с:\windows\system32\utilman.exe
Где «с:» – это диск на котором расположена папка Windows.
Примечание. Данные команды позволят открывать окно Командной строки на экране входа в систему, с помощью кнопки Специальных возможностей или с помощью сочетания клавиш сочетание клавиш Win + U.
- Отключите установочный диск от компьютера.
- Остановите установку операционной системы и перезагрузите компьютер.
- В окне ввода пароля запустите Командную строку выбрав меню Специальные возможности или нажав сочетание клавиш Win + U.
-
Введите команду net user для отображения всех пользователей компьютера.

- Введите команду net user name password. Где name – имя пользователя, а password – новый пароль.
Т.е. для сброса пароля администратора Valery и установки нового пароля (например – qwerty), в нашем случае необходимо ввести команду: net user Valery qwerty.
- Перезагрузите компьютер и зайдите в учётную запись администратора используя новый пароль. Примечание. После того как вход в учётную запись администратора Windows выполнен, пароль для входа в неё можно изменить в любое время с помощью меню Панель управления / Учётные записи пользователей (см. пункт «Восстановите забытый пароль пользователя средствами Windows»).
Шаг 3: Программы для восстановления паролей учётных записей Windows 10
Восстановление паролей учётных записей Windows 10 возможно осуществить с помощью специальных программ для сброса или восстановления паролей. Особенно такие программы актуальны в случае утери пароля учётной записи Администратора (так как пароли других учётных записей можно сбросить с помощью данной учётной записи).
Для этого:
- Скачайте и установите программу для сброса или восстановления паролей учётной записи.
- Создайте с помощью такой программы загрузочный CD, DVD диск или USB накопитель (в случае необходимости).
- Перезагрузите компьютер и загрузитесь с созданного загрузочного носителя.
- Сбросьте или восстановите пароли от необходимой учётной записи.
Шаг 4: Восстановите забытый пароль пользователя средствами Windows 10
Прежде чем начать восстановление пароля учётной записи пользователя, проверьте подсказку к паролю, которая располагается на экране приветствия рядом с полем ввода пароля.
Если подсказка не помогла вспомнить пароль:
- Войдите в компьютер с помощью учётной записи Администратора.
-
Перейдите в Панель управления / Учётные записи пользователей.
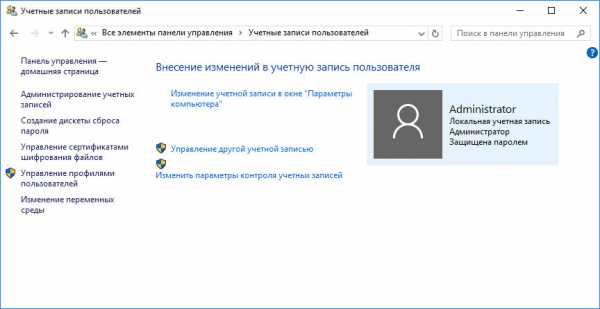
-
Выберите Управление другой учётной записью.
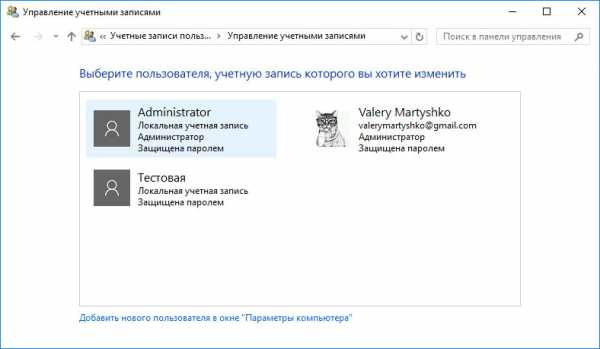
-
Укажите учётную запись, пароль которой необходимо изменить.
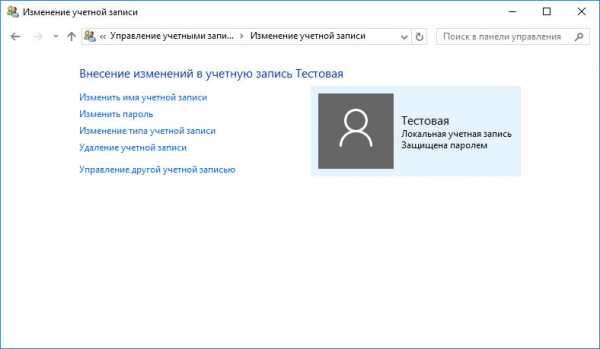
- Выберите Изменить пароль.
-
Введите новый пароль и нажмите кнопку Сменить пароль.
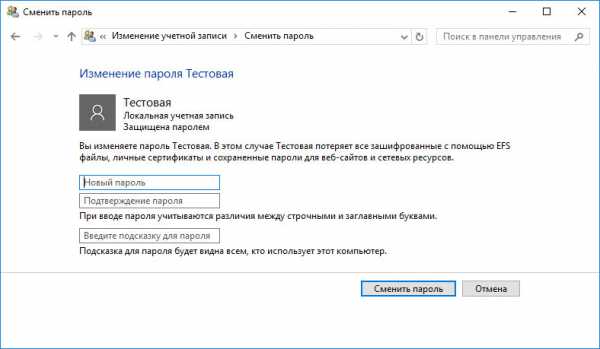
- Выйдите из учётной записи Администратора и войдите в свою учётную запись с помощью нового пароля.
Шаг 5: Загрузочный диск или флешка для восстановления пароля Windows 10
Загрузочный диск для восстановления пароля можно создать самому или воспользоваться уже готовым вариантом (который можно приобрести или скачать).
Восстановите пароль с помощью LiveCD
Пароль учётной записи можно восстановить запустив компьютер с помощью LiveCD – альтернативной портативной версии операционной системы. Этот способ актуален, если вы не можете загрузить компьютер или подсоединить жесткий диск к другой системе.
Для этого:
Используйте образ установочного диска
В случае, если по какой-то из причин вами не был создан диск восстановления системы, а Windows утратила работоспособность, то её можно восстановить с помощью образа диска восстановления операционной системы.
Такой образ можно создать сразу после установки ОС и программного обеспечения или в любой другой момент.
Вы можете скачать бесплатную утилиту от Microsoft и создать образ. Для этого выполните следующее:
-
Скачайте, установите и запустите утилиту.
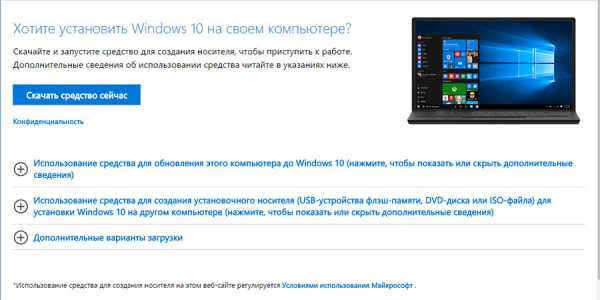
- Программа выполнена в виде пошагового мастера. Следуйте его рекомендациям для создания и записи образа на DVD диск или флешку.
Примечание. Не запускайте диск восстановления системы из рабочей Windows. Для правильного его использования установите в BIOS первым загрузочным устройством носитель с образом системы и перезагрузите компьютер.
Важно: Создавать образ необходимо только на работоспособной системе, не зараженной вирусами и не содержащей ошибок. После восстановления вы получите точную копию системы на момент ее создания.
Шаг 6: Восстановите доступ к учётной записи на сайте Microsoft
В последних версиях Windows учётная запись пользователя интегрирована с учётной Microsoft. Для управления некоторыми функциями учётной записи Windows, в работе с операционной системой и осуществлении её настройки требуется доступ к ней.
В случае необходимости восстановления доступа к учётной записи Microsoft:
-
Заполните специальную онлайн форму для сброса пароля.
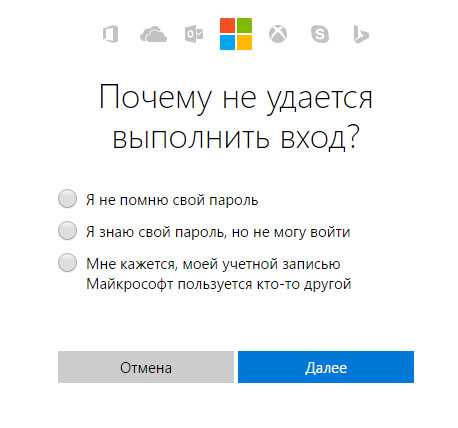
- Выберитеи «Я не помню свой пароль» и нажмите «Далее».
- Выберите способ получения кода безопасности.
- Создайте новый пароль после ввода проверочного кода.
Шаг 7: Выполните чистую установку Windows
В случае, если ни один из указанных способов не привёл к необходимому результату, переустановите Windows.
Для того чтобы выполнить чистую установку Windows необходимо создать установочный диск или другой носитель с которого планируется осуществление установки операционной системы.
Загрузите компьютер из установочного диска. Для этого может понадобиться изменить порядок загрузки в BIOS (или UEFI для более современных компьютеров).
Следуя пунктам меню установщика укажите диск, на который вы хотите установить Windows. Для этого понадобится отформатировать его. Если вас не устраивает количество или размер локальных дисков, их можно полностью удалить и заново перераспределить.
Помните, что форматирование, удаление или перераспределения дисков удалит все файлы с жесткого диска.
После указания диска для установки Windows запуститься процесс копирования системных файлов и установки операционной системы. Во время установки от вас не потребуется дополнительных действий. В течении установки экран компьютера будет несколько раз гаснуть на непродолжительное время, и для завершения некоторых этапов установки компьютер будет самостоятельно перезагружаться.
В зависимости от версии Windows на одном из этапов от вас может понадобиться выбрать или внести базовые параметры персонализации, режим работы компьютера в сети, а также параметры учётной записи или создать новую.
После загрузки рабочего стола чистую установку Windows можно считать законченной.
Примечание. Прежде чем приступить к выполнению чистой установки Windows заранее побеспокойтесь о наличии драйверов ко всем установленным устройствам и сохранности ваших файлов. Загрузите и сохраните драйвера на отдельный носитель информации, а для важных данных создайте резервную копию.
Пароль пользователя восстановлен? Оставляйте отзывы и задавайте ваши вопросы в комментариях.
HetmanRecovery.com