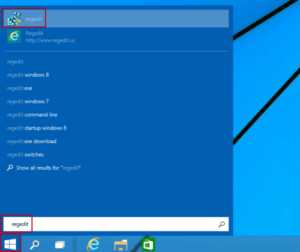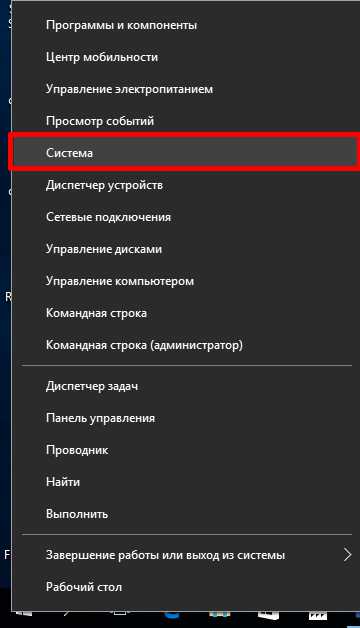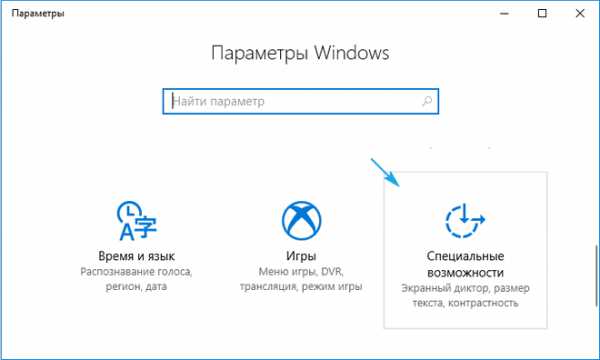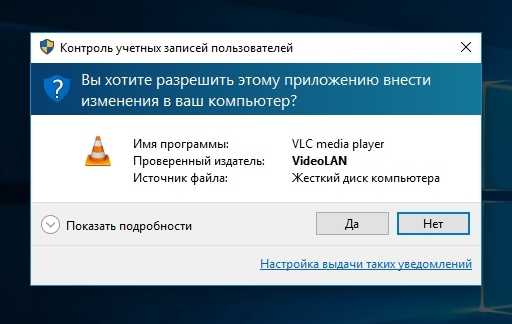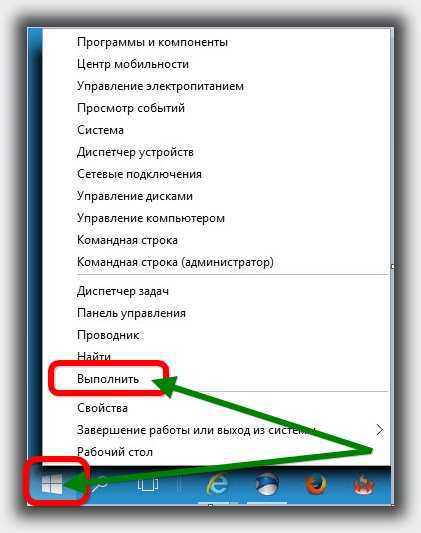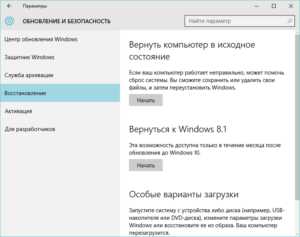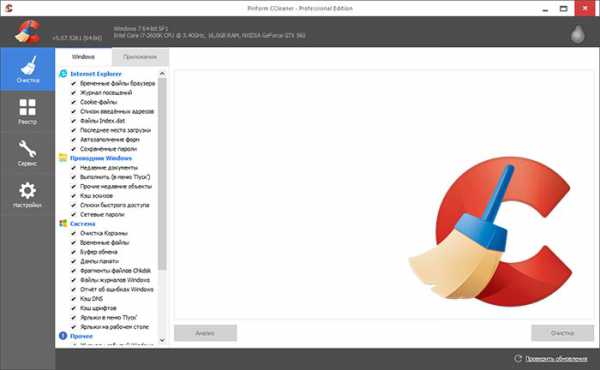Как создать учетную запись майкрософт на windows 10
Как создать учётную запись Microsoft на Windows 10: для телефона и компьютера
Заядлым пользователем операционных систем семейства Windows знакомо понятие учетной записи. Этот атрибут администрирования в новых версиях приобретает все новое и актуальное значение. И если раньше, к примеру, еще на XP, ее суть сводилась к разграничению локальных зон доступа к сервисам, службам и программам ОС, то теперь все намного сложней.
Преимущество профиля Windows
С развитием обширной структуры интернет сервисов и веб-приложений пользователям становиться неудобно управлять оперативным доступом к своим учетным записям. Разработчики учли со временем нарастающую проблему и предложили универсальное решение – единый профиль пользователя Windows. Теперь с OneDrive, Skype, Office можно работать с любого устройства (ПК, ноутбук, планшет, игровое устройство Xbox), имея всего одну запись юзера. Осталось только ознакомиться с инструкцией, как создать учётную запись Microsoft на Windows 10.
Создание профиля в Windows 10
Создать профиль Microsoft можно:
- Средствами стандартных диалоговых форм в окнах через панель управления + параметры (учетные записи).
- С помощью командной строки – «Выполнить», расположенной в главном меню пуск системы.
В первом случае, вам нужно:
- Выбрать «Семья и другие пользователи» и соответственно «Добавить пользователя для этого компьютера».
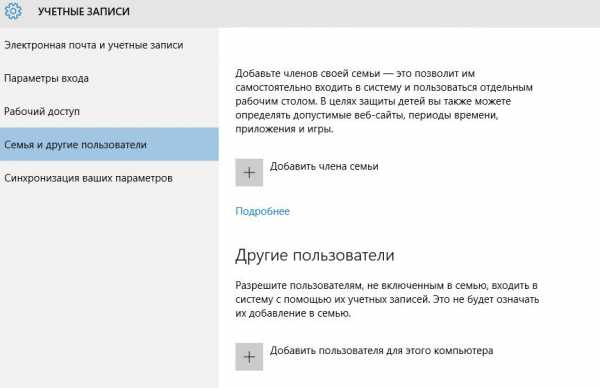
- На следующем шаге введите адрес электронной почты.
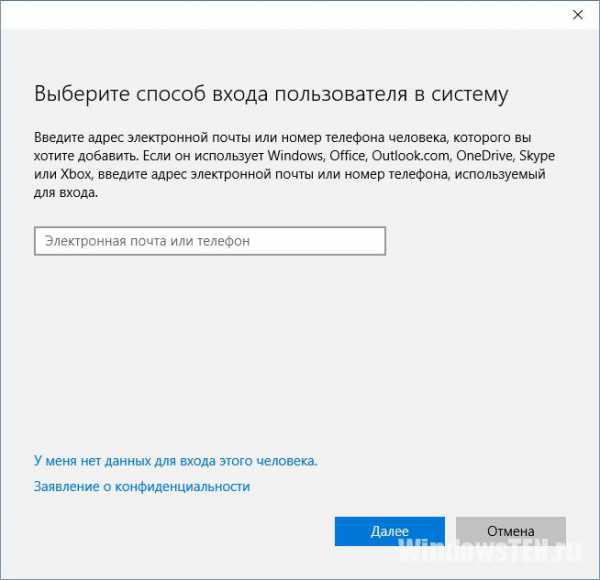
- Если ее нет, то выбрать кнопку для ее создания (при этом нужно подключение к сети Интернет). Делается это в нижнем поле с надписью «У меня нет данных для входа этого человека».
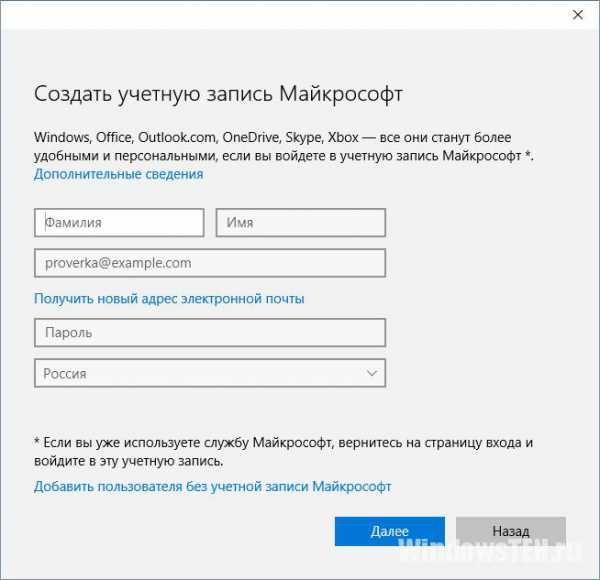
- Послед ввода Имени и Фамилии нажмите «Получить новый адрес электронной почты» и пропишите его название, заполните поле Пароль и выберите страну проживания.
- Укажите номер телефона или запасной адрес электронной почты и нажмите «Далее».
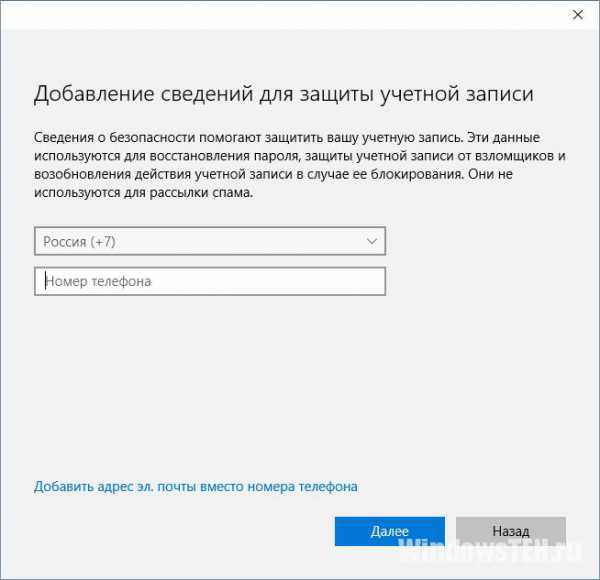
- По желанию выберите отображение материалов, наиболее соответствующих вашему желанию и нажмите «Далее».
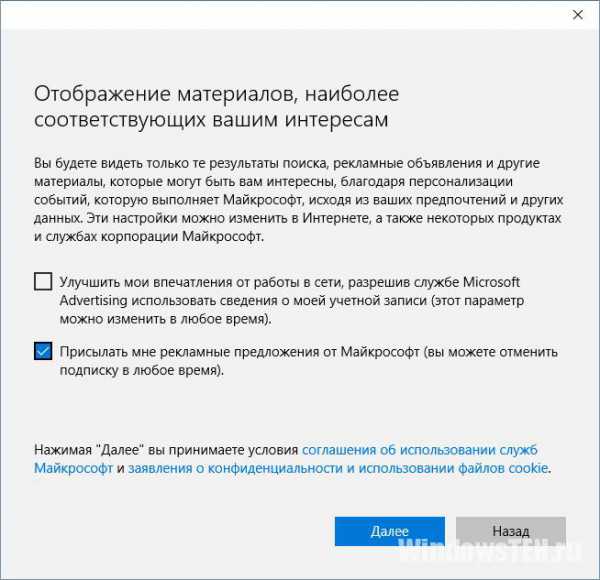
- Ваша учетная запись создана!
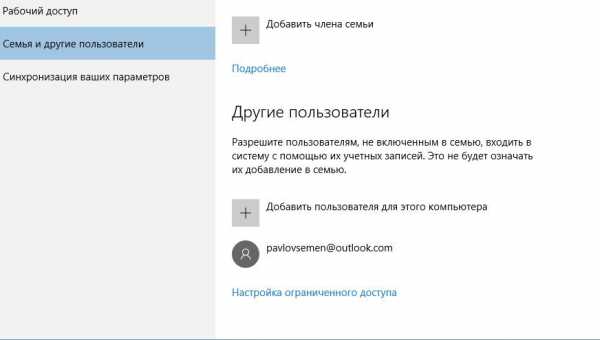
Вам будет предложено пройти аналогичную процедуру.
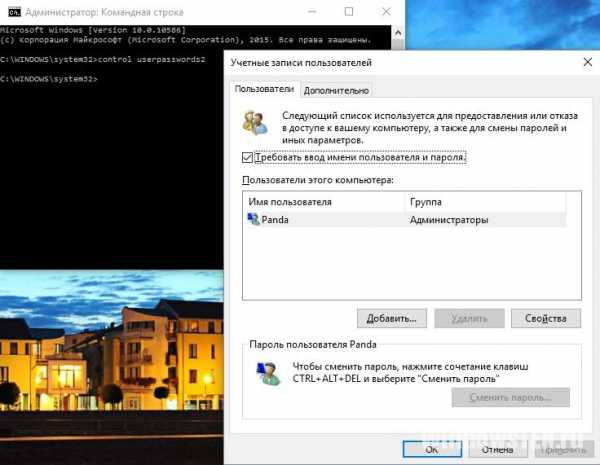
Регистрация на сайте Microsoft
Пользователям сразу нескольких устройств и сервисов Microsoft предлагается создать единый универсальный профиль. Зайдите по адресу signup.live.com, и заполните поля с конфиденциальной информацией.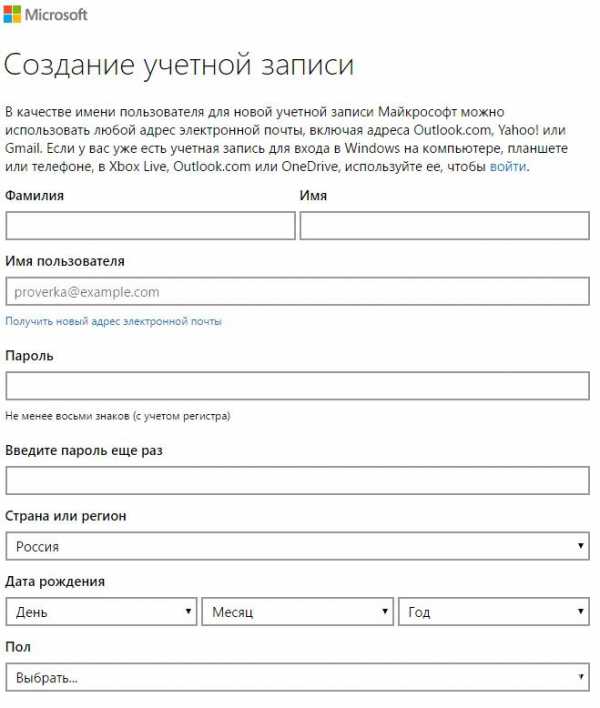
Вход с телефонов и планшетов
Создание записи для телефона особо не отличается от процесса на ПК. Самое главное, что бы на нем стояла новейшая операционная система, и тогда вам открыты двери для покупок игр и приложений в магазине Windows.
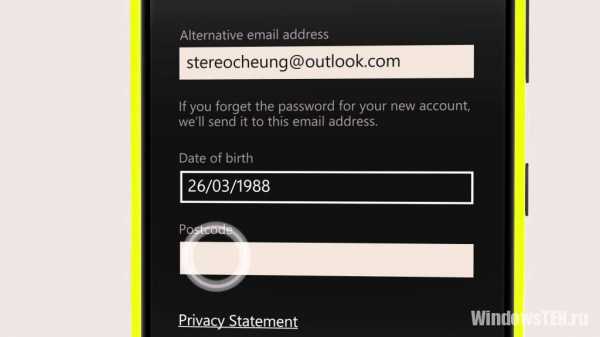
Создание производится двумя способами:
- в процессе первоначальной настройки смартфона;
- в момент эксплуатации.
Последовательность команд перехода следующая: «Настройки» → «Почта + учетные записи» → «Добавить службу» → «Учетная запись Microsoft» → «Создать».
Создание единого профиля на все без исключения устройства с ОС Windows, полезно для каждого продвинутого юзера. Если у вас возник вопрос по ОС Windows 10, напишите нам. Вместе мы постараемся найти ответ.
WindowsTen.ru
Как создать учетную запись Microsoft на windows 10?
Каждый владелец компьютера на операционной системе Windows 10 вправе устанавливать разнообразные настройки с учетом оптимальной функциональности своего компьютера. Предоставляется возможность создания учетной записи для каждого человека, который будет обладать определенными правами и возможностями. Такой подход позволяет правильно настраивать операционную систему, гарантируя максимальную безопасность личных сведений.
Варианты входа пользователей
В последнее время доступны два варианта учетных записей:
- Microsoft (предполагается обязательное наличие адреса электронной почты с возможностью синхронизации параметров в online режиме);
- локальные учетные записи, которые не отличаются от привычных вариантов.
В каждом случае предполагается особенная схема регистрации, поэтому важно понимать, что же требуется в действительности.
Инструкция
Первый вариант.
- Прежде всего, сочетанием горячих клавиш Win + R нужно открыть «Параметры», а затем – перейти в одноименный раздел. После этого выполняется переход в раздел «Семья и другие пользователи». Во вкладке «Другие пользователи» следует нажать «Добавить для этого компьютера».
- Затем выполняется переход по ссылке, которая предназначена для людей без электронной почты от Microsoft.
- Теперь разрешается добавить пользователя, который не обладает учетной записью Microsoft. В поля личные данные вводят его имя и пароль.
Теперь локальная запись успешно создана.

Однако, как можно создать учетную запись майкрософт на windows 10?
- Вначале нужно нажать две кнопки – Win+R, а затем – «Выполнить».
- В появившейся командной строке вводят control userpasswords2 и подтверждают ОК.
- После этого нажимают «Добавить».
- Следует выбрать вариант, предусматривающий отсутствие регистрации в системе Microsoft. Несмотря на то, что этот вариант не рекомендуется, им нужно воспользоваться.
- Выбирается локальная учетная запись. Ее настройки включают в себя имя и пароль.
На официальном сайте Microsoft можно пройти регистрацию и стать обладателем специального адреса электронной почты. Впоследствии созданный e-mail будет успешно использоваться для заведения новой учетной записи на компьютере. Процесс будет таким же, но выбирать нужно вариант «Учетная запись Microsoft» с обязательным однократным введением зарегистрированной электронной почты.
Каждая учетная запись может приобрести свои особенные настройки, благодаря чему гарантируется оптимальный уровень безопасности.
learnwindows.ru
Как создать Учетную Запись Майкрософт для Windows 10
Есть много преимуществ при входе в Windows 10 с учетной записью Microsoft. Она позволяет синхронизировать параметры на различных устройствах, покупки приложений, музыки, фильмов и игр из магазина. Позволяет связать лицензию Windows 10 с самой учетной записью, что откроет доступ к сервисам, как onedrive (облачное хранилище), Outlook (почта), синхронизация контактов и много удобных и классных инструментов.
При установке Windows 10, установщик предложит вам войти с помощью учетной записи от Майкрософт. Если вы не хотите создавать ее, то можно использовать windows 10 с помощью локального профиля пользователя. Вы всегда сможете переключиться в дальнейшем с созданной учетной записью microsoft на локальный профиль пользователя и наоборот.
Создать учетную запись Майкрософт для Windows 10
Шаг 1: Зайдите на официальную страницу microsoft.
Шаг 2: Заполните предложенную вам форму. Введите имя, фамилию, адрес электронной почты на которую хотите привязать учетную запись или нажмите ниже Получить новый адрес электронной почты и Вам будет предложено создать новую почту Outlook. Придумайте пароль и введите свой номер телефона, что повысит безопасность аккаунта и легко можно будет восстановить его с помощью номера. Смотрите ниже куда вводить данные на компьютере, чтобы связать свой созданный аккаунт.
Как на компьютере привязать учетную запись microsoft
1 способ. Для привязки созданной учетной записи Майкрософт на компьютере или ноутбуке перейдите в параметры:
- С лево выберите Адрес электронной почты и с право нажмите на Добавить учетную запись Майкрософт.
- 1. Введите свои данные, которые вы регистрировали выше и ваша учетная запись привяжется к Windows 10.
- 2. Если у вас нету аккаунта в microsoft, то нажмите Создать ее и следовать предложенным формам. (Это аналогичный способ, что описан в начале.)
2 способ. Еси вы создали ваш аккаунт и зашли под локальным профилем, то просто зайдите в параметры > учетные записи > Ваши данные > Войти вместо этого… Введите свои данные в предложенной вам форме.
Смотрите еще:
comments powered by HyperComments Сообщи об ошибкеmywebpc.ru
Как создать учетную запись для Windows 10
Пожалуй, самый важный момент в настройке Windows сразу после первого запуска — регистрация учетной записи, то бишь аккаунта, к которому будет привязана и наша копия Windows, и другие программы от Microsoft. Такой подход нам не в новинку: мы уже давно привыкли к тому, что все устройства с Android мы подключаем к аккаунту Google, а «яблочные» гаджеты — к аккаунту Apple. В Microsoft учетные записи тоже существовали довольно давно, но большая часть домашних пользователей их попросту игнорировала. Корпоративные сети — другое дело, а дома-то зачем возиться?
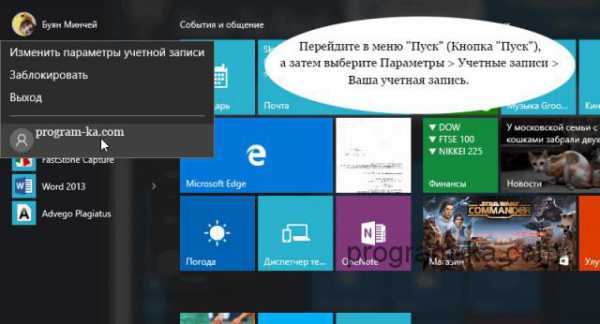
Но если во времена Windows 7 аккаунт в Microsoft числился какой-то необязательной опцией, то в Windows 10 нам надо обязательно подобрать к «окошку» свой собственный ключик. Кстати, вопреки расхожей легенде, сделать это могут и пользователи «пиратской» версии.
Создание учетной записи
- Перейдите в меню «Пуск» (Кнопка «Пуск»), а затем выберите Параметры > Учетные записи > Ваша учетная запись.
- Выберите «Вход» с помощью учетной записи Microsoft.
- Следуйте указаниям для перехода к учетной записи Microsoft. Возможно, вам понадобится подтвердить свою личность, введя код подтверждения.
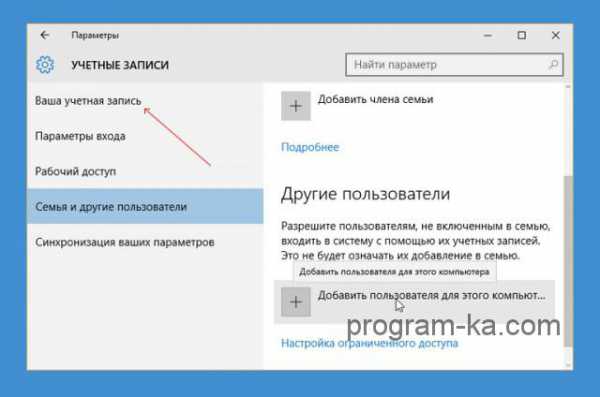
Впрочем, основной «учетной записью» для Windows сегодня считается не локальный аккаунт, а сетевой, благодаря которому ваша система связывается с центральным сервером Microsoft. А уже в этот большой «паспорт» можно вписать локальные аккаунты для всех ваших домашних, создав для каждого из них собственный набор настроек, параметров и программ.
Особенности Windows 10
Аккаунт от Microsoft — это не только «ключик» от Windows, но и новый почтовый ящик, персональная облачная копилка для ваших файлов на сервере OneDrive, персональный фотоальбом и, разумеется, возможность пользоваться магазином приложений Windows Store. Кроме того, к этому же аккаунту будет привязана «звонилка» Skype, несколько лет назад ставшая частью Windows.
Кроме этого, с вашей учетной записью будет синхронизироваться и копилка программ для нового, «плиточного» интерфейса, фотоальбом и папка документов, так что при входе с любого компьютера или мобильного гаджета с Windows 10 под вашим аккаунтом вы тут же окажетесь в своей привычной рабочей среде.
После настройки учетной записи Windows попросит ее подтвердить с помощью кода, отправленного на номер вашего мобильного телефона (его мы тоже указываем при установке) или на электронный почтовый ящик. При создании нового аккаунта этот шаг можно пропустить, но в дальнейшем система еще неоднократно будет приставать к вам и клянчить номер мобильника.
Время от времени (например, при обновлении «железа» вашего компьютера или переустановке системы) Windows будет просить вас подтвердить вашу «аутентичность»: для этого нужно будет указать ваш электронный адрес, к которому вы привязали систему, а затем ввести в специальное поле проверочный код, который придет на этот ящик. Не бойтесь — никакого отношения к проверке легальности вашей копии Windows эта процедура не имеет и с успехом проходит даже на «пиратках».
После привязки Windows к аккаунту при каждой загрузке компьютера система будет требовать ввести пароль. Это не очень удобно (в конце концов, Android от нас таких жертв не требует). Но если учетная запись на вашей копии Windows одна, можно активировать режим автоматической загрузки без пароля.
Увы, но если в момент установки Windows Интернет будет недоступен (например, во время установки с отключенным сетевым адаптером), то система все равно установится, но с локальной, не привязанной к Сети учетной записью. Разница между этими видами аккаунтов заключается в одном: локальная учетная запись не допускает синхронизации ваших контактов, фотографий, календаря и прочего с сервером Microsoft. Что, согласитесь, сводит на нет большинство преимуществ Windows 10.
В видеоролике подробно рассказывается о создании локальной учетной записи в Windows 10.
programka.net
Создаем учетную запись Майкрософт в Windows 10 Mobile
Создавать учетную запись Майкрософт приходится после покупки смартфона Nokia Lumia, Microsoft Lumia или любого другого, работающего на ОС Windows Phone 8, 8.1, Windows 10 Mobile. Бывают ситуации, когда пользователь хочет сменить учетную запись – удалить старую и зарегистрировать новую.
О том, как удалить учетную запись из Windows 10 Mobile читайте здесь. А на этой странице описан процесс добавления электронной почты. Инструкция также пригодится, если вы решили создать вторую учетную запись.Для чего нужна учетная запись Майкрософт
Она используется, чтобы иметь доступ ко всем функциям и сервисам, в частности:
- OneDrive (облачный сервис);
- Windows Store (магазин приложений);
- Xbox Music;
- Xbox;
- Outlook.com;
- Skype.
Кроме того, аккаунт в Майкрософт позволяет использовать сервис поиска телефона, к котором я подробно писал тут.
Прежде, чем начать добавление учетки в Люмия или другое устройство, имейте в виду, что если у вас уже есть аккаунт в Hotmail или Xbox, то вы его можете использовать в качестве учетной записи.
Еще один момент, на который хотелось бы обратить внимание: при регистрации указываете возраст старше 18 лет, так как могут возникнуть трудности при установке некоторых игр и приложений.
Как правильно создать учетную запись Майкрософт на Виндовс 10 Мобайл: примеры
При первом запуске и первоначальной настройке устройства
После первого включения телефона на одном из шагов регистрации появится окно, в котором можно войти с уже имеющимися данными или создать новую учетную запись. Тут все просто - вводим ФИО, логин и пароль. Жмем "Далее".
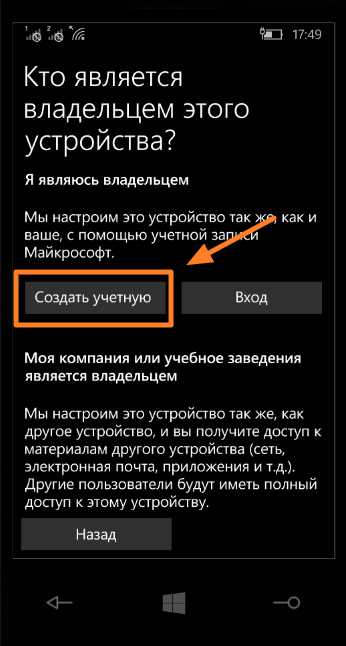
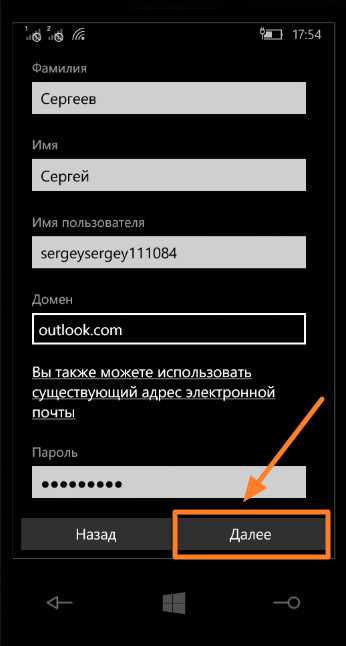
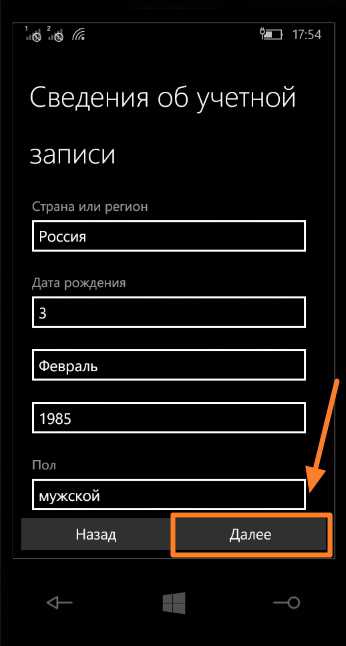
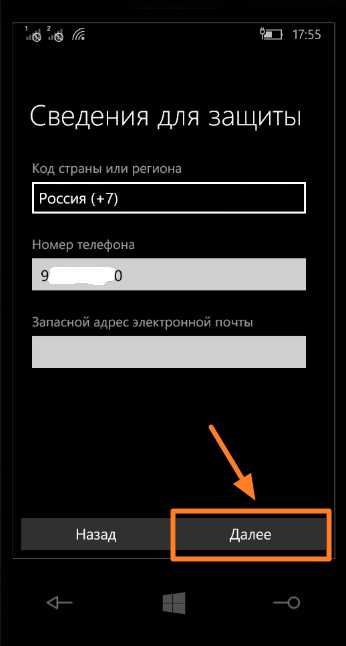
Таким образом будет создана новая учетная запись пользователя. Останется несколько шагов и настроек, чтобы запустить устройство.
На веб-сайте Windows Live Id
- Переходим на официальный сайт по ссылке: signup.live.com;
- Заполняем все необходимые поля;
- Жмем "Создать учетную запись".
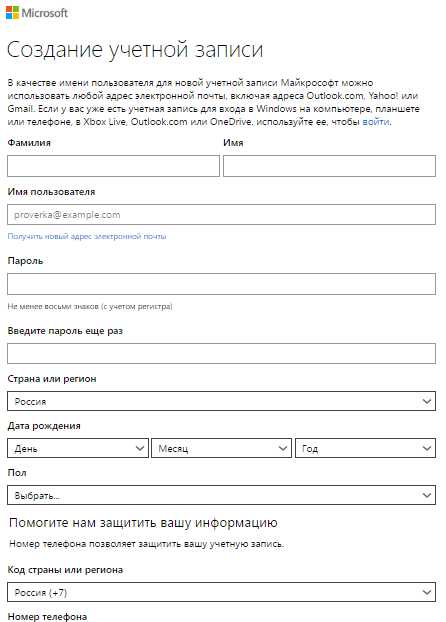
Сделали? Хорошо, теперь это ваш новый аккаунт и вы можете использовать эти данные в своем телефоне.
В Windows 10 или Windows Phone смартфоне
Добавить или создать новую учетку можно в самом устройстве. Для этого идем: "Параметры" → "Адреса электронной почты" → "Добавить учетную запись Майкрософт".
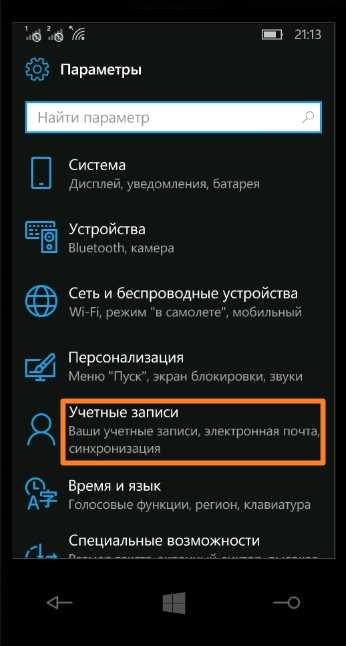
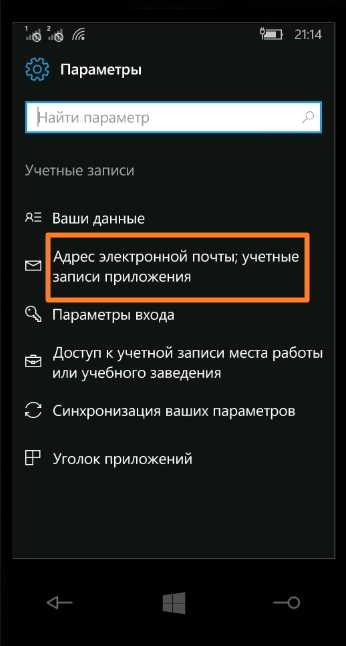
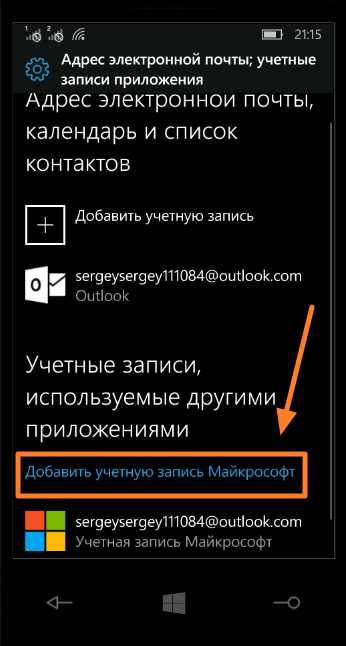
В следующем окне можно ввести данные от уже имеющегося аккаунта или создать новый. Жмем "Создайте ее" и заполняем необходимые поля. После этого у вас появится новая учетная запись.
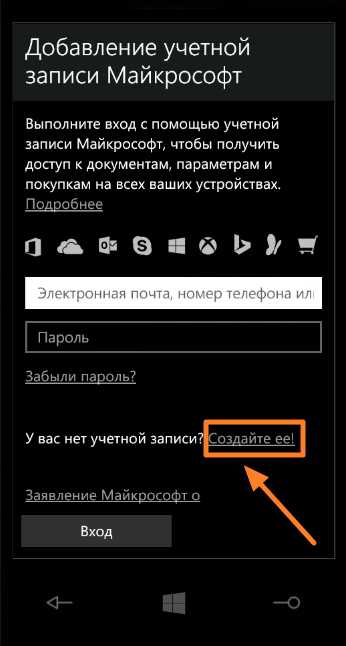
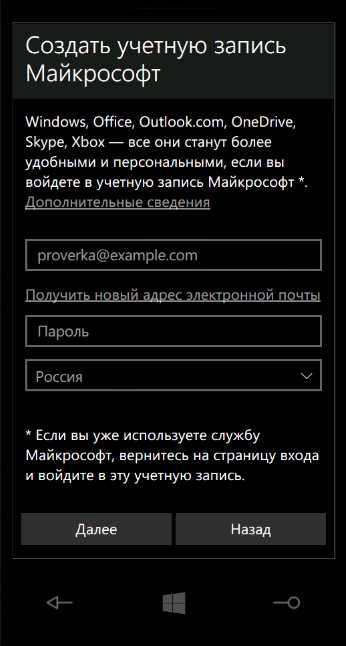
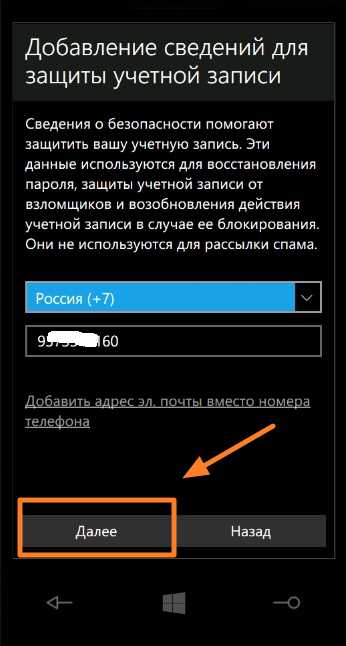
Доступ к новому аккаунту можно получит в разделе "Адреса электронной почты". Здесь нужно нажать на название учетной записи и выбрать "Управление", после чего вас перекинет на сайта Майкрософт, где после авторизации появится возможность изменить учетку.
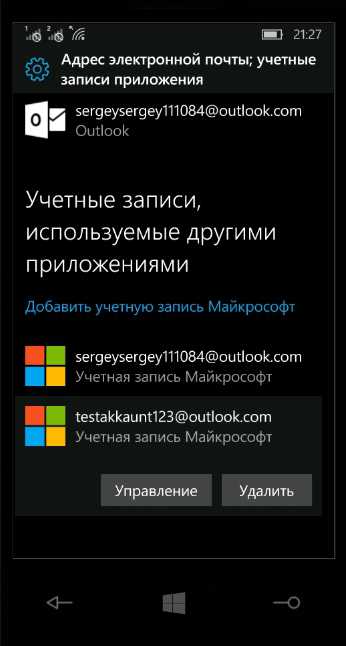
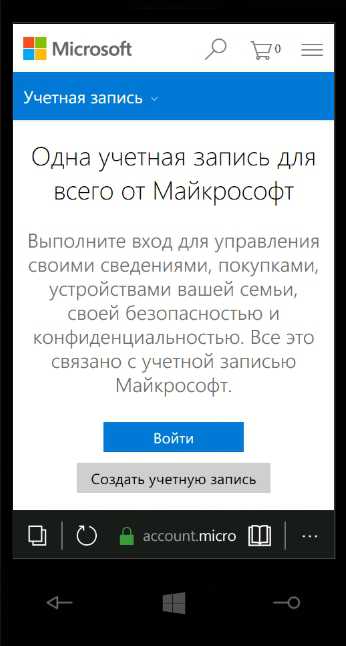
win10m.ru