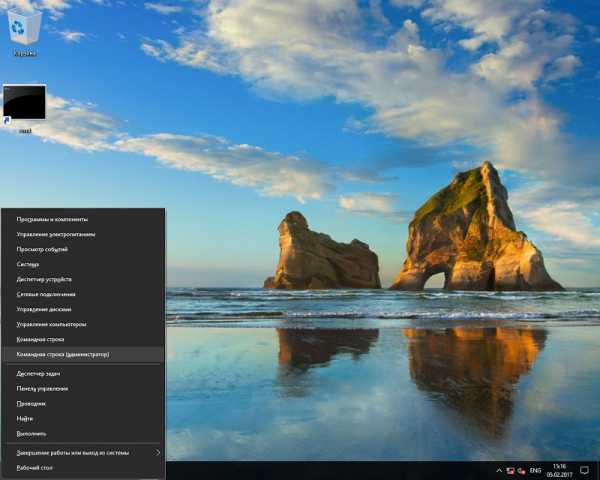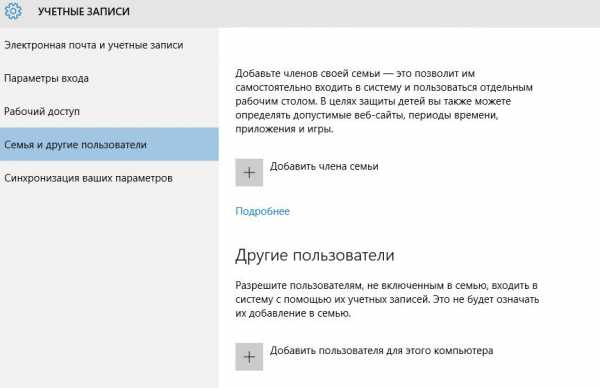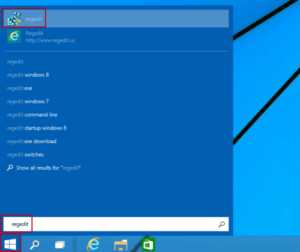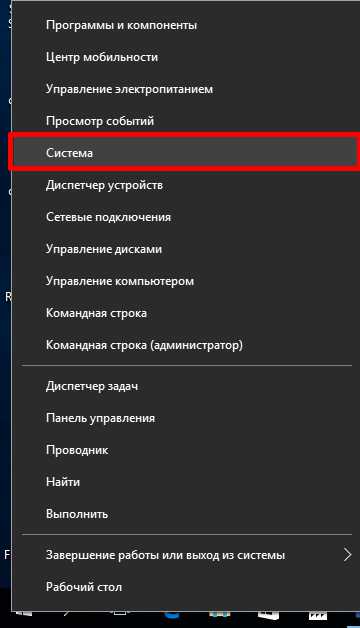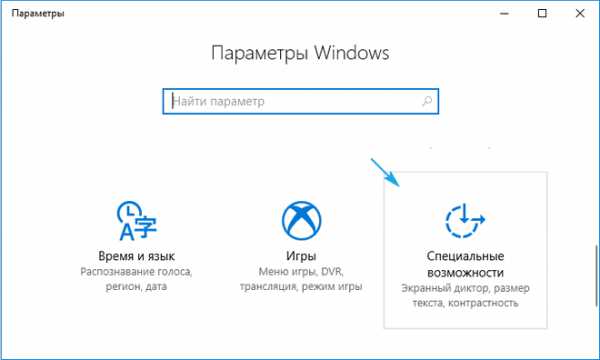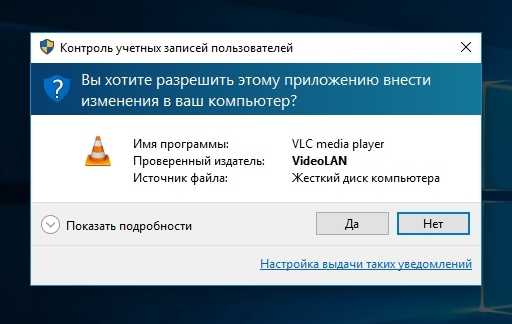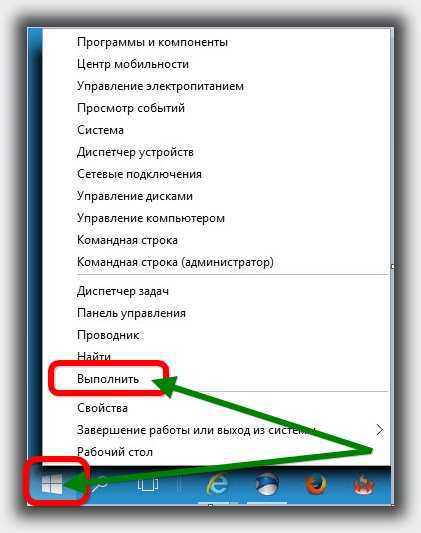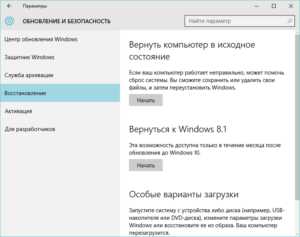Windows 10 как отключить автоматическое обновление
Как отключить автоматическое обновление Windows 10
Автоматическое инсталлирование новых пакетов для базовых программ играет в любой операционной системе очень большую роль. Глобальные компьютерные сети взаимодействуют друг с другом непрерывно, естественно при этом обнаруживаются ошибки и уязвимости. Поэтому необходима периодическая настройка компонентов Windows 10. Естественно, самостоятельно это сделать может не каждый пользователь. Но зачем утруждать себя, если есть автоматическое обновление?
В системах Windows каждая загрузка программных дополнений контролируется при помощи специальной утилиты Центр обновления. Есть возможность выбирать, когда и как устанавливать новые программы. К сожалению, в 10 поколении эта возможность была безвозвратно утрачена. Microsoft решила отобрать право пользователя на выбор. Теперь Windows 10 самостоятельно и вне зависимости от желания владельца компьютера сама проводит автоматическое скачивание новых пакетов и их установку.
Чем это грозит? Новые версии драйверов не всегда способствуют улучшению работы Windows 10, так как в них также существуют некоторые неточности и ошибки. Может случиться так, что система перестанет корректно работать, и придется окатывать драйверы до предыдущих версий. Занятие это муторное и долгое, так что иногда стоит отключить режим автоматического обновления. Существует несколько способов, которые помогают выполнить это. О них ниже.
Через дополнительные параметры
Подобный метод позволяет не отключить совсем, но хотя бы отложить автоматическое обновление. Нужно понимать, что таким способом окончательно отключить загрузки и установки не получится.
- Сначала следует зайти в Обновление и безопасность, открыть Центр обновлений и щелкнуть по вкладке Параметры.
- Далее щелкаем по кнопке Дополнительные параметры.
- Далее выбираем Уведомлять о планировании перезагрузки. Таким решением мы запрещаем Windows 10 каждый раз после установки дополнений программ включать перезагрузку.
- После этого нужно включить При обновлении Windows предоставить обновления для других продуктов Микрософт.
- Далее активируем Отложить обновления. Когда такой параметр включен, то новые загрузки будут устанавливаться несколько месяцев. То есть намного дольше, чем обычно, что поможет заморозить проблему.
Посмотрите ещё: Настройка домашней сети в Windows 10
- В последнем моменте щелкаем по ссылке Выберете, как и когда получать обновления и переводим переключатель напротив Обновления из нескольких мест в режим Откл. Что мы делам этим шагом? Мы экономим загрузку через Интернет.
Через загрузку драйверов
Теперь наступает интересный момент, ведь настройка загрузки и установки драйверов для Windows 10 легко корректируется.
- Открываем Выполнить. Сделать это можно при помощи сочетания Win и R на клавиатуре.
- Прописываем специальную команду такого содержания rundll32 newdev.dll,DeviceInternetSettingUi и щелкаем по кнопке Enter. Таким образом открывается Параметры установки устройств.
- Появится окно, в котором нужно выбрать Нет, предоставить возможность выбора. Далее следует выбрать Никогда не устанавливать драйверы из Центра обновления Windows.
- Последним этапом сохраняем изменения.
Инструмент Show or hide updates
Windows 10 обладает программой, которая может скрывать ненужные загрузки и драйверы.
- Для начала скачиваем Show or hide updates.
- Потом запускаем это приложение и щелкаем по Далее, начинается процедура сканирования.
- Нажимаем по Hide updates.
- Затем выйдет новое окно, в котором нужно выбрать те дополнения, которые требуется скрыть и щелкнуть по кнопке Далее.
Лимитный WiFi
Ещё одним способом помешать Windows 10 автоматически ставить новые пакеты является настройка подключения к глобальной сети в лимитированном режиме.
- Открываем Параметры и переходим в раздел Сеть и Интернет.
- Переходим в Дополнительные параметры раздела Беспроводные сети и переключаем на Вкл опцию Задать как лимитное подключение.
Windows 10 не сможет загружать обновления, так как будет считать подключение к Интернету ограниченным.
Групповые политики
Настройка загрузки и установки новых пакетов через групповые политики до сих пор функционирует в Windows 10. Здесь следует отметить, что у владельцев версии Home, настройка такого параметра невозможна. Более того, новые параметры после изменений вступают в силу не моментально. Так что после изменений нужно будет ждать какое-то время.
- Заходим в Центр обновления Windows 10 и нажимаем по кнопке Проверка наличия обновлений.
Посмотрите ещё: Загрузка Windows 10 подготовка к установке
- Далее следует настройка через Редактор групповой политики.
- Зажимаем клавиши Win + R на клавиатуре, после чего вводим команду gpedit.msc.
- Открываем Конфигурация компьютера, выбираем Административные шаблоны, щелкаем по Компоненты Windows и доходим до Центр обновления Windows.
- Открывается окно, в котором нужно щелкнуть по Включено. В разделе Параметры надо выбрать один из понравившихся параметров обновления.
А если нужно отключить обновления совсем, то следует зайти в редактор реестра.
- Вводим regedit в уже привычном нам окне Выполнить.
- Переходим по адресу HKEY_LOCAL_MACHINE\SOFTWARE\Policies\Microsoft\Windows.
- Создаем ещё один раздел с названием WindowsUpdate.
- Также создаем ещё подраздел с названием AU в раздел WindowsUpdate.
- Выбираем созданный раздел с названием AU и создаем новый параметр DWORD под названием NoAutoUpdate со значением 1.
- Закрываем реестр, открываем Центр обновления и щелкаем по кнопке Проверка наличия обновлений.
Нейтрализация Windows Update
Существует настройка Windows Update, которая позволяет отключить автоматическое обновление насовсем.
- Нажимаем сочетание клавиш Win + R и вводим services.msc.
- Откроется окно Службы, в котором нужно найти Центр обновления.
- Нужно щелкнуть два раза и изменить значение на Отключено.
Теперь Центр обновлений загрузку осуществит не сможет, будет постоянно выдавать ошибку. Вот такими способами можно отключить надоедливые загрузки и установки.
(Visited 2 752 times, 1 visits today)
windowsprofi.ru
Как отключить обновления на Виндовс 10: убираем автоматическое предложение и уведомление
Все пользователи персональных компьютеров сталкиваются с тем, что операционная система Windows просит скачивать "апдейты". Это нужно для того чтобы обеспечить ПК мощную защиту от вирусов или взлома, ведь со временем появляются все новые шпионские программы, с которыми устаревшая ОС не справляется. Но новая версия операционной системы загружает Windows Update без уведомлений и автоматически, что нередко становится причиной разнообразных проблем на компьютере. Давайте разберемся, как отключить обновления самостоятельно.
В Windows 10 будет выпущено семь редакций, которые адаптированы ко всем областям применения и видам устройств: ПК, ноутбуков, планшетов, мобильных телефонов. Сейчас доступны 3 версии: Виндовс 10 Home, Виндовс 10 PRO, Виндовс 10 корпоративная. Первая предназначена для домашнего использования и является более дешевой. Вторая и третья версии предлагают пользователям полезные приложения для мелких и крупных предприятий.
- В Windows 10 PRO
Виндовс 10 PRO – это более дорогая операционная система, предназначенная для профессионального использования, поэтому, как следует из лицензионного соглашения, ее обладатели получают некоторый контроль над Update. В рамках настройки загрузок новых драйверов вручную выбирается не только их порядок и тип, но и время для установки новых программ или же отказ от них.
- В Windows 10 Home
Это более дешевая домашняя версия, которая не была изначально предназначена для самостоятельного управления настройками – загрузка драйверов происходила автоматически, чтобы обеспечивать безопасность системы и быстрый доступ к новым функциям. Но разработчики версии Home пошли навстречу пользователям, выпустив новый магазин, чтобы стало возможным отказаться от автоматической загрузки софта. Хотя сейчас в настойках Виндовс 10 Home пользователь не имеет возможности полностью отключить поступление драйверов, но может отложить их загрузку на неопределенное время.
По умолчанию отключить загрузку новых драйверов могут лишь пользователи версии Windows 10 PRO. Но речь идет не о полном отказе, а только о том, чтобы отложить загрузку и установку программ до лучших времен. Независимо от редакции Виндовс 10, полностью убрать из системы Update нельзя. Но продвинутым пользователям доступны способы остановки нежелательного скачивания новых программ, о которых мы расскажем.
Многие пользователи обладают тарифами сети интернет с ограниченным трафиком, поэтому автоматический апдейт приводит их к дополнительным расходам. Отличным решением проблемы является переход операционной системы на лимитное подключение, при котором Виндовс 10 полностью отключить загрузку нельзя, но разрешается скачать вручную в любое удобное время. Чтобы задать лимитное подключение, перейдите в меню:
- «Пуск» – «Параметры».
- Далее, выберите «Сеть и интернет Wi-Fi» – «Дополнительные параметры».
- Затем задайте лимитное подключение.
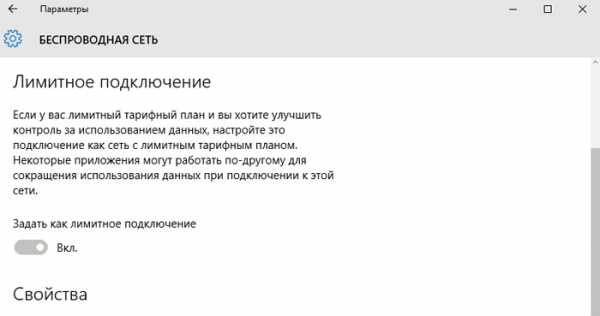
Настройка центра обновления в Виндовс
В Виндовс 10 формат центра перенесены в настройки системы, которые также регулируются вручную. Отключая Update, пользователям следует помнить, что они приносят важные исправления, в том числе и безопасность, которая тоже перестанет обновляться. Ваш компьютер не будет принимать разные средства проверки на присутствие опасных вредоносных программ и руткитов. Отключить загрузку новых драйверов легко в настройках безопасности системы, для этого:
- Левой кнопкой мыши щелкайте на «Пуск» – «Параметры».
- Далее перейдите в раздел «Обновление и безопасность».
- Затем выберите «Центр обновления Windows». Здесь вы увидите, что имеются новые драйвера, которые автоматически устанавливаются на компьютер.
- Перейдите в меню «Дополнительные параметры».
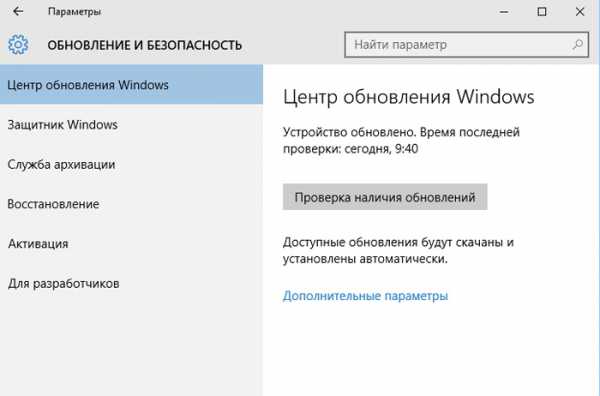
- Затем кликните на кнопку «Выберите как устанавливать обновления», а дальше найдите разделы «Уведомлять о планировании перезагрузки» – «Отложить обновления», кликните по ним правой мышкой.
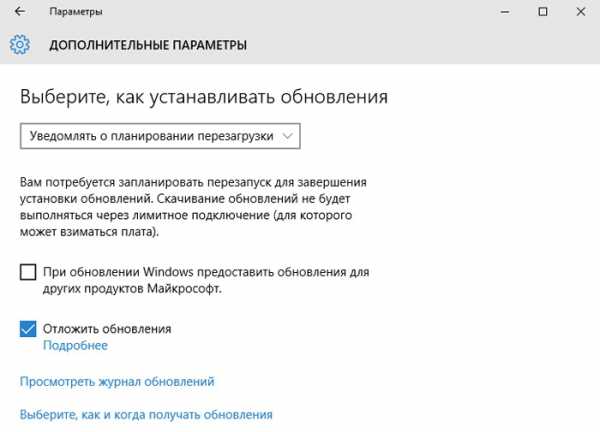
- Вернитесь в окно «Обновление и безопасность» – «Центр обновления Windows». Здесь вы увидите, что новые программы уже не загружаются автоматически, а ждут разрешения. Чтобы установить загрузку, следует нажать на кнопку «Установить сейчас».
Отключить Update драйверов через групповые политики
Групповая политика предназначена для определения конфигурации компьютера и групп пользователей. Она определяет формат для следующих элементов:
- политики системного реестра, к которым относятся групповые для приложений и всех компонентов Виндовс 10;
- безопасности сети, домена, компьютера;
- обслуживания и установки программ;
- сценариев для запуска компьютера и завершения его работы;
- перенаправления папок, позволяющих администратору отправлять их в сеть.
Виндовс 10 дает отличную возможность управлять параметрами центра, используя групповые политики, которые регулируются следующим образом:
- Откройте редактор групповой политики: «Пуск», внизу введите gpedit.msc , «Начать поиск», «Ввод».
- Откройте раздел «Конфигурация компьютера», перейдите на «Административные шаблоны», а затем найдите «Центр обновления Windows».
- Двойным щелчком мыши кликните в правой части редактора «Настройка автоматического обновления».
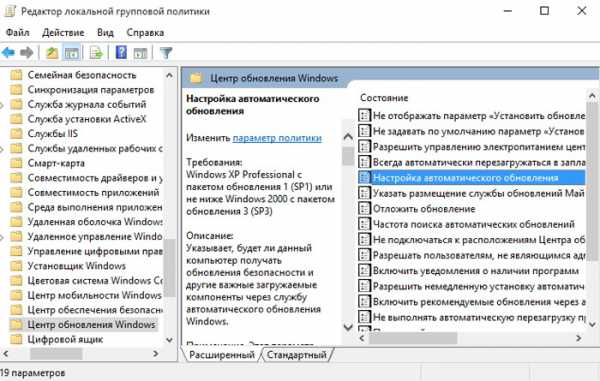
- Состояние параметра установите в положение «Включено», а в блоке «Параметры» настройте самый подходящий для себя вариант загрузки, проверки и установки "апдейтов".
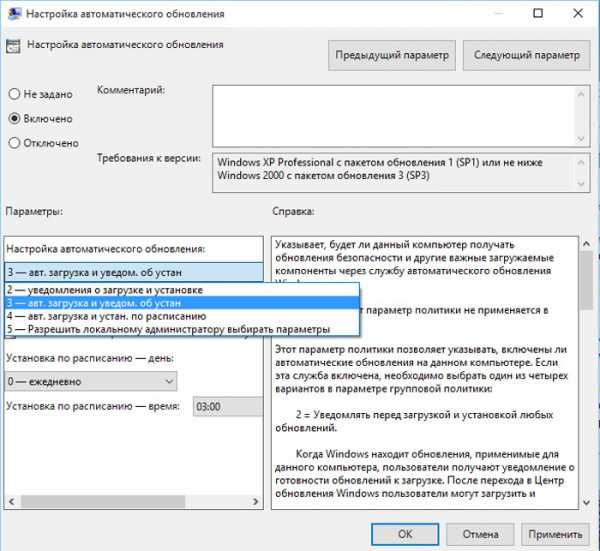
- Чтобы заданные параметры вступили в силу, нужно щелкнуть мышью на «Пуск», перейти в «Параметры», затем открыть «Обновления и безопасность», после чего выбрать «Проверка наличия обновлений».
- После применения всех изменений автоматическое получение новых драйверов будет отключено, а чтобы его настроить заново, то нужно снова войти в настройки политики.
Способ отключения с помощью редактора реестра
Отключить Update в Виндовс 10 пользователь может с помощью редактора реестра. Он представляет собой базу данных, хранящую самые разные конфигурации: информацию установленных приложений, профили пользователей, типы документов. Все сторонние программы тоже сохраняют параметры в реестре, поэтому изменить их настройки легко с его помощью. Однако, при редактировании реестра нужно быть очень осторожным, ведь с неправильным изменением ключей существует риск серьезно навредить операционной системе и полностью блокировать компьютер.
Итак, для отключения автоматической загрузки новых программ с помощью редактора реестра, надо проделать следующие действия:
- Откройте меню «Пуск» – «Выполнить», введите слово regedit.
- После открытия реестра найдите HKEY_LOCAL_MACHINE и щелкните мышью на «Виндовс» – «Создать» – «Раздел».
- Введите имя «WindowsUpdate», затем на нем щелкните правой мышью, снова выбрав «Создать» – «Раздел».
- Имя раздела введите «AU». Далее выберите раздел «Создать», найдите «Параметр DWORD (32-бита)», который следует назвать NoAutoUpdate, присвоив значение 1.
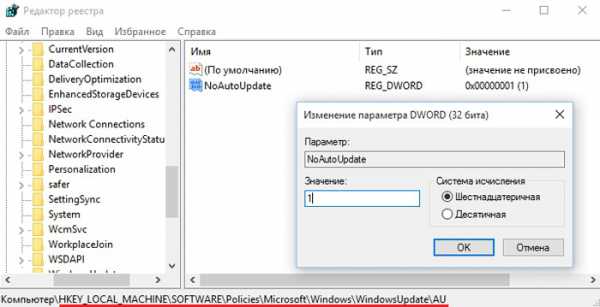
- Сохраните настройки, нажав «ОК».
- После этой операции перезагрузите компьютер, войдите в «Обновление и безопасность», далее выберите «Центр обновления Windows». Здесь вы увидите, что установка новых программ закончилась ошибкой.
- Войдите в меню «Дополнительные параметры» и увидите, что для вас стали недоступны все варианты автоматической установки.
Как убрать иконку с предложением обновиться до Windows 10
Если надоело назойливое уведомление, то наша инструкция поможет отключить дальнейшее ее появление:
- Откройте в меню «Пуск» – «Панель управления» – «Программы и компоненты» – «Просмотр установленных обновлений».
- Найдите в списке Update for Microsoft Windows с именами KB2990214, KB3035583, KB3014460 и удалите их.
- Перезагрузите компьютер и навязчивую кнопку вы больше не увидите.
Видео: отключение обновления драйверов на Windows 10
Самостоятельно отключить автоматическую загрузку Windows Update легко, если вы уже опытный пользователь. Если вы только изучаете компьютер, то лучше пригласить для этого опытного настройщика, чтобы не навредить безопасной работе операционной системы. Но если по какой-то причине вы не можете вызвать профессионала, то наша видео-инструкция поможет вам отключить нежелательную установку новых драйверов быстро и без проблем:
sovets24.ru
Как отключить автоматическое обновление Windows 10

Мифы о том, что в новой ОС Microsoft теперь во всю будет манипулировать пользователями, упорно ползут по интернету.
Отличный маркетинговый ход – с помощью бесплатного обновления до новой ОС, вы превращаете ваш компьютер в средство наблюдения за вами.
Огромную паранойю это вызвало у пользователей пиратского софта. Некоторые торрент-трекеры стали даже банить пользователей десятки.
Ведь не известно что вам может прилететь с очередным обновлением от Microsoft – то ли новый клавиатурный шпион, то ли программа, автоматически сообщающая “куда надо” о ваших действиях на торрент-трекерах.
И еще больше эту паранойю усиливает отказ Microsoft сообщать, а что же содержат очередные обновления.
Если кто помнит, то в более ранних версиях, можно было нажать на ссылку и прочитать у них на сайте, что-же делает очередное обновление.
Да и автоматическое обновление драйверов, например видеокарты, может принести не мало проблем.
Хоть как-то повлиять на этот процесс, пока могут только пользователи PRO версии. А пользователям домашней версии, остается только “покориться корпорации зла”.
Хотя, некоторые утверждают, что можно и пользователям домашней редакции, отключить обновления с помощью редактирования реестра. Я это решил выяснить.
Также массу неудобств новая ОС может доставлять пользователям лимитного интернета или выходящих в интернет через сотовый телефон.
Внимание! Чтобы заработали установленные вами настройки, вам надо будет вручную запустить процесс поиска обновлений. Иначе ОС будет использовать старые настройки и перезагрузка и выключение компьютера на это никак не повлияет. Вот такие они… умные в корпорации Microsoft.
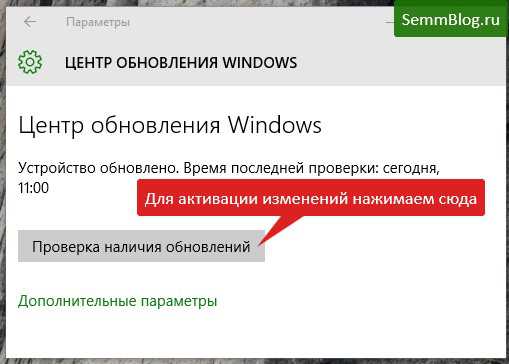
Итак, пользователям PRO версии доступна частичная настройка из самой ОС.
Идем по этому пути “Пуск-параметры-обновление и безопасность” и нажимаем на ссылку “дополнительные параметры”.
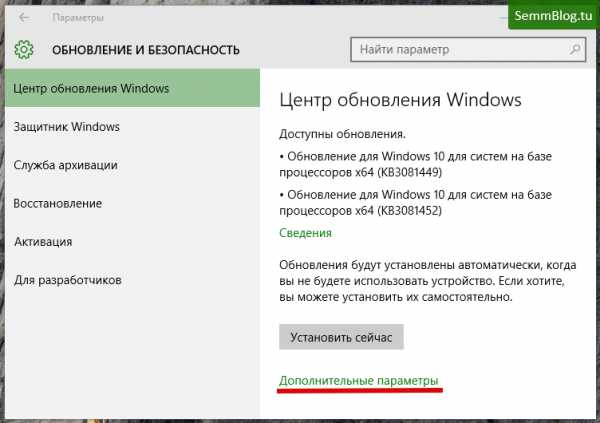
Тут вы сможете только отложить обновления и выбрать пункт – “уведомлять о планировании перезагрузки”.
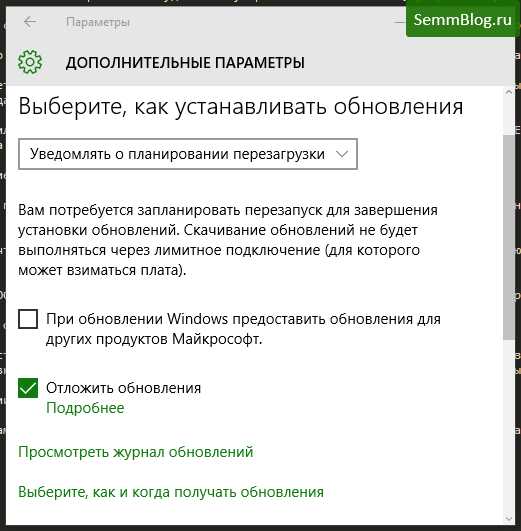
Полный трэш – ведь если не выбрать уведомление о перезагрузках, то система может перезагружаться когда ей вздумается.
Хотя в Microsoft утверждают, что это будет происходить в момент бездействия компьютера. Но подумайте сами – студент пишет реферат, отошел попить кофе на 5 минут, возвращается а система перезагрузилась.. и все его труды естественно не сохранились.
Далее, в том же окне нажимаете на ссылку “выберите как и когда получать обновления” и отключаем передачу обновлений по локальной сети.
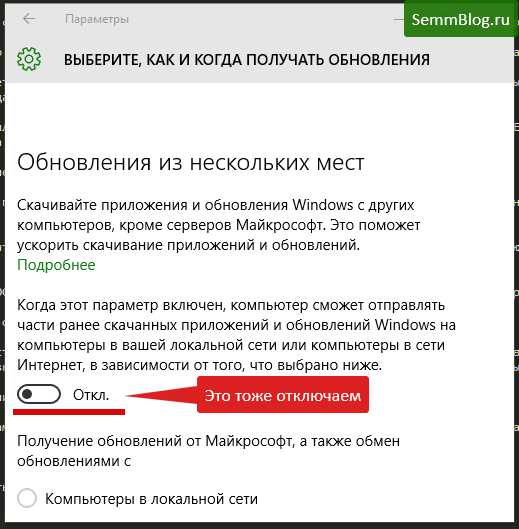
Как отключить автоматическую загрузку драйверов в Windows 10
Делается это так.
Win+R, вводим туда rundll32 newdev.dll,DeviceInternetSettingUi и жмем на Enter.
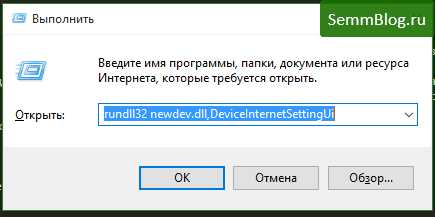
В следующем окне, выбираем “нет, предоставить возможность выбора” и “Никогда не устанавливать драйверы из Центра обновления Windows”, далее нажимаем кнопку “сохранить”.
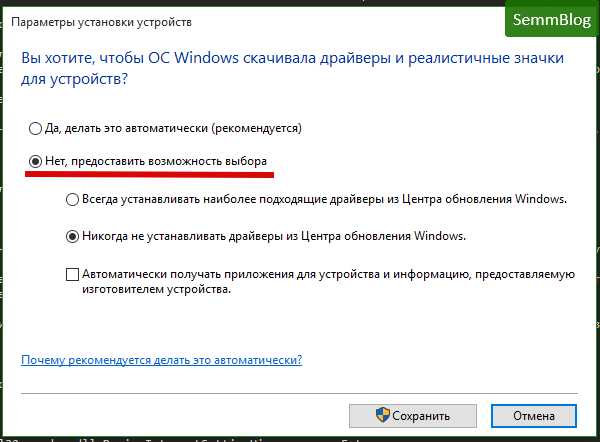
Еще один способ – использование официального инструмента для скрытия обновлений “Show or hide updates”
Качаем его отсюда.
Запускаем этот инструмент и нажимаем кнопку “далее”.
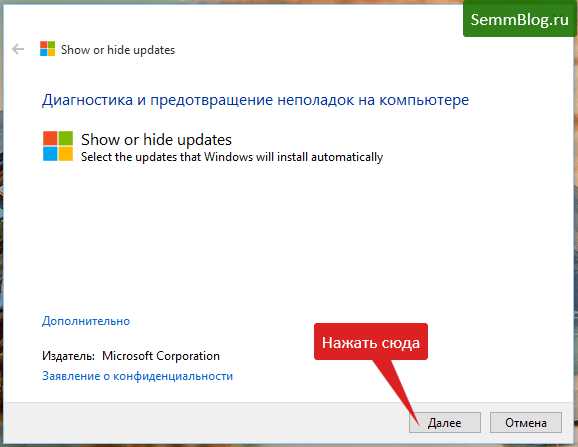
После окончания сканирования, нажмите “Hide updates”.
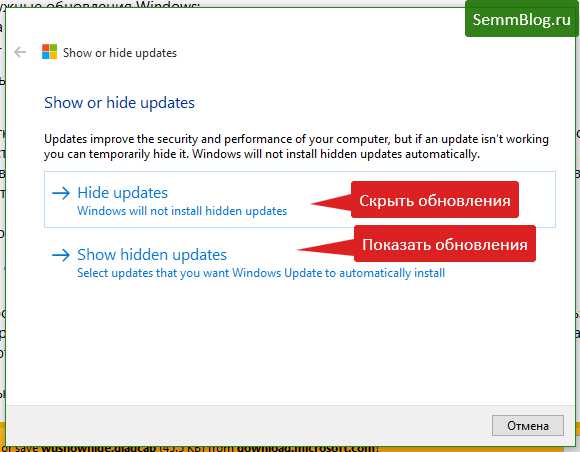
Далее, вам просто останется выбрать те обновления, которые вам надо скрыть.
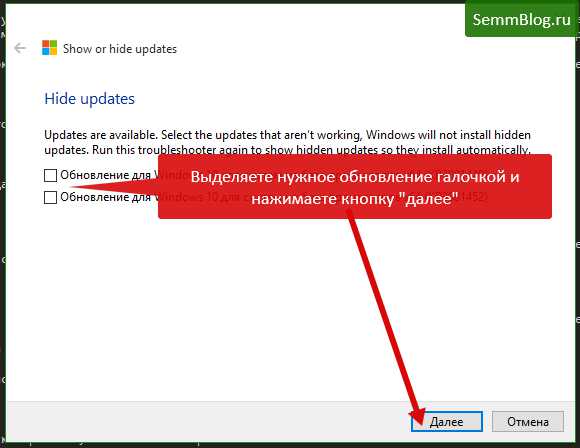
Вы сможете вернуть скрытые обновления, если выберите пункт “Show hidden updates”
Еще один способ – установка лимитного подключения.
Если у вас интернет идет через вайфай, то вы можете сообщить системе, что у вас лимитное подключение и обновления скачиваться не будут.
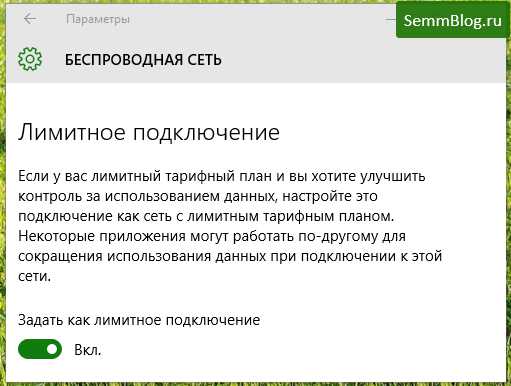
Правка реестра и групповой политики.
Win+R, затем набираем gpedit.msc
https://semmblog.ru/wp-content/uploads/2015/08/gpedit.jpg
Идем по этому пути:
Конфигурация компьютера - Административные шаблоны - Компоненты Windows - Центр обновления Windows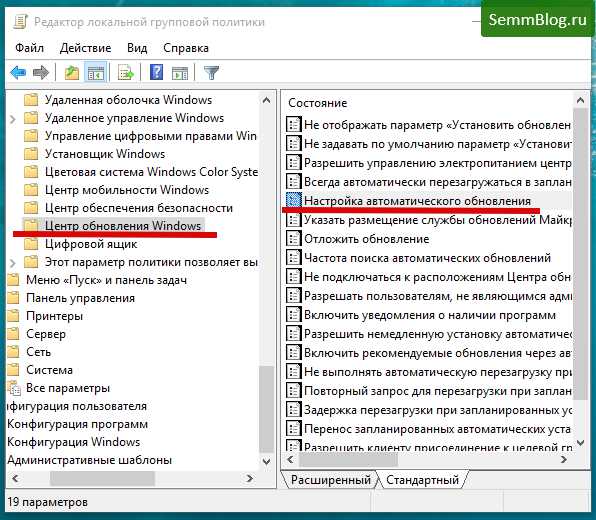
Выбираем любой пункт. Можно даже совсем отключить выбрав “отключено” (для полного отключения понадобится еще правка реестра).
Я же советую выбрать вариант “включено” и “2-уведомления о загрузке и установке…”. Так как это самая гибкая опция. И вы в дальнейшем сможете управлять обновлениями из Центра обновлений.
Как отключить обновления в реестре
Этот способ подходит, если вам надо отключить полностью все обновления.
Win+R, в окне вводим regedit.exe и жмем выполнить.
https://semmblog.ru/wp-content/uploads/2015/08/regedit.png
В редакторе находим эту ветку:
HKEY_LOCAL_MACHINE\SOFTWARE\Policies\Microsoft\Windows\WindowsUpdate\AUЕсли нет раздела WindowsUpdate и подраздела AU – создайте их.
В подразделе AU требуется создать новый параметр DWORD с именем NoAutoUpdate и значением 1

Закрываем реестр и заходим в Центр обновлений. Там нажимаем кнопку “Проверка наличия обновлений”. Это нужно для того, чтобы сделанные нами изменения вступили в силу.
Еще один способ – отключение службы Windows Update.
Щелкаем правой кнопкой по свободному месту на панели задач и выбираем пункт “диспетчер задач”.
В диспетчере задач переходим на вкладку “службы” и кликаем по ссылке “открыть службы”.
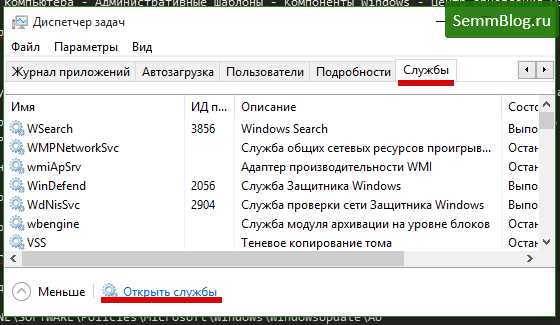
Находим в следующем окне “центр обновления Windows” и кликаем по нему.
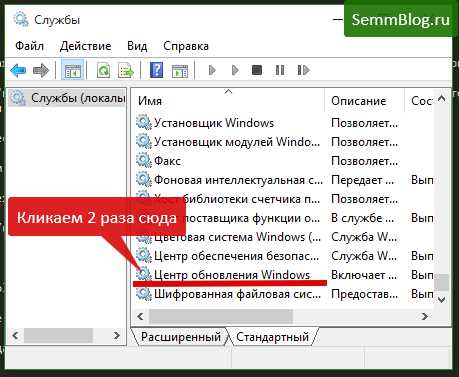
Выбираем там из выпадающего меню пункт “отключена”, далее “применить” и ОК.
Если служба работает – жмем кнопку “остановить”(кнопка в активном состоянии).
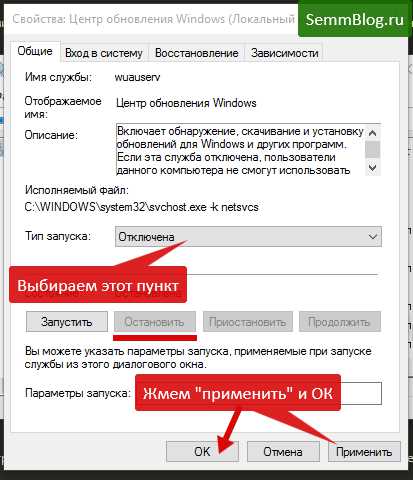
P.S. Вы можете использовать любой из вышеописанных способов. Но я бы вам посоветовал не выключать пока обновления, так как система еще сырая и требует закрытия множества дыр.
semmblog.ru
Способы выключения автоматического обновления в Windows 10
Для любой операционной системы обновления крайне важны, поскольку они повышают производительность устройства, его быстродействие и безопасность, а также гарантируют стабильную работу. Так и в операционке Windows 10 Центр обновлений является одним из важных элементов. В его обязанность входит регулярно проверять серверы Майкрософта на наличие новых драйверов для приложений, а также исправлений.
Преимущества и недостатки автоматического обновления
Одним из приятных моментов для пользователей Windows является то, что проверку и загрузку данных можно регулировать самостоятельно. Для этого система предлагает проверять обновления автоматически или вручную. Также можно определить какие именно программы стоит обновлять, а какие нет. Такие опции позволяют пользователю принимать решения касательно обновлений самостоятельно, а также дают возможность не замедлять интернет-соединение особенно его пропускная способность низкая.
Но в новой Windows 10 Майкрософт не оставили пользователям такого щедрого выбора. Владельцы версии Pro могут отложить проверку и загрузку драйверов на определённое время, но это не отменяет последующую установку. Для пользователей версии Home не предусмотрены даже такие опции. Они получают обновления автоматически.
Нередко после самостоятельного обновления в работе устройства возникают проблемы или же Windows просто отказывается загружаться. Но для пользователей всё же остались лазейки, которые позволяют отключить загрузку данных в операционке Windows 10.
Кратковременный способ избавления от автоматического апгрейда системы
Первый способ самый простой и подходит лишь обладателям Windows 10 Pro. Заключается в настройке Центра обновлений. Это позволит отложить загрузку драйверов и предотвратит преждевременную перезагрузку компьютера, но отключить апгрейд системы полностью с помощью этого способа нельзя.
Для начала нужно открыть вкладку Параметры и в разделе Обновление и безопасность вызвать Центр обновлений Windows.
После открытия Центра в окне нужно найти строку дополнительные параметры и нажать на неё.
В открывшейся вкладке нужно нажать «уведомлять о планировании перезагрузки». Это действие запретит Windows 10 автоматически перезагружать компьютер.
Далее нужно включить функцию «При обновлении Windows предоставить обновления для других продуктов Майкрософт».
Теперь можно нажать на «отложить обновления». Таким образом, новые данные не будут загружаться на компьютер в течение некоторого количества дней или даже месяцев.
Для того чтобы сэкономить трафик интернет-соединения нужно выбрать «Выберите, как и когда получать обновления» и нажать «откл.» возле параметра «Обновление из нескольких мест».
Отключение автоматической загрузки данных с помощью внутренних ресурсов системы
Второй способ является универсальным для пользователей обеих прошивок Windows 10. Он помогает предотвратить автоматическую установку данных. Для его осуществления необходимо:
Клавишами Win Key+R вызвать строку «Выполнить».
В строку ввести формулу rundll32 newdev.dll,DeviceInternetSettingUi. Эта команда откроет вкладку «Параметры установки устройств».
В открывшемся окне нажать сначала на команду «Нет, предоставить возможность выбора» и сразу же на «Никогда не устанавливать драйверы из Центра обновления Windows».
Теперь можно сохранить изменения.
Такой способ отключения заблокирует для системы доступ к внешнему Центру и заставит искать необходимые данные на установку на жёстком диске устройства.
Третий метод также позволяет обмануть Windows 10 и запретить системе устанавливать драйвера. Он заключается в изменениях параметров интернет-соединения. Для того чтобы метод начал работать необходимо в разделе «Параметры» открыть вкладку «Сеть и интернет». После открытия нужно выбрать строку «Беспроводная сеть» и через дополнительные параметры сделать соединение лимитным, передвинув регулятор в позицию «Вкл.».
Пока система будет уверена, что заданное интернет-соединение является лимитным, она не станет проводить автоматическое обновление и загрузку данных. При этом на скорость работы это не повлияет.
Привлечение дополнительных приложений для отключения запуска новых драйверов
Ещё одни метод четвёртый заключается в привлечении дополнительного приложения. Перед официальным выходом Windows 10 Майкрософт выпустила программу, которая позволяет пользователю отключить те приложения, которые, по его мнению, не должны обновляться. Программа называется Show or hide updates и перед работой её необходимо скачать и совершить установку на компьютер. После завершения установки приложение нужно открыть и запустить сканирование через кнопку «Далее». Появиться следующее окошко, в котором нужно кликнуть «Hide updates».
Эта команда откроет окно со списком файлов на установленные приложения. Из списка можно выбрать те, которые не должны обновляться и нажать «Далее». Также программа позволяет вновь загружать установочные файлы, которые были скрыты ранее. Для этого вместо кнопки «Hide updates» нужно нажать «Show hidden updates» в соответствующем окне.
Пятый способ также позволяет отключить установку через приложение в Windows 10. Для того чтобы заблокировать загрузку нужно:
Открыть диалоговую вкладку клавишами Win Key+R и в строку вставить services.msc. Эта команда должна открыть вкладку «Службы».
В списке появившихся служб найти Центр обновления.
Дважды щёлкнув на названии открыть его и во вкладке «Общие» изменить в графе «Тип запуска» на отключено.
Сохранить изменения.
Этот способ на сто процентов заблокирует проверку и установку драйверов, и при любой попытке со стороны операционки запустить её будет сообщать об ошибке 0x80070422.
Для того чтобы отключить автоматическое усовершенствование системы можно использовать любой из приведённых способов. При этом если один из них не сработал можно приступать к следующему. Но прежде чем начинать блокировку необходимо знать, что новая Windows 10 может нестабильно работать без апгрейда. Также отключение загрузки драйверов может отразиться на безопасности устройства.
InstComputer.ru