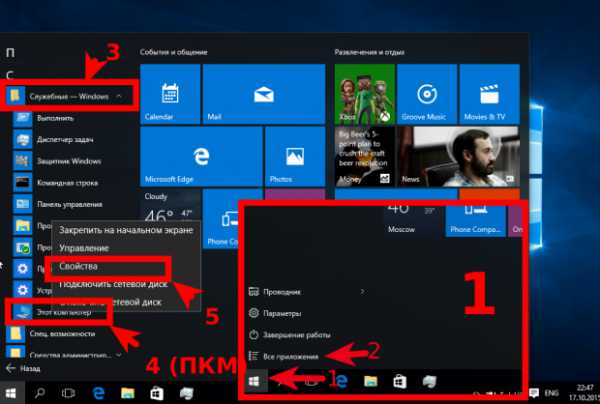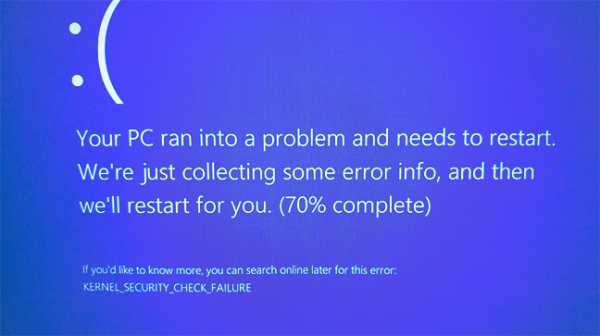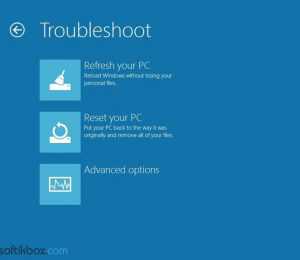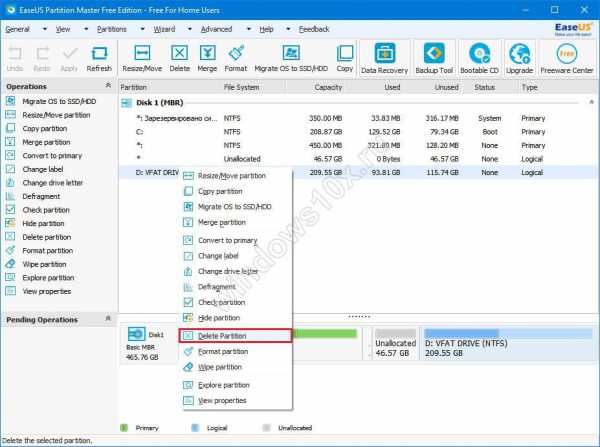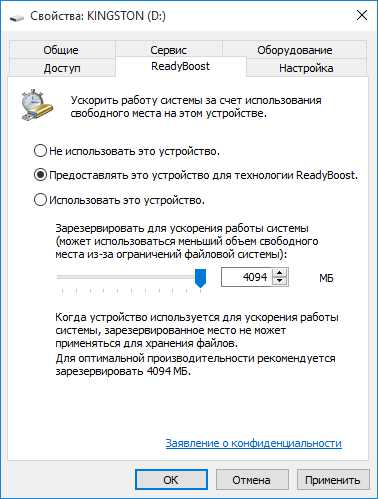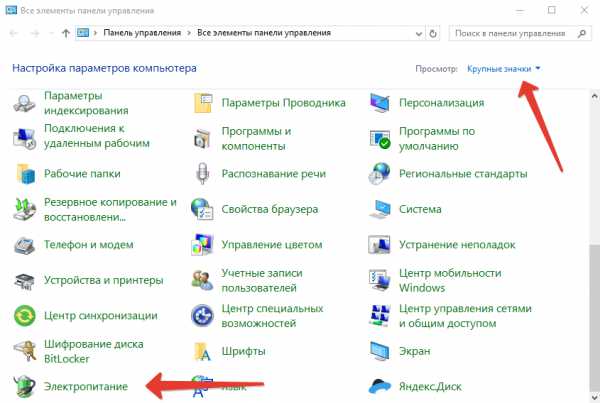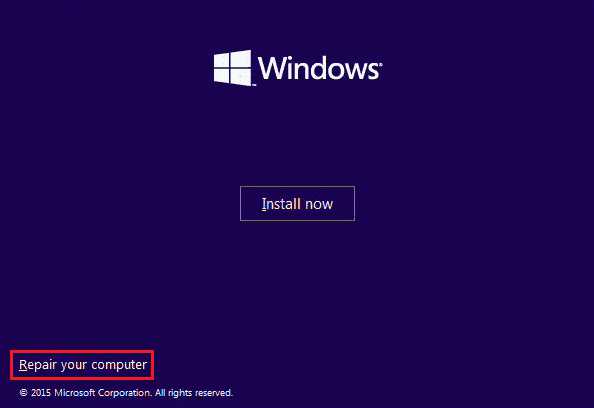Как узнать параметры компьютера на windows 10
Как посмотреть характеристики компьютера на Windows 10
Посмотреть характеристики компьютера на ОС Windows 10 можно зажав несколько клавиш. Большая часть информации представлена в Диспетчере задач. Нужно только знать, где посмотреть. Оставшаяся часть данных может быть извлечена из оснастки Параметры.
Сегодня не лучший день для того, чтобы заглядывать с указанной целью в Свойства системы, но мы проделаем и это тоже. Чтобы читатели владели полным спектром знаний по указанной теме. Вы увидите, что можно узнать о своём ПК практически все, не прибегая к услугам специализированных утилит.
Командная строка
Командная строка все больше становится похожей на инструмент выполнить. Разница лишь в способе вызова:
- Командная строка через Win + X.
- Выполнить – Win + R.
Тот и другой инструмент можно вызвать перекрёстно. Командную строку из Выполнить через cmd, и Выполнить из командной строки через C:\\Windows\\system32\\rundll32.exe shell32.dll,#61. Вы должны понимать, что тот и другой инструмент очень похожи друг на друга. Узнаем характеристики ОС:
- Win + R.
- Вводим winver.
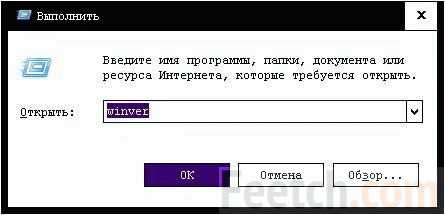
- Получаем профит.
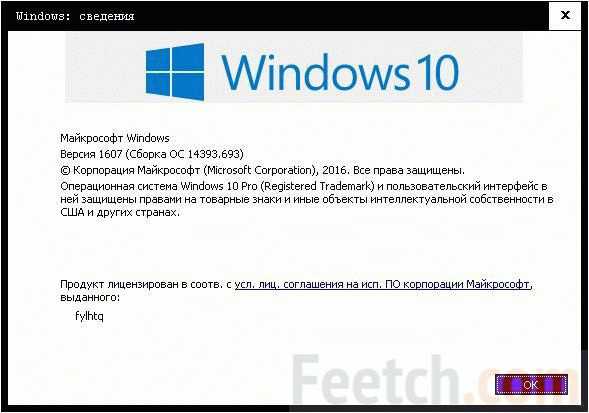
Что мы узнали из этого скрина? Очень многое:
- Используется профессиональная версия десятки.
- Юбилейное обновление 1607 установлено.
- Сборка – 14393.693.
Но эти данные все же скудны. Почему Билли Гейтс не указал разрядность, остаётся загадкой. Вообще говоря, Майкрософт взяли курс на избавление от 32-битного оборудования, так что лет через 5 ни у кого уже не будет возникать таких вопросов, как у нас.
Через Свойства системы
Нажмите Win + Break, чтобы увидеть чуть более полную информацию.

Здесь уже представлены кое-какие данные о железе. Кроме того, мы видим, что разрядность системы составляет 64 бита. Вот что можно понять из скрина:
- Процессор Intel поколения i5 с частотой 3,2 ГГЦ.
- Размер ОЗУ составляет 16 ГБ, из которых доступно столько-то.
- Стали известны имя ПК и его рабочая группа.
Собственно, это все. По нашему мнению плохо, что не указано количество ядер, тип графики, размещение и занятость слотов DIMM, скорость обращения к памяти. На некоторых ноутбуках данное сочетание не работает (учитывая тот факт, что иногда приходится нажимать Fn). В таком случае идите через Панель управления:
- Win + X.
- Выбор соответствующей опции.
- Система и безопасность.
- Система.
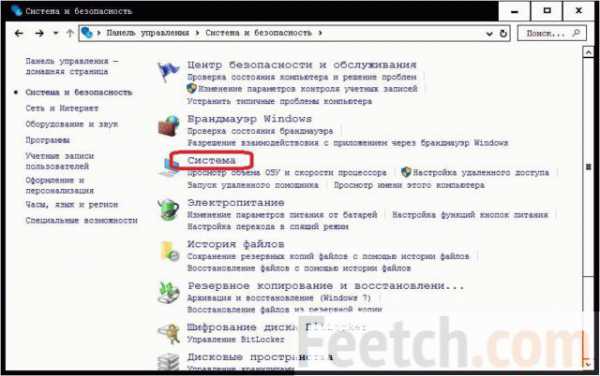
Через Параметры
- Win + I для вызова окна параметров.
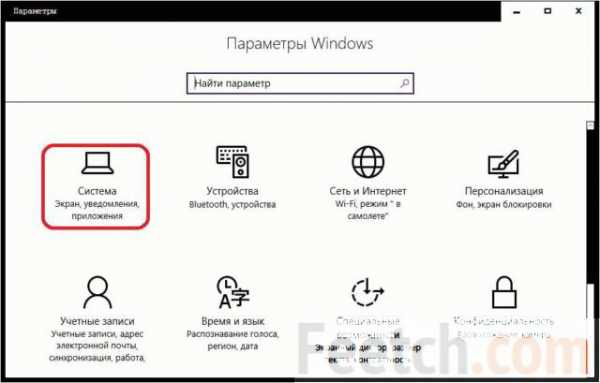
- Входим в локацию Система.
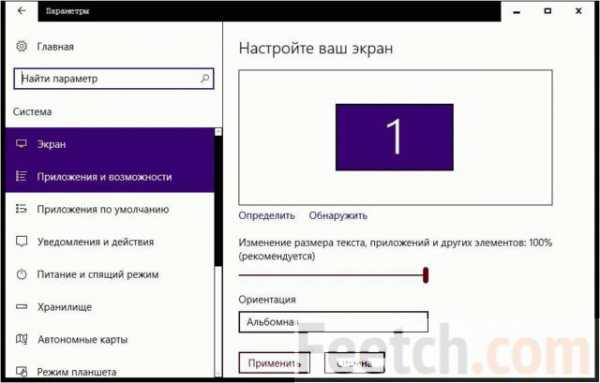
- Листаем в самый низ.
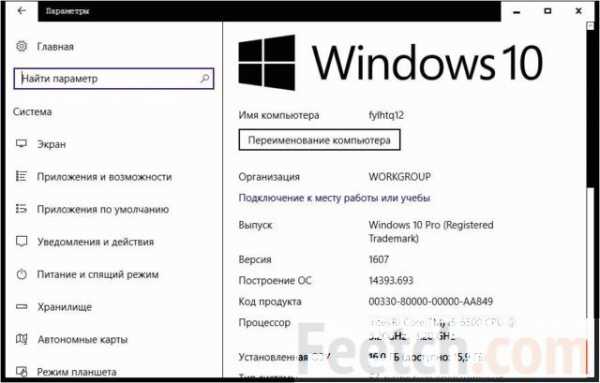
По сути видим то же, что и в Свойствах…
Диспетчер задач
- Нажмите Ctrl + Shift + Esc для вызова диспетчера. Некоторые считают это сочетание экзотическим, но оно уже присутствовало в более ранних версиях. И, конечно же, одна комбинация клавиш смотрится гораздо лучше, нежели длительное ожидание подготовки оснасток. Это особенно заметно в том случае, когда ПК подвисает.
- Перейдём на вкладку Производительность.
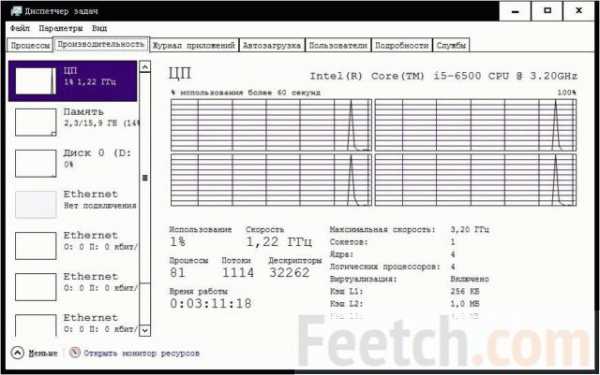
- Вот. Теперь мы знаем, что у процессора 4 ядра. Также можно лицезреть объем трёх уровней его кэша и реальную скорость.
- Переходим на вкладку ОЗУ и наблюдаем целый ряд важных параметров.

- Указана скорость линеек. Это позволит при покупке ориентироваться в продукте. Важно то, что приводится общее количество гнёзд и число модулей. Не указан размер каждой линейки, но Билли, наверное, в курсе, что рекомендуется покупать одинаковые по размеру. Итого, у нас полный комплект данных (включая форм-фактор) для выбора ОЗУ в магазине.
- В разделе дисков указаны преимущественно их названия.
- Приведено целых 4 адаптера Ethernet. Это преимущественно виртуальное железо WMWare и VirtualBox. Большим преимуществом является возможность узнать адреса IPv4 и IPv6.
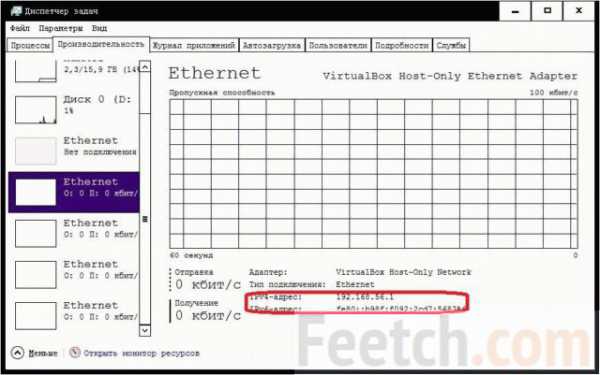
Нам осталось что-нибудь узнать про графическую часть ПК.
Прочая информация через диалог DirectX
- Win + R.
- Набираем dxdiag.
- Enter.
Материнская плата
Уже в первом окне мы видим недостающую информацию.
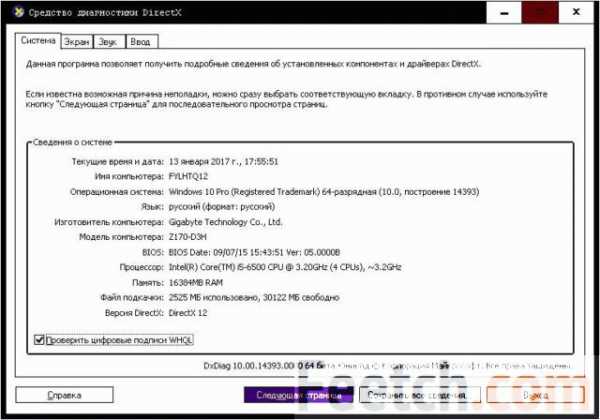
После языка по порядку идут данные:
- Изготовитель материнской платы.
- Название материнской платы.
- Версия прошивки BIOS.
- Размер файла подкачки.
- Версия DirectX.
Графика
Следующий скрин демонстрирует возможности графики.
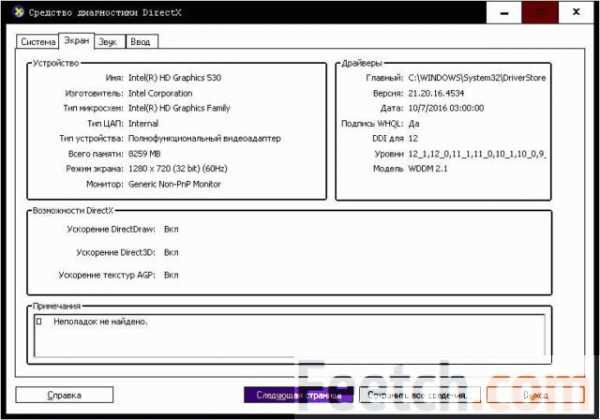
По порядку здесь указаны:
- Тип графики. В данном случае это встроенная в процессор HD Graphics 530.
- Память.
- Текущее разрешение экрана.
Можно посмотреть и другие закладки, но информация, взятая оттуда, многое скажет лишь профессионалам.
Что ещё?
Что ещё можно пожелать более, нежели мы уже имеем? Ну, хотелось бы иметь представление на предмет следующих параметров:
- Название сокета процессора.
- Количество разъёмов под графические ускорители.
- Интерфейс жёстких дисков.
Собственно, этим многие и ограничатся. То есть всю информацию мы уже получили из системных утилит, а теперь думаем, где взять прочее. Обычно прибегают к помощи AIDA. Вот пример данных о CPU.
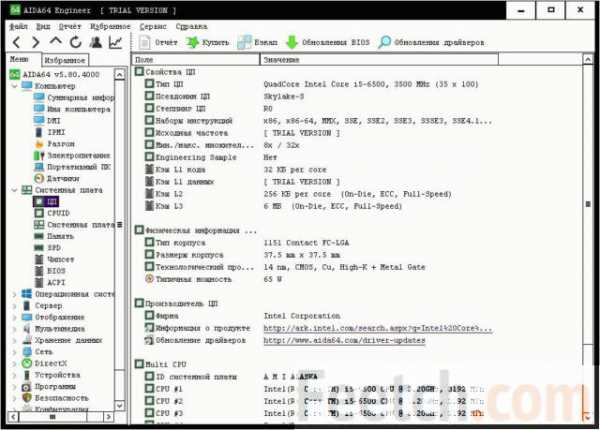
Тип сокета теперь известен – LGA 1151. С этими данными можно присматривать новый процессор. Можно ли было обойтись без этой информации? Да, конечно. Сторонние утилиты нужны профессионалам, время которых – деньги. Простым смертным поможет получить параметры системы в Windows 10 Билли Гейтс.
feetch.com
Просмотр характеристик компьютера на Win 10
Каждый пользователь персонального компьютера рано или поздно задумывается о его внутренних комплектующих. Связано это может быть, как с неутешительной производительностью ПК, так и с любознательностью. В данной статье будут полностью описаны все пути, следуя которым вы сможете узнать все о своем компьютере.
Комплектующие, их влияние на общую производительность
- Хоть компьютер базируется на материнской плате, самым важным компонентом является процессор. В зависимости от производителя (amd либо intel), серии, количества его ядер и тактовой частоты зависит его мощность.
- Далее по списку идет видеокарта. Тут внимательно смотреть нужно только на производителя (Radeon либо Nvidia), количество видеопамяти и серию. Чаще всего, чем выше номер серии видеокарты, тем выше ее производительность и ценность. К примеру, GTX GeForce 760 < GTX GeForce 970, т.п.
- Оперативная память непосредственно влияет на производительность ПК, поэтому чем больше ее, тем больше одновременных процессов можно запустить. Частота редко влияет на что-либо, поэтому ориентируйтесь по ее количеству. К примеру, 4096 MB < 8192 MB.
Зная название материнской платы, вы с легкостью можете определить любое свойство, подойдет ли к ней новый процессор, видеокарта или память. Она является связующим компонентом всех остальных комплектующих, поэтому пренебрегать ею также не стоит.
Без блока питания, ни одна система не обходится. Но если вам нужно посмотреть его мощность, сделать этого с помощью всевозможных программ не получиться. Вам в любом случае придется открывать крышку корпуса и смотреть по наклейке.
Как посмотреть параметры компьютера. Существует достаточно много способов для того, чтобы узнать свойства вашего ПК. Мы расскажем о самых простых и практичных способах, как для новичков, так и для опытных.
Первая часть. Встроенные в Windows утилиты
Самой первой в этом списке будет команда msinfo32. Ввести ее нужно с помощью программы «Выполнить», которую можно вызвать комбинацией клавиш Win+R, либо нажав правой кнопкой мыши на Пуск и найдя ее в списке.
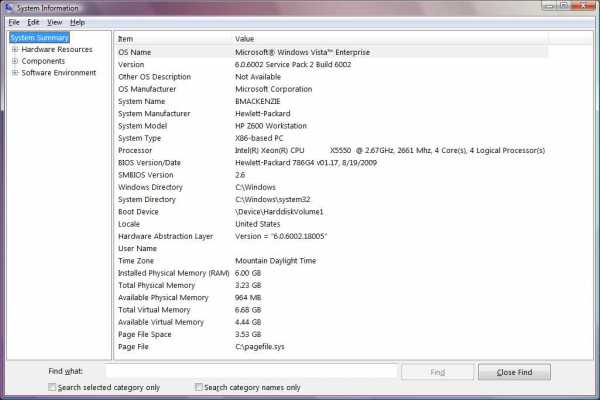
Плюсом является присутствие msinfo32 на всех ОС Windows, начиная с XP и заканчивая Windows 10. Название процессора находится на главной странице, но вот чтобы узнать информацию о видеокарте, потребуется перейти в Компоненты -> Дисплей, где вы найдете всю нужную информацию.
Единственным минусом является неинтуитивное расположения параметров, что может стать критическим фактором для новичков. Также, даже на мощных системах само меню может подтормаживать при переходе в другие разделы, что значительно снижает практичность данной утилиты.
Команда systeminfo
Команда systeminfo присутствует также на всех популярных версиях ОС Windows, но этот способ не подойдет для новичков. Он пользуется популярностью среди сисадминов, так как в одном списке находится много точных данных, которые, к тому же, легко скопировать в пару кликов.
Чтобы посмотреть все параметры компьютера следуя этому способу, нужно в том же «Выполнить» ввести команду «cmd», для выведения окна командной строки. А уже в самой строке вписываем команду «systeminfo». Выглядит оно вот так.
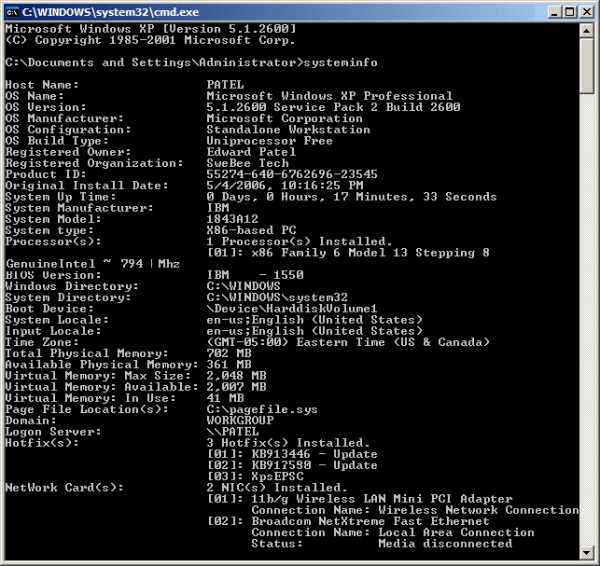
Что стоит отметить, тут предоставлена полная информация о сетевом адаптере и памяти (физической, виртуальной), несмотря на то, что информации о видеокарте тут нет и близко.
Информация через DirectX
Третий способ является достаточно нестандартным, зато простым. В окне «Выполнить» достаточно ввести команду dxdiag. Она предоставляет данные и о версии DirectX, что также немаловажно.
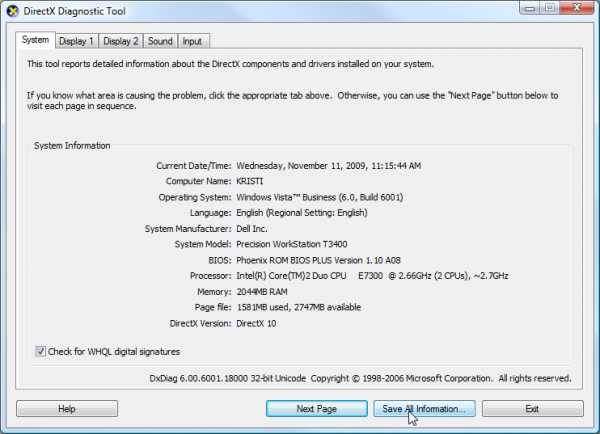
Есть и альтернативные методы, ознакомиться с которыми можно посмотрев несколько видеороликов.
На деле, самым практичным и популярным способом является установка дополнительных программ. Это очень удобно в использовании как у новичков, так и у заядлых пользователей. Особенно, если учитывать количество и разнообразность существующих программных продуктов. Хотя, несмотря на это, рекомендовать стоит только пару из них.
Лидер — AIDA64
AIDA64 на данный момент является лидером с области программ, которые визуализируют состояние компьютера. Помимо комплектующих, можно проверить напряжение, которое подается на каждый элемент ПК. Можно сверить температуру и посмотреть на значения всевозможных датчиков.
Лидерство AIDA64 можно обусловить тем, что его используют как новички, так и опытные программисты. Помимо этого, существует несколько версий AIDA64, в виде инженерной, экстремальной, бизнес версии и прочих.
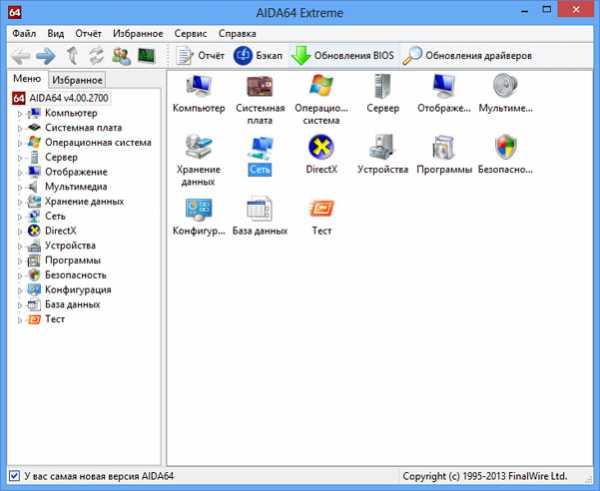
Если вы хотите оценить ее интерфейс и работу, можете посмотреть пару тематических видеороликов.
Вторая, менее популярная среди профессионалов программа Piriform Speccy. Ее целевой функционал – это информация о комплектующих и только. Достаточно минималистична в дизайне, проста в работе. Для новичков в сфере комплектующих – самый раз. Что стоит отметить, в ней вы сможете посмотреть количество свободных слотов в материнской плате под оперативную память, так как всю информацию она берет прямо из BIOS.
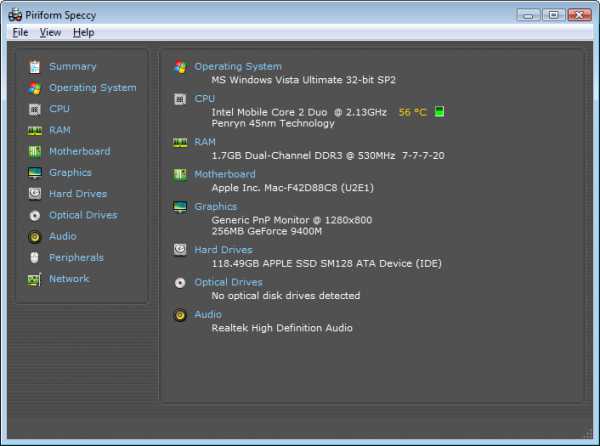
Безусловно, вы всегда в праве выбрать ту программу, которая будет соответствовать вашим требованиям. Вот список дополнительных небезызвестных программ, которые могут вам присмотреться.
- CPU-Z. Очень пришлась по душе оверклокерам и людям, работа которых напрямую связана с контролем жизнедеятельности ПК.
- HWMonitor. Наверное, наиболее полно визуализирует всевозможные данные, в виде температуры, скорости и нагрузки кулеров, напряжения и т.д.
- SiSoftware Sandra. Полюбилась пользователям со времен Windows XP и Windows 7 своим приятным интерфейсом.
Итог.
Если до прочтения этой статьи, вы были озадачены тем, как узнать параметры компьютера, то сейчас вы знаете, какой вариант подходит вам лучше всего. Как мы выяснили, установка дополнительных программ не является чем-то особенным, а наоборот, вещью, которая значительно облегчает работу с ПК.
secretwindows.ru
Как посмотреть параметры компьютера — все способы
Нередко пользователи компьютерной техники даже не догадываются обо всех возможностях своего устройства. С целью их просвещения написана данная статья. Далее представлены основные способы того, как посмотреть параметры компьютера: системные и программные. Причины для ознакомления с параметрами компьютера. Вопрос о том, каковы параметры определенного компьютера возникают в следующих ситуациях:
- при необходимости осуществить инсталляцию драйверов;
- в случаях, когда нужно протестировать температурный режим комплектующих;
- при возникновении сбоев и «глюков»;
- когда нужно создать грамотное описание устройства для последующей продажи;
- при установке мощного софта/видеоигр и т.д.
Основные способы сходны для современных версий ОС Windows (7-8-10), но все же их нужно рассматривать более подробно.
Как посмотреть параметры компьютера на Windows 7
Начать стоит с простейших способов:
- запуск служебной утилиты «Сведения о системе»;
- просмотр сведений через панель свойств системы;
- через диспетчер устройств;
- через системную утилиту для диагностики DirectX.
Способ №1. Использовать данную функцию можно в любой операционной системе из перечисленных выше. Нужно для начала войти в «Пуск» или запустить «Выполнить» путем нажатия комбинации клавиш «Win»+«R». Про то, как вызвать командную строку писалось здесь.

Далее в открывшемся окне или в строке поиска «Пуск» нужно вписать: msinfo32. В открывшемся окне можно просмотреть основную информацию о системе и устройствах.
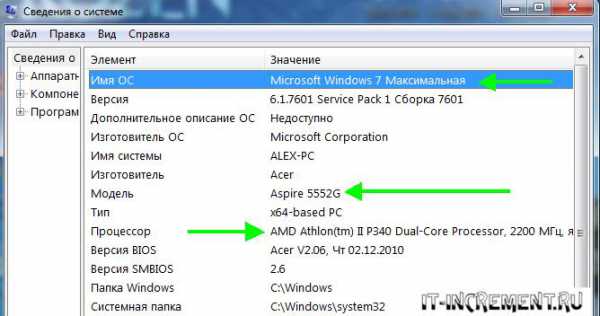
Если по какой-то причине ввести с клавиатуры название утилиты не получается, то нужно добраться до файла запуска по следующему пути:
Способ №2. Опять же, способ не сложен, поскольку попасть в нужное меню можно, если выбрать «Свойства», нажав ПКМ на значке «Компьютер», что имеется на рабочем столе или, если его нет, то сделать это с пунктом «Компьютер» в «Пуске».


Также добраться до этого раздела свойств можно через «Панель управления», войдя в которую нужно выбрать одноименный значок «Свойства».
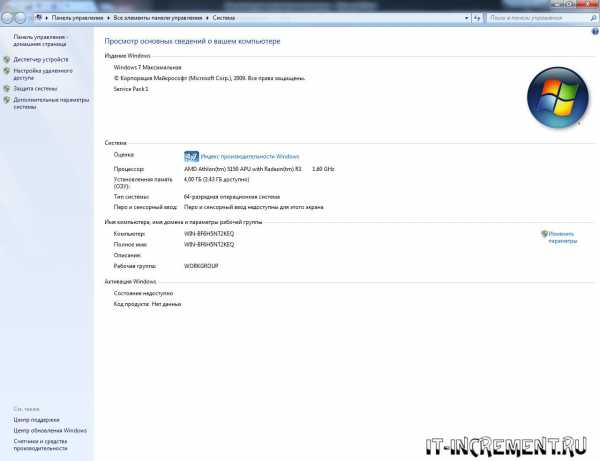
Помимо просмотра сведений о ПК в данном пункте можно произвести оценку всей системы, нажав кнопку с соответствующим названием, что даст возможность судить о производительности конкретного устройства. Способ №3. Вышеописанный способ позволяет просмотреть лишь общую информацию о компьютере и системе, а более подробно изучить конфигурацию имеющегося оборудования можно, если выбрать в открытом выше меню пункт «Диспетчер устройств».
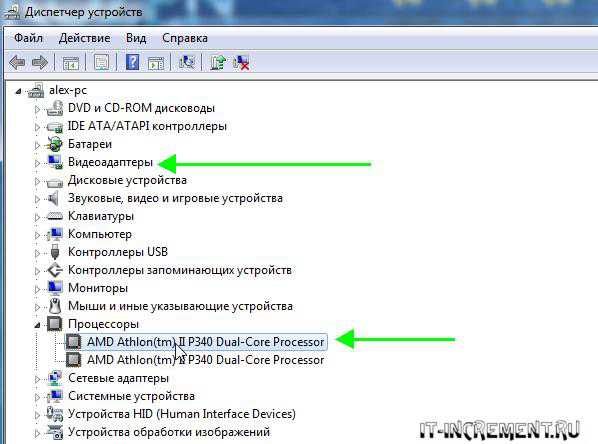
Как видно на скриншоте, в открывшемся окне можно просмотреть список устройств, подключенных к компьютеру, а при двойном клике по любому из объектов можно изучить более подробную информацию о нем. Способ №4. А этот способ мало чем отличается от первого, поскольку необходимо ввести название программы, как показано на скриншоте все в те же строки «Пуск» или «Выполнить».
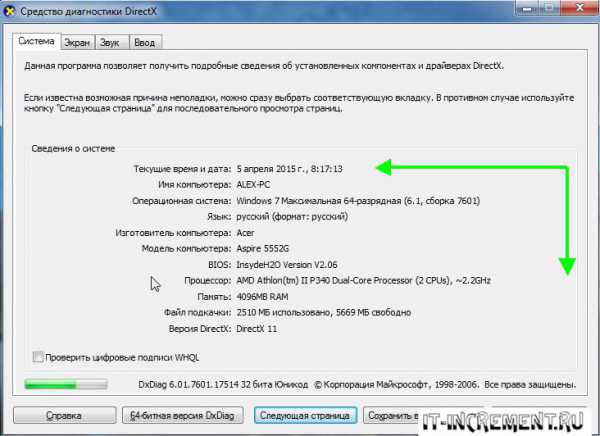
Данный способ также является самым простым при условии установленной версии DirectX (пакет софта).
Если вы хотите узнать характеристики видекарты, то вот отдельная статья.
Как посмотреть параметры компьютера на Windows 8
Часть вышеописанных способов работает и для Windows 8, но существует в данной версии ОС и другие функции:
- меню «Параметры» открывается через всплывающую панель, скрывающуюся в правой части экрана рабочего стола;
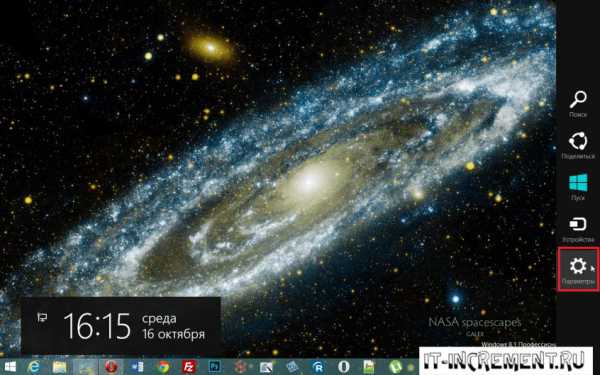
- также раздел «Параметры ПК» может быть добавлен на начальный экран системы, где для этого нужно вначале воспользоваться поисковой строкой (аналогична той, что в «Пуск» 7 версии), ввести в нее название, показанное на скриншоте, а потом через щелчок ПКМ выбрать пункт добавления
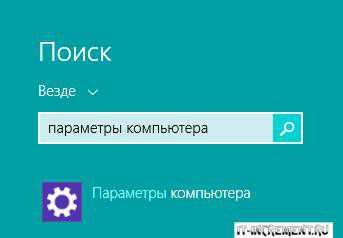
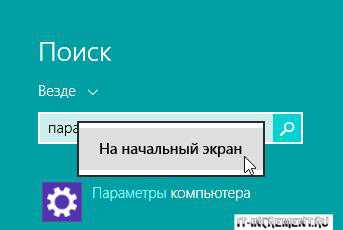
Как посмотреть параметры компьютера на Windows 10
Самая новая ОС, по сути, отличается лишь тем, что доступ во все нужные нам меню размещается в одном месте. Достаточно нажимать ПКМ на значке «Пуск», чтобы открыть контекстное меню, а дальше выбрать:
- вышеописанный «Диспетчер устройств», сам по себе работающий идентично предыдущим версиям ОС;
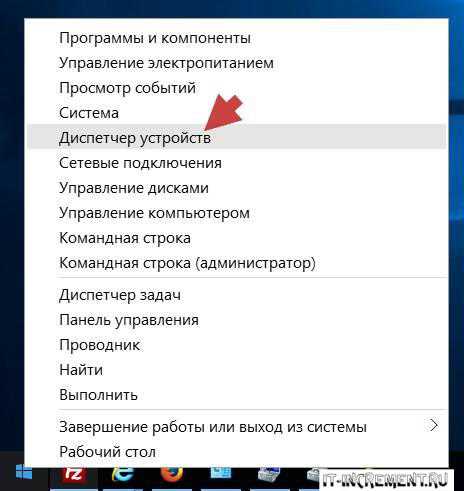
- меню «Система».
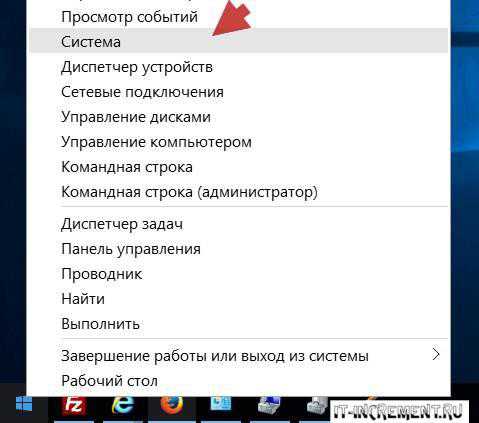
Если же, к примеру, нужно подробнее изучить информацию о графическом адаптере, установленном на конкретном компьютере с Windows 10, то следует кликнуть ПКМ на пустом месте рабочего стола и далее действовать, как показано на скриншотах.
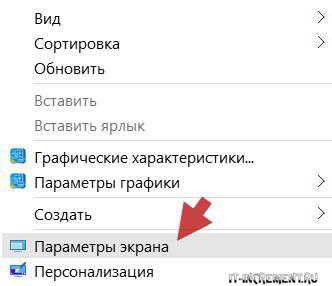
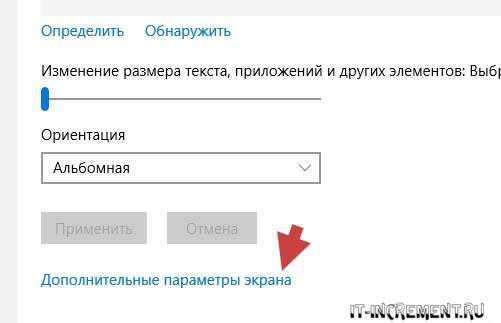
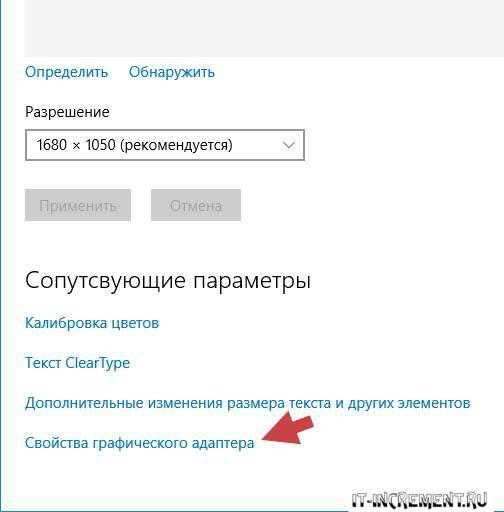
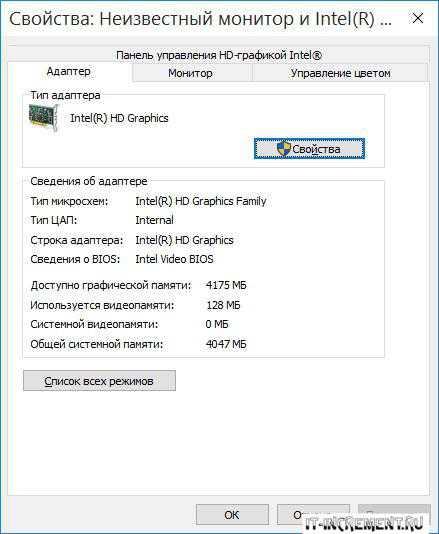
Программы для просмотра и анализа параметров компьютера
Выше подробно описано, где посмотреть параметры компьютера, если пользоваться исключительно системными средствами, но еще более подробное описание основных пунктов можно получить посредством установки специального программного обеспечения. На сегодняшний день таких программ очень много и многие из них совершенно бесплатно предоставляются разработчиками для некоммерческого использования на домашних ПК.
ТОП-3 софта для просмотра и оценки параметров ПК:
- Speecy – эффективная утилита, обладающая сразу тремя значимым преимуществами: совершенно бесплатна, имеет русскую локализацию и, что самое главное, знает практически все существующее оборудование вне зависимости от производителя и модели. Также с ее помощью можно следить за температурным режимом, использованием встроенной памяти и т.д. Подходит она для всех указанных ОС.
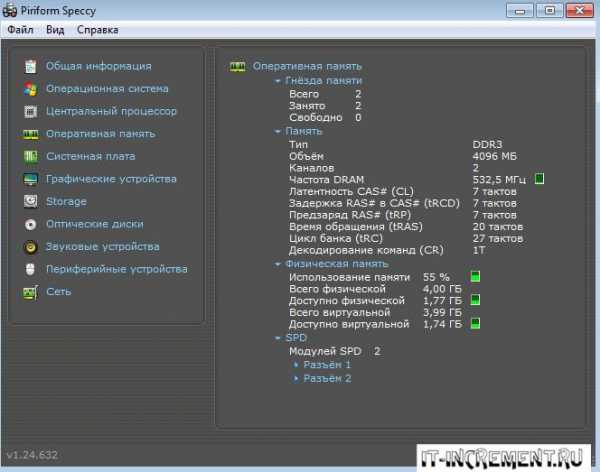
- Everest (AIDA) – наиболее известная утилита, если сравнивать с аналогичными, но немного утерявшая со временем свою популярность. Помимо основного набора функций, которые характерны данному софту, в ней можно: контролировать температуру, редактировать список автозагрузки, изучать полную информацию о внешних устройствах.
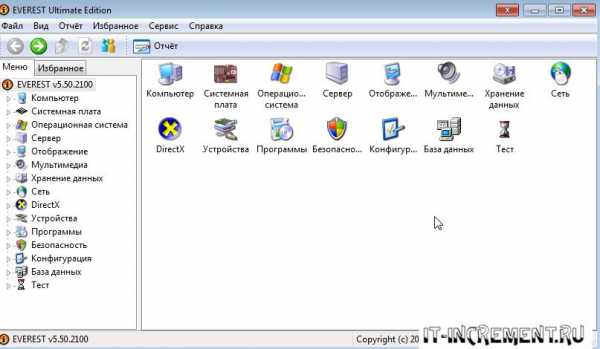
- HWInfo – мощная утилита, которая может насторожить лишь тем, что не переведена на русский язык. Но, при этом имеет она ряд преимуществ, которые являются предметом зависти для аналогов: не простой контроль температуры, а еще и с предоставлением предельно допустимых значений для каждого из оцениваемых комплектующих. Когда речь идет о том, чтобы подобрать драйвера к установленным запчастям и внешним подключенным устройствам, то HWInfo сразу же указывает ссылки на сайты производителей данных комплектующих, чем значительно упрощает задачу по настройки ОС после ее установки.
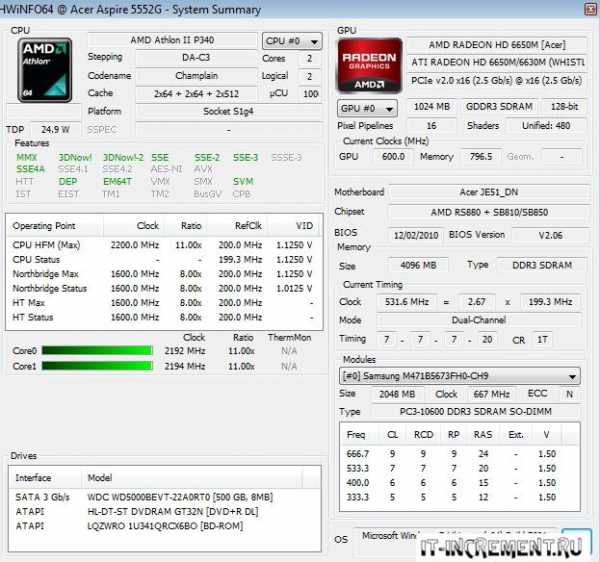
Просмотр параметров через BIOS
Данный способ не является особо эффективным, но, если, к примеру, нет возможности запустить систему, то всегда можно посмотреть некоторые параметры в BIOS. Для этого еще при включении компьютера нужно в первом же окне нажать нужную кнопку. Ниже приведен список кнопок для основных производителей ПК и ноутбуков.
Есть отдельная статья на тему как зайти в bios на разных компьютерах.
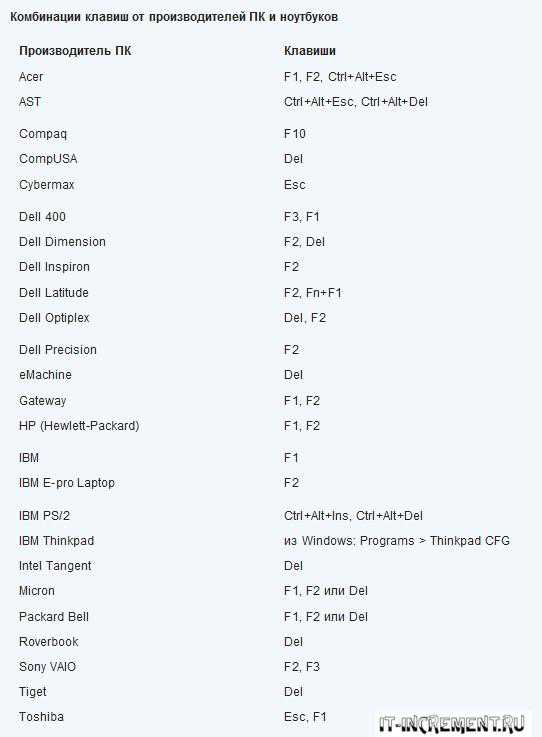
Выше приведено подробное описание способов проверки параметров ПК. Необходимо следовать инструкциям, а затем правильно выполнять настройку или установку программного обеспечения, чтобы оно соответствовало полученным данным.
it-increment.ru
Как открыть свойства системы Windows 10
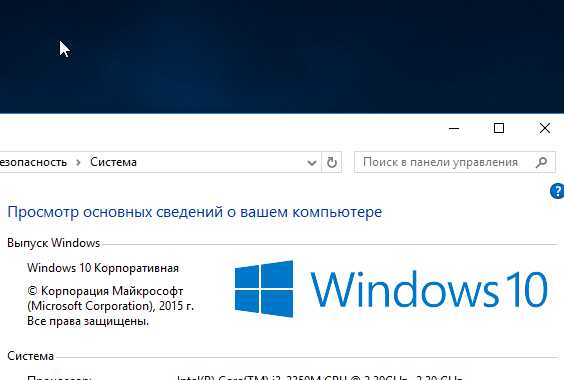
Свойства системы Windows
От версии к версии в операционных системах Windows изменяется интерфейс. Пользователю приходится привыкать к новому интерфейсу, что порой приводит к затруднениям в настройке системы. Однако на фундаментальном уровне, все ОС от Майкрософт ничем разительно не отличаются. И все настройки можно легко находить в любой версии Windows. Рассмотрим это на примере открытия окна свойств системы в Windows 10.
Горячие клавиши для вызова окна со свойствами системы
Win+Pause/Break — комбинация клавиш вызывает свойства системы в любой версии Windows от XP до Windows 10. Самый простейший и быстрый способ.
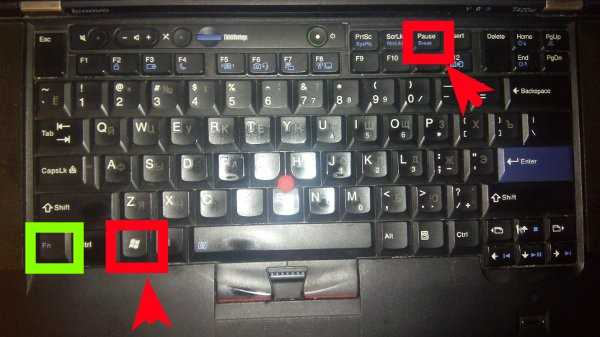
Открытие свойств системы с помощью комбинации клавиш
Всего две клавиши на клавиатуре. В некоторых моделях ноутбуков придется дополнительно зажать клавишу Fn, поскольку Pause там вынесена в дополнительную функцию на клавише Break.
Текстовая команда для запуска основных свойств системы Windows 10
Возможно кому-то покажется гораздо сложнее предыдущего способа. Возможно покажется бесполезной. Однако бывают ситуации, когда невозможно нажать комбинацию клавиш. Например при удаленном подключении к компьютеру использование горячих клавиш может быть недоступно.
Через апплет «Выполнить»
В таком случае можно запустить просмотр основных сведений о компьютере с помощью командной строки или апплета «Выполнить…». Последний можно открыть через меню Пуск, либо комбинацией клавиш Win+R.
Наберите команду:
control /name microsoft.system
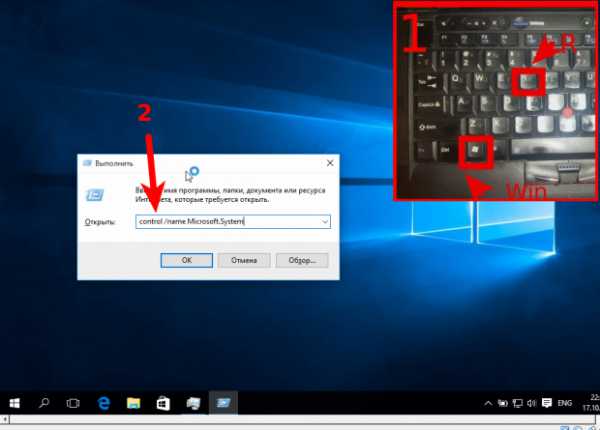
Команда для открытия свойств системы windows
Запомнить ее несложно и в крайней ситуации она сработает в любой версии Windows, за исключением XP. В 10-й версии системы работает, наверняка будет работать еще во многих последующих. Это может быть гораздо быстрее, чем разыскивать куда убрали разработчики доступ к свойствам системы на этот раз. Эту команду можно еще упростить и набирать просто
control system
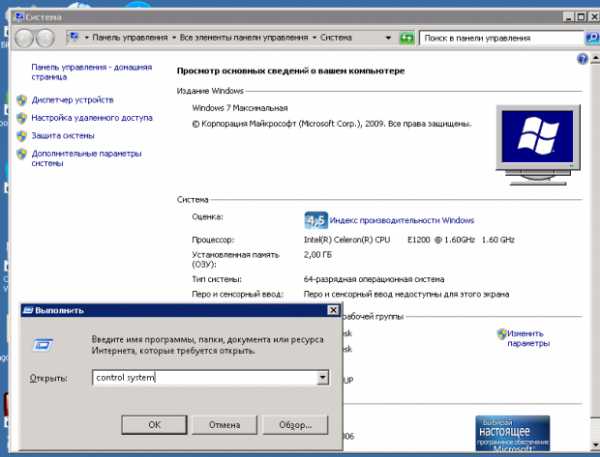
Через командную строку
Та же самая команда вводится через командную строку Windows 10. Ее в свою очередь тоже можно вызвать через апплет «выполнить» набрав cmd
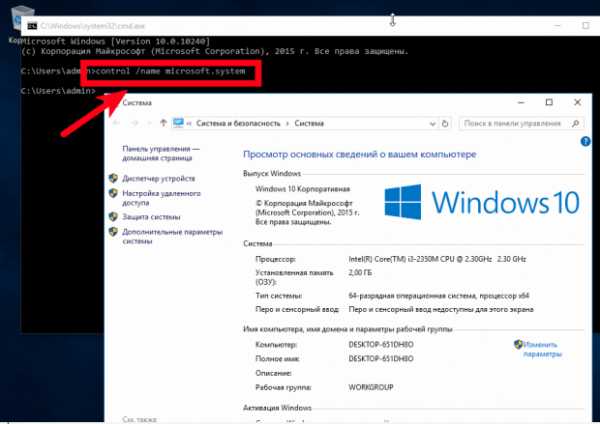
Через меню «Пуск»
Через Пуск можно открыть свойства системы в Windows10 несколькими способами. Я считаю все их неудобными, однако они есть и наше руководство было бы неполным, если бы мы их упустили.
Параметры компьютера
Такой вариант появился только в Windows 10. Нечто похожее имеется и в Windows 8, однако там параметры запускаются из другого места.
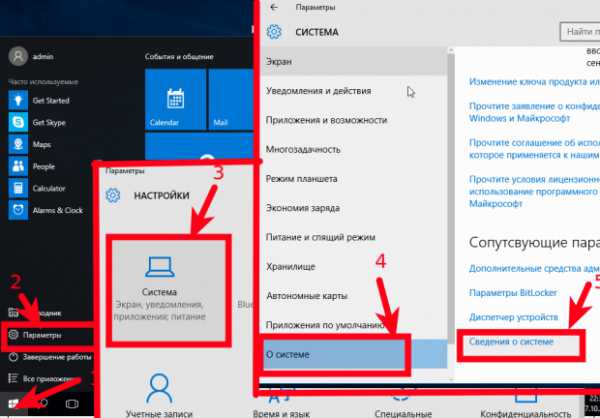
Открыть свойства системы в Windows 10
Итак, нажимайте Пуск > Параметры > Система > О системе > Сведения о системе
Через служебные программы Windows
В этом случае последовательность кликов будет другой Пуск > Все приложения > Служебные-Windows > Этот компьютер > в диалоговом окне вызываемом правой кнопкой мыши «Свойства»
Значок «Мой компьютер» в Windows 10
Наверняка многие помнят, что в предыдущих версиях на рабочем столе располагался значок «Мой компьютер». И в контекстном меню этого значка и был пункт «Свойства». Так вот в этом способе мы используем тот же самый значок. Мы можем просто вытащить его на рабочий стол с Drag-n-Drop и открывать свойства компьютера через его контекстное меню.
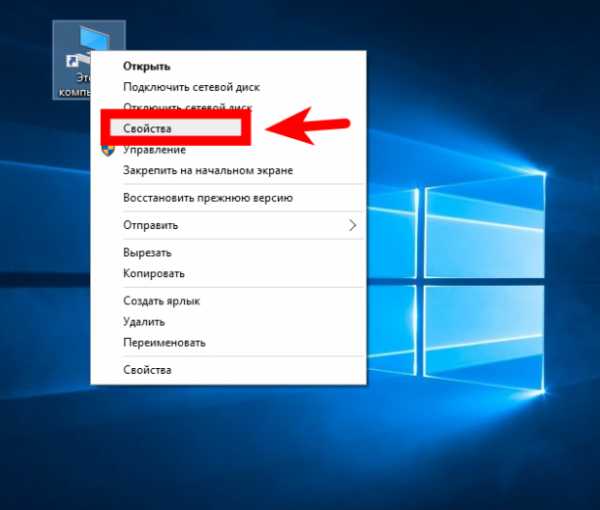
Этот значок конечно отличается от того самого «Мой компьютер», поскольку в Windows 7 и более ранних версиях это был не ярлык, а специальный значок. Теперь же мы можем лишь создать ярлык на него из-за чего в контекстном меню можно увидеть два пункта «Свойства». Второе — это лишь свойства ярлыка, поэтому нужен первый.
Через панель управления
Свойства системы можно открыть и через панель управления. Которую тоже можно запустить двумя способами.
Быстрый вызов панели управления в Windows с клавиатуры
Мой любимый способ с помощью команды через апплет «Выполнить…» Можно также набрать эту команду и в консоли.
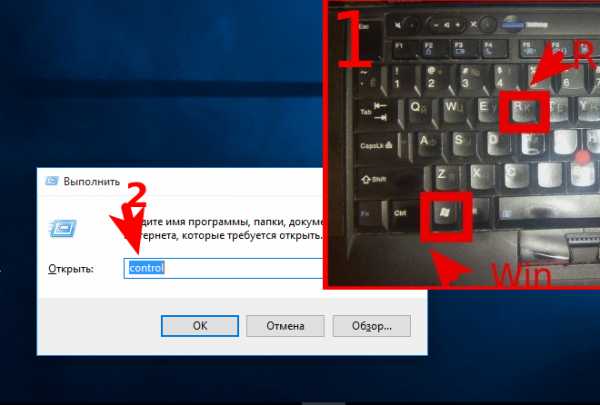
Быстрый запуск панели управления Windows
Этот метод открытия панели управления работает в Windows 10, однако он подходит для любой версии Windows.
Запуск панели управления Windows 10 через меню Пуск
Кликайте в меню следующие пункты:
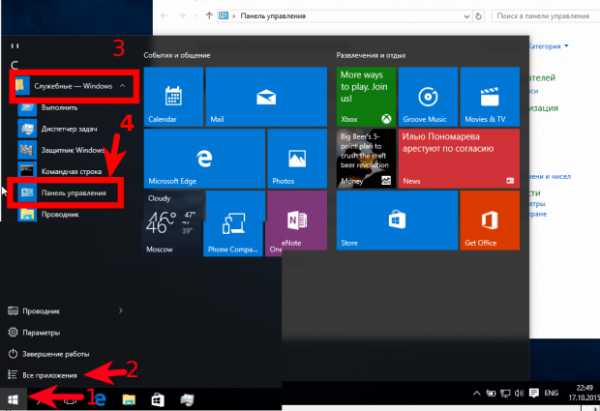
Пуск > Все программы > Служебные-Windows > Панель Управления
Открыть свойства системы через панель управления Windows 10
В панели управления нужно открыть «Система и безопасность» затем кликнуть основной пункт «Система» либо подпункт «Просмотр объема ОЗУ и скорости процессора»
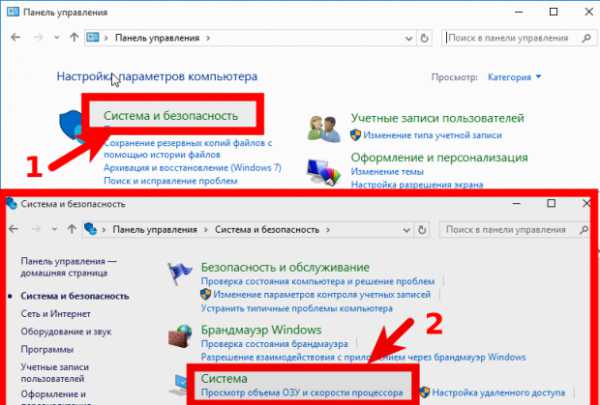
Открытие свойств системы Windows 10 через панель управления
answit.com
Как узнать версию операционной системы Windows 7, 8, 10 на компьютере или ноутбуке
Выяснить версию установленной операционной системы от Microsoft довольно просто. Данное действие не требует загрузки дополнительных программных продуктов – в Windows «из коробки» встроены все требуемые инструменты.
Например, можно воспользоваться консолью. Чтобы обратиться к командной строке необходимо:
- Сочетанием клавиш Win+R вызвать утилиту «Выполнить», ввести в ней cmd и нажать клавишу Enter;
- Можно также просто прописать cmd в поиске.
Здесь нужно воспользоваться системной командой systeminfo, после чего на экране появится вся подробная информация: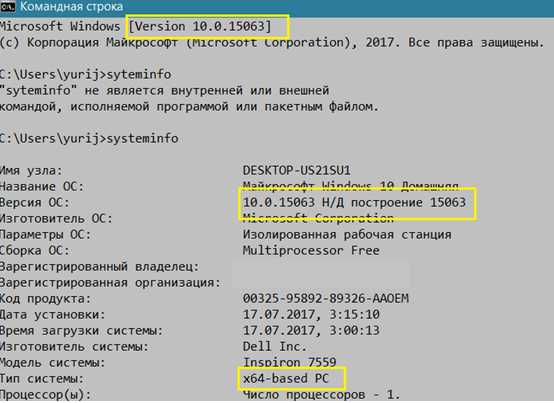
Первое значение первого отмеченного параметра показывает версию системы, число после точки меняется после масштабного обновления, а последнее значение предоставляет информацию о сборке или как еще говорят «билде». Данные о типе системы показывают 32 или 64-битную систему. Разница между ними состоит в том, что первая может использовать не более 4GB оперативной памяти, а вторая в состоянии задействовать ресурсы гораздо больших объемов, нежели даже 32GB RAM.
Во время загрузки
Выпуская новую систему, компания Microsoft разрабатывает для нее уникальный логотип, поэтому сделать первичные выводы можно уже в процессе запуска.
Так выглядит Windows 7: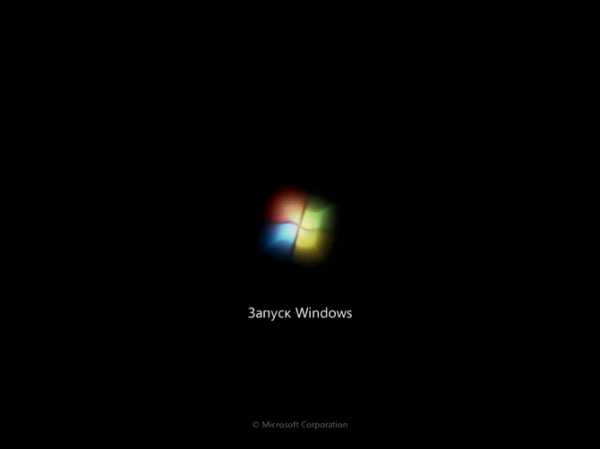
Интерфейс Windows 8: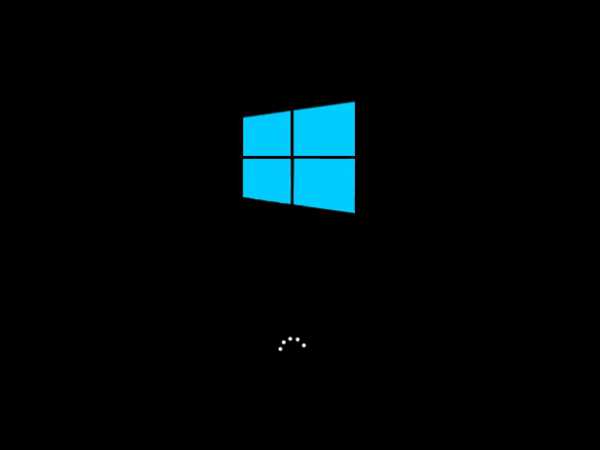
Так выглядит во время загрузки актуальная Windows 10:
Для получения более подробной информации рекомендуется использовать сведения о системе.
Используем сведения о системе
Windows 7
Интерфейс в различных версиях Windows имеет свои индивидуальные особенности, поэтому алгоритм действий может отличаться. Например, в Window 7 проще всего получить необходимую информацию следующим образом:
- кликнуть правой кнопкой мыши по ярлыку «Мой компьютер»;
- перейти в «Свойства» через открывшееся контекстное меню;
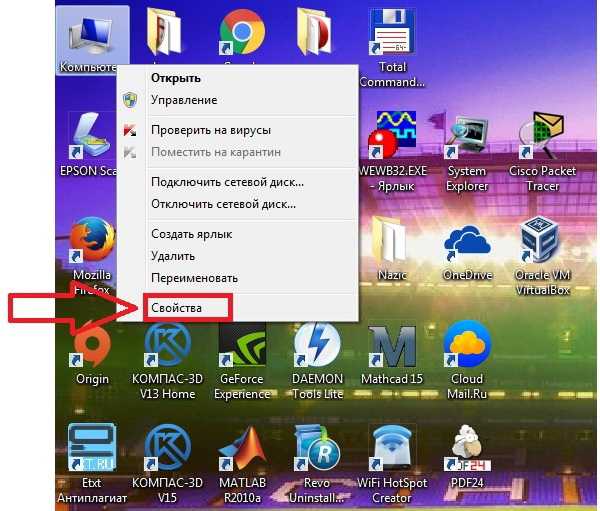
- после чего откроется окно с требуемыми данными:
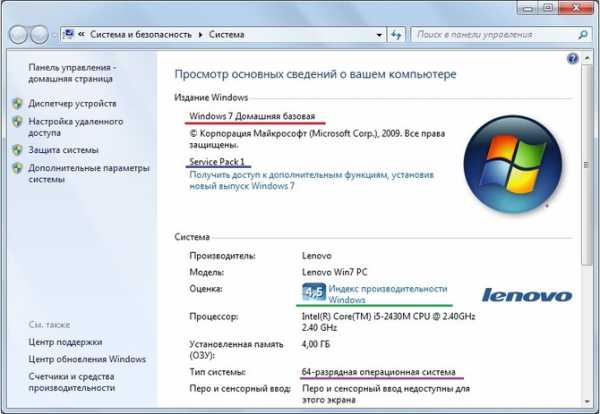
Красным маркером отмечена версия операционной системы, синим цветом выделено построение, фиолетовый указывает на битность системы. Зеленым цветом подчеркнута итоговая производительность устройства, а максимально возможная оценка здесь находится на отметке в 10 пунктов.
Как настроить локальную сеть в Windows 10Windows 8
Получить сведения в данной версии операционной системы также достаточно просто. Для этого требуется:
- активировать меню путем наведения стрелочки мыши на край правой стороны интерфейса;
- после его появления кликнуть на «Параметры», украшенные иконкой шестеренки;
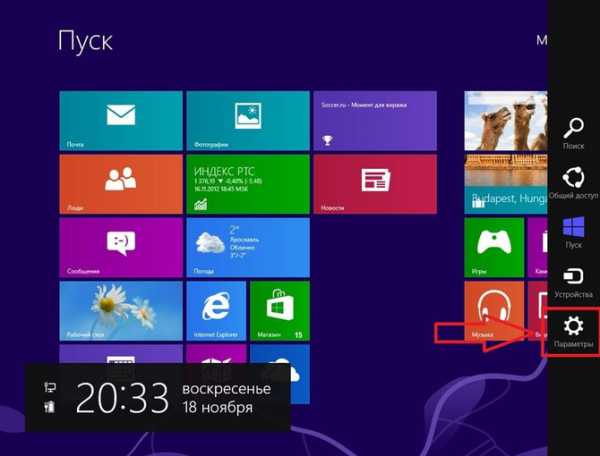
- далее необходимо перейти по ссылке «Изменение параметров компьютера»;
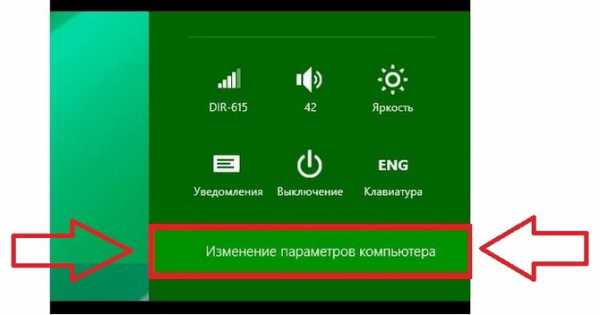
- в левой навигационной панели требуется выбрать раздел «Сведенья о компьютере», после чего в правой стороне экрана отобразится нужная информация;
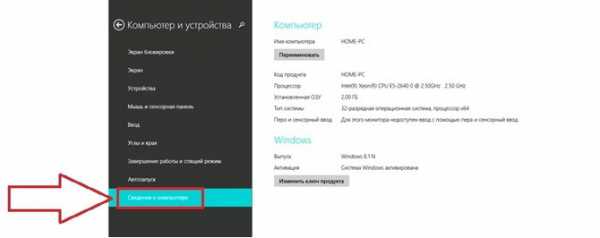
Windows 10
Новейшая версия операционной системы американской корпорации также отличается доступностью и простотой. Существует альтернативная команда для консоли, после введения которой всплывает следующее окно: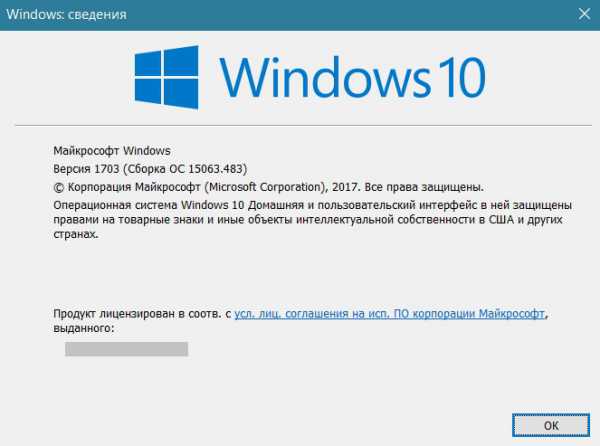
Для его отображения нужно ввести в cmd строчку winver. Данное окно не предоставляет такой подробной информации как то, что открывается при помощи systeminfo, однако с основной задачей справляется.
Кроме того, можно воспользоваться следующей инструкцией:
- кликнуть по кнопке «Пуск» и перейти в «Параметры»;
- выбрать первый раздел «Система»;
- в открывшемся меню открыть вкладку «О системе».
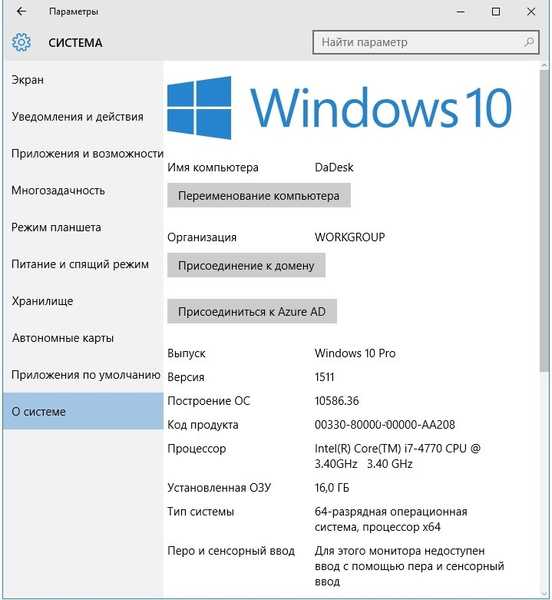
Перейти в «Параметры» можно и воспользовавшись клавиатурой, нажав кнопки Win + I.
Кроме того, существует возможность использования ярлыка «Мой компьютер», который здесь называется «Этот компьютер» и отсутствует по умолчанию. Чтобы он отображался на рабочем столе следует нажать правой кнопкой мыши в любом его месте и перейти в раздел «Персонализация». В появившемся окне нужно кликнуть по «Параметры значков рабочего стола»:
После этого откроется небольшое окно, где можно настроить желаемые ярлыки, отметив их маркерами.
composs.ru