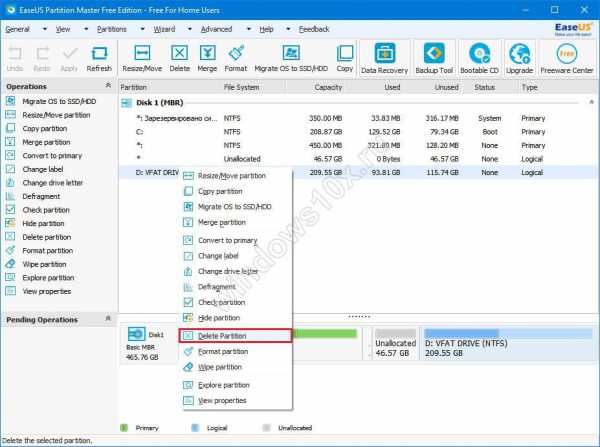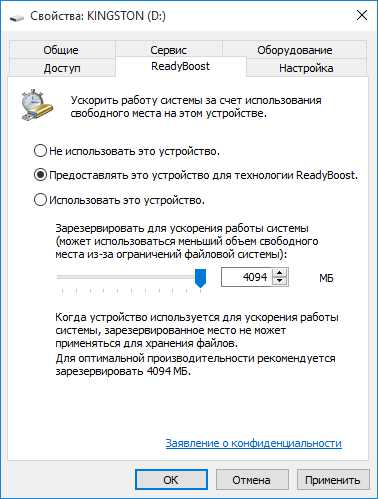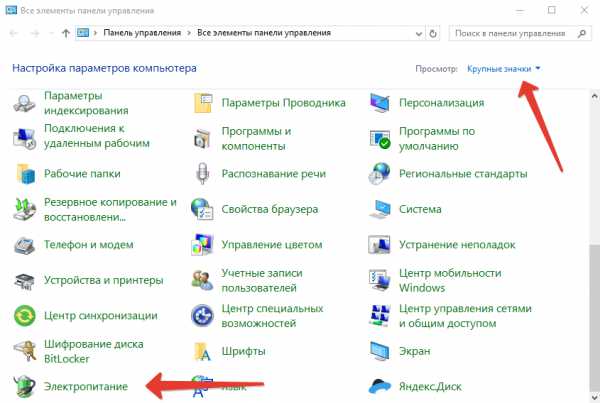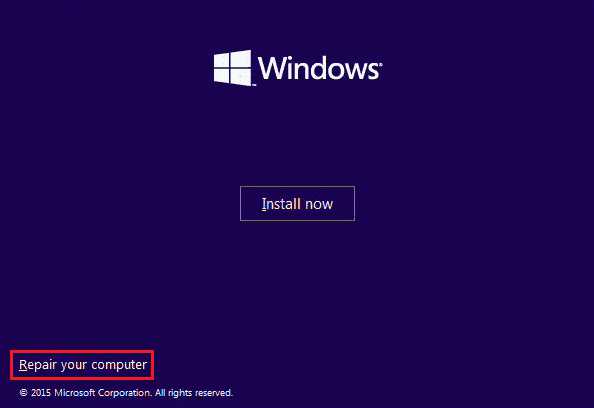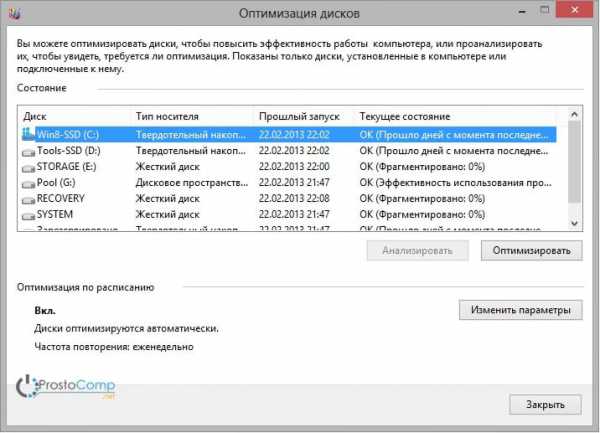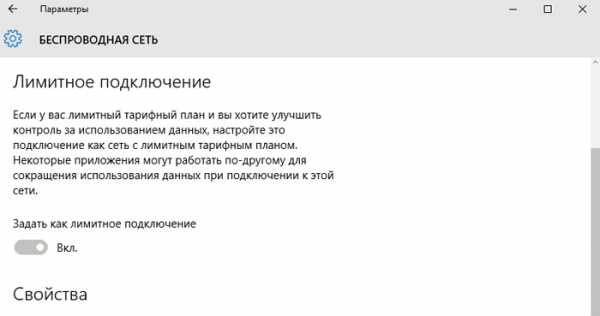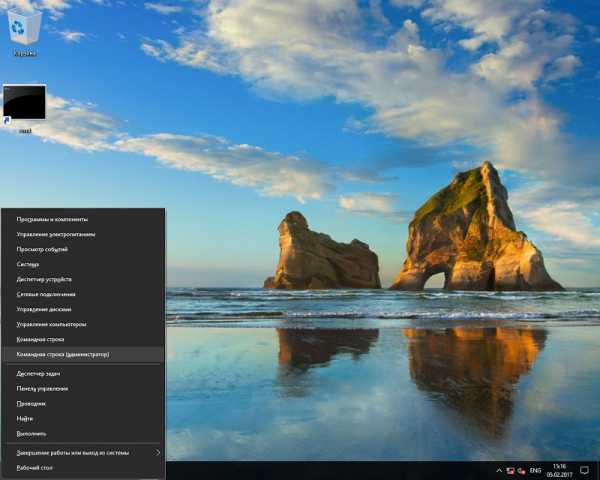Как открыть дисковод на ноутбуке без кнопки windows 10 acer
Как открыть дисковод на ноутбуке Acer без кнопки Windows 10
Большинство современных ноутбуков не имеют оптического привода. Однако, исключения все же есть. Это мощные игровые лэптопы Леново, Asus, Acer, HP и рабочие станции, которые требуют наличия CD/DVD-привода. Некоторые модели ноутбуков имеют слот для монтирования привода. Однако кнопка в этом случае отсутствует. Возникает вопрос, как открыть дисковод на ноутбуке Acer без кнопки на Windows 10 или в случае, когда эта кнопка не работает?
Читайте также: Операционная система Windows 10 не видит дисковод
Способы, как открыть дисковод на ноутбуке без кнопки
В сети описано множество способов, как открыть дисковод на ноутбуке без кнопки. Рассмотрим их подробнее.
На ноутбуках, у которых есть дисковод, кнопка для его открытия располагается либо рядом, либо на самой крышке дисковода. Если её нет, стоит внимательно осмотреть клавиатуру. На цифровом блоке или на ряде функциональных клавиш F1-F12 будет изображена кнопка для извлечения дисковода.

Если кнопка не работает и дисковод не хочет открываться, стоит перейти в Проводник, выбрать дисковод, нажать на нем правой кнопкой мыши и выбрать «Извлечь».

Если дисковода вы не обнаружили, то есть Windows 10 его не видит, стоит запустить командную строку с правами Администратора и ввести следующее: reg.exe add «HKLM\System\CurrentControlSet\Services\atapi\Controller0» /f /v EnumDevice1 /t REG_DWORD /d 0x00000001.
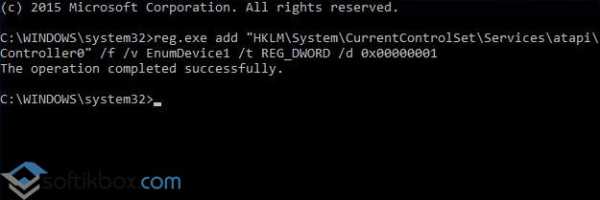
После выполнения команды стоит перезагрузить ПК и попробовать извлечь дисковод методом, указанным выше.
В случае, если вышеописанные методы не помогли решить проблему, стоит взять любой тонкий предмет, лучше всего скрепку. Вставляем скрепку в специальное отверстие до упора и немного нажимаем (внутри вы должны услышать щелчек) и крышка немного откроется. Дальше её нужно открыть руками.

ВАЖНО! Если такого отверстия сбоку нет, посмотрите под дисководом. Обычно оно располагаются вблизи оптического привода. Запрещается извлекать привод ножом или режущим предметом.
О том, как правильно извлечь дисковод с помощью скрепки смотрите в видео:
SoftikBox.com
Как открыть дисковод
Дисководы для использования старых добрых оптических дисков еще могут использоваться в ноутбуках. И иногда с ними возникают проблемы, например, как открыть дисковод на ноутбуке без кнопки или если кнопка не срабатывает. Решение вопроса может быть или программным или с физическим воздействием на сам дисковод.
Обычно дисковод для оптических дисков располагается сбоку ноутбука и имеет кнопку для открытия. Если на боковых панелях вы не обнаружили кнопки и даже надпись DVD так может и нет привода дисков на вашем ноутбуке? Бывает, что комплектация не та, что заявлено в магазине, и вы просто этого не заметили при покупке. Тогда на месте установки дисковода у вас будет заглушка, иногда ее путают с самим дисководом. А установить привод дисков вам придется самим, предварительно его купив.
Бывает, что все же дисковод есть в ноутбуке, но кнопка открытия находится на корпусе в другом месте, а обозначается она так:
Еще возможен случай, что кнопка открытия дисковода находится среди функциональных клавиш ноутбука и срабатывает в комбинации с клавишей Fn. Такая функциональная клавиша так же должна обозначаться знаком:
Программные способы открытия
- Заходите в пункт «Мой компьютер» и находите знак вашего DVD-привода. Нажимаете на нем правую кнопку мыши и в выпадающем меню выбираете «Извлечь».
- Если не получится, выйдите из системы и отключите ноутбук, чтобы сбросить все программные и аппаратные команды управления. Затем снова включите.
- Если не открывается, то смотрите какое приложение не дает, чем занят привод в данный момент. Это можно посмотреть в диспетчере задач. В диспетчере задач вы снимаете все задачи, которые используют DVD привод и пробуете открыть еще раз.
- Если какие-то процессы не желают закрываться или может вы не увидели, что блокирует дисковод, то установите себе программу Unlocker. Программа вставит свой ярлык в контекстное меню, поэтому нажав правую кнопку мыши на дисководе вы увидите значок Unlocker. Нажав на этот знак вы увидите, что блокирует дисковод и с помощью программы все это закроете.
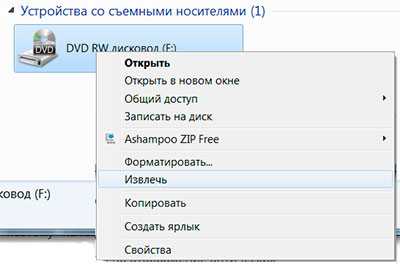
Если в меню «Мой компьютер» вы не видите значок «DVD привод», хотя точно знаете, что он есть, то причина может быть в том, что в системе отключено отображение оптических приводов. Особенно такое встречается в Windows 8.1 и Windows 10.
Они считают, что такие приводы уже морально устарели и отображать их незачем. Ситуацию можно исправить если внести запись в реестр операционной системы. Как это сделать расписано на странице Microsoft.com.

Механические способы открытия дисковода ноутбука
- Нажать кнопку на крышке дисковода.
- Если кнопка не срабатывает, попробуйте выключить ноутбук на несколько минут, именно совсем выключить питание. После включения снова повторите операцию. Можно попробовать еще во время включения до загрузки системы, как только включился блок питания, нажать на кнопку открытия на самом дисководе.
- Использовать для открытия любой тонкий предмет, лучше всего скрепку. Вставляем скрепку в специальное отверстие до упора и немного нажимаем (внутри должна сработать защелка) и крышка немного откроется. Дальше вы ее открываете до конца руками.
 Только не перепутайте это отверстие со светодиодом на дисководе, они там расположены рядом.
Только не перепутайте это отверстие со светодиодом на дисководе, они там расположены рядом. - Совсем крайний случай: нажав на кнопку открытия помогаете крышке открыться любым острым предметом, например, ножом. Лезвие ножа вставляете в щели вокруг крышки и немного надавливаете. Действуйте очень аккуратно, чтобы не повредить дисковод. Такой способ поможет, если крышку немного подклинило или диск внутри перекосило. Если не уверены, лучше совсем этим способом не пользуйтесь.
Проверить наличие DVD привода в диспетчере устройств
Наличие DVD дисковода в ноутбуке можно проверить через диспетчер устройств. Зайти в диспетчер устройств можно или через панель управления или через контекстное меню «мой компьютер».
Для входа в панель управления и на 7-ке и на 10-ке нажимаем кнопку «пуск» и там находим пункт «панель управления». Там для просмотра выбираем крупные или мелкие значки. Находите диспетчер устройств и уже в нем ищете ваш DVD привод.
Для Windows 7:

Для Windows 10:
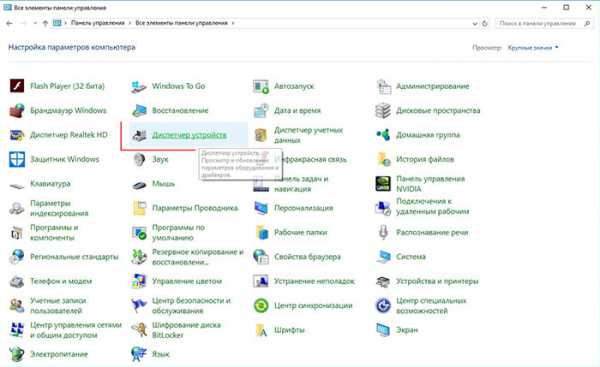
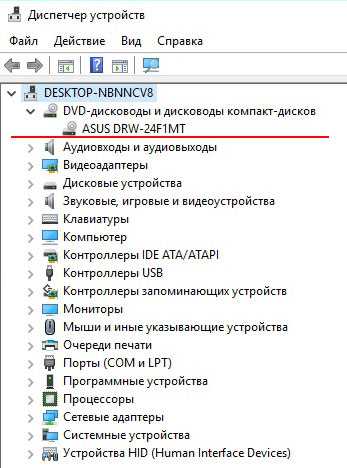
Как открыть дисковод обновлено: Август 5, 2017 автором: PC.ru
planshetniypc.ru
Как открыть дисковод на ноутбуке без кнопки
Сегодня современные ноутбуки всё реже оснащают оптическими приводами, так как диски уходят в прошлое и скоро их постигнет та же учесть, что и дискеты. Но всё же дисководы можно встретить на игровых лэптопах и мощных рабочих станциях. Если вы столкнулись с проблемой, как открыть дисковод на ноутбуке без кнопки, то в этой статье вы найдёте её решение.

Если кнопка с виду отсутствует
На ноутбуках дисковод находится с правой либо левой стороны, и в большинстве случаев кнопка для его открытия располагается рядом. Но на некоторых моделях лэптопов для открытия дисковода необходимо нажать одну из функциональных клавиш, находящихся в верхнем ряду клавиатуры. Обычно на такой клавише находится изображение, как на рисунке ниже.
Иногда на одной из сторон ноутбука производители располагают заглушку для отверстия, куда в дальнейшем пользователь может при необходимости установить оптический привод. Поэтому если на заглушке нет кнопки, необходимо удостовериться, что устройство действительно оснащено оптическим приводом.
Программные методы открытия дисковода
Найдите на рабочем столе иконку «Мой компьютер», а в случае с операционной системой Windows 8 и выше – «Этот компьютер». Если на рабочем столе такой иконки нет, зайдите в «Проводник» и обратите внимание на левую панель.
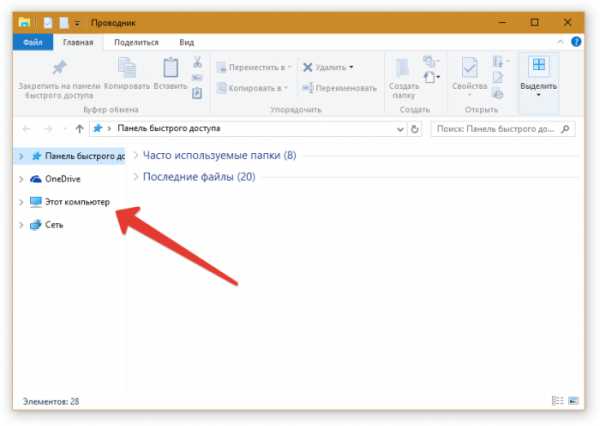
После этого щёлкните по дисководу правой кнопкой мыши и выберите «Извлечь».
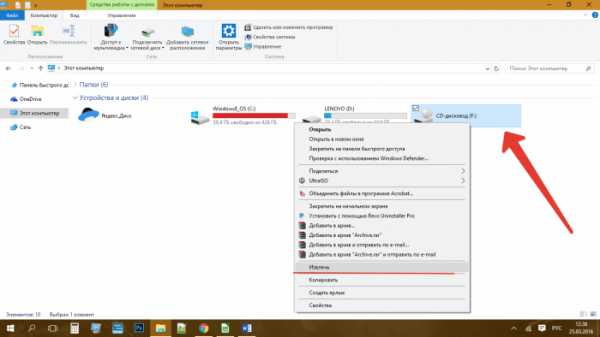
Если ничего не произошло, перезагрузите ноутбук и попробуйте снова осуществить ту же процедуру.
Не редки случаи, когда в операционной системе Windows 8 и выше в директории «Этот компьютер» не отображается дисковод. Для устранения такой проблемы сделайте следующее:
- нажмите правой кнопкой мыши на «Пуск» и выберите «Командная строка (администратор)»;
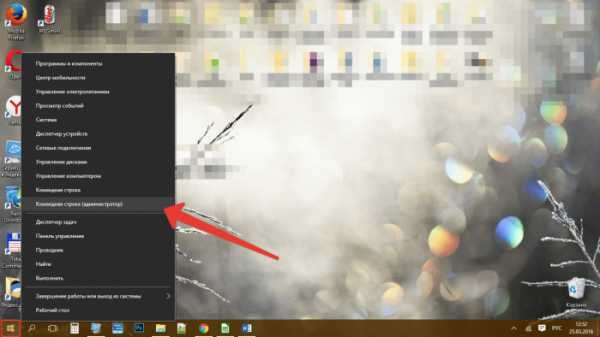
- в открывшееся окно вставьте строку reg.exe add «HKLM\System\CurrentControlSet\Services\atapi\Controller0» /f /v EnumDevice1 /t REG_DWORD /d 0x00000001 и нажмите Enter;
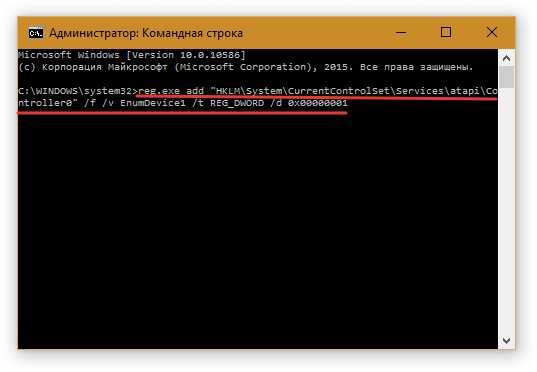
- перезагрузите ноутбук, чтобы изменения вступили в силу.
В некоторых случаях открытие дисковода могут блокировать какие-либо службы. Для диагностики такой проблемы очень удобно использовать утилиту Unlocker. Просто скачайте и установите эту программу, а после этого нажмите по дисководу правой кнопкой мыши и выберите из контекстного меню строку Unlocker. Откроется окно утилиты, где вы увидите информацию о службах, которые блокируют оптический привод, а также сможете их завершить.
Механические способы открытия дисковода
Если на оптическом приводе кнопка присутствует, но она не действует, в первую очередь попробуйте перезагрузить ноутбук и нажать кнопку ещё раз, в то время, пока операционная система не запустилась.
В случае когда ничего из вышеперечисленного не помогло, найдите на крышке дисковода небольшое отверстие и вставьте туда булавку или скрепку. Если всё сделано верно, произойдёт щелчок и оптический привод слегка приоткроется.
Если при работе диск перекосило, придётся использовать острый предмет вроде ножа. Но не перестарайтесь, если дисковод сидит плотно, необходимо производить частичный разбор ноутбука с извлечением всего дисковода и его последующим разбором.
12 746ProNoutbuki.ru
Как открыть дисковод на ноутбуке без кнопки?
Каким бы опытным пользователем ноутбуков, компьютеров, мобильных и прочих цифровых устройств мы себя не считали, порой случаются ситуации, которые ставят нас в тупик. Так, не многим понятно, как открыть на ноутбуке дисковод без кнопки и, как бы мы ее не искали, нет ее и все. Как известно, не существует ситуаций, из которых невозможно найти выход и эта не исключение.
Как открыть дисковод без кнопки?
- В первую очередь, стоит упомянуть тот вариант, если у ноутбука села батарея или нет света, а диск вы не успели извлечь из дисковода. Так, возьмите скрепку, распрямите ее. На дисководе есть микроскопических размеров кнопка. Ее нужно найти. Важно знать, что некоторые производители создают на панели привода очень похожие друг на друга светодиодный индикатор активности и отверстие ручного освобождения дверцы дисковода, а потому не нужно насильно проталкивать скрепку в дырочку, если не убедились, что это не светодиодный индикатор. Итак, распрямив скрепку, вставляем ее в отверстие и продвигаем до тех пор, пока не возникнет небольшое сопротивление. Далее аккуратно надавливаем скрепкой на привод. Когда дисковод будет разблокирован, необходимо извлечь скрепку из отверстия и не спеша выдвинуть лоток, извлекая из него диск.
- Некоторые ноутбуки имеют дисковод или привод с загрузкой, называемой щелевая. В таком случае внешняя кнопка расположена рядом с дисководов. Правда, следует отметить, что существует ряд моделей со щелевой загрузкой, у которых нет ручной разблокировки. Открыть дисковод без кнопки, как бы сложно это не казалось, можно через проводник Windows. Здесь используем функцию извлечения (нажать на панель дисковода, а затем выбрать «Извлечь»). Важно не стучать по ноутбуку, не трясти его. В противном случае это приведет к поломке гаджета.
Как открыть дисковод при помощи клавиатуры?
В этом поможет горячее сочетание клавиш. Так, на большинстве ноутбуков это Fn+F4. Не исключен вариант, что специально для этого создана отдельная клавиша, значок на которой подскажет, она это или нет.
Если у вас установлена программа Alcohol120%, то здесь также есть кнопка «Извлечь» (в случае, когда собираетесь записывать образ с диска).
Если вы владелец мультимедийной клавиатуры, то с помощью драйверной утилиты запрограммируйте одну из кнопок. Это возможно сделать при помощи функции «Настройка скорости привода». К тому же это можно сделать и с обычной клавиатурой. Так, переходим в «Параметры системы», далее – в «Клавиатура». Появится вкладка «Комбинация клавиш». Нам нужен пункт «Дополнительные комбинации». Нажимаем на плюс, с помощью которого добавим горячую клавишу для нужной команды. Появились поля «Команда» и «Название», заполняем их. Нажимаем на «Применить». Появляется новая строка, которой мы присваиваем комбинацию. Для этого достаточно кликнуть на нее и присвоить определенную комбинацию клавиш.
Если у вас установлена Ubuntu, то командой, отвечающей за открытие лотка с дисководом служит следующая: eject sr0, а за закрытие - eject – t sr0.
Как открыть дисковод без кнопки на компьютере?
Рассматривая данный вопрос, нельзя не упомянуть то, как открыть дисковод на персональном компьютере с системным блоком. Для этого необходимо зайти в «Мой компьютер», отыскать там нужный привод. Нажимаем на значок правой кнопкой мыши и выбираем «Извлечь». Все не так сложно, как кажется. Тем более этот метод срабатывает чаще всего.
В случае если устройство зависло, достаточно просто перезагрузить его. Иной вариант открытия дисковода без кнопки – установить специальную программу, которая при помощи софта сможет закрывать и открывать привод.
| Как увеличить сигнал WiFi роутера? Многие люди в домах и в офисах для раздачи интернета используют WiFi роутер, который посылает сигналы на определенный радиус. Есть много факторов, влияющих на качество сигнала. В этой статье вы найдете способы, как улучшить сигнала роутера. |
Современные игры имеют огромные требования к компьютеру, но даже на мощных машинах некоторые игры тормозят. В этой статье вы сможете получить советы, как увеличить скорость игр, а также возможности интернета для игр онлайн.
Огромное количество пользователей интернета для скачивания разных файлов используют торрент-клиенты. В этой статье вы сможете найти рекомендации, которые помогут ускорить работу программы, а, следовательно, скачиваться файлы будут быстрее.
Сбои в работе флеш-накопителей, к сожалению, не являются редкостью, поэтому чтобы не потерять важную информацию, необходимо знать метод, позволяющий ее восстановить. В этой статье вы сможет узнать способ, как открыть флешку без форматирования.
kak-bog.ru
Тема: Как открыть дисковод на ноутбуке без кнопки
- Если кнопка в дисководе не работает, или её просто нет, есть несколько вариантов открыть дисковод без кнопки. Самый первый, наиболее правильный. Открыть "Мой компьютер", найти значок дисковода, кликнуть по нему правой клавишей мышки и надать "извлечь".
2015-12-14 00-01-29 Этот компьютер.jpg
Есть ещё один вариант, но он мне как то не нравиться. Судите сами: нужно найти маленькую дырочку в панельке дисковода, и вставить туда длинную скрепку, или булавку. Говорят, что должно сработать, но я этот способ не проверяла. - Afox, да в ноутбуках оборудованных дисководами, есть отверстие для аварийного извлечения диска. А еще можно привод вообще снять, но для этого надо еще и клавиатуру отстегнуть. И если в Асусах (большинстве моделей) это сделать легко, то в других ноутбуках там пол корпуса разобрать надо.
- 14.12.2015, 15:40 #3 Optimus, я думаю, что не стоит совсем выковыривать дисковод, даже если он не рабочий. Тогда же внутрь будет пыль попадать? У меня дисковод практически не работает, читает только один диск из десяти, так что, я им практически не пользуюсь. Но пускай себе будет. Кушать не просит и не мешает. Сообщение от Optimus есть отверстие для аварийного извлечения диска. Ну это разве только для того, чтобы лишний раз комп не включать-выключать. Я бы не рискнула совать в дырочки что попало.
- Сообщение от Afox Если кнопка в дисководе не работает, или её просто нет, есть несколько вариантов открыть дисковод без кнопки. Самый первый, наиболее правильный. Открыть "Мой компьютер", найти значок дисковода, кликнуть по нему правой клавишей мышки и надать "извлечь".
Есть ещё один вариант, но он мне как то не нравиться. Судите сами: нужно найти маленькую дырочку в панельке дисковода, и вставить туда длинную скрепку, или булавку. Говорят, что должно сработать, но я этот способ не проверяла.
Тут все немного сложнее: если первый способ просто позволяет открыть дисковод, не нажимая кнопку на нем, то второй способ – очень важный аварийный метод открытия дисковода, если он больше никак не открывается, ни программными методами, ни кнопкой. А такие случаи периодически встречаются, обычно – у компьютеров, «проверенных временем».И тогда разогнутая скрепка – это ваш лучший друг
- Сообщение от Afox Есть ещё один вариант, но он мне как то не нравиться. Я открывала на компьютере Ничего страшного не случится, можно смело использовать этот способ. Все работает. Сообщение от Afox Optimus, я думаю, что не стоит совсем выковыривать дисковод, даже если он не рабочий. Тогда же внутрь будет пыль попадать? Я тоже не пользуюсь дисководом, но не вытаскиваю по этой же причине. Появится дыра, и туда будет засасываться пыль еще больше. А ее и так хватает, что приходится периодически чистить ноутбук. Со стационарным компьютером попроще. Скопление пыли особенно не влияет на систему охлаждения.
- Сообщение от Angel Скопление пыли особенно не влияет на систему охлаждения. Оно то влияет, но не в той степени, объем корпуса позволяет появляться там гнездам из пыли, для ноутбука это да смерти подобно. А насчет скрепкой открывать, у ту дырочку суешь скрепку и привод как бы отщелкивается, да?
- А у меня нет привода и нечего открывать.
- Master, а у меня был, давно еще на ноутбуке Acer был привод, но он был механическим, т.е. нажимаешь на кнопочку и он как бы немного приоткрывается, а дальше его надо было тянут. В Asus ни в одном, ни в другом привода нет, куда его засунуть то в 13 дюймов)
- Сообщение от Optimus Оно то влияет, но не в той степени, объем корпуса позволяет появляться там гнездам из пыли, для ноутбука это да смерти подобно. Там хотя бы чистить удобно. Пылесос и щёточка, везде можно подлезть. А крышку системника может снять даже блондинка А влияет то да. Читала, что пыль проводит статику, которая нарушает режим работы электроники компьютера. Но я до такого свой компик не доводила, поэтому личным опытом поделиться не могу Сообщение от Optimus А насчет скрепкой открывать, у ту дырочку суешь скрепку и привод как бы отщелкивается, да? Ага.
- Сообщение от Afox я думаю, что не стоит совсем выковыривать дисковод, даже если он не рабочий. Я тоже так думаю. Такая дыра совершенно неэстетична и будет портить внешний вид ноутбука. Даже если дисковод поломан – пусть стоит, выполняет декоративную функцию. Сообщение от Afox Тогда же внутрь будет пыль попадать? Не обязательно. Могут быть разные варианты конструкции: если разъем стоит открыто на плате – то да, пыль и мусор разный будут рассыпаться по материнской плате. А может быть закрытый бокс для дисковода – это гораздо лучше. Сообщение от Afox У меня дисковод практически не работает, читает только один диск из десяти Нужно головку лазера почистить. Сообщение от Afox Я бы не рискнула совать в дырочки что попало. «Что попало» нужно совать в другие места, а вэту дырочку – только разогнутую скрепку
pcforum.biz