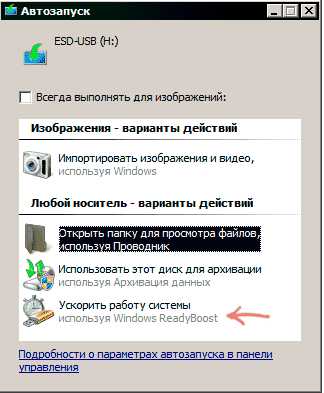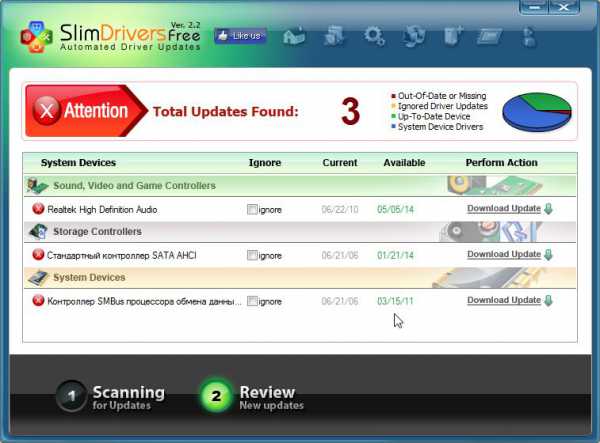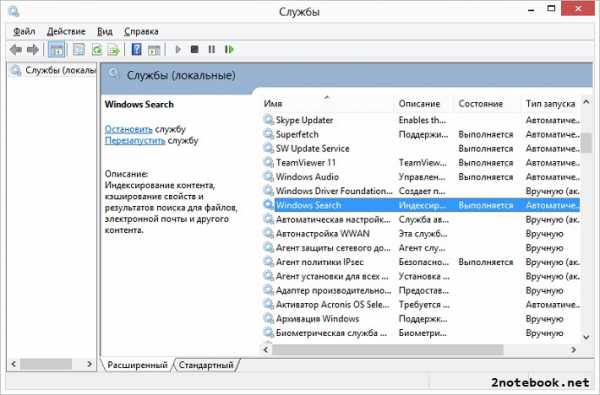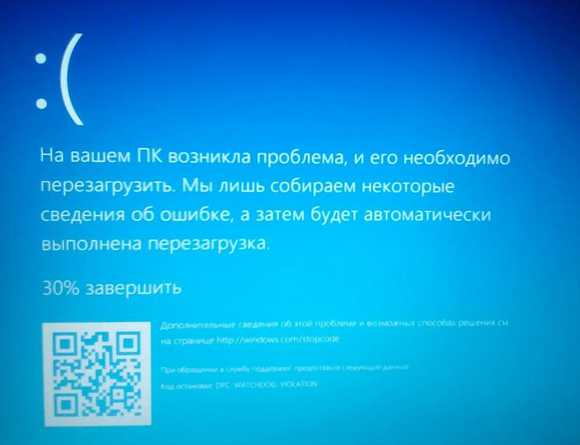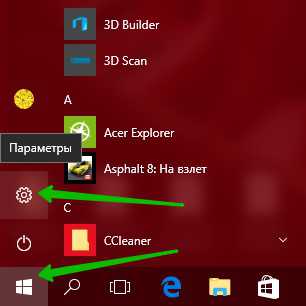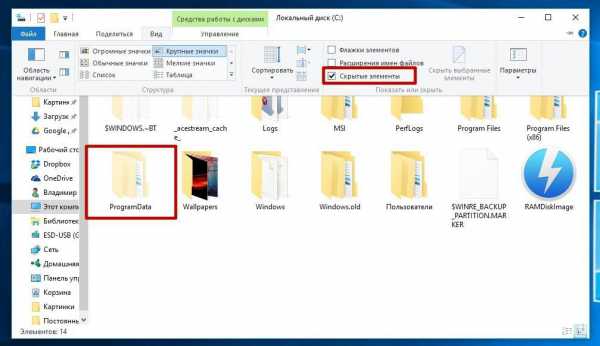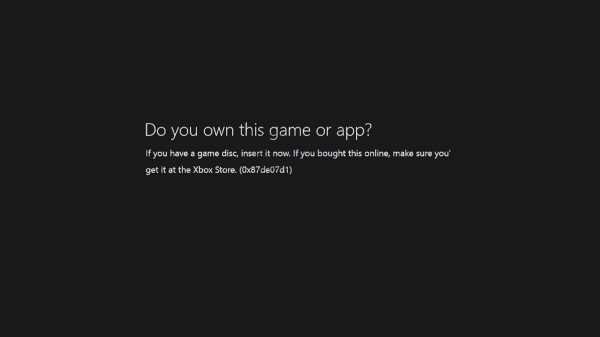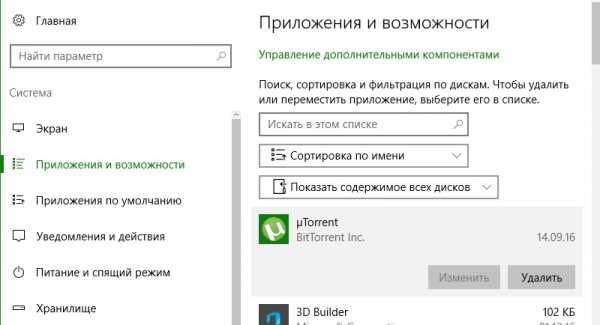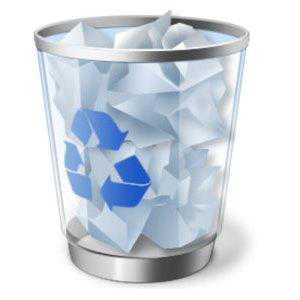Как в windows 10 установить браузер по умолчанию
Настройки браузера в Windows 10
С выходом новой ОС мир увидел и новый интернет-обозреватель, называемый Edge. Увы, но значительная часть кода программы, кроме самых устаревших его частей, была взята из исходников Internet Explorer. Большинство пользователей даже после перехода на Windows 10 не желают пользоваться навязываемым Microsoft программным обеспечением и ищут методы изменения браузера по умолчанию, чем сегодня и займемся. Также рассмотрим, как осуществляется его настройка.
Изменение обозревателя по умолчанию
Ранее изменение браузера можно было осуществить, зайдя в настройки программы и нажав соответствующую кнопку или поставив флажок, но в Windows 10 такой метод не работает.
Теперь изменить интернет-обозреватель системы можно через новое для Виндовс меню – «Параметры».
- Вызываем окно, воспользовавшись клавиатурным сочетанием «Win+I».
- Заходим в первый раздел «Система».
- Переходим в подраздел «Приложения по умолчанию».
- Листаем список в самый низ, находим веб-браузер и кликаем по иконке программы.
- Выбираем из списка требуемое приложение и закрываем окно.
Задаем обозреватель по умолчание вторым методом
Как и было в «семерке», в Windows 10 можно задавать приложения, используемые в системе по умолчанию, через «Панель управления».
- Вызываем «Панель управления», например, через поиск.
- Заходим в раздел «Программы».
- Жмем по ссылке «Задание приложений по умолчанию».
- Выбираем требуемое приложение и кликаем по надписи, показанной на скриншоте.
Делаем конфигурацию Edge
Разберемся с основными настройками нового браузера, благодаря которому в Windows 10 нет заторможенного Internet Explorer.
Изменение домашней страницы
Установка домашней страницы начинается с изменения параметров кнопки, отвечающей за переход на нее.
В Edge кнопка перехода на стартовую страницу присутствует, но по умолчанию не активна (скрыта), поэтому для начала ее необходимо активировать.
- Открываем окно интернет-обозревателя в Windows 10.
- В меню дополнительных действий вызываем один из последних в списке пунктов «Параметры».
- Кликаем по кнопке «Посмотреть доп. параметры», чтобы открылось окно, где осуществляется расширенная настройка браузера.
- Перемещаем первый переключатель «Отображать кнопку…» в положение «Вкл.».
Теперь осуществляется настройка стартовой страницы.
- Возвращаемся в меню «Параметры».
- Перемещаем чекбокс в положение «Конкретная страница…».
- В форму «Введите веб-адрес» вставляем ссылку на сайт, который будет домашней страницей, и жмем по иконке дискеты.
Интересно: в возможности нового браузера входит функция задания нескольких домашних страниц. Для этого после добавления и сохранения первого адреса аналогичным методом вводите 2-й и все последующие. Их количество ограничивается только объемом установленной на ПК оперативной памяти.
Изменяем тему оформления Edge
Подобно тому, как в Windows 10 изменяется тема оформления окон, в Edge можно изменить цветовое оформление. Делается это все в том же разделе «Параметры», где осуществляется настройка браузера.
- Кликаем по кнопке с тремя точками.
- Жмем «Параметры».
- В первом выпадающем списке «Выбор темы» выбираем одну из двух доступных тем: «Светлая» или «Темная».
Изменения вступают в силу сразу же.
Закрепляем иконку программы в Пуске и на начальном экране
В Windows 10 появилась возможность быстрого вызова приложений не только через ярлыки на рабочем столе, в Пуске или панели задач, но и через новый элемент Пуска, называемый начальным экраном.
Для закрепления иконки браузера в Пуске или на начальном экране нужно вызвать контекстное меню значка программы и выбрать соответствующий пункт выпавшего списка.
- Вводим «Edge» в строке поиска.
- Вызываем контекстное меню пиктограммы приложения.
- Выбираем соответствующий пункт из выпавшего списка.
После этого программу можно будет вызвать намного быстрее.
Закрепить обозреватель на начальном экране можно и через меню его дополнительных настроек.
(Visited 5 085 times, 10 visits today)
windowsprofi.ru
Как сменить браузер по умолчанию в Windows 10
Глава Mozilla Крис Бирд (Chris Beard) написал гневное открытое письмо в адрес главы Microsoft. Бирд крайне возмущен переменами в Windows 10, в частности это качается новго браузера Microsoft Edge. Глава Mozilla обвиняет Наделлу в том, что в новой Windows стало гораздо труднее сделать иной браузер по умолчанию, вместо Edge.
Итак, разберемся, как сделать другой браузер, отличный от Microsoft Edge, по умолчанию в системе Windows 10. Сделать это не сложно, но немного дольше чем в предыдущих системах.
Первый способ
Установить браузер, к примеру Mozilla Firefox. При первом запуске браузера, отобразится окно с предложением «Сделать Firefox браузером по умолчанию»,
нажимаем кнопку и попадаем в настройки системы, в раздел «Приложения по умолчанию». Далее листаем до «Веб-браузер» нажимаем на значок браузера (в нашем случае Edge) и в выпадающем списке выбираем браузер, который нужно установить в системе по умолчанию. Вот так Майкрософт схитрила в пользу своего нового браузера, ведь ранее достаточно было нажать на кнопку «Сделать Firefox браузером по умолчанию».
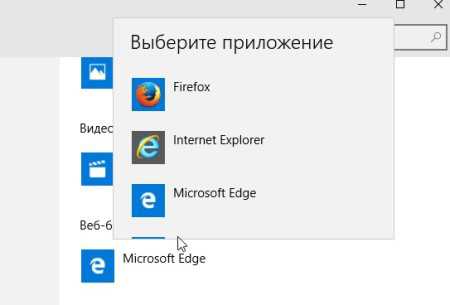
Второй способ
Данный способ, подойдет, если пропустить окно с предложением указать браузер по умолчанию. Заходим в «Пуск – Параметры – Система – Приложения по умолчанию» и далее как в первом пункте — «Веб-браузер», левой кнопкой мыши по значку Edge и в выпадающем списке выбираем браузер, который нужно установить в системе по умолчанию.
ProComputeri.ru
Как в Windows 10 выбрать браузер по умолчанию
Опубликовано: Апрель 11, 2017. Автором: Игорь
Веб-браузер – это приложение без которого, на сегодняшний день, не сможет обойтись абсолютно любой пользователь, собирающийся в дальнейшем пользоваться интернетом. Да, что тут говорить, обычно после установки системы первым, что устанавливают на компьютер – это браузер.
На текущий момент разнообразие данных браузеров настолько велико, что вам вряд ли удастся их сосчитать на пальцах. И как не странно, но несмотря на такое их количество, у каждого есть своя аудитория отдающая предпочтение тому или иному веб-обозревателю.
Например, даже тот Амиго, который многие воспринимают чуть ли не за вирус, нравится не такому уж и маленькому количеству пользователей, так что каждый подбирает себе инструмент для серфинга интернета на свой вкус и цвет. В моем случае самими предпочтительными браузерами уже давно остаются Mozilla Firefox и Google Chrome.
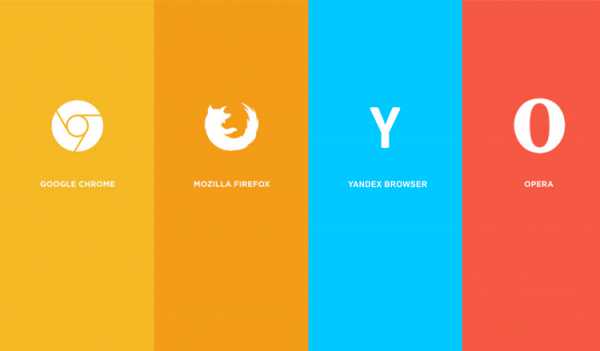
Но, к чему я все это ввиду, вот например используя на компьютере Viber или Skype, вы могли заметить, что когда ваши друзья присылают вам различные ссылки, то кликнув по ним веб-страницы открывается не в том браузере, которым вы пользуетесь на данный момент, а в каком-нибудь другом, например в десятке это будет Edge.
Согласитесь, это крайне не удобно и только заставляет компьютер выделять дополнительные ресурсы на запуск ещё одного приложения, что может повлечь за собой снижение скорости работы машины.
Происходит это как правило, по той причине, что в системе, по умолчанию, в качестве веб обозревателя, выставлен левый браузер. Так вот, как раз дальше, я покажу вам, как установить браузер по умолчанию в Windows 10, на примере нескольких интернет обозревателей, которые пользуются наибольшей популярностью среди интернет пользователей.
Универсальный вариант выбора браузера по умолчанию
Несмотря на разношерстность доступных браузеров, у всех есть одна объединяющая их черта. Все интернет-обозреватели после установки и последующим их открытие проверяют установлен ли запущенный вами браузер, в системе по умолчанию или нет, если нет, тогда он предлагает сделать это, отобразив на экране соответствующее уведомление.
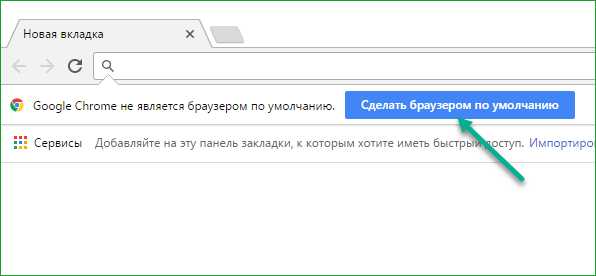
Универсальность данного способа в том, что подобный запрос появляется абсолютно в любом браузере.
Делается это так, запускаем браузер и при появление сообщения нажимаем на кнопку, что мы согласны установить данный веб-браузер в качестве основного интернет-обозревателя в системе.
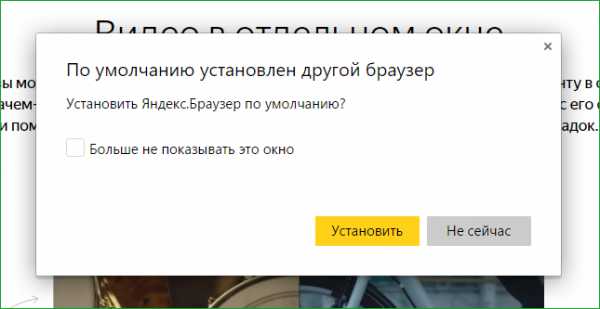
Итак, можно сделать почти с каждым таким приложением.
Настройка любимого браузера в Windows 10 по умолчанию
С помощью данного способа вы сможете выбрать по умолчанию, в «десятке», абсолютно любой браузер. И замечу, что этот способ является самым корректным в Windows 10, поэтому если вы используете именно эту систему, рекомендую использовать именно его.
Для установки веб-браузер по умолчанию в Windows 10, следует выполнить по порядку следующие действия:
- Открываем меню уведомлений (Находится рядышком с датой и временем);
- Открываем «Все параметры»;
- В параметрах Windows находим пункт «Система»;
- Далее переходим к вкладке «Приложения по умолчанию»;
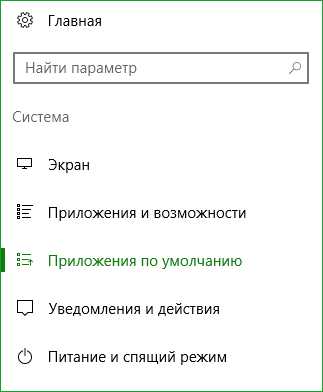
- Находим раздел «Веб-браузер»;
- Кликнув по значку браузера, появится список доступных приложений, среды которых нам следует выбрать веб-обозреватель, который в дальнейшем будет в системе использоваться по умолчанию;
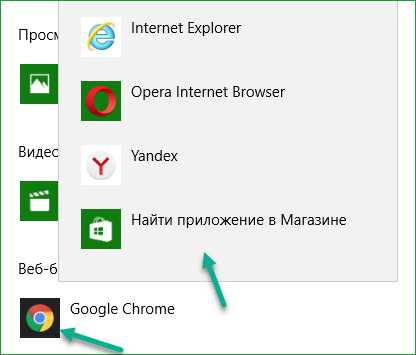
Теперь абсолютно все ссылки и прочие подобные вещи будут открываться в выбранном вами приложение.
Mozilla Firefox, как основной браузер
Ну, а теперь давайте пройдемся отдельно по каждому веб-обозревателю и посмотрим, как настроить параметры браузера по умолчанию непосредственно с помощью среды настроек самого приложения.
Первым пример будет приведен на Firefox. Итак, открываем меню Mozilla и выбираем пункт «Настройки».
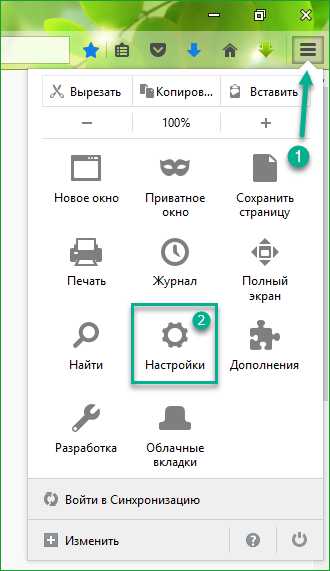
Дальше в разделе «Основные» в самом вверху с правой стороны нажимаем на кнопку «Установить по умолчанию». Если же этой кнопки не будет, значить данный браузер уже является, как основным веб-обозревателем.
Так же, вы можете отметить пункт, после активации которого, при каждом запуске приложение будет проверять остается ли Firefox, в операционной системе, основным браузером или нет.
Замечу, что в Windows 10, данный способ может не сработать, поэтому в таком ситуации следует воспользоваться выше описанным вариантом.
Google Chrome ставим по умолчанию
В Chrome ничего нового, так же открываем меню браузера, воспользовавшись кнопкой стремя точками и переходим в «Настройки».
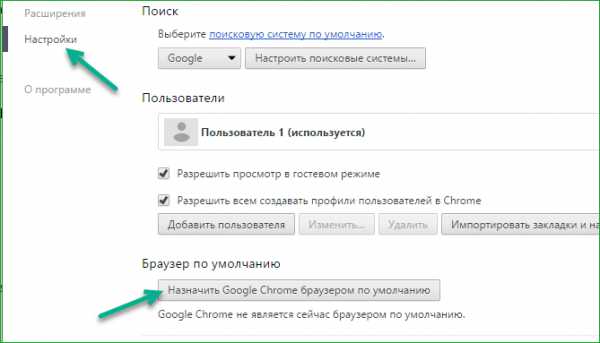
Дальше, спустившись к пункту «Браузер по умолчанию», нажимаем по кнопке «Назначить Chrome браузером по умолчанию».
Opera
Запускаем Opera и переходим в «Меню» — «Настройки».
Теперь, с левой стороны открываем раздел «Браузер» и перейдя к основному окну жмем по кнопке «Сделать Opera браузером по умолчанию».
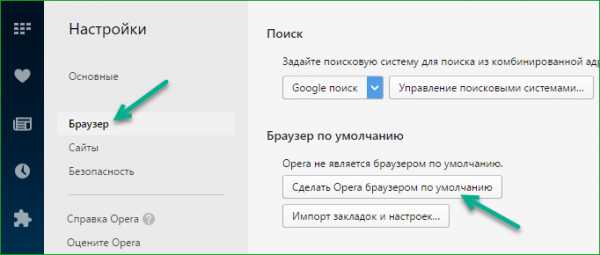
Как и прежде, отсутствие кнопки означает, что на текущий момент Opera выбрана, как браузер по умолчанию.
Устанавливаем Yandex.Browser, как браузер по умолчанию
В браузере от Яндекс, как и в предыдущих примерах все просто и понятно. Нажав на меню (иконка с тремя полосками) открываем «Настройки».
Далее, спустившись почти в самый низ, находим строчку «Браузер по умолчанию» и уже тут кликаем по кнопке «По умолчанию использовать Яндекс.Браузер».
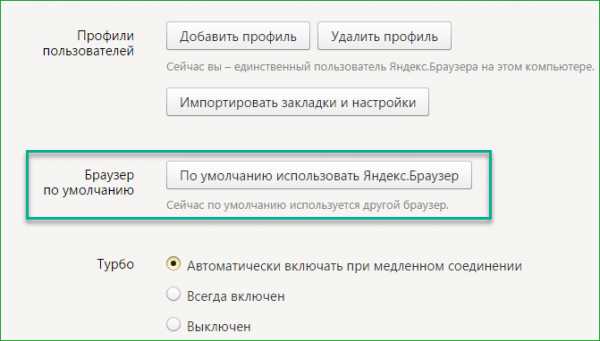
Как виде, занимает это буквально три клика.
В общем, если подвести итог, то установить браузер по умолчанию очень просто, ну а какой вариант использовать – это уже, как вам понравится.
Отмечу, что пользователям Windows 10 следует обратить внимание именно на второй вариант, который был описан в данной статье, так как иногда стандартные способы не всегда корректно срабатывают, в других же системах все должно пройти без проблем.
Если же вы не нашли предпочитаемого вами браузера в данной статье, тогда присоединяйтесь к нам в группу, я как всегда попытаюсь вам помочь, ну или просто оставьте комментарий под статьей.
Понравилась статья? Поблагодари автора! Поставь лайк!
inforkomp.com.ua
Как изменить браузер по умолчанию в Windows 10
При чистой установке Windows 10 по умолчанию будет использоваться новый браузер Edge. Но вы, скорее всего, захотите установить по умолчанию свой привычный обозреватель. О том, как назначить дефолтовый браузер в Windows 10, читайте ниже.
Способ 1. Запустите свой любимый браузер, откройте его настройки и выберите «Использовать по умолчанию».
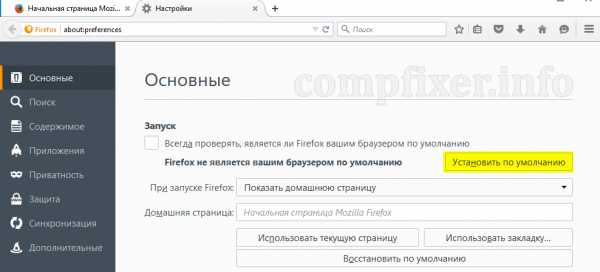
Способ 2. Войдите в настройки (все параметры)
Выберите Система — Приложения по умолчанию и в настройке Веб-браузер укажите нужный обозреватель Интернета:
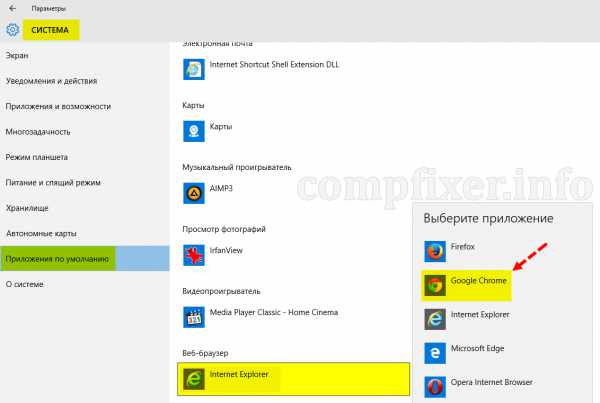
compfixer.info
Как сделать браузер по умолчанию Windows 10
Привет всем посетителям блога mokomputet.ru! Буквально вчера столкнулся с такой незначительной проблемкой как сделать браузер по умолчанию Windows 10?
Компания Microsoft тут немного «намудрила» и обычный привычный способ через настройки самого браузера тут не работает.
Вообще Windows 10 уже идет с новым установленным по умолчанию своим браузером Microsoft Edge имеющим туже базу, что Internet Explorer но в тоже время не имеющий с ним ничего общего.
Что он представляет из себя для удобства в работе какие имеет возможности плюсы, минусы сказать не могу, его тестированием пока не занимался, комментариев восхищения о нем тоже не видел.
Лично мне нравится Mozilla Firefox, это мой основной из всех браузеров, а их у меня 2, второй это Google Chrome которым я практически не пользуюсь плюс стандартные они конечно не считаются.
Прежде чем приступить к настройкам предоставлю маленькое определение для тех, кто не в курсе. Что значит браузер по умолчанию?
Вы можете иметь их хоть 10 шт. но главный так сказать будет один!
Например, находясь в программе Skype если перейти по ссылке, то она откроется в одном из назначенных браузеров тоже самое с «аськой» в общем переходя по любой ссылке вне браузера она обязательно откроется в том который был назначен по умолчанию.
Назначение браузера по умолчанию Windows 10
И так переходим к простой инструкции из нескольких шагов.
Входим в Параметры компьютера: выбираем вкладку Система ⇒ Приложения по умолчанию ⇒ Веб браузер ⇒ выбираете тот которым пользуетесь закрываете окно параметров вот и все.
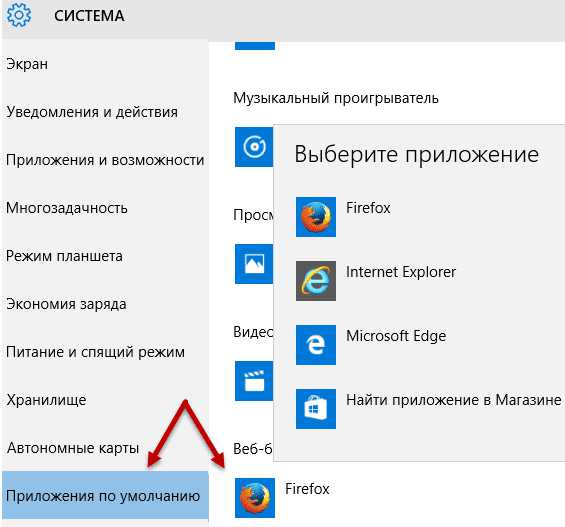
Как видите все очень просто, но мне пришлось немного попотеть никак не получалось «догнать», что как нужно сделать.
Читайте также: Погода для Windows 10
На этом всем пока до новых встреч!
Валерий Семенов, moikomputer.ru
moikomputer.ru