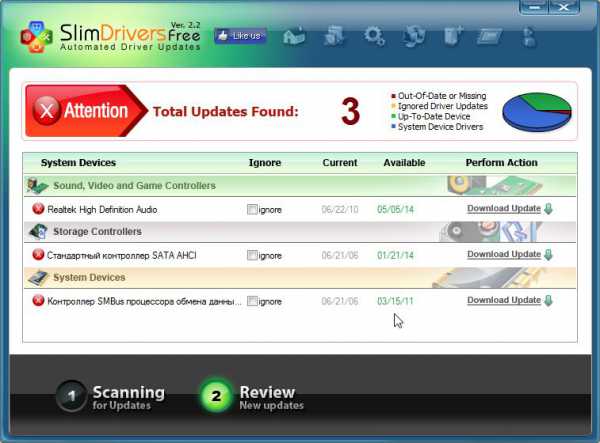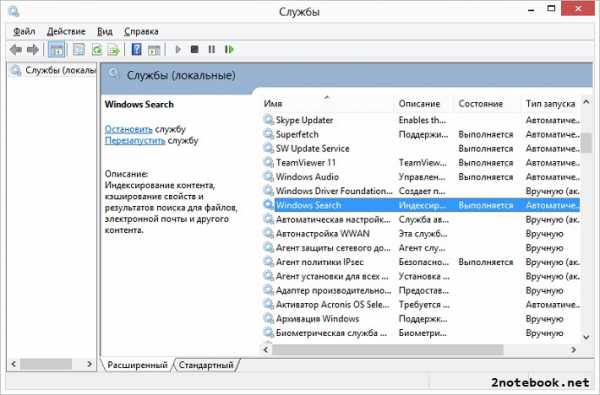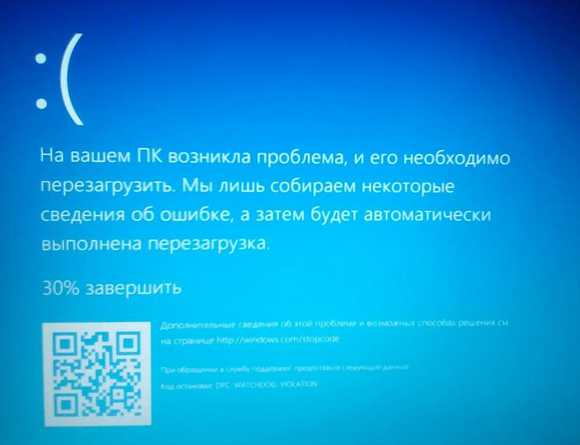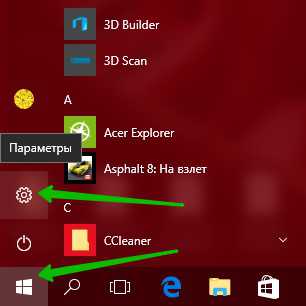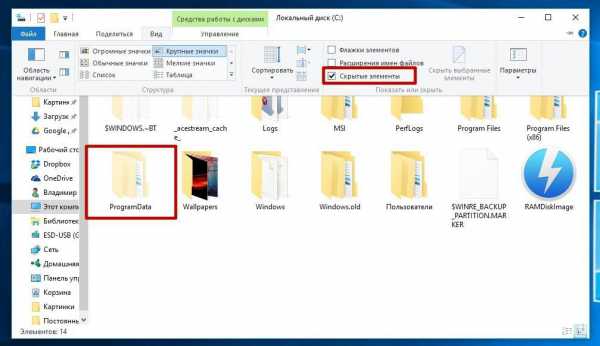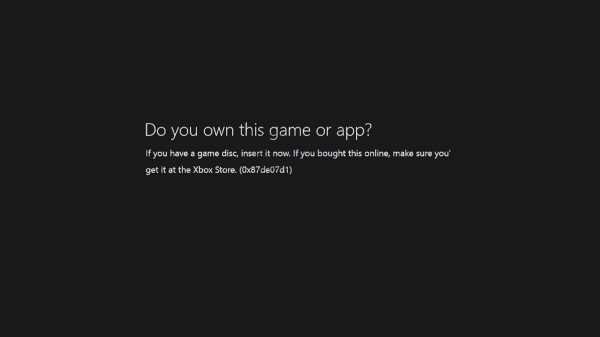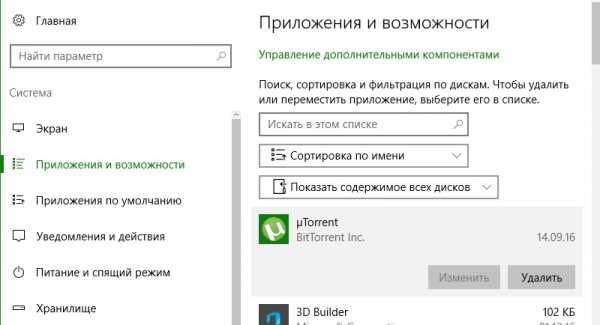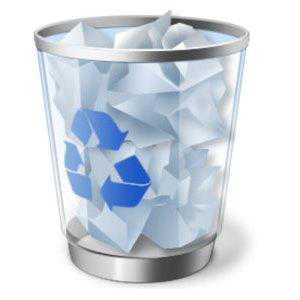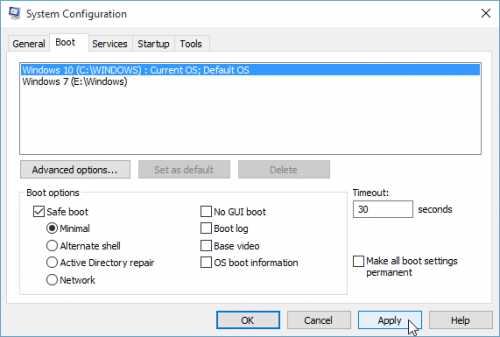Как включить readyboost windows 10
Использование функции Readyboost в Windows 10
Если вы сталкиваетесь с тем, что ваш компьютер работает слишком медленно, а его мощности не хватает на выполнение некоторых задач, то у вас есть шанс его ускорить — активировать функцию Readyboost в Windows 10. Она позволяет использовать сторонние накопители (флешки, карты памяти, диски и т. п.), подключенные к компьютеру, для хранения на них кэшируемой памяти, тем самым снижая нагрузку на жесткий диск компьютера. Далее будет рассмотрено, как включить и отключить эту функцию, а также будет выяснено, действительно ли она помогает ускорить компьютер или дает лишь мнимый эффект.
Как включить и отключить Readyboost в Windows 10
Возможность использовать функцию Readyboost появилась еще в Windows Vista и осталась до сих пор, в том числе и в Windows 10. Чтобы включить или отключить ее, выполните следующие действия:
- Первый способ, позволяющий активировать функцию, это выбрать вариант «Ускорить работу системы» в окошке, которое появляется сразу после того, как сторонний носитель был вставлен в компьютер. Если у вас это уведомление не появляется, то воспользуйтесь вторым способом.
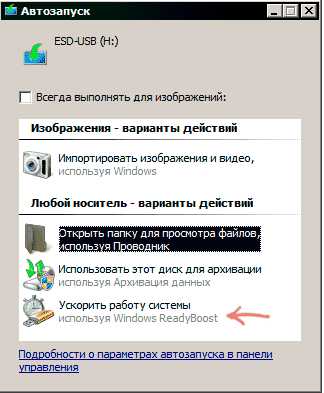 Выбираем вариант «Ускорить работу системы»
Выбираем вариант «Ускорить работу системы» - Второй способ, позволяющий и включить, и отключить функцию — открыть проводник, в главном разделе отыскать подключённый накопитель и открыть его свойства, кликнув правой кнопкой мыши для открытия меню.
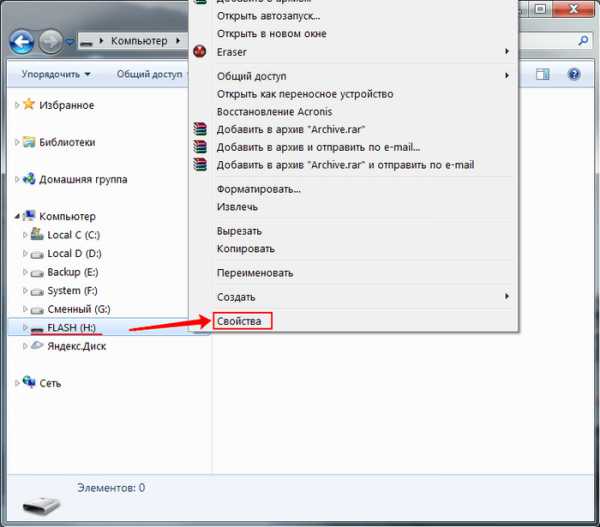 Открываем свойства флешки
Открываем свойства флешки - В открывшемся окошке нужно перейти к вкладке Readyboost.
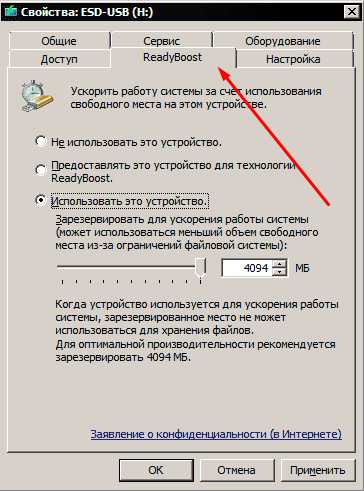 Переходим к вкладке Readyboost
Переходим к вкладке Readyboost - Выберите один из вариантов: не использовать это устройство, чтобы отключить функцию, или использовать это устройство, чтобы включить функцию.
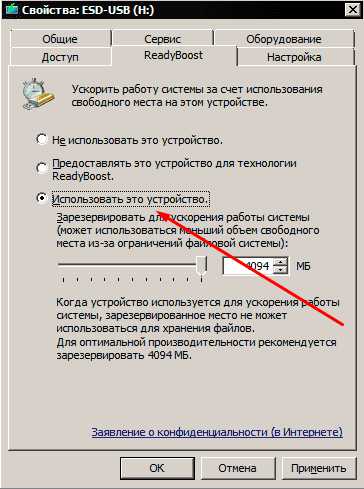 Выбираем режим работы
Выбираем режим работы - Здесь же вы можете выбрать, перегнав ползунок, какое количество памяти с накопителя будет отдано под Readyboost.
 Изменяем количество отведенной памяти
Изменяем количество отведенной памяти - После выставления настроек кликнете по кнопке «Применить».
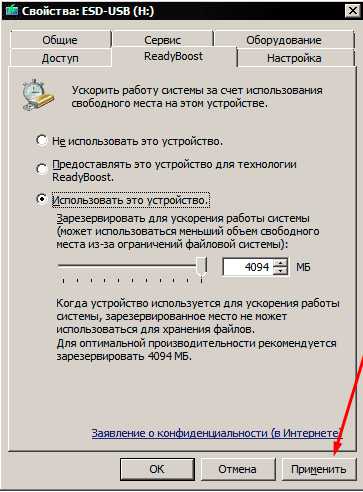 Нажимаем кнопку «Применить»
Нажимаем кнопку «Применить»
Видеоурок: как включить функцию Readyboost
Что делать, если Readyboost не работает
Причин, по которым функция может отсутствовать или не работать, может быть две:
- Подключенный накопитель не подходит для расположения на нем кэш-памяти: имеет меньше 257 МБ свободного места, скорость чтения недостаточно высока, чтобы поддерживать Readyboost. Если один из этих параметров не выполнен, то вы увидите уведомление от системы, в котором будет сказано: «Это устройство невозможно использовать».
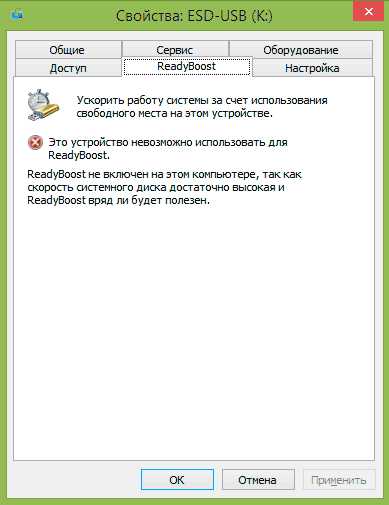 Это устройство невозможно использовать
Это устройство невозможно использовать - Иногда, это же уведомление можно увидеть, если компьютер считает себя достаточно быстрым и не нуждается в дополнительных носителях, поэтому он самостоятельно отклоняет возможность использования этой функции.
Отзывы о технологии
Чтобы разобраться в том, помогает ли данная технология в действительности, возьмем исследование, взятое с зарубежного сайта https://www.digitalcitizen.life/does-readyboost-work-does-it-improve-performance-slower-pcs, автор исследования — Ilie-Alexandru Munteanu (https://www.digitalcitizen.life/users/ilie-alexandru-munteanu). Тестирование проводилось при следующих условиях:
- Использовался ноутбук с Windows 8.1 и компьютер с Windows 7, обе системы 64-бит.
- На ноутбуке тесты были проведены с использованием 2 Гб и 4 Гб оперативной памяти.
- Скорость вращения шпинделя жесткого диска ноутбука — 5400 rpm (оборотов в минуту), компьютера — 7200 rpm.
- В качестве устройства для кэша использовалась флешка USB 2.0 с 8 Гб свободного пространства, NTFS.
- Для тестов были использованы программы PCMark Vantage x64, 3DMark Vantage, BootRacer и AppTimer.
Проведение опыта дало следующие результаты:
- В тестировании игровой производительности с помощью 3DMark Vantage компьютеры с включенным ReadyBoost показали меньший результат, чем без него. При этом разница менее 1%.
- Странным образом оказалось, что в тестах памяти и производительности на ноутбуке с меньшим количеством оперативной памяти (2Гб) прирост от использования ReadyBoost оказался меньше, чем при использовании 4 Гб оперативной памяти, хотя технология направлена как раз на ускорение слабых компьютеров с малым количеством оперативной памяти и медленным жестким диском. Однако сам прирост незначительный (менее 1%).
- Время, необходимое для первого запуска программ увеличилось на 10–15% при включении ReadyBoost. Однако, повторный запуск в той же степени быстрее.
- Время загрузки Windows уменьшилось на 1–4 секунды.
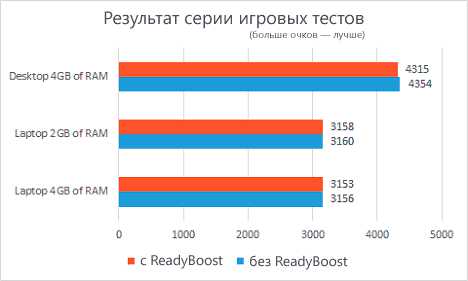 Результаты опыта
Результаты опыта
Из всего вышеописанного можно сделать вывод, что видимого прироста, а особенно увеличения FPS в играх, использование функции не даст. Технология позволяет немного ускорить запуск программ и выполнение задач, связанных с жестким диском. Дело в том, что использование стороннего накопителя помогает компьютеру работать с мелкими файлами, ускоряет их распределение и перенаправление, но большие объекты по-прежнему грузят жесткий диск.
Используя Readyboost, вы получите минимальный прирост к загрузке программ и системы, но заметного улучшения вы не добьетесь. Однако, результат зависит от многих факторов: от количества оперативной памяти, модели жесткого диска, общей производительности компьютера. Поэтому итоги использования функции на каждом компьютере индивидуальны.
dadaviz.ru
Как включить ReadyBoost Windows 10
Наверно вопросом как ускорить работу компьютера Windows 10 задавались многие. Одним из способов есть использование файла подкачки в Windows 10, как его увеличить мы рассмотрели в этой статье. Сейчас же мы поговорим о технологии ReadyBoost и собственно как включить ReadyBoost Windows 10. И разберемся со всеми нюансами самой технологии. А также Вы могли слышать много вопросов похожих на этот как увеличить оперативную память с помощью флешки. Технология ReadyBoost нам поможет это сделать, поскольку использование файла подкачки это использование жесткого диска, скорость которого уступает внешним накопителям.
Сама технология ReadyBoost появилась ещё с времен Windows Vista. Благодаря технологии которой в Windows 10 можно добиться не только более быстрого запуска программ, но и более быстрого запуска самой операционной системы Windows 10. Если же говорить кому стоит использовать эту функцию, то можно сказать что её рекомендуется использовать на слабых компьютерах и для тех в кого есть хорошие флешки. Поэтому если же у Вас установлено 32 ГБ оперативной памяти и SSD диск, Вам эта технология просто не нужна.
Технология ReadyBoost работает по принципу использования флеш памяти как места для файла подкачки. Вместо жесткого диска система будет использовать место на внешнем накопителе для кэширования.
Если же приступить к самой настройки и подготовки флешки, то Вы должны убедиться что у Вас включена функция SuperFetch в Windows 10. Так как многие её отключают, потому что она грузит жесткий диск, ну и для пользователей у которых установлен SSD диск рекомендуется её отключать. Ну как не странно это первый случай когда эта функция мне стала нужна.
- Вставляем внешний накопитель, то ли флешка или внешний жесткий диск, при необходимости форматируем её.
- В моем компьютере нажимаем правой кнопкой мыши на накопитель и выбираем Свойства.
- В открывшимся окне переходим в закладку ReadyBoost.
- В этом же разделе Вы можете увидеть активным пункт Не использовать это устройство. Активируем пункт Предоставлять это устройство для технологии ReadyBoost, если же Вы хотите задействовать всю флешку или пункт Использовать это устройство, чтобы выделить часть памяти на флеш карте.
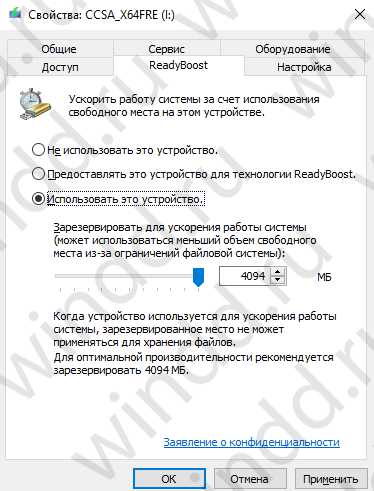
- Дальше Вам стоить выбрать размер который Вы хотите зарезервировать и нажать Применить.
Помните когда устройство используется для ускорения работы системы, зарезервированное место не может применяться для хранения файлов. Но все же если Вы используете накопитель большого объема и задействовали не всю его рабочую область, тогда Вы можете и сохранять на нем необходимые файлы, и использовать его за назначением.
Насчет того сколько памяти доступно для резервирования, то у меня всего 4 ГБ из-за ограничений файловой системы. Если же Вы форматируете накопитель в файловой системе NTFS, то Вы сможете установить размер и побольше чем 4 ГБ.
Как уверяли нас разработчики, технология ReadyBoost позволяет ускорить процесс загрузки программ или других данных в 10 раз. Что звучит потрясающе, но все же на практике все не так гладко. С большими файлами работает медленно, а c маленькими файлами действительно прогресс на лицо. А также много зависит от скорости Вашего внешнего накопителя, чем больше Ваша флешка способна выдавать, тем быстрее всё будет работать, что и не удивительно.
Выводы
В этой статье мы рассмотрели как включить ReadyBoost в Windows 10, ну и в общем разобрались что это за технология такая ReadyBoost, о которой Вы возможно даже не слышали. Теперь же Вы знаете как увеличить оперативную память с помощью флешки. Все инструкции которые Вы можете найти в интернете для расширения оперативной памяти с помощью флешки описывают технологию ReadyBoost.
Хоть и статья получилась не большой, но думаю пригодится многим, особенно для тех в кого слабое железо. Это действительно хороший способ ускорить роботу Вашего компьютера.
windd.ru
Что такое ReadyBoost и SuperFetch? Как использовать в Windows

ReadyBoost представляет собой компонент операционной системы, который впервые появился в Windows Vista. Его цель – содействие системной службе SuperFetch в ускорении работы операционной системы за счет использования быстрого USB-флэш накопителя, позволяющего сократить количество операций чтения и записи на жестком диске. Если вы хотите подробнее узнать о том, что такое SuperFetch и ReadyBoost и как они работают вместе, обязательно прочитайте эту статью.
Данная статья применима к Windows 7, Windows 8 и 8.1. Использование этих технологий одинаково во всех трех операционных системах. Тем не менее, скриншоты к статье были сделаны в Windows 8.1.Как работает SuperFetch?
SuperFetch является одной из служб управления памятью в Windows, которая, когда системе не достаточно оперативной памяти, решает, как какие данные должны быть переданы из RAM на жесткий диск дабы не замедлить работу системы. Эта служба также хранит информацию о том, к каким файлам и приложениям пользователь обращается наиболее часто, и следит за тем, чтобы необходимая информация находилась в оперативной памяти устройства, а не на жестком диске. Также SuperFetch улучшает время загрузки, заранее подгружая только те файлы и приложения, к которым пользователь обращается чаще всего после включения системы. Также стоит отметить, что SuperFetch обладает низким приоритетом ввода/вывода на жестком диске, поэтому служба не замедляет работу других приложений, использующих то же самое устройство хранения.
Как работает ReadyBoost?
Для того чтобы работа SuperFetch была более эффективной, к компьютеру можно подключить быструю флеш-память в дополнение к более медленному жесткому диску, установленному в системе. Я говорю «быструю», потому что не каждый флэш-накопитель совместим с ReadyBoost – только те, которые отвечают необходимым характеристикам. Тем не менее, скорость является относительной, так как флэш-память быстрее по времени доступа, в то время как жесткие диски быстрее при чтении последовательных данных. Небольшие файлы SuperFetch сохраняет на флэш-память, а большие файлы записываются на жесткий диск, в идеале в последовательные сектора диска.
Технология ReadyBoost дает разницу в производительности на системах с низким объемом оперативной памяти, но она использует флэш-память не в качестве дополнительной RAM, а в качестве более быстрого устройства хранения. Причина, по которой работа ReadyBoost незаметна на системах с большим объемом оперативной памяти, заключается в том, что основная память очень редко заполняется полностью, поэтому обращение к жесткому диску происходит не слишком часто. Зная это, можно понять, почему ReadyBoost нельзя включить на компьютерах с твердотельными накопителями (SSD): эта технология не может повысить производительность при использовании быстрых устройств хранения.
Ограничения технологии ReadyBoost
Технология ReadyBoost может использовать любой тип флэш-памяти (USB, SD, CompactFlash), которая имеет скорость чтения по крайней мере 2.5 Мб/с и скорость записи 1.75 Мб/с.
В Windows 7 и более поздних версиях операционной системы ReadyBoost может использовать до 8 USB флэш-накопителей с объемом не менее 256 Мб и не более 32 Гб каждый. Таким образом, всего ReadyBoost может использовать 256 Гб.
Как включить ReadyBoost в Windows
Вставьте флэш-диск, который вы хотите использовать для ReadyBoost, и откройте папку «Этот компьютер» (в Windows 8 и 8.1) или «Компьютер», если у вас Windows 7.
В секции «Устройства и диски» найдите подключенный флэш-накопитель и щелкните на нем правой кнопкой мыши, чтобы открыть контекстное меню. В самой нижней части меню выберете «Свойства».
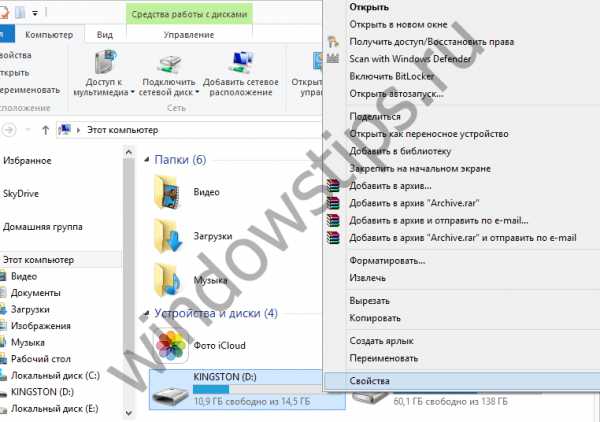
В результате у вас откроется окно «Свойства», в котором вы можете изменить множество настроек относительного этого диска. Чтобы добраться до необходимых нам параметров, нажмите на вкладку «ReadyBoost».
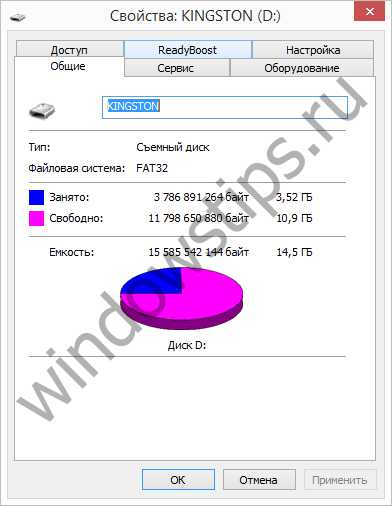
Если флэшка была подключена к компьютеру в первый раз, операционная система проверит ее на предмет быстродействия для использования с ReadyBoost.
Если диск окажется не совместим с ReadyBoost, на экране появится сообщение с причиной, по которой устройство не может работать с ReadyBoost. Если вы посчитаете, что результаты теста не верны, то сможете проверить флэшку снова.
Кроме того, если ваш компьютер очень быстрый, то весьма вероятно, что вы увидите сообщение о том, что технология ReadyBoost не включена, так как компьютер имеет достаточную производительность, и ReadyBoost вряд ли обеспечит дополнительное преимущество.
Если же флэшка совместима и ваш компьютер может извлечь выгоду от использования ReadyBoost, вам будут доступны три параметра.
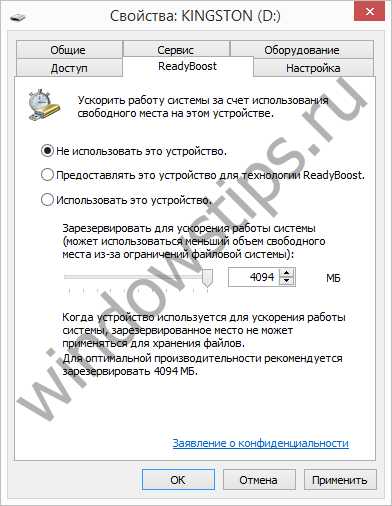
По умолчанию будет включена опция «Не использовать это устройство». Как не сложно догадаться, эта опция используется для отключения использования ReadyBoost.
Чтобы включить ReadyBoost, вы можете выбрать:
«Предоставлять это устройство для технологии ReadyBoost» – вся оставшаяся емкость флэш-диска будет заполнена кэшированными файлами.
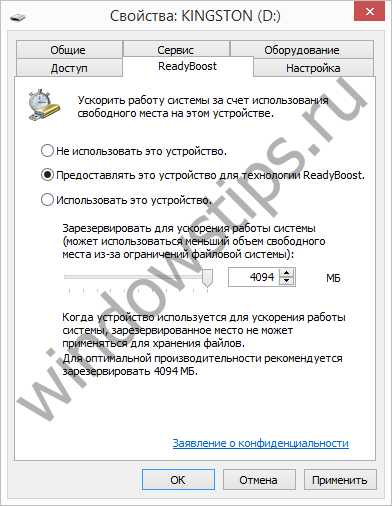
«Использовать это устройство» – в этом случае, с помощью ползунка, вы сможете выбрать, сколько памяти может использовать ReadyBoost на этом устройстве. Имейте в виду, что вы не всегда сможете использовать всю память устройства для ReadyBoost, поскольку существуют флэш-накопители, которые содержат как медленную, так и быструю память. Таким образом, ReadyBoost будет использовать только быструю часть устройства.
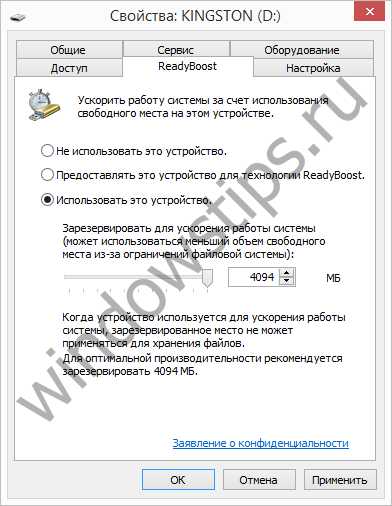
Как только вы сделаете свой выбор и нажмете «OK», ReadyBoost начнет процесс настройки кэша.
Теперь ваш накопитель используется ReadyBoost. Если вы откроете флэшку, то увидите на ней файл ReadyBoost, в котором сжаты кэшированные файлы. Знайте, что вы все также можете использовать флэшку по прямому назначению, если у вас достаточно свободного места.

Если вы извлечете устройство во время его использования ReadyBoost, ничего страшного не случится. Самое худшее, что может произойти, это то, что система может начать работать медленнее. Но когда вы вставите флэшку снова, автоматически ReadyBoost продолжит ее использовать.
Заключение
Технология ReadyBoost была полезна во времена Windows Vista, когда далеко не каждый был владельцем компьютера с объемом оперативной памяти более 1 гигабайта. Сегодня даже для самых бюджетных машин наличие 4 Гб RAM уже стало нормой, поэтому ReadyBoost не будет иметь огромного значения на этих системах. Тем не менее, если вы используете старенький компьютер, попробуйте включить ReadyBoost и, возможно, он начнет работать немного быстрее.
WindowsTips.ru
ReadyBoost - флешка как оперативная память
Всем привет! В данном уроке я покажу вам, как можно увеличить производительность компьютера с помощью ReadyBoost. Технология ReadyBoost позволяет использовать память быстрых флеш-накопителей для ускорения работы ПК, эта память будет использоваться как нечто среднее между оперативной памятью и файлом подкачки.

Точнее она будет идти в качестве кэш-памяти, но, грубо говоря, мы будем использовать флешку как оперативную память добавляемую компьютеру. В таком амплуа эта технология более известна.
Полезно: Дополнительную информацию о ReadyBoost вы найдете в нашем словаре. А в этой статье будет показано, как включить ReadyBoost в Windows 10 (данный урок подойдет и для Vista, 7, 8 и 8,1).
Совет: Повышение производительности можно заметить на старых компьютерах, у которых меньше 2 Гб ОЗУ. На современных ПК прирост производительности будет мало заметен, так как у них оперативная память почти не когда не заполняется.
Кстати, если вы интересуетесь электроникой, возможно, вам будет интересно изучение цепей переменного тока.
Как включить ReadyBoost
И так, наша флешка как оперативная память делается очень легко. Просто следуйте шагам ниже.
1. Вставьте USB флешку в компьютер.
Чем выше скорость чтения и записи вашего флеш-накопителя тем лучше. Медленные флешку не будут работать с ReadyBoost (технология сама это определит, и укажет, если флешка не подходит).
2. Откройте Мой компьютер, найдите вашу флешку и нажмите по ней правой кнопкой мыши, в открывшемся меню выберите «Свойства».
3. В окне «Свойства» перейдите на вкладку «ReadyBoost».
4. Выберите один из двух вариантов использования флешки для ReadyBoost.
- «Предоставлять это устройство для технологии ReadyBoost» - в таком случае будет использоваться вся память флешки.
- «Использовать это устройство» - в данном случае будет затронуто только то количество памяти, которые вы зададите с помощью ползунка ниже (ну или введете вручную).
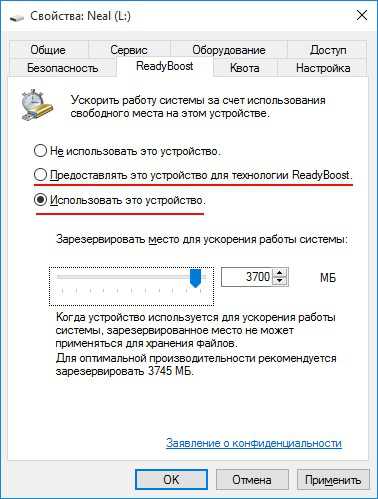
5. Нажмите «ОК» чтобы применить настройки и закрыть окно свойств.
После этого на флешке появится файл ReadyBoost.sfcache, который будет использоваться этой технологией.
Как выключить ReadyBoost
Выключить эту технологию можно аналогичным способом.
1. Зайдите в свойства флешки и выберите:
- «Не использовать это устройство»
2. Затем нажмите «ОК».
Не забудьте почитать дополнительные сведения о ReadyBoost в словаре.
Дата: 06.07.2016 Автор/Переводчик: Linchak
linchakin.com
Как включить и использовать ReadyBoost в Windows 7 и Vista
Технология Windows ReadyBoost позволяет пользователю использовать сравнительно недорогие USB флэшку или карту памяти в качестве дополнительной дисковой кэш-памяти для ускорения и повышения производительности в операционных системах Windows Vista и Windows7, что в итоге уменьшает время отклика системы. Windows ReadyBoost использует такую память в дополнение к уже существующей виртуальной памяти, хранящейся на на медленном жестком диске. Для улучшения производительности системы можно также оптимизировать работу файловой системы NTFS.
Для использования в качестве носителя под виртуальную память в технологии ReadyBoost, съемный носитель должен удовлетворять следующим аппаратным и скоростным требованиям:
1. Емкость съемного носителя не менее 256 MB (или 250 MB после форматирования).
2. Устройство флэш-памяти должно иметь пропускную способность при чтении не менее 2.5MB/сек.
3. Носитель должен иметь пропускную способность при записи не менее 1.75MB/сек
4. Съемный носитель должен обладать временем доступа 1 мс или меньше.
5. Должно быть доступно как минимум 235 MB свободного места.
6. Флешка должна быть отформатирована в файловой системе NTFS или FAT32, в обоих случаях ReadyBoost будет использовать не более 4 ГБ емкости
7. ReadyBoost поддерживает одновременно лишь одно такое флэш-устройство.
Конечно, ReadyBoost не даст такого роста производительности, как при добавлении планки оперативной памяти, однако она может быть нормальной альтернативой для пользователей, у которых имеется в запасе свободная флеш-карта, и которые хотят улучшить быстродействие своего ПК. Вот каким образом можно активировать функцию ReadyBoost на ОС Windows Vista или Windows 7.
1. Вставьте USB 2.0 флэшку в USB порт или карту памяти (SD, SDHC MMC, CF, MS, xD и т.д.) в кард-ридер.
2. В окне автозапуска выберите, выберите Speed up my system using Windows ReadyBoost.
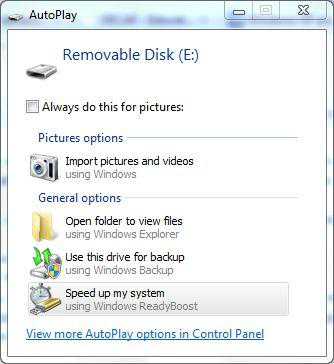
Если такое окно не появится автоматически, то в Windows Explorer щелкните правой кнопкой мыши по вашему съемному диску в и выберите «Properties» и переедите на вкладку ReadyBoost.
3. Выберите Dedicate this device to ReadyBoost для того, чтобы задействовать все доступное место на вашем съемном устройстве (максимум 4 Гб).
Выберите Use this device, а затем укажите с помощью ползунка или поля ввода количество места в мегабайтах, которое вы бы хотели зарезервировать под нужды ReadyBoost.
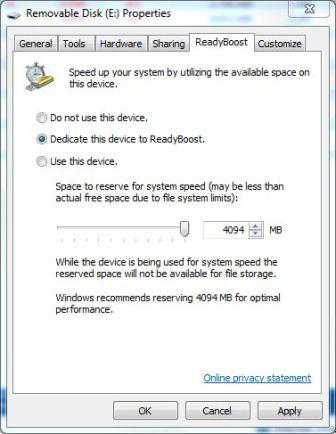
4. Нажмите кнопку ОК.
После этого ReadyBoost считается включенным и он начинает свою работу. Если ваша карта памяти имеет световой индикатор, вы увидите, что он моргает постоянно, независимо от того, работает ли с ней пользователь или нет.
В XP конечно этой новой технологии нет, но в можете прочитать статью об оптимизации работ с памятью в XP.
winitpro.ru