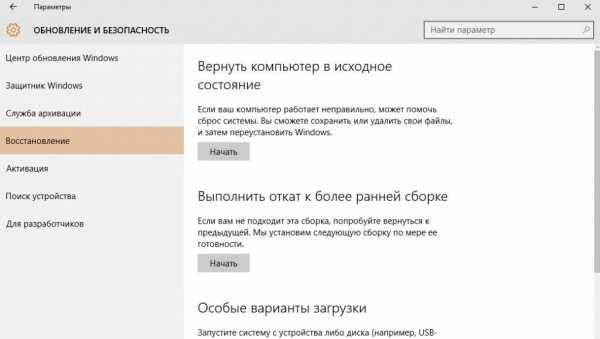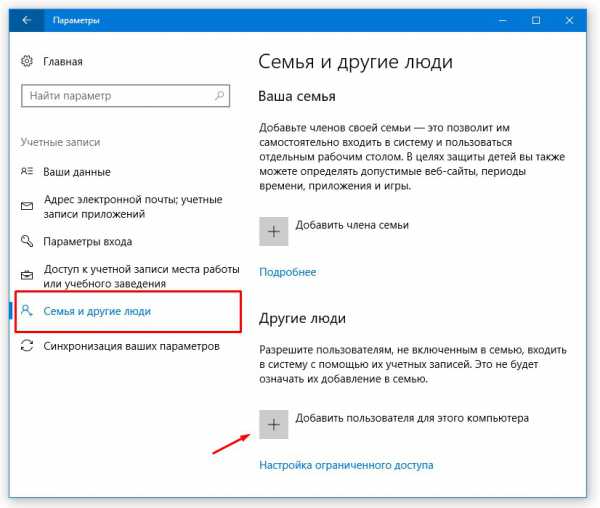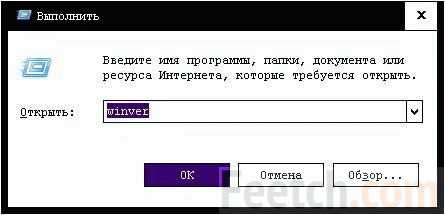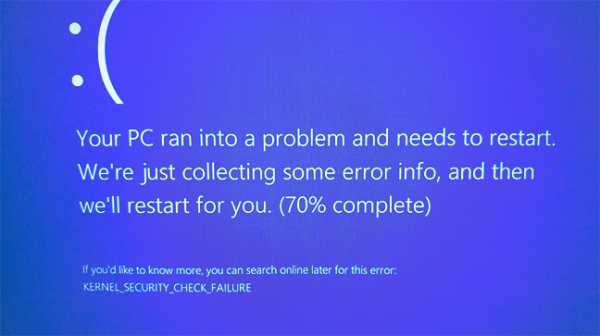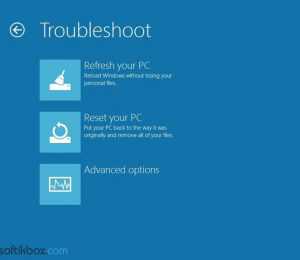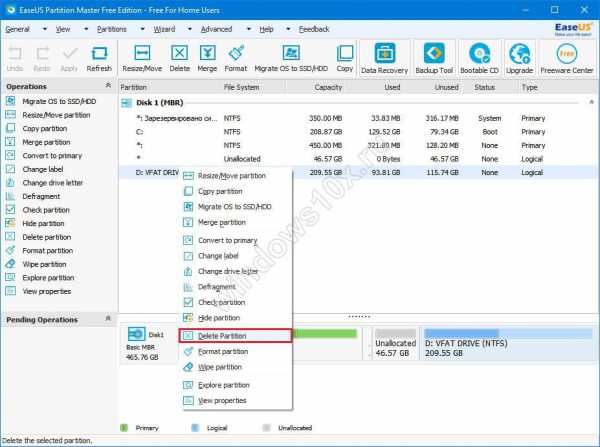Как включить командную строку в windows 10 от имени администратора
Как в Windows 10 запустить командную строку от имени администратора
Задать вопрос Главная Windows Как в Windows 10 запустить командную строку от имени администратора
В некоторых случаях, чтобы сделать определенные настройки, или запустить некоторые приложения, понадобится прибегнуть к использованию командной строки, которая запущена с правами учетной записи администратора. Мы предлагаем ознакомиться с парочкой способов запустить эту программу (cmd) в ОС Windows 10.
Запуск командной строки через контекстное меню «Пуска»
Просто сделайте клик правой кнопкой мышки по значку меню «Пуск» и в развернувшемся меню нажмите соответствующую ссылку с пометкой «администратор».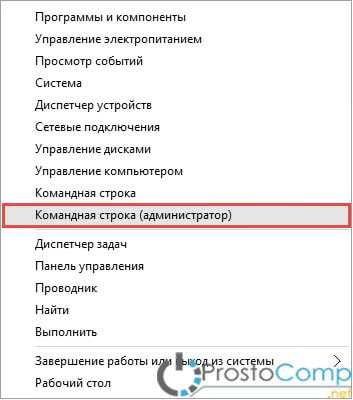
Запуск командной строки в Windows 10 через поиск
- Нажимаем на поиск в любом окне, в меню Пуск, или на Панели задач;
- Вводим поисковый запрос cmd. В случае с «Пуском» можно просто развернуть это меню и начать набирать название программы;
- Находим среди результатов необходимое приложение и делаем по нему клик правой кнопкой мышки;
- Выбираем запуск с правами администратора.
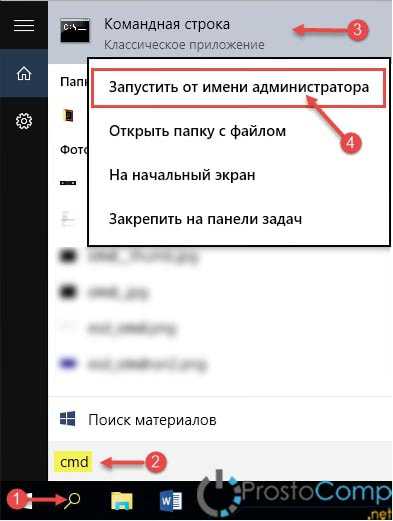
Запуск командной строки через окно проводника
По пунктам:
- Командная строка может открываться сразу по нужному пути. Делается это через окно Проводника.
- Откройте папку, в которой необходимо запустить терминал и в окне проводника разверните меню «Файл»;
- Разверните пункт, где будет написано «Открыть командную строку»;
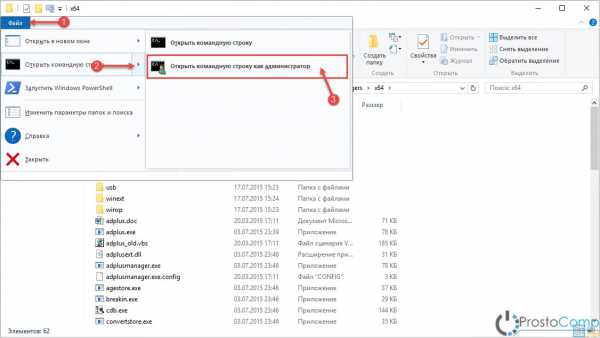
- Нажмите на соответствующую ссылку, для открытия командной строки с правами администратора.
prostocomp.net
Запуск командной строки от имени администратора в Windows 10
Правый клик на кнопке Пуск (или WIN + X) и в открывшемся меню выбираем пункт Командная строка (администратор). Вам в помощь Все команды командной строки.
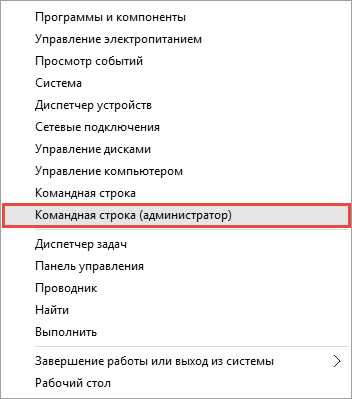
Используем поиск на Панели задач или в меню Пуск
- Жмем значок поиска на Панели задач или кнопку Пуск
- В строке поиска вводим cmd или просто начните печатать cmd после открытия меню Пуск
- В результатах поиска жмем правую кнопку мыши на Командная строка
- Выбираем пункт Запустить от имени администратора
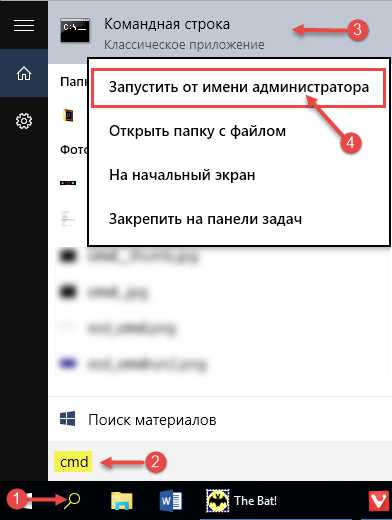
Запуск командной строки из Проводника
- Переходим в нужную папку и выбираем меню Файл в Проводнике
- Наводим курсор на пункт Открыть командную строку или жмем стрелку в правой части
- Выбираем пункт Открыть командную строку как администратор
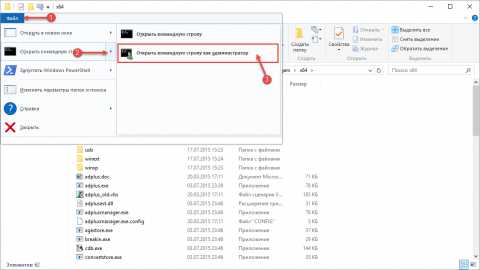
Рекомендую Вам Советы по настройке и оптимизации Windows.
Рекомендую для просмотра веселые видео на моем новом канале Comedy Coub
https://www.youtube.com/channel/UCKTiKwmHa8A-ZLh2prawxRA
Свежая подборка приколов
https://www.youtube.com/watch?v=o6BslG-pHdc
Посмотрев это видео время жизни увеличится на год
https://www.youtube.com/watch?v=5uLYWDmP7po
Смеялся до слез
https://www.youtube.com/watch?v=pajJ9sq2OJk
Лучшие приколы в сети
https://www.youtube.com/watch?v=SC8GvRqSr6I
elementarnov.ru
Командная строка администратор windows 10: запуск и использование
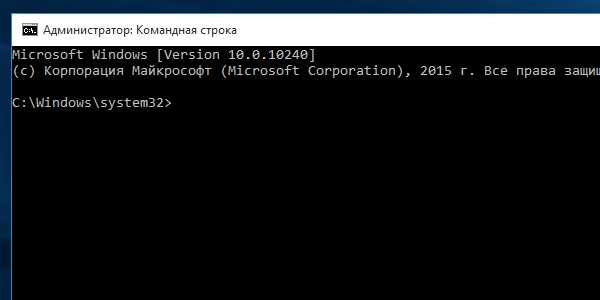 Командная строка администратор windows 10 (англ. command prompt) представляет собой редактор команд, созданный для автоматизации работы многих подпрограмм на компьютере или ноутбуке. Ее особенность в том, что ей не требуется использование графического интерфейса системы, что обеспечивает ускоренное и упрощенное выполнение различных задач.
Командная строка администратор windows 10 (англ. command prompt) представляет собой редактор команд, созданный для автоматизации работы многих подпрограмм на компьютере или ноутбуке. Ее особенность в том, что ей не требуется использование графического интерфейса системы, что обеспечивает ускоренное и упрощенное выполнение различных задач.
Для того, чтобы изучить команды, используемые утилитой, запустите ее (нажмите WIN+R и в открывшемся окне наберите “CMD”) и в поле ввода символов наберите help, затем нажмите Enter. На дисплее отобразится перечень команд, с которыми может работать утилита.
Если Вам нужны дополнительные сведения о какой-либо из команд, наберите help название_команды, где название_команды замените на имя нужной Вам команды. На экран будет выведено подробное описание с подсказками и вариантами использования выбранной команды.
Для примера возьмем команду “SETLOCAL”. Скопируем её в командную строку windows 10. Для этого пишем в командной строке администратора windows 10 “help setloca” и нажимаем “ENTER”. На экране отобразится следующее:

Пять способов запуска командной строки windows 10
- При помощи выпадающего меню кнопки пуск.
Способ подходит только для Виндовс 8-10 и является одним из отличий восьмой и десятой версий от предыдущих. Чтобы запустить command prompt, кликните правой клавишей мышки по кнопке Пуск, находящейся в левом нижнем углу экрана.
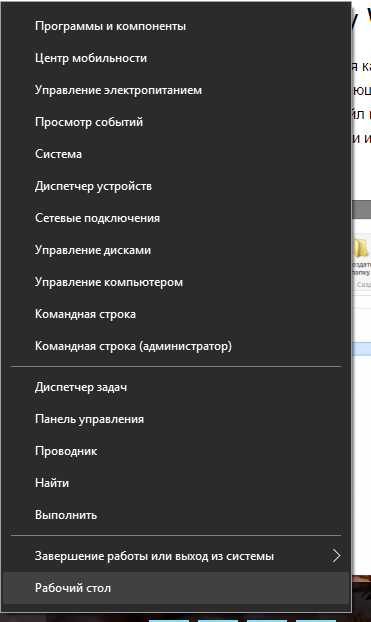
Кроме выбранной опции, через диалоговое окошко можно запустить диспетчер устройств или, например, «Программы и компоненты». Это достаточно удобно, потому что пользователю не приходится искать эти параметры в Панели управления.
- Универсальный вариант, больше подходящий для пользователей, которые не собираются вникать во все возможности использования компьютера.
Суть его заключается в нахождении исполняющего файла command prompt (иначе – cmd.exe). Откройте папку по адресу C:\Windows\System32 и отыщите в ней файл cmd.exe. Щелкните по найденному файлу правой клавишей мышки, далее «Запуск от имени администратора». Если просто дважды кликнуть по файлу левой клавишей мышки, command prompt запустится в стандартном режиме.
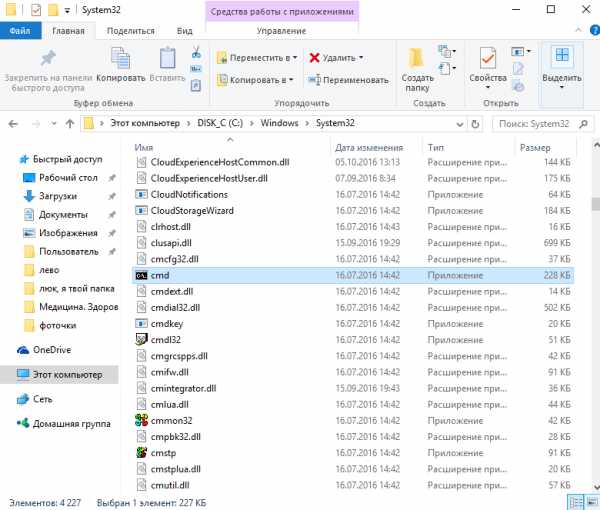
Откройте меню пуск и начните набирать в поле ввода «Командная строка» или просто «cmd.exe». Как только система найдет нужную программу, запустите ее так же, как было описано в предыдущем пункте. В ранних версиях операционной системы строчка поиска находилась внизу меню Пуск (там еще был значок с лупой). В Виндовс 10 достаточно нажать на кнопку Пуск и начать набирать название любой программы или файла.
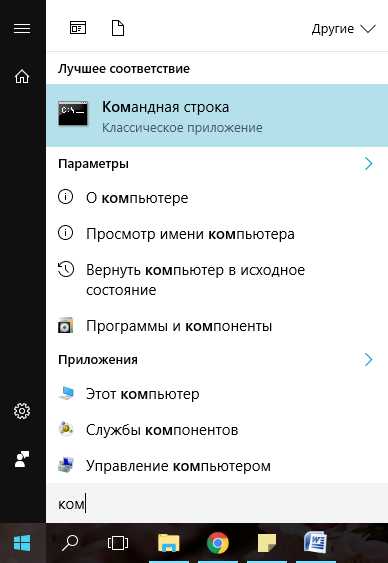
- Вариант для стандартного запуска командной строки Windows 10.
От имени администратора command prompt так открыть не получится, зато этот метод радует своей простотой и универсальностью, так как работает во всех версиях ОС.
Одновременно зажмите на клавиатуре кнопки Win (с логотипом Виндовс) и R. В открывшемся диалоговом окошке наберите «cmd» и нажмите Enter или ОК.
- С использованием проводника.
Способ для версий Win 8-10. Щелкните по кнопке «Пуск», затем по кнопке в левом верхнем углу открывшегося окна. Выберите пункт «Проводник», далее вкладку «Файл», где правой кнопкой мышки запустите рассматриваемую программу от имени администратора.
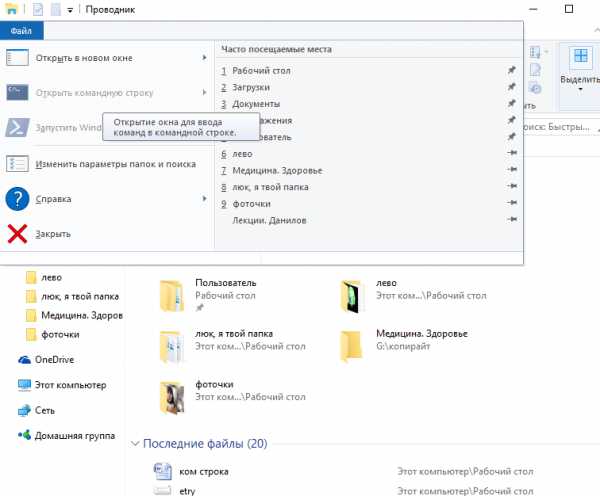
Как настроить окошко command promt
Чтобы подстроить параметры командной строки администратора windows 10 с удобством для конкретного пользователя, используйте приведенный алгоритм (выбирайте такие значения, с которыми Вам удобно работать):
- Запустите программу command prompt (cmd.exe).
- В левом верхнем углу открывшегося окна (там, где стандартная черная иконка), кликните мышкой.
- Далее выберите ссылку «Свойства».
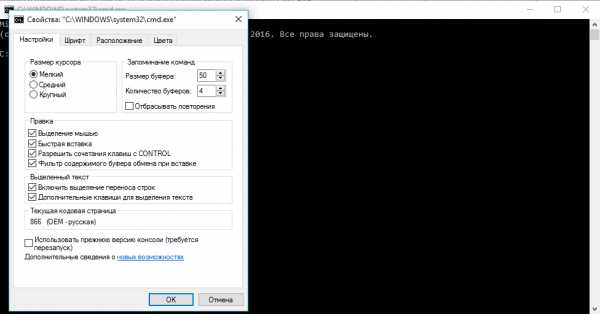
- Откройте вкладку «Настройки» (в ранних версиях – «Общие»).
- Изменим установленный по умолчанию размер буфера (кратковременной памяти). Обратите внимание на область «Запоминание команд». В поле «Размер буфера» введите 999, а в поле «Количество буферов» – 5.
- Поставьте галочки в области «Правка» напротив строчек «Выделение мышью» и «Быстрая вставка».
- Перейдите по гиперссылке «Расположение».
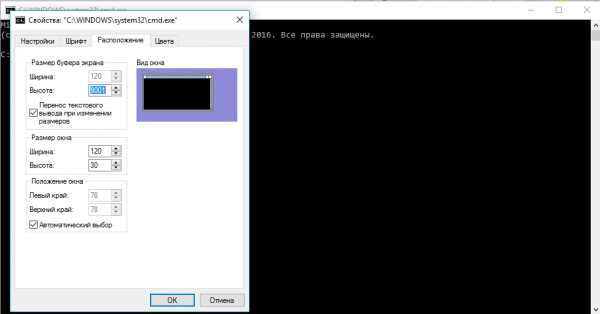
- Найдите область «Размер буфера экрана» и измените параметр «Высота» на 2500.
- Соответствующим образом измените параметр «Ширина».
- В нижней части диалогового окна уберите галочку возле надписи «Автоматический выбор».
- Сохраните настройки, нажав ОК.
Для чего нужен запуск от имени администратора?
По умолчанию человек за компьютером, даже использующий учетную запись «Администратор», практически не отличается в своих правах от других пользователей. Ограничение в доступе с наивысшими правами было сделано разработчиками операционной системы Виндовс для того, чтобы снизить вероятность заражения устройств вредоносным ПО.
Запуск стандартных программ от имени администратора можно включить только принудительно, каждый раз при новом открытии командной строки или другой утилиты. Тогда пользователь получает разрешение на повышение администраторских прав при помощи запроса от User Account Control (сокращенно UAC). Всякий раз, когда та или иная программа начинает работу, UAC уточняет у пользователя, можно ли запускать неизвестные файлы или программное обеспечение.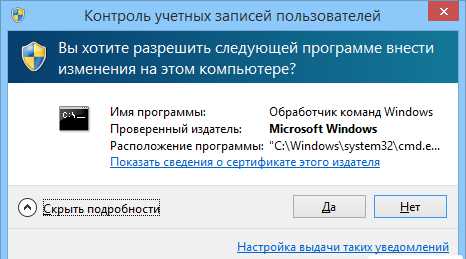 Однако большинство людей сознательно отключает UAC и получает наивысшие, предоставляя неподтвержденному ПО неограниченный доступ к системе. Это чревато возникновением вирусных атак и заражением устройства. Поэтому для сохранения целостности данных User Account Control отключать не рекомендуется.
Однако большинство людей сознательно отключает UAC и получает наивысшие, предоставляя неподтвержденному ПО неограниченный доступ к системе. Это чревато возникновением вирусных атак и заражением устройства. Поэтому для сохранения целостности данных User Account Control отключать не рекомендуется.
Обновление и установка windows через командную строку
Можно упростить процесс установки или обновления операционной системы Виндовс, используя командную строку администратор Windows 10. Алгоритм действий:
- Необходимо зарезервировать обновление Виндовс 10.
- Не забудьте разрешить системе автоматически скачивать и устанавливать обновления.
- Откройте папку по адресу “C:\Windows\SoftwareDistribution\Download” и удалите ее содержимое.
- Любым из описанных выше методов запустите командную строку с правами администратора.
- В поле ввода наберите команду wuauclt.exe /updatenow.
- Дождитесь, пока стандартная утилита Windows Update загрузит и установит доступные апдейты на Ваше устройство.
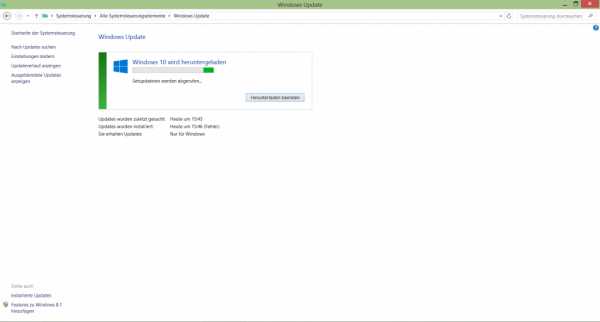
Полезный совет: чтобы ускорить процесс скачивания и установки обновлений, выключите и заново включите маршрутизатор (он автоматически получит новый ip-адрес от провайдера). Затем проведите перезагрузку компьютера.
Использование командной строки во время установки Windows
Вам нужно запустить командную строку от администратора в Windows 10 еще до того, как операционная система завершит установку? Cmd.exe может пригодиться как для непосредственной работы, так и для запуска программ, нужных в процессе установки win 10.
Дождитесь начала установки операционной системы с диска или загрузочной флешки. Как только появится первое диалоговое окно, одновременно зажмите на клавиатуре кнопки Shift и F10. Откроется стандартная программа command prompt, куда можно вводить необходимые команды.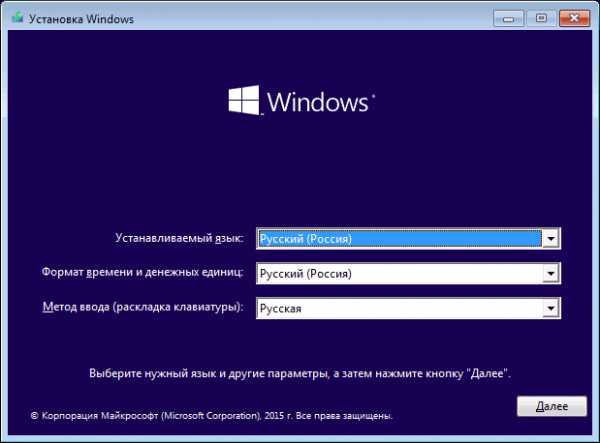
pclegko.ru
Как запустить командную строку от имени администратора на Windows 7,10
Читая различные советы и комментарии на IT-форумах часто можно встретить советы специалистов, начинающиеся со слов «запустите командную строку от имени администратора». Причём часто бывают ситуации, когда пользователь не знает, каким образом это сделать, и запускает командную строку в обычном режиме, что несколько дезавуирует её эффективность. В этом материале я расскажу, как запустить командную строку от имени администратора на Windows 7,10, опишу различные способы такого запуска, представив читателю право самому выбрать наиболее удобный из всех описанных.

Учимся запускать командную строку
Немного о командной строке
Как известно, командная строка (её ещё называют «консоль) является разновидностью текстового интерфейса, с помощью которого пользователь отдаёт компьютеру какие-либо команды. Информация командной строки обычно представлена в виде текста, но могут быть и исключения в виде звуковой и графической форм отображения.
При этом одним из преимуществ интерфейса командной строки является малая ресурсозатратность – командная строка потребляет минимум памяти, при этом её возможности с помощью специализированных команд достаточно обширны.
Командная строка перекочевала в семейство ОС Виндовс из устаревшей операционной системы МС ДОС, и ныне довольно часто используется для выполнения шаблонных операций над большим количеством файлов, получения сетевой статистики и так далее.
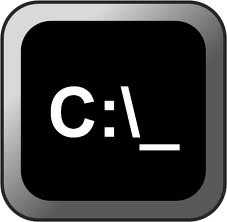
Значок командной строки
Здравствуйте, laeg — Филатов Александр Сергеевич у меня есть к вам интересное предложение, напишите по адресу [email protected].
Как запустить командную строку от имени администратора на Windows 7
Итак, как открыть командную строку от имени администратора Windows 7? Предлагаю читателю несколько простых способов получения доступа к консоли с административными правами:
Способ №1. Используем меню кнопки «Пуск»
Кликаем на кнопку «Пуск», выбираем «Все программы», далее переходим в «Стандартные». Находим там «Командная строка», жмём на ней правой клавишей мышки и выбираем «Запуск» от имени администратора».
Открываем командную строку от имени администратора
Способ №2. Используем строку поиска
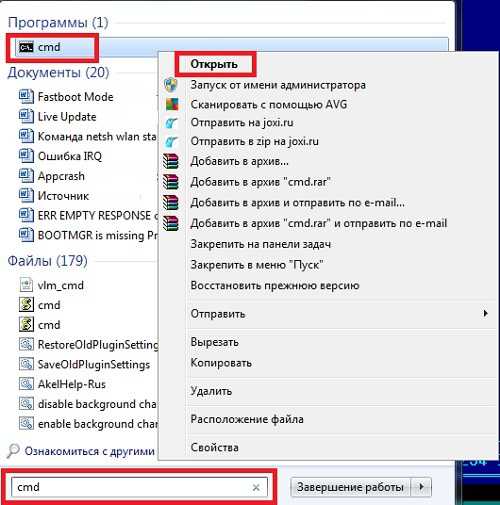
Используем строку поиска для запуска cmd
Жмём на кнопку «Пуск», в строке поиска вводим cmd (ввод не нажимаем). Сверху в “Программы» появится ярлык cmd, жмём на данный ярлычок правой клавишей мышки и выбираем «Запуск от имени администратора».
Способ №3. Используем строку поиска (второй способ)
Для того, чтобы открыть командную строку жмём на кнопку «Пуск», в строке поиска вновь пишем cmd (ввод не нажимаем), а затем жмём сочетание Ctrl+Shift+Enter.
Способ №4. Запускаем непосредственно исполняемый файл
Переходим в директорию Windows\System32, находим там нужны нам файл cmd.exe (обычно, в проводнике он изображается в виде названия «cmd» и чёрной иконки), жмём на нём правую клавишу мыши и выбираем «Запуск от имени администратора».
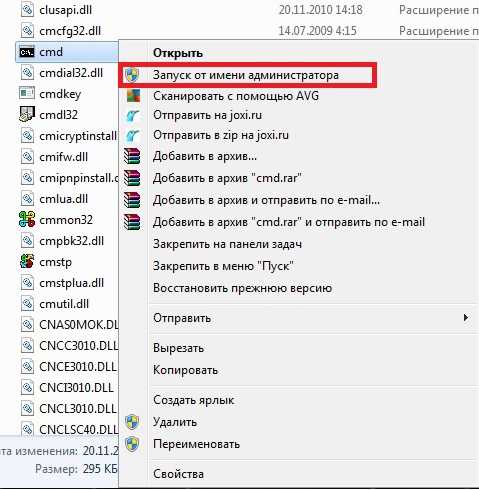
Запускаем непосредственно исполняемый файл cmd
Как запустить командную строку от имени администратора на Windows 10
Если вы задались вопросом «как запустить командную строку от имени администратора на Windows 10», то держите несколько вариантов решений:
Способ №1. Используем сочетание клавиш Win+X
Самый простой способ для пользователей Виндовс 10 – это нажать сочетание нужных нам клавиш Win+X (или кликнуть правой клавишей мышки на кнопке «Пуск»), и в появившейся менюшке выбрать «Командная строка (администратор)».
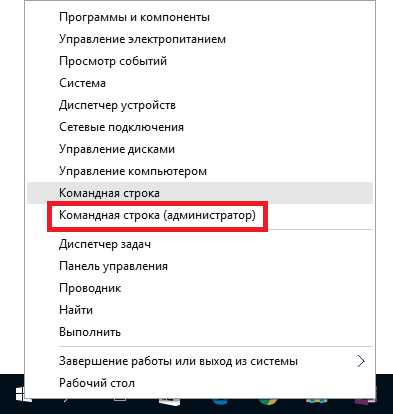
Воспроизводим командную строку через Win+X
Способ №2. Используем функционал поиска
Нажмите на кнопку «Пуск», в строке поиска набейте cmd, сверху на результате жмём правую клавишу мыши и выбираем «Запуск от имени администратора».
Открываем в Windows 10
Способ №3. Используем системный Проводник
Заходим в Проводник, жмём на «Файл» слева сверху, жмём на стрелочку справа от «Открыть командную строку» и выбираем опцию «Открыть командную строку как администратор».
Ещё пару способов для запуска командной строки
Можно ещё добавить пару простых советов для запуска консоли (с обычным статусом).
Перейдите на рабочий стол (desktop), наведите курсор на свободную область, и зажмите клавишу «Shift» (не отжимайте). Затем кликните правой клавишей мыши, и в появившейся менюшке выберите «Открыть окно команд».
Также можно создать соответствующий ярлык на рабочем столе (использовав обычное копирование на рабочий стол ярлыка «Командная строка» из Программы — Стандартные) и запускать её оттуда. Но, как по мне, для быстрого запуска консоли вполне достаточно и первого способа.
Видео по воспроизведению командой строки в Виндовс
Выше я перечислил несколько простых приёмов того, как запустить командную строку от имени администратора на Windows 7 и 10. Обычно для запуска консоли с правами администратора достаточно пары кликов, и вы практически сразу получите доступ к расширенному функционалу консоли. Используйте такие варианты при работе с софтом, требующим максимальных пользовательских прав для своего запуска – и вы сможете избежать массы программных ошибок и других подобных проблем.
lifehacki.ru
Как просто запустить командную строку (от имени администратора)
Добрый день. Каждый день я задаюсь вопросом, чтобы написать на сайт. Если честно, по памяти прошлого моего сайта, мне кажется что я уже написал все, что нужно было. Но это новый сайт и необходимо писать то, что уже когда-то писал. Мало того, нужно сделать это ещё лучше, еще понятнее. Чтобы любой пользователь смог зайти, прочитать и выполнить необходимое ему действие. Но не все можно уместить в одну статью, поэтому всегда будет цикл статей для помощи начинающим о доступе ко трем основным системным компонентам Windows: командная строка, редактор реестр и диспетчер задач. Сегодня начнем с вспомогательная инструкции о том, как открыть командную строку. Чтобы чуть облегчить навигацию по статье, я составлю оглавление, кликнув по пункту вы перейдете в нужный раздел.
- Через файл .exe в проводнике (любая операционная система, средне (нужно внимательно искать файл))
- Через поиск в меню «Пуск» (любая операционная система, легко)
- Через утилиту «Выполнить» (любая операционная система, очень легко) — На Win7 рекомендую пользоваться именно им, но нет возможности запустить от имени администратора.
- Через контекстное меню кнопки «Пуск» (Windows 8, 8.1, 10+, очень легко) — Рекомендую использовать на Win8+ системах
- Через меню проводника (Windows 8, 8.1, 10+, легко)
Итак начнем.
1. Через файл .exe в проводнике (любая операционная система, средне (нужно внимательно искать файл))
В принципе, здесь ничего сложного нет, просто вы убьете чуть больше времени на поиск самого файла. Итак, идем в папку C:\Windows\System32 и ищем там файл cmd (cmd.exe)
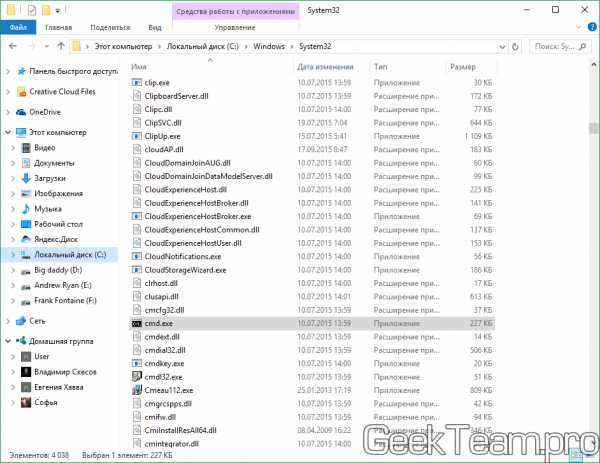
Нашли? Теперь двойной клик по файлу, если вам нужна обычная командная строка или правой клавишей мыши по файлу и выбираем «Запуск от имени администратора», если вам нужна командная строка с правами администратора.
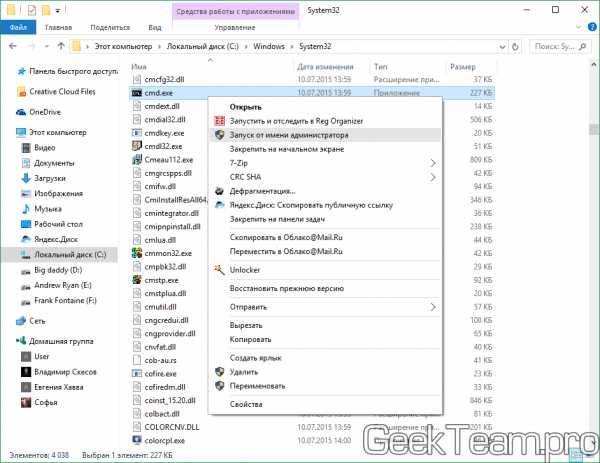
2. Через поиск в меню «Пуск» (любая операционная система, легко)
Здесь удобство зависит от операционной системы, на Windows 10 (если вы его не отключили) поиск расположен прямо на панели задач, рядом с кнопкой пуск, жмем по лупе и вводим cmd, клик левой клавишей по найденному файлу приведет к запуску обычной командной строки, правой и «Запустить от имени администратора» — соответственно с повышенными правами.
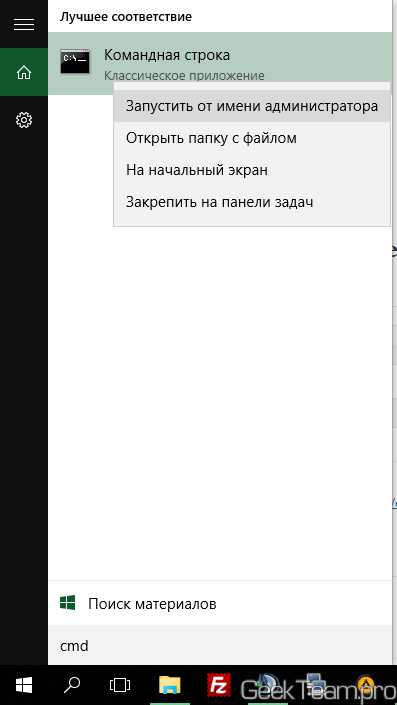
На Windows 8.x необходимо открыть меню пуск и нажать на кнопку поиска в правом верхнем углу, алгоритм запуска будет тот же.
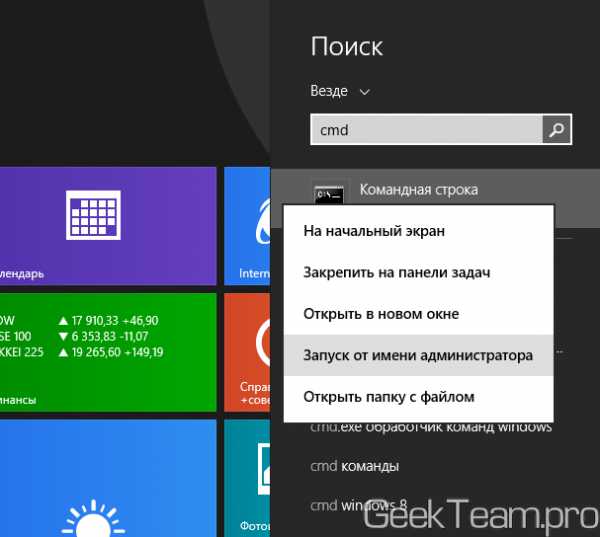
На Windows 7 и старших системах, поиск так же находится в меню пуск, только сразу над кнопкой его открытия.
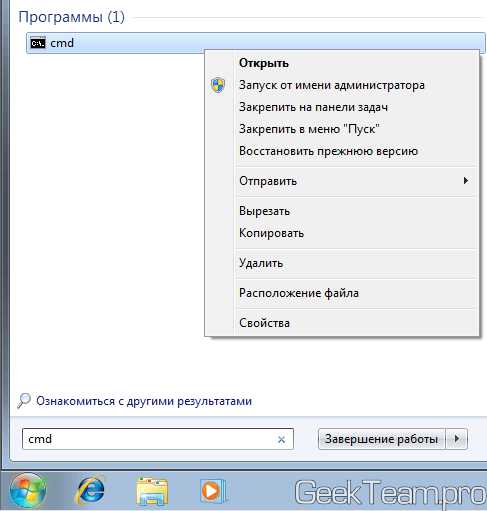
3. Через утилиту «Выполнить» (любая операционная система, очень легко)
На Windows 7 это был моим любимым способом, так как он очень прост. С приходом Windows 8 и его контекстным меню кнопки «Пуск», необходимость в нем пропала. Но всё равно он очень прост и легко запоминается.
Зажимаем одновременно клавиши Win+R (Win — это клавиша рядом с Ctrl, часто на ней изображен логотип Windows, переключать язык не нужно) и в открывшуюся утилиту «Выполнить» вводим cmd. Дальше или на клавиатуре Enter или мышкой по ОК. Откроется командная строка.
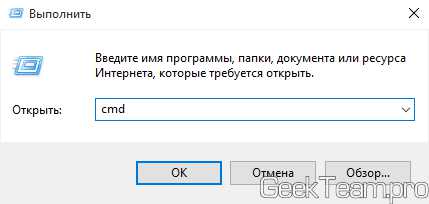
4. Через контекстное меню кнопки «Пуск» (Windows 8, 8.1, 10+, очень легко)
Блин, отлично помню свои эмоции, когда я в первый раз обнаружил это контекстное меню на кнопке «Пуск», когда изучал свежеустановленную Windows 8… Сначала это было удивление, а потом непомерный восторг — так как в него они включили все самое необходимое, а в нашем случае — два вида запуска командной строки. Так что просто кликаем правой клавишей мыши по углу «Пуск» и выбираем нужный пункт, просто и со вкусом.
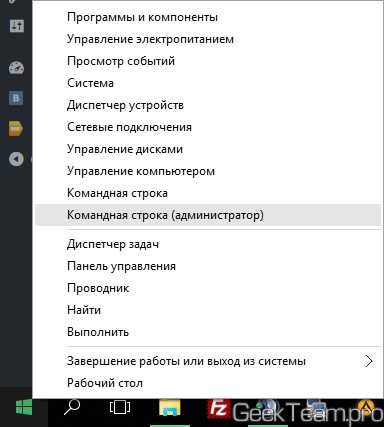
5. Через меню проводника (Windows 8, 8.1, 10+, легко)
это ещё одно нововведение от Microsoft, которое появилось в Windows 8. В общем, находясь в любой папке на компьютере, вы можете запустить командную строку с привязкой к текущей папке. Притом как и обычную, так и с правами администратора. Все что для этого нужно, это открыть вкладку «Файл» в верхней левой части окна проводника и выбрать соответствующий пункт как на картинке ниже. Но учтите, обязательно должна быть открыта папка или корень локального диска.
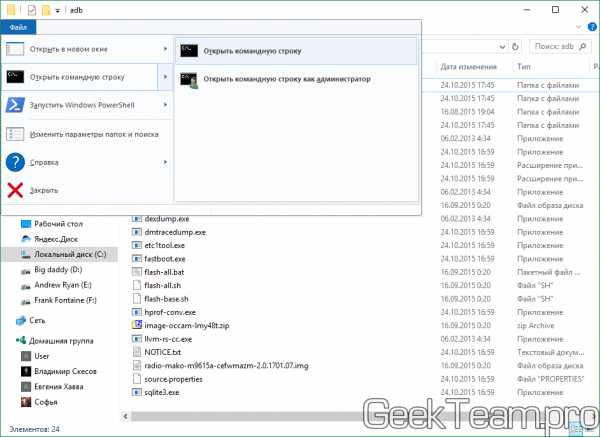
Вроде всё. Надеюсь эта статья оказалась вам полезной, нажмите одну из кнопок ниже, чтобы рассказать о ней друзьям. Также подпишитесь на обновления сайта, введя свой e-mail в поле справа или подписавшись на группу во Вконтакте и канал YouTube.
Спасибо за внимание
Материал сайта geekteam.pro
geekteam.pro