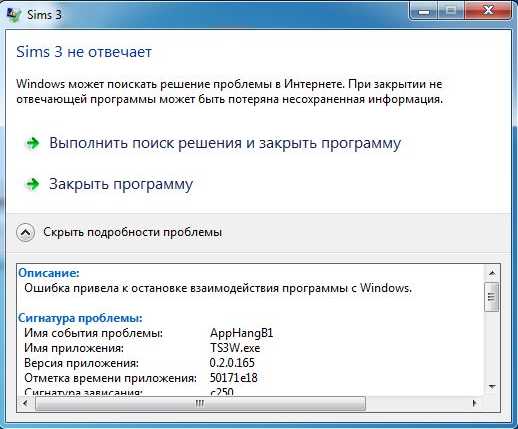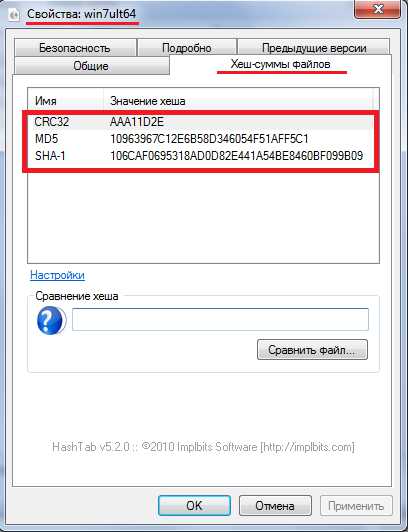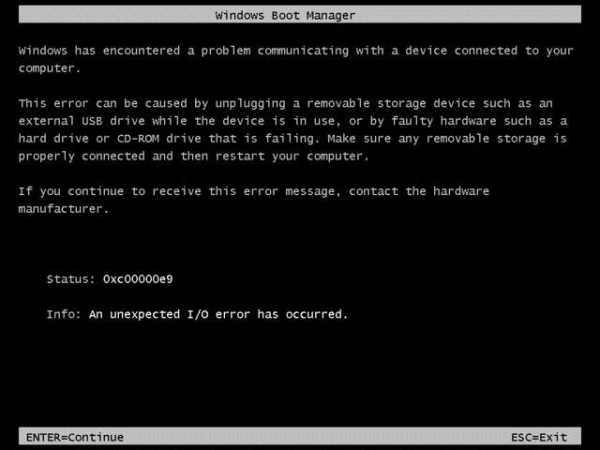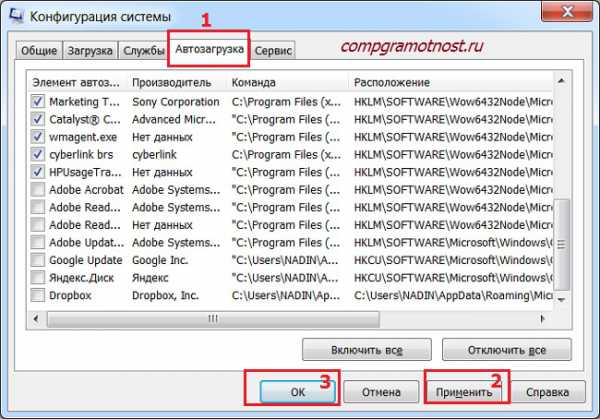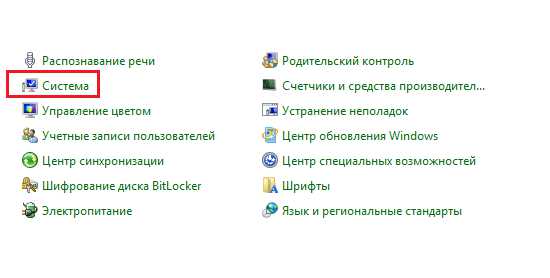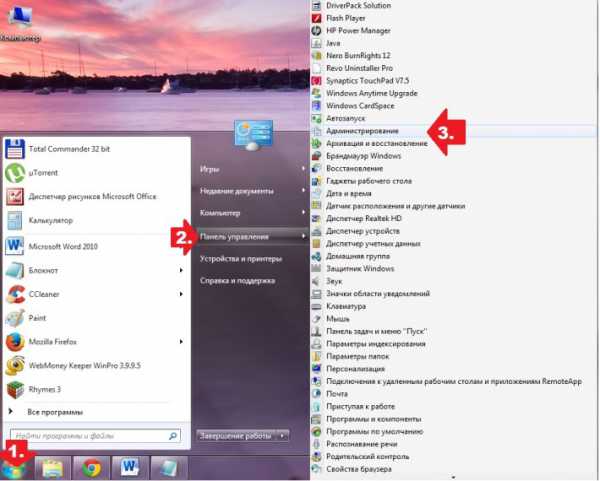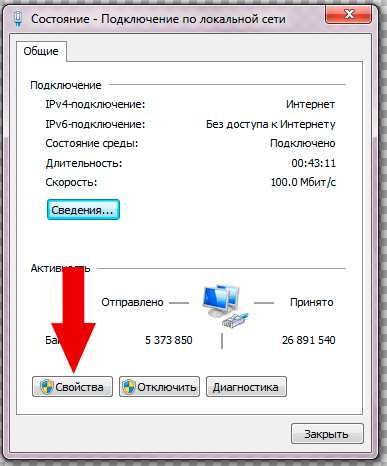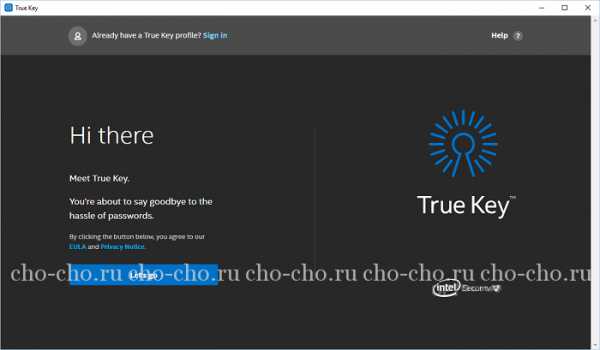Как изменить иконку файла в windows 7
Как изменить иконку для определенного типа файлов в windows
В windows XP можно было легко изменить иконку для любого типа файлов, следующие версии windows позволяют изменить иконку только ярлыка или папки. В сегодняшней статье рассмотрим как менять иконки для определенного типа файлов.
Когда выбираешь, чтобы определенный файл открывался определенной программой - все файлы данного типа меняют иконку на ту, которая задана для программы открытия. К примеру в windows 10 по умолчанию все изображение jpg открываются в программе "Фото", соответственно все изображения jpg имеют иконку такую же как и само приложение "Фото". Если сделать, чтобы изображения jpg по умолчанию открывались в "Диспетчере рисунков Microsoft.." - они все изменят свою иконку на ту, которая задана для "Диспетчера рисунков...". Мы же в сегодняшней статье рассмотрим как изменить иконку для определенного типа файлов, не меняя открывающую их программу. Для выполнения данной инструкции нам понадобится бесплатная утилита "FileTypesMan", она не требует установки и идет без разных подарков в виде дополнительного программного обеспечения. С ее помощью можно установить любую иконку для любого типа файлов.
Скачать и распаковать FileTypesMan.
1. Переходим на сайт nirsoft.net(чтобы открылась ссылка на сайт - нужно нажать левой клавишей мыши по словам выделенным красным) => пролистав страницу почти до самого низа нужно выбрать программу для своей системы. Если у вас 32-разрядная windows - нажимаете левой клавишей на Download FileTypesMan, если у вас 64-разрядная windows - нажимаете левой клавишей на Download FileTypesMan for x64. Если вы не знаете какой разрядности у вас система - сначала посмотрите инструкцию 32-разрядная или 64-разрядная windows?.
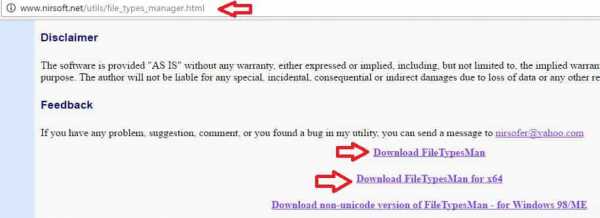
2. Откройте архив (чтобы открыть архив в системе должен быть установлен архиватор), который был загружен в предыдущем пункте. Извлеките содержимое в любое удобное для вас место, роли не играет какую папку вы выберите, главное чтобы вы все потом нашли.
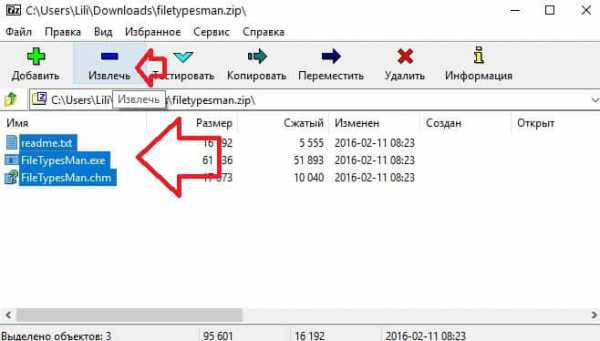
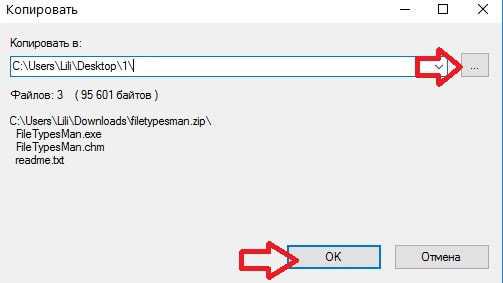
3.Откройте папку в которую вы извлекли содержимое архива и запустите приложение FileTypesMan.exe. Приложение не будет устанавливаться, оно сразу запустится и вы сможете менять иконку для любого типа файлов.
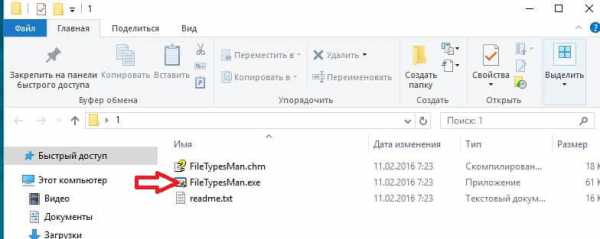
Изменить иконку определенного типа файлов.
Данная утилита одинаково работает во всех версиях windows.
1.После открытия программы в средине окна потяните бегунок левой клавишей вправо, когда увидите столбик с названием "Default icon" нажмите по нему левой клавишей мыши. Таким образом вы отсортируете строки так, что типы файлов с одинаковой иконкой будут идти по порядку.
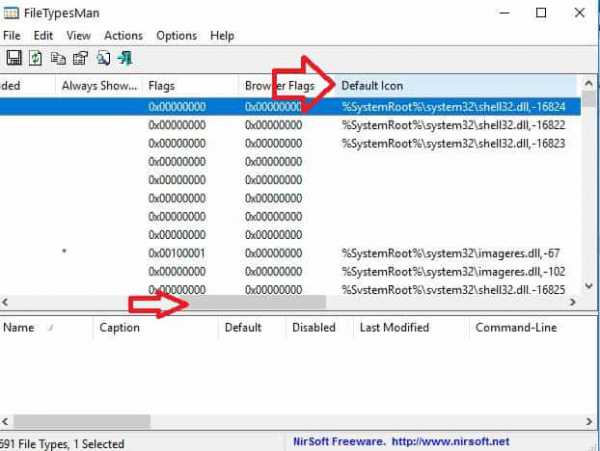
2. На верхней панели программы откройте поиск (также можно нажать клавиши Ctrl+F).
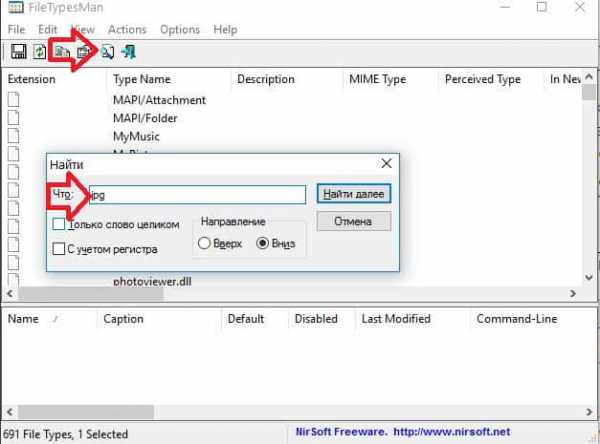
3. Введите расширение типа файлов иконку для которых вы хотите изменить и нажмите "Найти далее". В данном примере мы ищем изображения jpg и будем менять для них иконку.
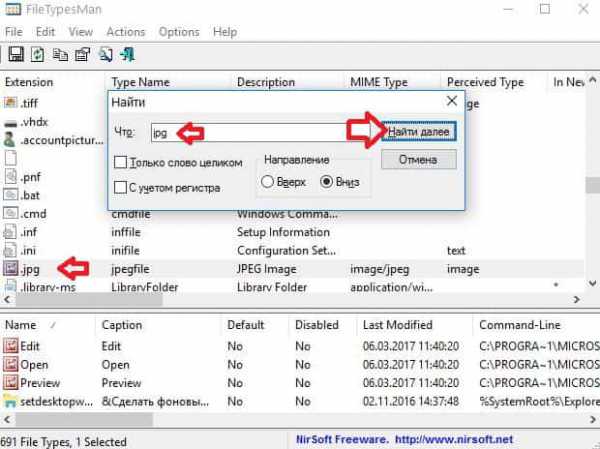
4. На найденное расширение нажмите правой клавишей мыши и в появившемся меню выберите "Edit selected file type".
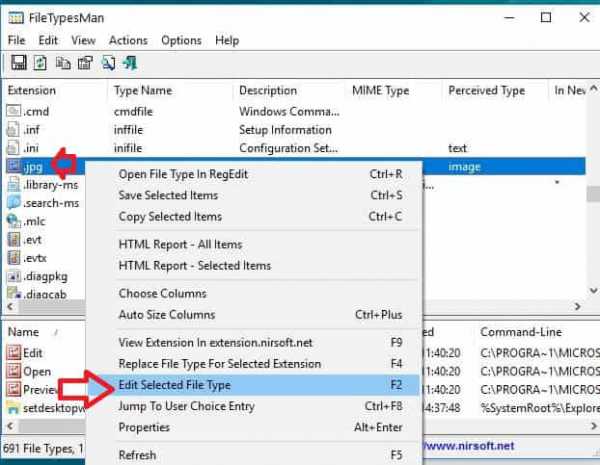
5. Нажмите левой клавишей мыши по трём точкам напротив строки с надписью "Default icon".
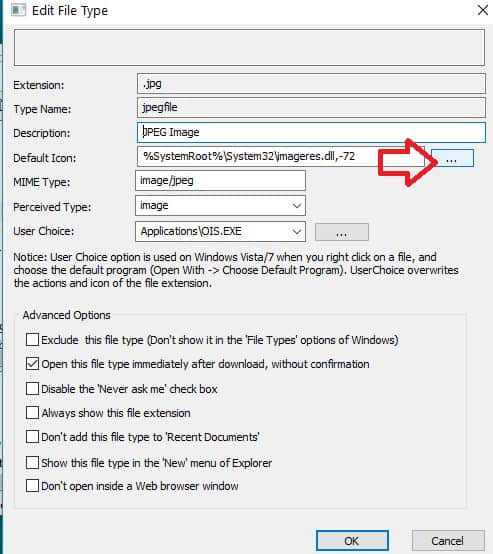
6. В этом окне вы можете выбрать любую иконку из стандартных или нажать на "Обзор" и найти нужный значок.

7. Значки можно скачать с интернета и выбрать их в этом окне, также можно найти приложение которое имеет иконку, ту которая вам нравится. Утилита позволяет выбрать значки из EXE, DLL,ICO. К примеру, у меня на компьютере одно приложение с иконкой которую я хочу установить для определенного типа файлов - в этом окне я нахожу данное приложение, выбираю его и нажимаю "Открыть".
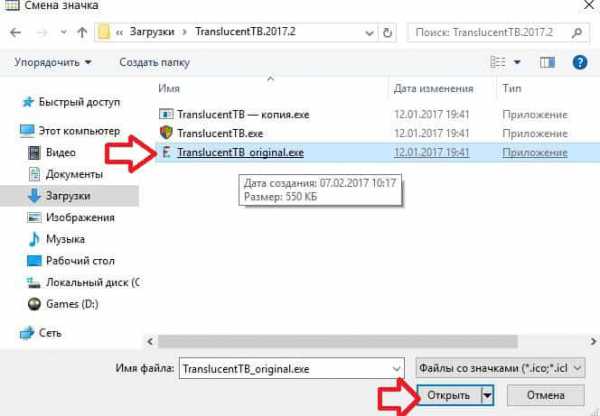
8. Выбираем доступный значок и нажимаем "ОК".
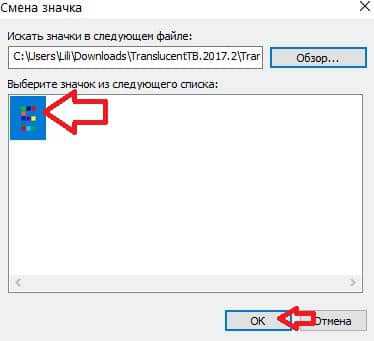
Если вы хотели поменять только один тип файлов - можете закрывать приложения FileTypesMan и смотреть получившийся результат.
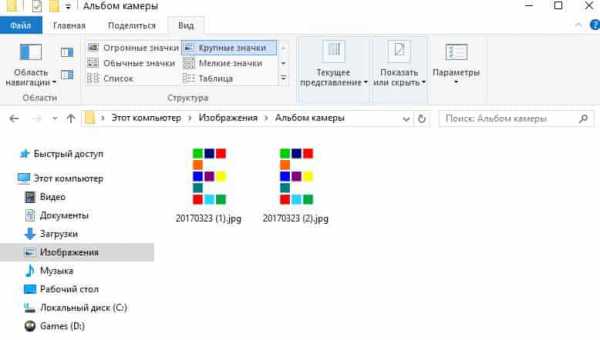
На сегодня всё, если у вас есть дополнения - пишите комментарии! Удачи Вам 🙂
vynesimozg.com
Как изменить иконки в windows
В сегодняшней статье рассмотрим: как изменить значки рабочего стола, как изменить иконки папок, как изменить значки для определенного типа файлов, как изменить значок любого ярлыка, как изменить значки приложений на панели задач и как изменить значки дисков в проводнике.
В windows есть свой набор стандартных иконок, которые вы можете выбрать для любого значка, также вы можете скачать их или выбрать иконку любого приложения установленного на вашем компьютере.
Изменить значки рабочего стола (этот компьютер, корзина, сеть, папка профиля).
В любой версии windows вы можете разместить на рабочем столе: мой компьютер, корзину, сеть, папку профиля, панель управления. Для этого нужно в windows 7 и 8 нажать в пустом месте рабочего стола правой клавишей мыши => выбрать "Персонализация" => в открывшемся окне слева выбрать "Изменение значков рабочего стола". В windows 10 нужно зайти в меню "Пуск" => Параметры => Персонализация => с левой стороны выбрать "Темы", а с правой открыть "Параметры значков рабочего стола".
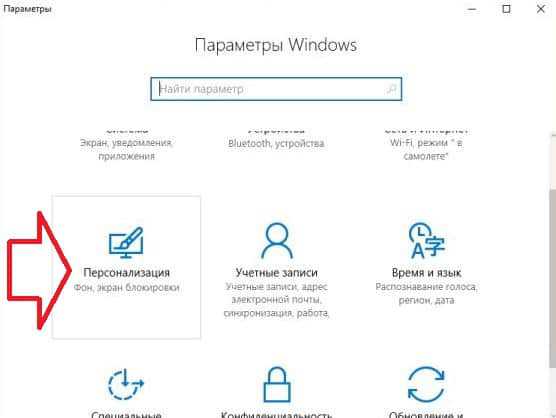
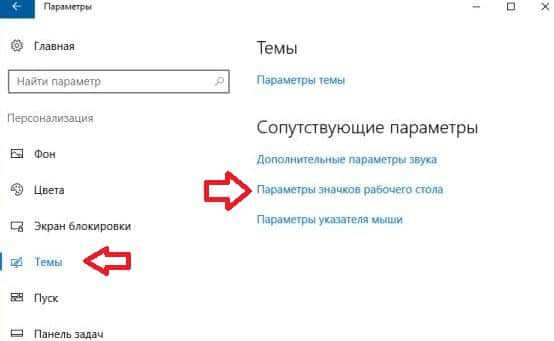
Под надписью "Значки рабочего стола" вы можете поставить галочки на элементах, которые вы хотите видеть на рабочем столе, после чего нажать "ОК". Изменить иконки этих элементов стандартным способом, нажав правой клавишей мыши на один из них и выбрав "Свойства" - не выйдет. Нужно в этом же окне "Параметры значков рабочего стола" выбрать элемент, иконку для которого вы хотите изменить, и нажать "Сменить значок".
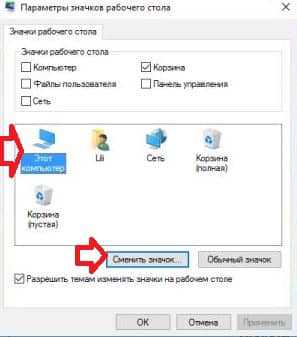
Вы можете выбрать значок из стандартных или нажать "Обзор" и найти какой-то свой значок в любой другой папке.

Значки можно скачать с интернета, после чего выбрать их в этом окне, или выбрать их с любой папки вашего компьютера (если они там есть), также можно найти приложение которое имеет иконку, ту которая вам нравится, и выбрать его в этом окне. Вы можете выбрать любой EXE, DLL,ICO файл со значком, который вам нравится. Когда выберите нужный файл со значком - нажмите "Открыть".
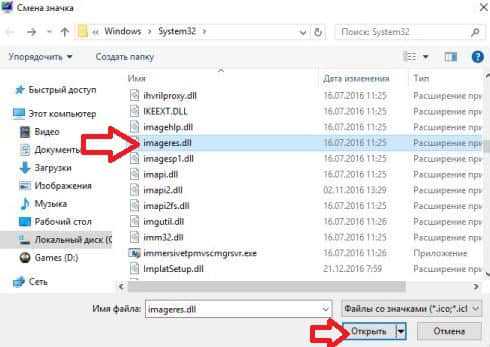
В этом окне может быть как один значок, так и целый список. Выберите понравившуюся иконку и нажмите "ОК".

В следующем окне вы увидите, что выбранный элемент изменил иконку, нажмите "ОК".
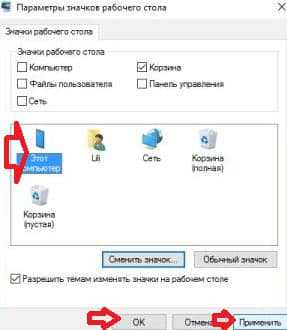
Таким способом вы можете изменить иконки некоторых элементов на рабочем столе.

Если вы хотите вернуть стандартную иконку - зайдите опять в "Параметры значков рабочего стола" => выберите элемент для которого нужно вернуть стандартную иконку и нажмите левой клавишей мыши на "Обычный значок".
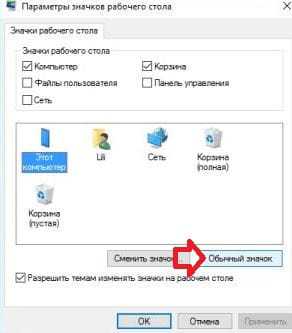
Иконка изменится на старую, нажмите "ОК".
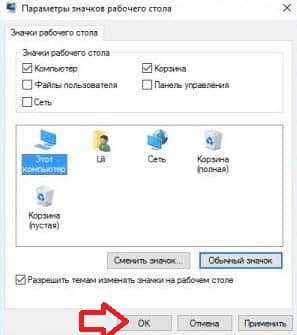
Изменить иконку папки.
Чтобы изменить значок папки - щелкните по ней правой клавишей мыши и выберите "Свойства".
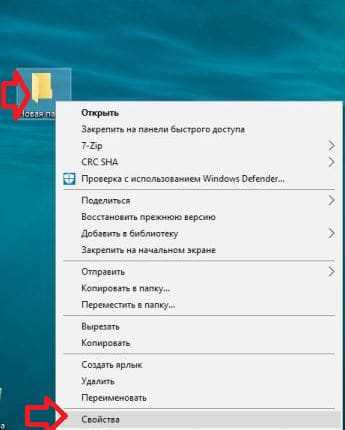
Перейдите во вкладку "Настройка" и откройте "Сменить значок".
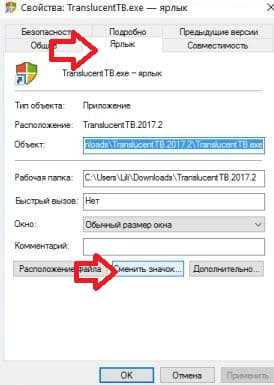
Вы можете выбрать значок из стандартных или нажать "Обзор" и найти какой-то свой значок в любой другой папке. Значки можно скачать с интернета и выбрать их в этом окне, также можно найти приложение которое имеет иконку, ту которая вам нравится, и выбрать его в этом окне. Вы можете выбрать любой EXE, DLL,ICO файл со значком, который вам нравится. Когда выберите нужный файл - нажмите "Открыть" => "ОК".

Нажмите "ОК".
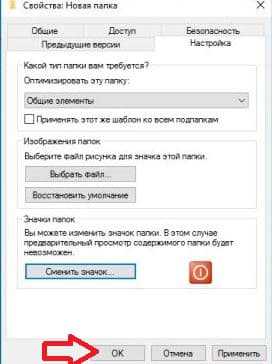
Папка изменит значок на выбранный вами.

Изменить значок ярлыка.
Чтобы изменить значок для какого-то ярлыка - нажмите на него правой клавишей мыши и выберите из открывшегося меню "Свойства".

Во вкладке "Ярлык" откройте "Сменить значок".
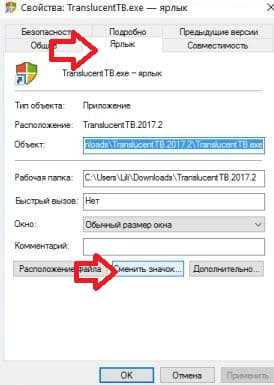
Внизу могут быть перечислены различные стандартные иконки, вы можете выбрать одну из них, или нажать на «Обзор» и найти нужный значок.

Значки можно скачать с интернета и выбрать их в этом окне, также можно найти приложение которое имеет иконку, ту которая вам нравится. Вы можете выбрать значки из EXE, DLL,ICO файлов. К примеру, у меня на компьютере одно приложение с иконкой которую я хочу установить для этого ярлыка — в этом окне я нахожу данное приложение, выбираю его и нажимаю «Открыть».
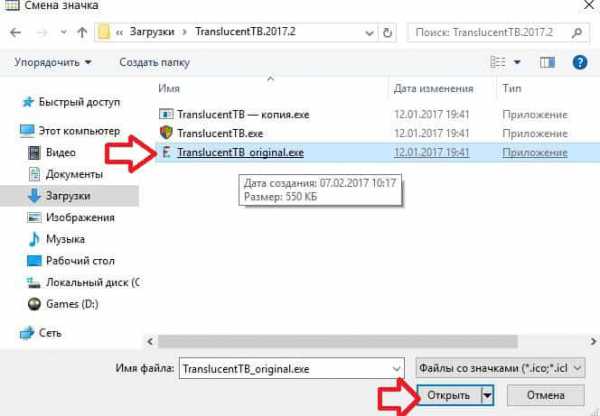
8. Выбираем доступный значок и нажимаем «ОК» во всех открытых окнах.
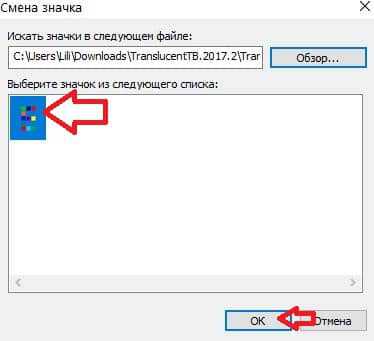
Изменить значок приложения на панели задач.
На панели задач такие же ярлыки как на рабочем столе, на них также можно нажать правой клавишей мыши и зайдя в "Свойства" изменить ярлык на нужный. Есть два способа зайти в свойства ярлыка на панели задач: удерживая клавишу shift нажмите правой клавишей мыши на ярлык панели задач, после чего выберите "Свойства" (в этот момент приложение должно быть закрыто); нажмите на ярлык приложения панели задач правой клавишей мыши, в открывшемся списке нажмите снова на свое приложение правой клавишей мыши и выберите "Свойства".

Дальше всё делайте как и с обычным ярлыком: заходите во вкладку "Ярлык" => Сменить значок => выберите нужный значок.
Если вам нужно изменить иконку Exe -файла, читайте статью "Как изменить иконку Exe-файла". Если вы хотите изменить иконку для определенного типа файлов, читайте статью "Как изменить иконку для определенного типа файлов в windows". Если вам нужно изменить иконку для любого диска, читайте статью "Как изменить значок диска в windows 10".
На сегодня всё, если у вас есть дополнения - пишите комментарии! Удачи Вам 🙂
vynesimozg.com
Как изменить иконку Exe-файла
Если вам по какой-то причине захотелось изменить иконку приложения - в сегодняшней статье мы вам расскажем как это сделать.
Приложения имеют расширение exe, вы можете в любой момент создать ярлык для приложения и изменить иконку самого ярлыка, но если вам нужно изменить иконку самого приложения exe - вам понадобится приложение Resource Hacker. В windows нет встроенных способов изменять иконки для exe файлов, по этому вам понадобится стороннее программное обеспечение, иконка которую вы хотите установить и несколько минут свободного времени.
Загрузка и установка Resource Hacker.
1. Скачайте приложение Resource Hacker (слова выделенные красным - ссылка на сайт для загрузки). Нажмите левой клавишей на Download.
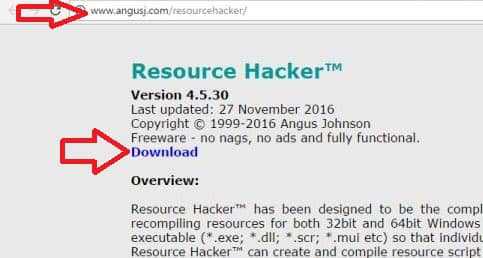
2. Нажмите левой клавишей на "Exe install".
3. Откройте скачанный файл.
4. С помощью клавиши "Browse" вы можете выбрать куда установить приложение, также вы можете оставить место установки по умолчанию, после чего нажать "Next".
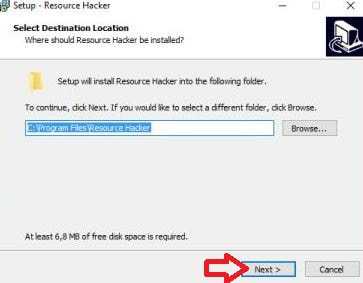
5. В этом окне также нажмите "Next".
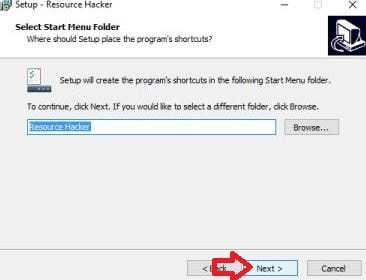
6. Нажмите на "Install".
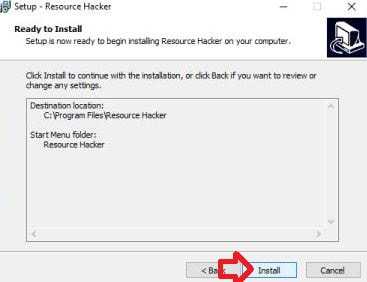
7. Нажмите на "Finish".
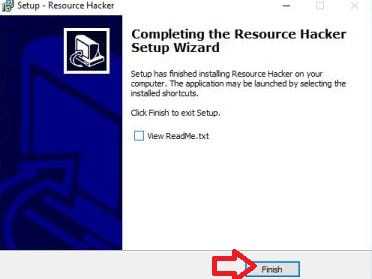
Изменить иконку файла exe.
1. Откройте через проводник папку с файлом exe. Если вы не знаете в какой папке находится приложение - нажмите на ярлык данного приложения правой клавишей мыши и выберите "Расположение файлов".
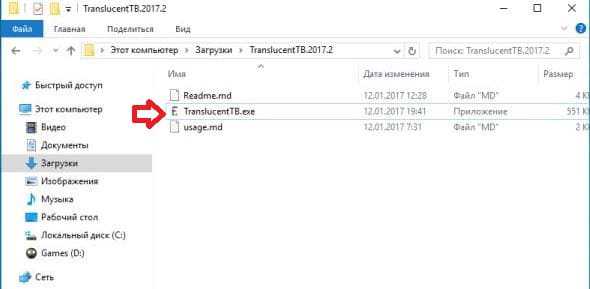
2.Сделайте себе копию exe файла, иконку для которого вы собрались поменять, можно выделив его и нажав клавиши Ctrl+C и сразу же нажав Ctrl+V.

3. На exe файл, иконку которого вы хотите изменить, нажмите правой клавишей и выберите из открывшегося меню "Open using Resource Hacker".
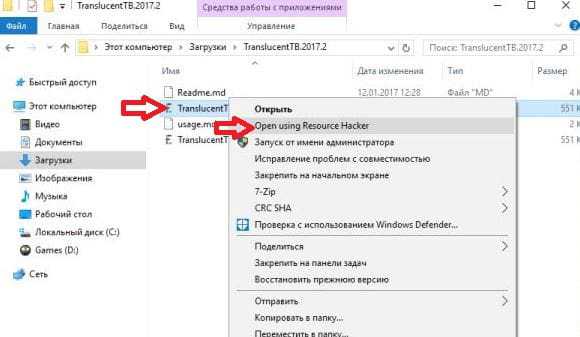
4. В открывшейся программе слева выберите "Icon", после чего вверху выберите "Action" => Replace icon.
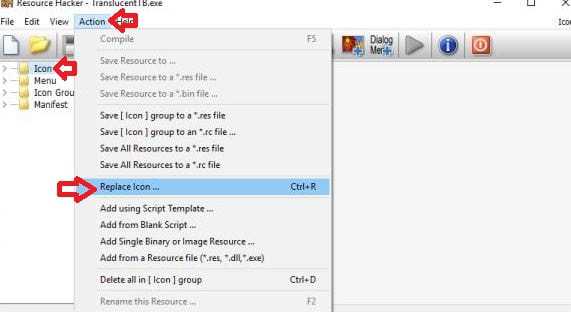
5. В этом окне выберите "Open file with new icon".
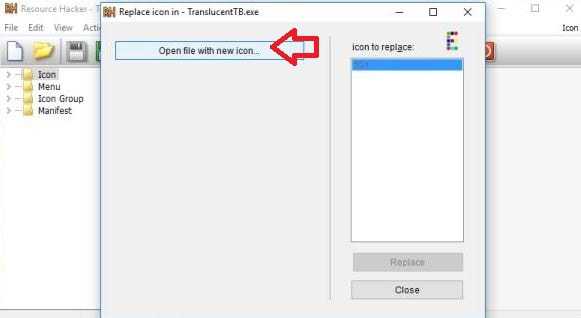
6. Найдите значок, который вы хотите использовать для данного приложения, значки могут быть EXE, DLL, RES, ICO. Мы к примеру открываем стандартные значки системы из файла C:\windows\System32\imageres.dll.
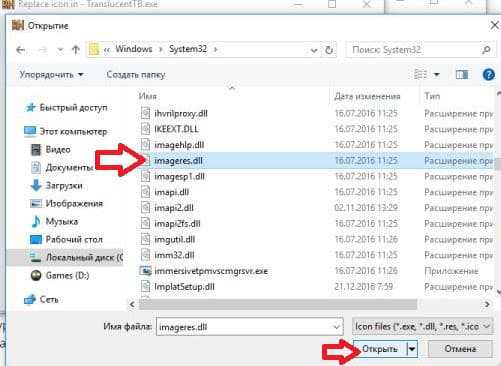
7. Если иконка в файле не одна - с левой стороны выберите ту, которая вам нравится, после чего нажмите "Replace".
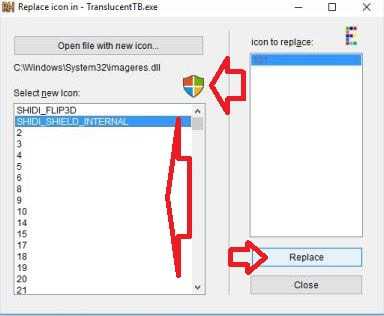
8. Если доступны различные размеры значка - вы их можете увидеть под "Icon Group" и выбрать нужный размер. Сохраните изменения, нажав на дискету в верхней панели программы.
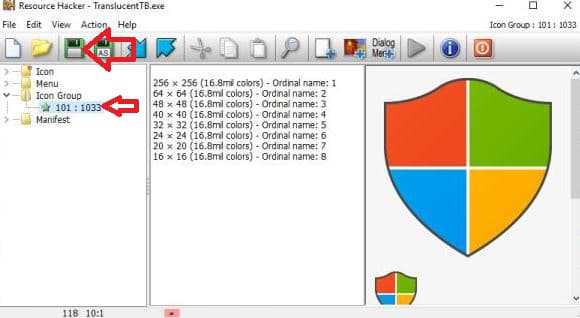
Иконку нужного exe файла вы заменили, если захотите вернуть иконку ту, которая была в самом начале- воспользуйтесь копией файла (просто удалите новый файл и переименуйте старый). На сегодня всё, если у вас есть дополнения - пишите комментарии! Удачи Вам 🙂
vynesimozg.com