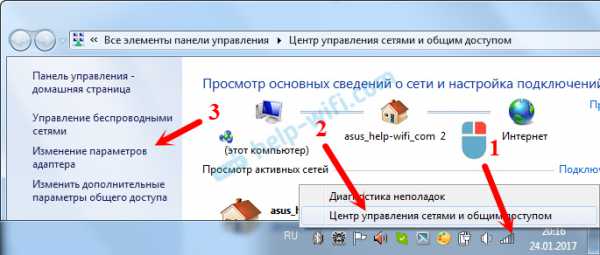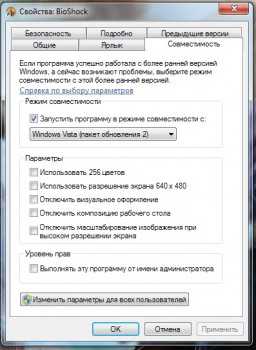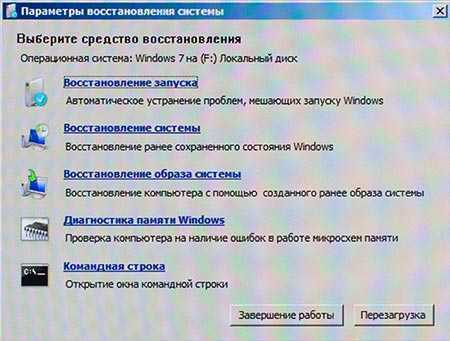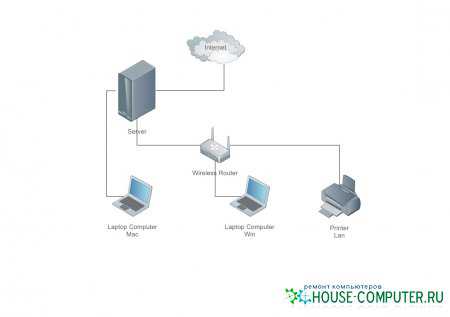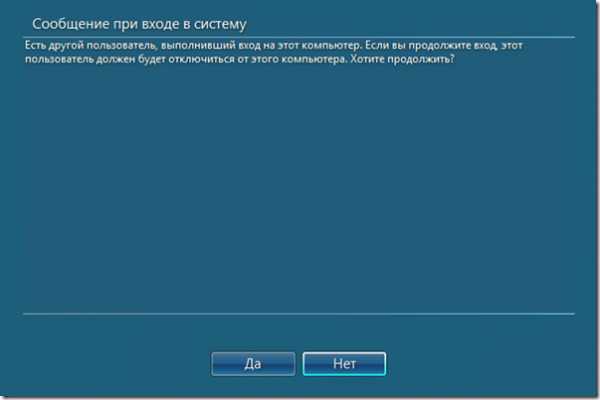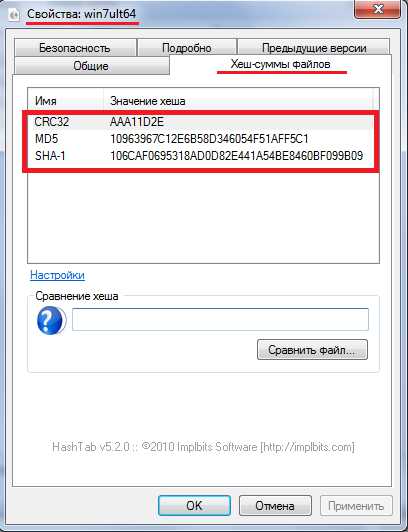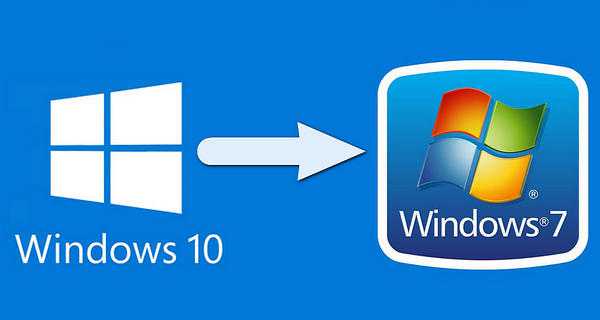Как получить доступ к папке с правами администратора windows 7
Как получить доступ к файлу или папке в windows
 Здравствуйте, Друзья! В этой статье разберемся как получить доступ к файлу или папке в операционной системе windows 7. Тоже самое можно сделать и в windows 8, только некоторые кнопки будут в другом месте. Необходимость в доступе может возникнуть для замены системных файлов при установки новой темы например или при нестабильной работе компьютера заменить определенные файлы на исправные.
Здравствуйте, Друзья! В этой статье разберемся как получить доступ к файлу или папке в операционной системе windows 7. Тоже самое можно сделать и в windows 8, только некоторые кнопки будут в другом месте. Необходимость в доступе может возникнуть для замены системных файлов при установки новой темы например или при нестабильной работе компьютера заменить определенные файлы на исправные.
Как оказалось учетная запись администратора может не все. И там где она не может нужно дать доступ. Здесь разберемся как это сделать вручную, с помощью программы TakeOwnershipEx и правкой в реестре.
Все действия сводятся к тому, чтобы стать владельцем папки или файла и задать необходимые разрешения для доступа.
Получаем доступ стандартными средствами windows
Рассмотрим на примере системного файла explorer.exe
По умолчанию ничего с ним мы сделать не можем. Жмем на нем правой кнопкой мышки и выбираем Свойства

Переходим на вкладку Безопасность и жмем Дополнительно
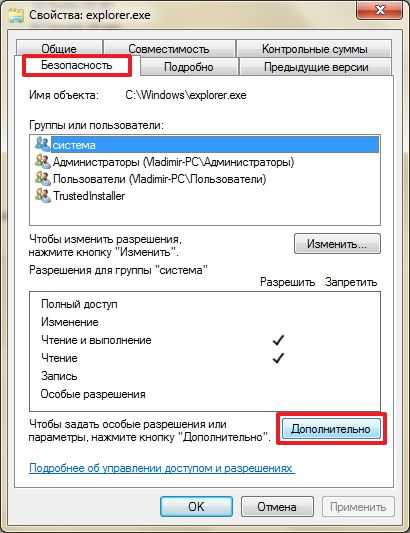
В открывшемся окошке переходим на вкладку Владелец и жмем Изменить…
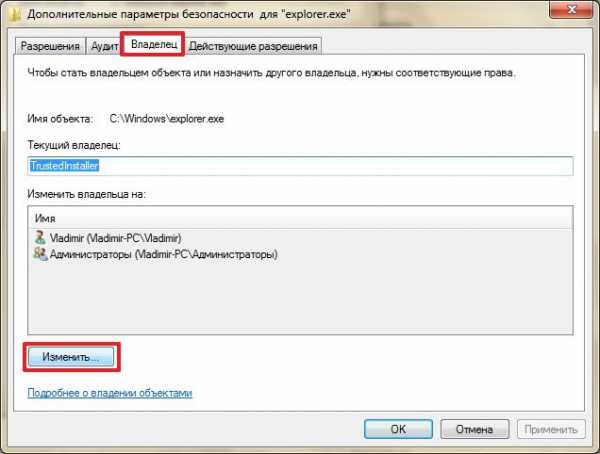
Сделаем себя владельцем этого файла
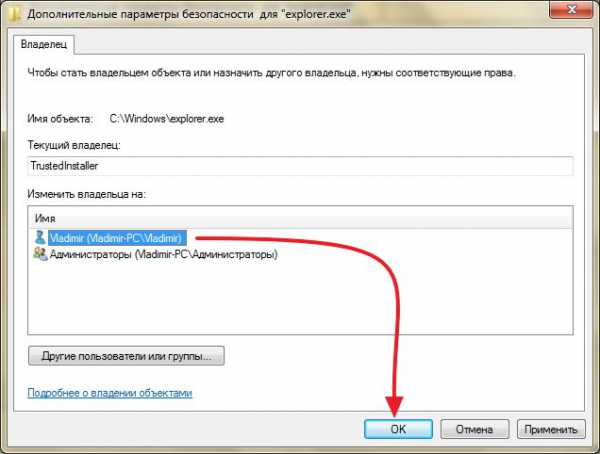
Предупреждение безопасности windows
Жмем OK во всех окнах для применения изменений.
Теперь необходимо дать права нашей учетной записи
Снова вызываем контекстное меню на файле explorer.exe (правой кнопкой мышки нажав на файл) и выбираем Свойства
Переходим на вкладку Безопасность жмем Изменить…
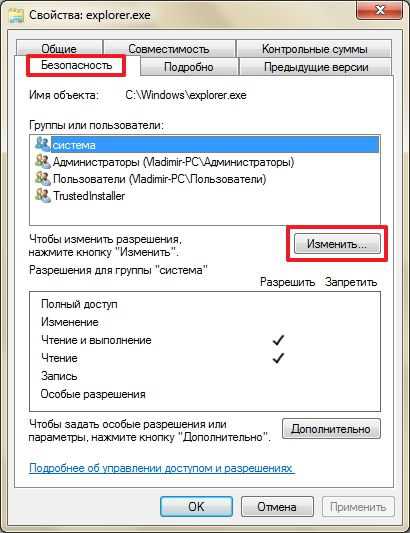
Выбираем пользователя или группу пользователей которой мы хотим дать права. Устанавливаем галочки на нужных разрешениях и жмем ОK.
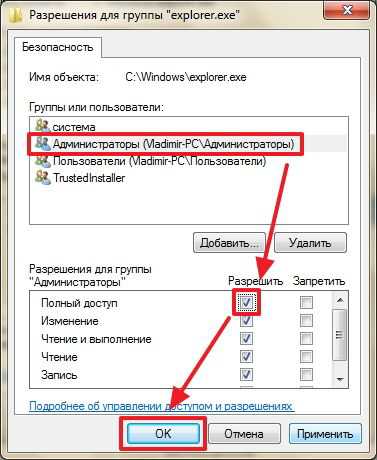
Пробовал давать разрешения для группы Администраторы и Пользователи все работает. Права выдаются.
Если нужного пользователя нет в списке — жмем Добавить

Жмем Дополнительно

Жмем Поиск и внизу выбираем нужного пользователя
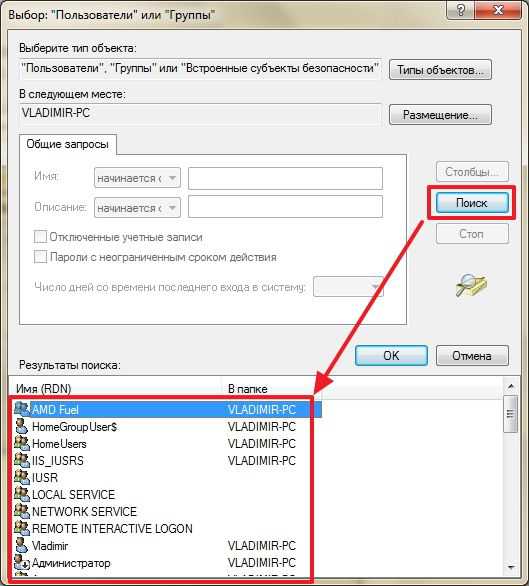
Жмем ОК

и задаем необходимые разрешения добавленному пользователю или группе

Когда вы поработали с системными файлами (например заменили нужные) желательно вернуть права обратно.
Возвращаем права на файл или папку
На вкладке Безопасность жмем Изменить… Выбираем нашего пользователя или группу пользователей которым мы дали расширенные права и возвращаем их обратно сняв галочки которые мы установили
Поставим старого владельца
Вызываем контекстное меню на файле и выбираем Свойства. Переходим на вкладку Безопасность жмем Дополнительно
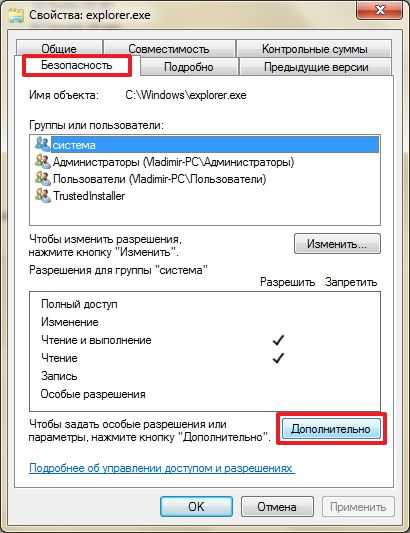
В открывшемся окошке переходим на вкладку Владелец и жмем Изменить…
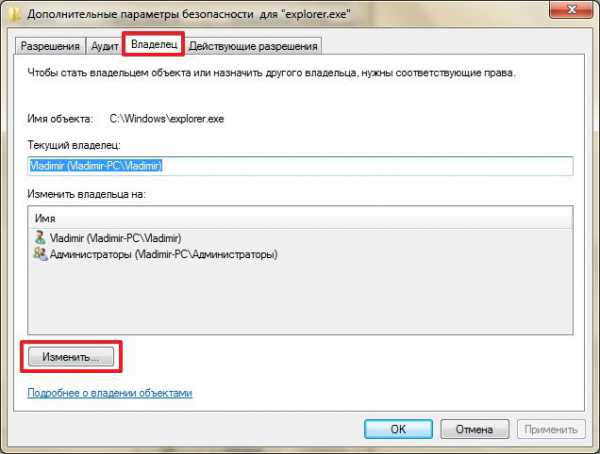
В открывшемся окошке жмем Другие пользователи или группы… так как у нас владелец файла explorer.exe был TrustedInstaller и его в списке мы выбрать не можем
В поле «Введите имена выбираемых объектов» вводим
NT SERVICE\TrustedInstaller
жмем ОК
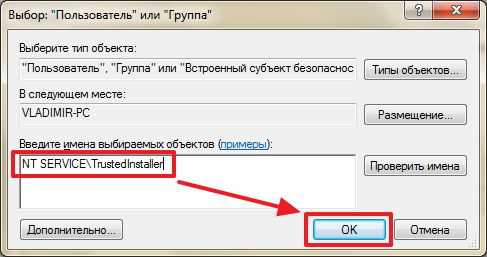
Выбираем в качестве владельца появившуюся группу TrustedInstaller и жмем ОК
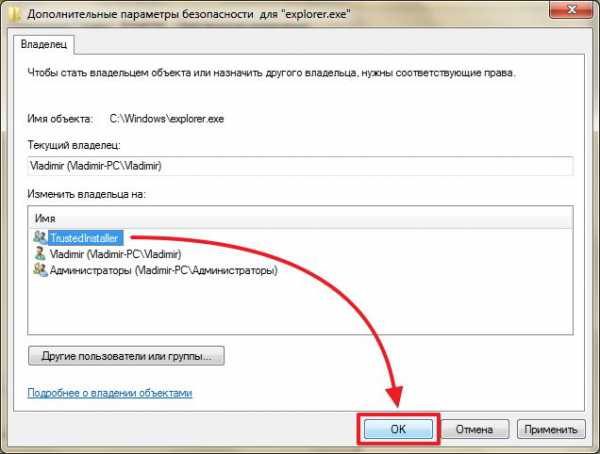
Появляется уже знакомое окошко
Установлен нужный владелец. Жмем ОК
Так же ОК жмем в остальных окнах для применения изменений.
Мы вернули права для системного файла explorer.exe группе TrustedInstaller.
TakeOwnershipEx
Все описанное выше — сложно. С помощью утилиты TakeOwnershipEx можно получить и сдать права для файла или папки проще.
Скачаем и установим TakeOwnershipEx
Переходим на сайт winaero.com и выбираем TakeOwnershipEx
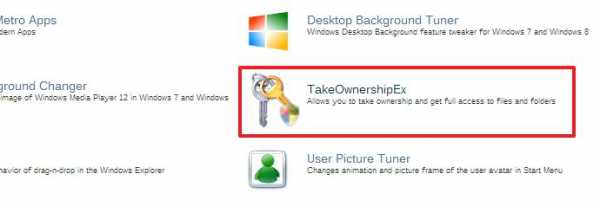
Скачиваем последнюю версию нажав на DOWNLOAD внизу страницы и говорим спасибо Сергею Ткаченко
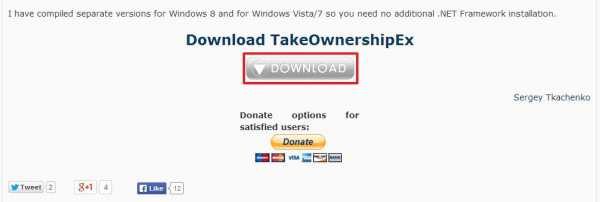
Открывается еще одно окошко в котором так же жмем DOWNLOAD и скачиваем TakeOwnershipEx
Распаковываем скачанный архив

Если у вас
- windows 7 — запускаете TakeOwnershipEx-1.2.0.1.exe
- windows 8 — TakeOwnershipEx-1.2.0.1-Win8.exe
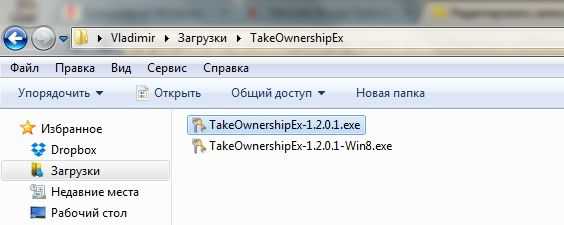
В окошке предупреждения системы безопасности жмем Запустить. Если у вас включен UAC (Контроль учетных записей), то необходимо так же дать разрешение на установку программы.
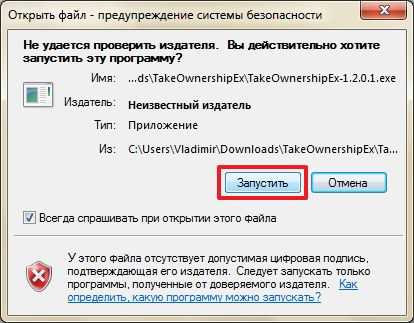
Нам сразу предлагают Русский язык — жмем ОК
Жмем Далее >
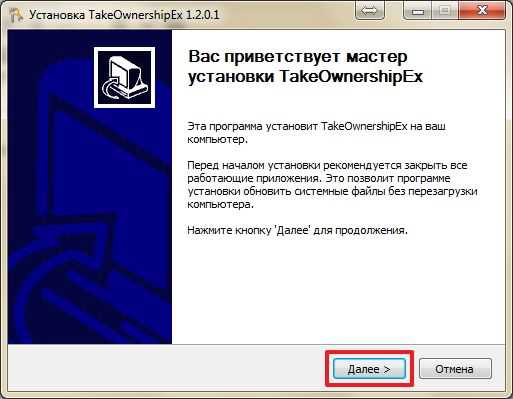
Принимаем лицензионное соглашение
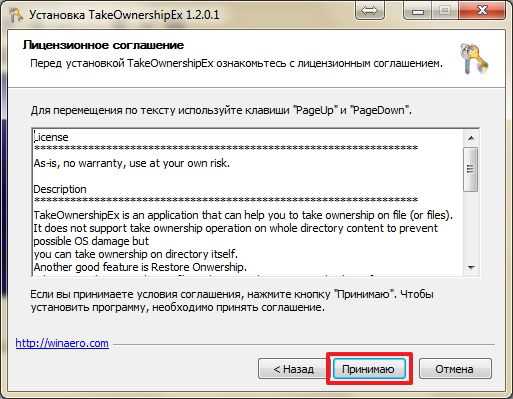
Меняем при необходимости папку для установки и жмем Далее >

Мне удобно иметь ярлык на рабочем столе поэтому установил соответствующую галочку. Жмем Установить
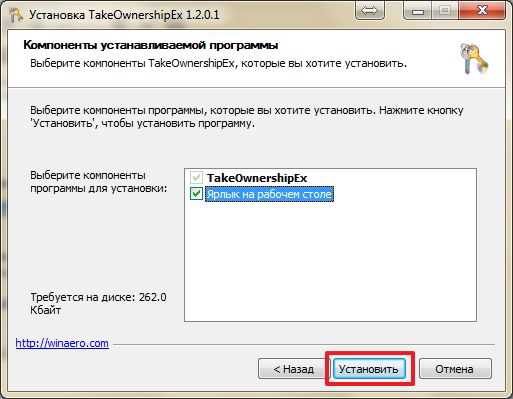
Когда установка будет закончена жмем Готово.
Теперь если нам необходимо получить доступ к файлу или папке мы на этом файле жмем правой кнопкой мышки и выбираем новый пункт в контекстном меню Получить доступ/Восстановить права
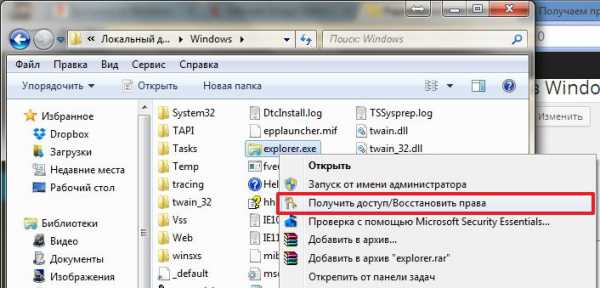
Доступ получен
Чтобы вернуть все обратно, запускаем утилиту с ярлыка на рабочем столе например. Из выпадающего списка выбираем Русский Язык и жмем Восстановить права доступа
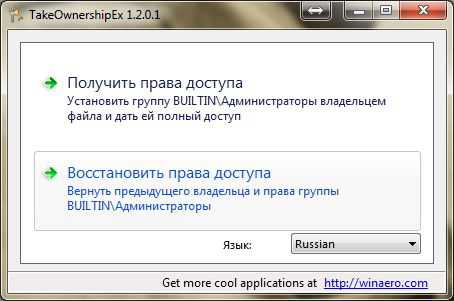
Ставим галочки на нужных файлах и жмем Восстановить права

Права будут успешно восстановлены
При удалении утилиты TakeOwnershipEx вам так же будет предложено вернуть права которые вы получили.
Получение доступа к папке правкой реестра
18_06_2014 Есть еще более простой способ получения доступа. Для этого необходимо зажать клавишу Shift и вызвать контекстное меню на нужной папке (нажать на папке правой кнопкой мышки). Выбираем Стать владельцем и задать полный доступ к объекту
Появится окошко командной строки с кучей непонятных и быстро-меняющихся записей. Это окошко закроется и у вас будет полный доступ к объекту.
Все это нужно делать в учетной записи с правами администратора. Под пользователем у меня ничего не получилось.
Я все вышеописанные действия делал в операционных системах windows 7 Idimm Edition. В этих системах ничего дополнительно делать ненужно. При нажатии клавиши Shift и вызове контекстного меню появляется пункт Cтать владельцем и задать полный доступ к объект. Если у вас этого нет, то необходимо
- Создать текстовый документ (в контекстном меню Создать > Текстовый документ)
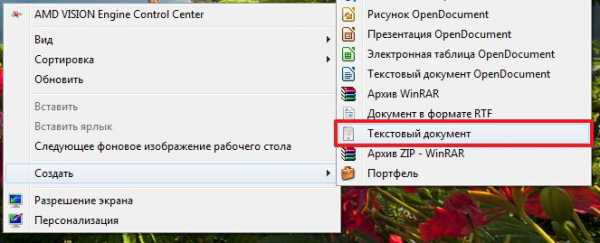
- Скопировать в созданный документ нижеприведенный текст
windows Registry Editor Version 5.00
[HKEY_CLASSES_ROOT\*\shell\runas] @=»Стать владельцем и задать полный доступ к объекту» «Extended»=»» «NoWorkingDirectory»=»»
[HKEY_CLASSES_ROOT\*\shell\runas\command] @=»cmd.exe /c takeown /f \»%1\» && icacls \»%1\» /grant administrators:F» «IsolatedCommand»=»cmd.exe /c takeown /f \»%1\» && icacls \»%1\» /grant administrators:F»
[HKEY_CLASSES_ROOT\Directory\shell\runas] @=»Стать владельцем и задать полный доступ к объекту» «Extended»=»» «NoWorkingDirectory»=»»
[HKEY_CLASSES_ROOT\Directory\shell\runas\command] @=»cmd.exe /c takeown /f \»%1\» /r /d y && icacls \»%1\» /grant administrators:F /t» «IsolatedCommand»=»cmd.exe /c takeown /f \»%1\» /r /d y && icacls \»%1\» /grant administrators:F /t»
- Сохранить текстовый документ с расширением reg
- Запускаем этот файл и соглашаемся с внесением изменений в реестр (больше о том как можно внести изменения в реестр тут)
- Перезагружаемся и получаем доступ к объекту.
Можно просто скачать архив с готовым файлов, распаковать и запустить. Согласиться с изменениями в реестре и перезагрузится.
У меня не получилось стать владельцем файлов. С директориями (папками) — без проблем.
Заключение
Если мне когда-нибудь понадобиться получить права на файл или папку, то я это буду делать с помощью утилиты TakeOwnershipEx. Перед этим естественно нужно 7 раз подумать так как не спроста в Microsoft не дают доступ к некоторым файлам даже группе администраторов компьютера. Преимущество последнего варианта в простоте. Но, появляются проблемы с возвратом доступа и как следствие снижается безопасность системы. Поэтому мне больше интересна утилита TakeOwnershipEx. Быстро и без проблем можно все вернуть назад.
Благодарю, что поделились статьей в социальных сетях. Всего Вам Доброго!
С уважением, Антон Дьяченко
YouPK.ru
Как стать владельцем файлов и папок - инструкция
При открытии, удалении или других манипуляциях с файлами и папками вы можете столкнуться с ошибкой доступа к файлам. Я расскажу о том, как с этим бороться и почему так происходит.
1. Как получить полный доступ к файлам и папкам
Сначала инструкция о том, как получить полный доступ к папкам и файлам. В следующей главе будет объяснение для любознательных.Открываем папку, где находится проблемный файл или папка. Чтобы получить полный доступ к их содержимому, нужно настроить доступ к файлам:
1. Нажимаем правой кнопкой мыши по заблокированному файлу (или папке) без доступа – Свойства – выбираем вкладку Безопасность:
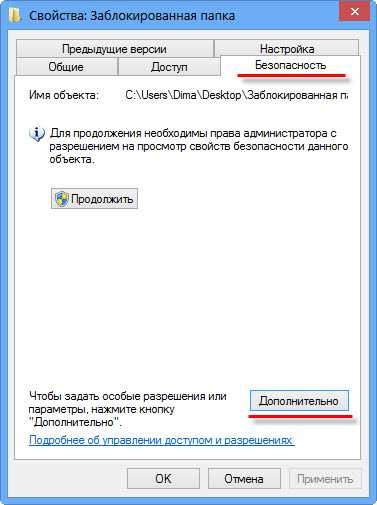
2. Нажимаем кнопку Дополнительно – выбираем вкладку Владелец:
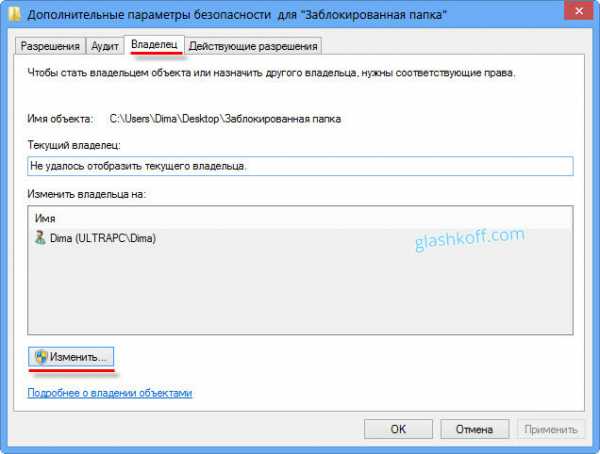
3. Нажимаем кнопку Изменить и выбираем имя вашего пользователя (в моем случае это Dima, у вас будет другое), также ставим галку на Заменить владельца подконтейнеров и объектов:
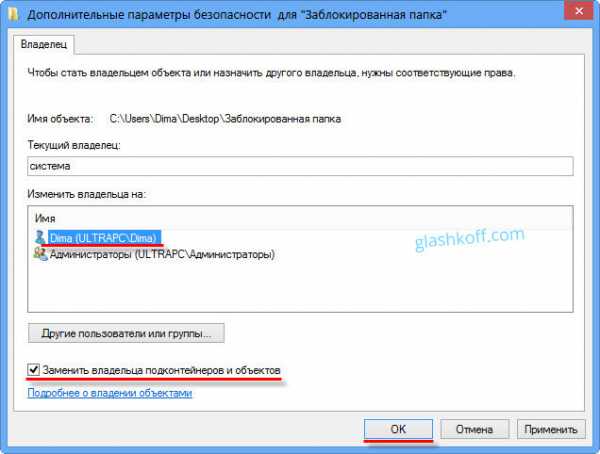
4. Если появится окно с текстом «Вы не имеете разрешение на чтение содержимого папки. Хотите заменить разрешения для этой папки так, чтобы иметь права полного доступа?», отвечаем Да:

5. После смены владельца папки появится окно с текстом «Вы только что стали владельцем этого объекта. Нужно закрыть и вновь открыть окно свойств этого объекта, чтобы видеть или изменять разрешения». Нажимаем OK, затем снова нажимаем OK (в окне Дополнительные параметры безопасности).
6. В окне Свойства – Безопасность снова нажимаем Дополнительно, только теперь смотрим первую вкладку открывшегося окна – Разрешения. Надо нажать кнопку Изменить разрешения:

7. Нажмите кнопку Добавить:
(Если вы работаете со свойствами папки, а не файла, отметьте галкой пункт «Заменить все разрешения дочернего объекта на разрешения, наследуемые от этого объекта». )
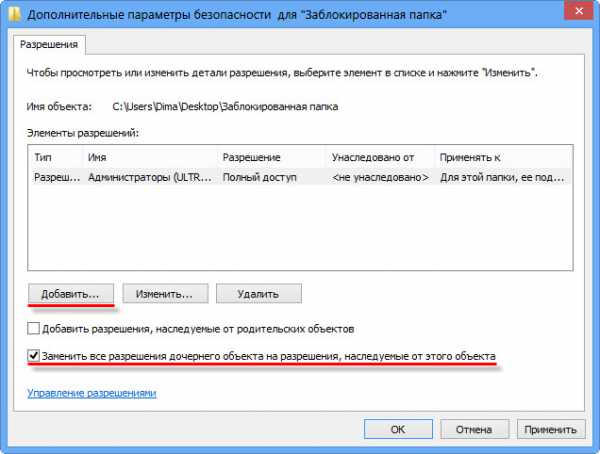
8. В открывшемся окне «Выбор: пользователи или группы» вам потребуется ввести имя вашего пользователя (можете посмотреть его в меню «Пуск» – имя будет самой верхней строчкой), нажать кнопку Проверить имена, затем OK:

Если вам нужно, чтобы папка (или файл) открывалась без ограничений абсолютно всеми пользователями, т.е. не только вашим, то снова нажмите Добавить и введите имя «Все» без кавычек («All» в англоязычной версии windows), затем нажмите Проверить имена и OK.
9. На вкладке Разрешения по очереди нажимайте два раза по строчкам с именами пользователей и ставьте галку на пункт «Полный доступ»:
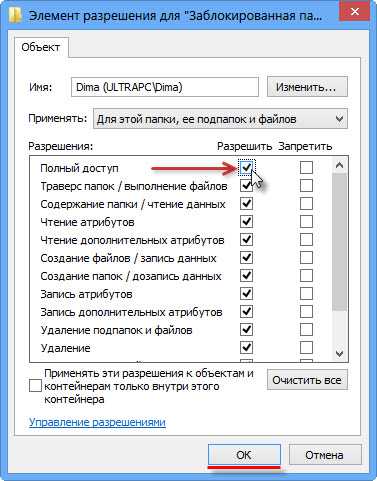
Это автоматически поставит галки на пунктах ниже.
10. Затем нажимайте ОК, в следующем окне отвечайте на предупреждение Да, снова ОК, чтобы закрыть все окна.
Готово! Полный доступ к файлам и папкам получен! Можете спокойно их открывать, изменять и производить другие действия с ними.
Вывод: нужно сделать два шага: стать «владельцем» файла или папки (п. 3), затем назначить себе права доступа (п. 6). Во многих инструкциях о том, как получить полный доступ к файлам и папкам, упоминают только первый шаг, забывая о втором. Это не совсем правильно, потому что настройки безопасности файла/папки могут быть разные, надо привести их в нормальный вид, а не только стать «владельцем».
2. Зачем нужны права файлам и папкам
Механизм разграничения доступа к файлам и папкам необходим по многим причинам. Например:
1. Ограничение доступа к информации разными пользователями.
Если на одном компьютере или в общей сети работает несколько (больше одного) пользователей, логично ограничить доступ к информации – одним пользователям доступна вся информация (чаще всего это администраторы), другим – только их собственные файлы и папки (обычные пользователи).
Например, дома можно сделать ограничение прав одного пользователя так, чтобы защитить важные файлы и папки от удаления (чтобы ребенок не смог по незнанию удалить важные документы), в то время как с другого (родительского профиля) можно было делать все, что угодно.
В первой главе я показал, как разрешить доступ определенным пользователям. Точно так же можно и ограничить доступ – шаги те же самые, только в пункте 9 надо ставить другие галочки.2. Безопасность операционной системы.
В windows XP все устроено довольно примитивно – пользователи с правами администратора могут изменять (и удалять) любые папки и файлы на жестком диске, в том числе системные, т.е. принадлежащие windows. Фактически, любая программа, запущенная в профиле пользователя-администратора, могла сделать с содержимым жесткого диска всё, что угодно. Например, удалить файл boot.ini, из-за чего windows перестанет загружаться.
Под правами ограниченного пользователя, где благодаря настройкам безопаности нельзя было удалять важные системные файлы, мало кто сидел, предпочитая администраторскую учетную запись. Таким образом, учетная запись с правами администратора в windows XP создает самые благоприятные условия для вирусов.
В windows Vista, в windows 7 и windows 8 работает «Контроль учетных записей пользователя» (кратко UAC): при работе в администраторской учетной записи программы, запускаемые пользователем, работают с ограниченными правами. То есть удалить или изменить системные файлы программы не могут. Программы способны получить более полный доступ, запросив его у пользователя с помощью окна UAC, о котором я уже рассказывал:
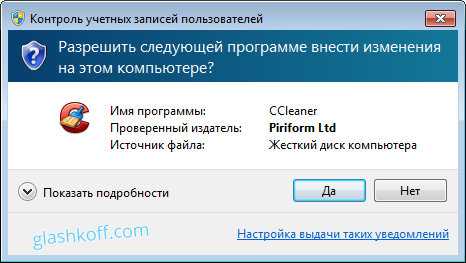
Если права доступа к файлам настроены правильно и UAC включен, то вирусы, запущенные в администраторской учетной записи Vista/7/8, не смогут серьезно навредить системе без разрешения человека, сидящему за компьютером.
UAC бесполезен в случаях:
1. Если за компьютером сидит пользователь, бездумно нажимающий кнопки «Да» и «OK»
2. Если запускать программы «от имени администратора» (правой кнопкой по ярлыку программы – Запустить от имени администратора).
3. UAC отключен.
4. Для системных файлов и папок на жестком диске разрешен полный доступ всем пользователям.
Советую почитать описание типов учетных записей windows:
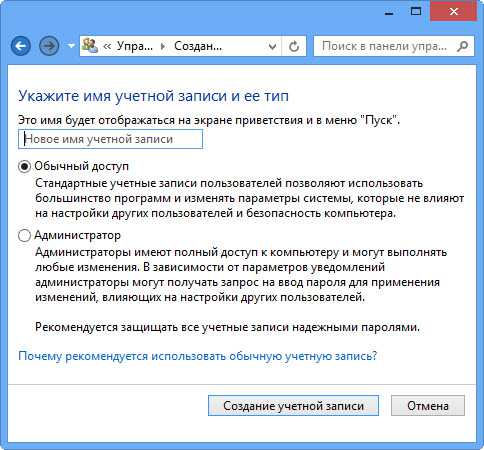 Типы учетных записей в windows 7/8
Типы учетных записей в windows 7/8 Программы, запущенные в учетной записи ограниченного пользователя windows Vista/7/8 (тип «Обычный доступ»), не могут вызвать окно UAC и работать с правами администратора, что вполне логично.
Повторю еще раз: когда нет возможности повысить свои права до администраторских, навредить защищенным с помощью ограничения прав доступа файлам операционной системы нельзя.
3. Причины и решение проблем с доступом к файлам
Проблема в том, что вы пытаетесь получить доступ к файлам и папкам, созданных под другой учетной записью. Решения два: либо разрешить всем пользователям доступ, либо разрешить только тем, кому это нужно, перечислив их. Оба решения легко реализуемы по инструкции выше. Разница лишь в том, что вы будете вводить в пункте 8 – слово «Все» или перечисляя пользователей.
Кстати, можно разрешить доступ всем, но запретить одному (нескольким) пользователям, при этом настройка запрета будет приоритетной для перечисленных пользователей.
Причин возникновения проблем с доступом к файлам множество. Наиболее часто они появляются, если у вас несколько учетных записей, несколько операционных систем или компьютеров – везде учетные записи разные, при создании файлов и папок права назначаются тоже разные.
4. Что с правами файлов и папок делать нельзя
Ни в коем случае не назначайте полный доступ к файлам и папкам на всем жестком диске с установленной операционной системой!Существует миф о том, что операционная система не считает пользователя владельцем своих файлов, поэтому надо назначать права доступа всем файлам на диске. Это неправда и изменять права всех файлов нельзя! Система, в которой не «ковырялись», не назначали права доступа вручную, умеет правильно назначать нужные права!
Используйте мою инструкцию только в случае реально возникших проблем, не для предотвращения надуманных.
Поясняю: разрешив доступ к системным файлам, windows по-прежнему будет работать, вот только любой вирус или некорректно работающая программа могут сделать очень нехорошие вещи. Вряд ли вам нужны проблемы.
Свои настройки безопасности имеют папки «C:\windows», «C:\Program files», «C:\Program files (x86)», «C:\Users», «C:\System Volume Information», «C:\ProgramData», «C:\Recovery» и многие другие. Их менять нельзя, за исключением случаев, если надо произвести какие-либо манипуляции с файлами (например, чтобы изменить тему windows), причем надо вернуть настройки обратно.
Не меняйте настройки безопасности «просто так», делая систему беззащитной перед вирусами и сбоями! После установки windows права доступа к системным папкам настроены правильно, не надо их менять!Также не рекомендую запускать все программы «от имени администратора» – в этом режиме они имеют повышенные привилегии, поэтому имеют возможность навредить системе.
Совет: если программа корретно работает только в том случае, если запущена «от имени администратора», при обычном запуске выдавая ошибки – попробуйте назначить полные права на изменение папке с ней в «C:\Program files» или «C:\Program files (x86)» (не самой папке Program files, а папке с нужной программой внутри нее!).Очень часто это помогает запустить на windows Vista/7/8 старые игры, которые хранят файлы настроек, сохранений внутри своей папки. Будучи запущенными без прав изменить свои собственные файлы, такие игры в лучшем случае не могут сохранить игровой прогресс, в худшем – закрываются или вовсе не запускаются. Со старыми программами то же самое.
5. Выводы
1. Назначить права доступа относительно легко.
2. Права доступа менять без обоснованной цели нельзя.
3. Изменили права системных файлов – меняйте их обратно. Чтобы изменить права системных папок и файлов на прежние, можно воспользоваться этой инструкцией (метод для windows Vista должен подойти и к windows 7, windows 8).
4. Изменение настроек безопасности – дело тонкое и автор статьи не несет ответственности за ваши действия.
Автор статьи: Дмитрий Глашков ([email protected]) При цитировании и использовании данного материала
ссылка на https://glashkoff.com и указание автора обязательны.
glashkoff.com
Нет доступа к папке
Наверняка вы сталкивались с такой проблемой в windows 7, вы пытаетесь войти в папку, а вам пишут следующие: “Отказано в доступе”. Довольно неприятная ситуация согласитесь, особенно для тех, кто привык держать компьютер под своим полным контролем.
Запрет на доступ к определенным папкам сделан для того, чтобы уберечь операционную систему от неграмотных действий неопытных пользователей. С помощью данной статьи вы с легкостью обойдете этот запрет, и сообщения типа “нет доступа к папке” вас больше не будет беспокоить (сталкиваться с таким сообщением скорее всего еще придется, но вы уже будете знать как получить все права на папку).
Для того чтобы получить права на папку, делаем следующее:
Щелкаем правой кнопкой мыши по этой папке, и заходим в свойства. Далее идем во вкладку безопасность, и нажимаем “дополнительно”.
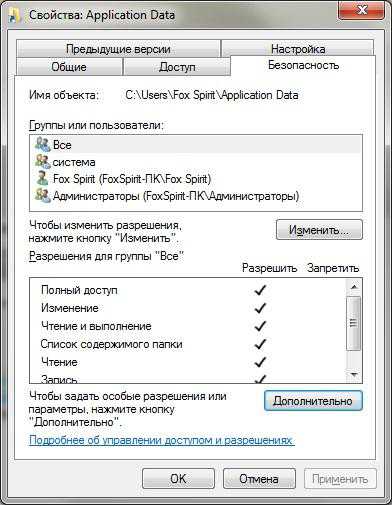
В колонке “Тип” ищем строчку, которая начинается со слова “запретить”, выделяем эту строчку и нажимаем “изменить разрешения…”.
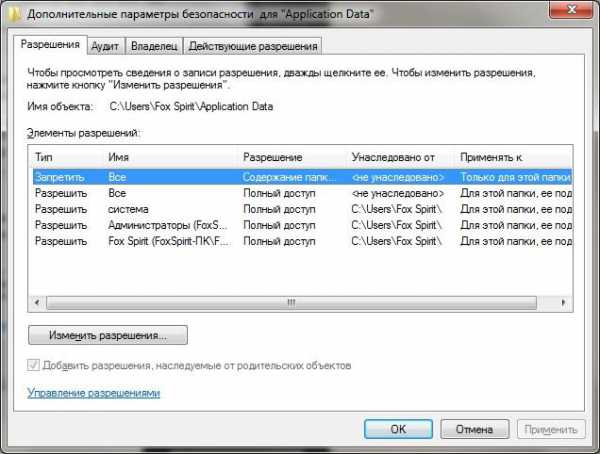
В следующем окне выделяем эту же строчку со словом “запретить”, и нажимаем “Изменить…”
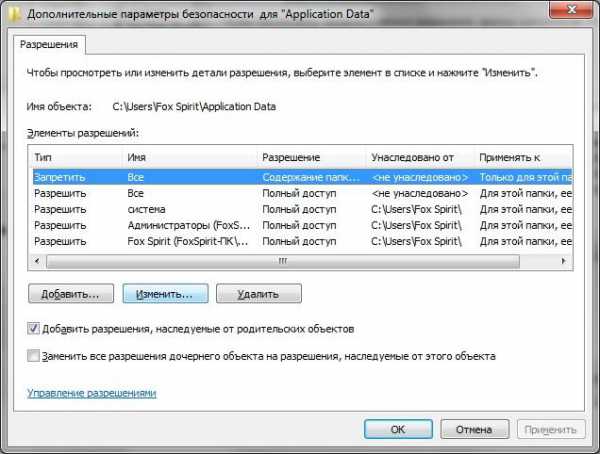
Далее ставим галочку напротив “Полный доступ” в столбце разрешить, у вас автоматически поставятся все галочки в этом столбце. Нажимаем Ok, и во всех окошках меню которые вы открывали так же нажимаем Ok. Теперь вы можете входить в эту папку, и компьютер больше не будет ругаться.

Понравилась статья? Поделитесь с друзьями!
the-komp.ru
Восстанавливаем доступ к файлам и папкам

Так получилось, что при переустановке системы на windows 10 изменились права доступа к некоторым файлам и папкам. И теперь при попытке открыть, изменить или удалить этот объект, выскакивает сообщение с отказом в доступе («Нет доступа к папке», «Запросите разрешение на изменение этой папки» или подобные сообщения)
Что делать, если нет доступа к папкам?
В этом случае следует вернуть себе права доступа. Но имейте в виду, что при этом необходимо иметь права администратора на компьютере. Также, не следует менять владельца для всего системного раздела диска.
Рассмотрим несколько способов:
Получение доступа с помощью настроек безопасности системы
Жмём правой кнопкой мыши по проблемному файлу или папке, то есть к которому нужно получить доступ.
В контекстном меню выбираем пункт «Свойства».
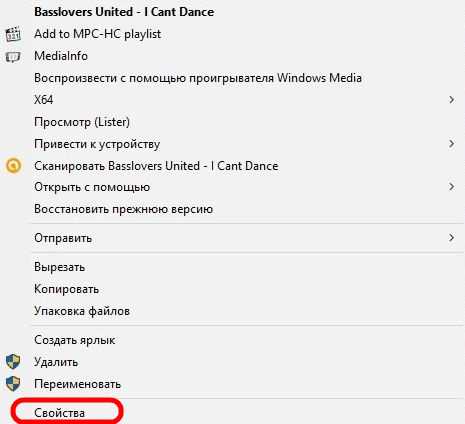
Переходим на вкладку «Безопасность» и нажимаем кнопку «Дополнительно».
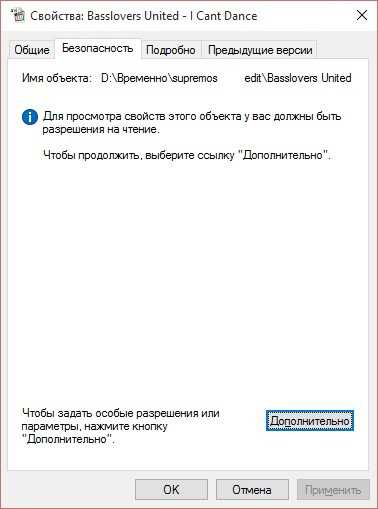
Напротив пункта «Владелец» нажимаем кнопку «Изменить».
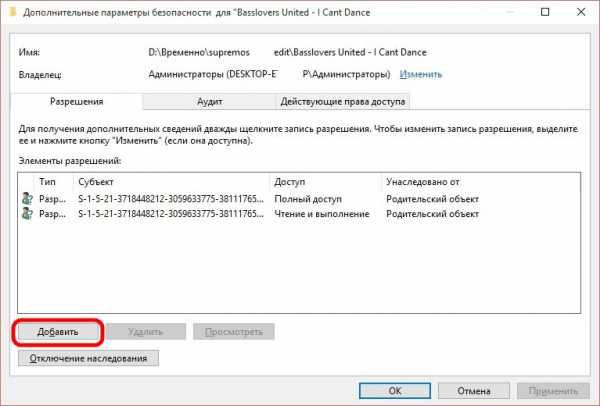
Далее на фразу «Выберите субъект»
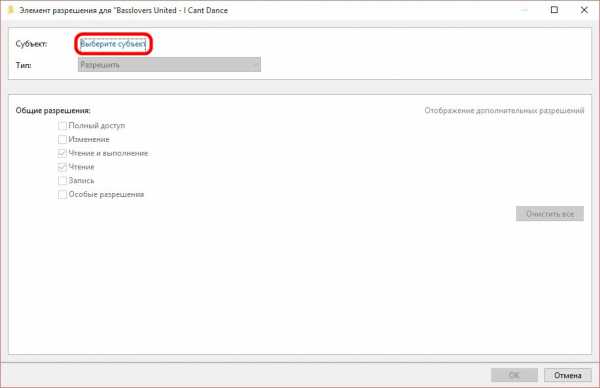
В открывшемся окне нажмите кнопку «Дополнительно»,

а в следующем — кнопку «Поиск».
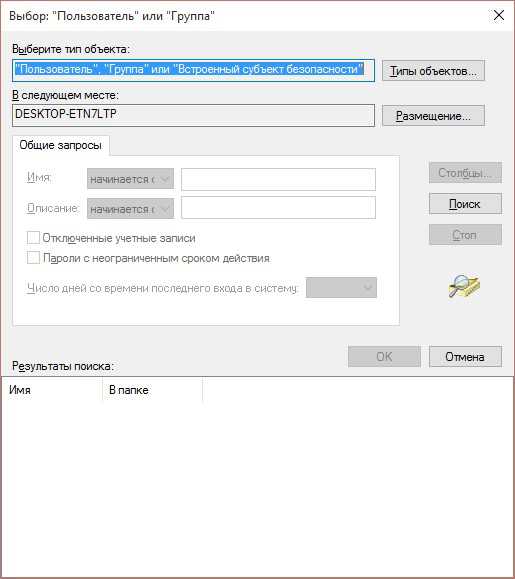
Появляется довольно большой список, но нас интересует своя учётная запись или пункт «все». Нажимаем «Ок».
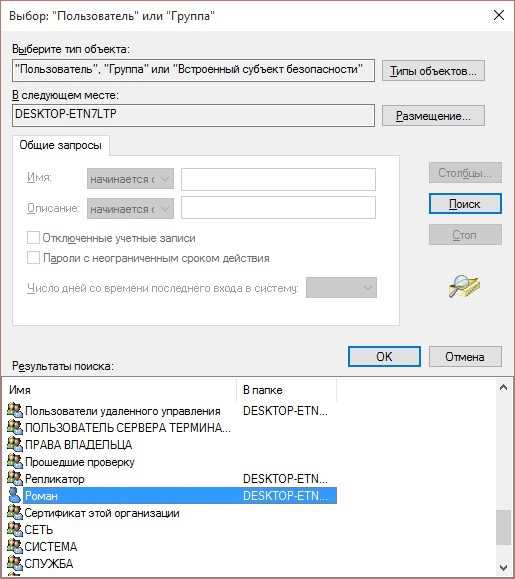
Если вы изменяете владельца папки, а не отдельного файла, отметьте также пункт «Заменить владельца подконтейнеров и объектов».
Нажмите «Ок».

Отмечаем галочками разрешаемые операции над объектом. Например, если нажать «Полный доступ», то мы получим полную власть над файлом: чтение, запись, удаление и.д. Если же хочется задать более конкретные настройки доступа, например, разрешить всё, кроме удаления, то следует воспользоваться пунктом «Отображение дополнительных решений».
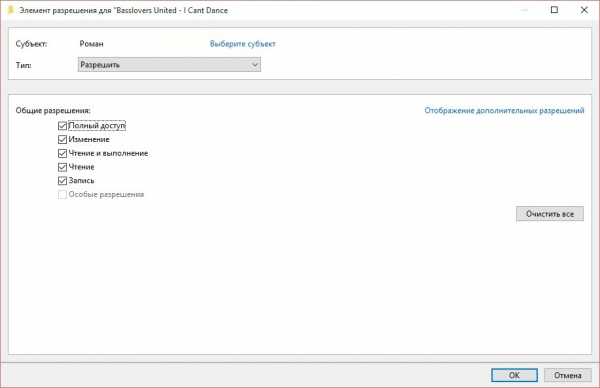
Выбранный объект должен отобразиться в списке
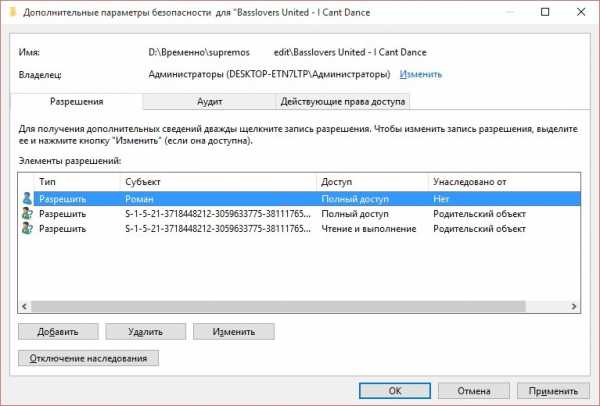
Это всё. Если этот вариант по каким-то причинам не принёс положительного результата, пробуем другой способ:
Использование команды takeown в командной строке.
Для того, чтобы изменить владельца папки или файла с помощью командной строки, имеются две команды: takeown и icacls. Рассмотрим первую из них.
Для использования этой команды, запускаем командную строку от имени Администратора (В windows 7 и 8 наживаем правой кнопкой по значку командной строки и выбираем пункт «Запустить от имени администратора», в windows 10 нажимаем правой кнопкой по значку «Пуск» и пункт – «Командная строка (администратор)»).
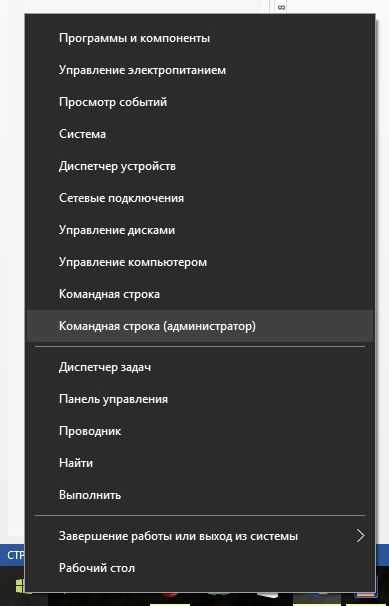
В командной строке набираем команду
takeown /F “полный путь к файлу”
— стать владельцем указанного файла. Чтобы сделать всех администраторов компьютера владельцами, используйте параметр /A после пути к файлу в команде.
takeown /F “путь к папке или диску” /R /D Y
— стать владельцем папки или диска.
После выполнения команды, должно появиться сообщение о том, что вы успешно стали владельцем файла или файлов в указанной папке.
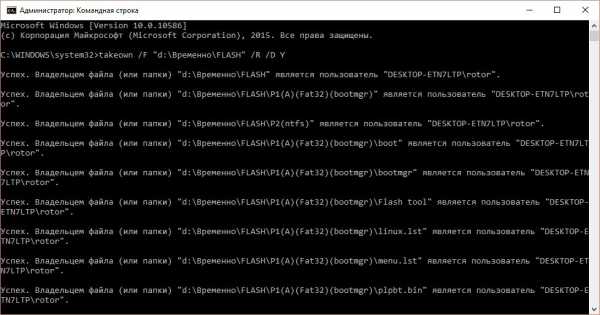
Использование команды icacls в командной строке.
Ещё одна команда, которая позволяет изменить владельца папки или файла — это icacls.
Также, как и в предыдущем пункте, запускаем командную строку от имени администратора и вводим команду:
icalc “путь к файлу” /setowner “Имя_пользователя” /T /C
Более подробно об этой команде и её ключах можно узнать тут же в командной строке
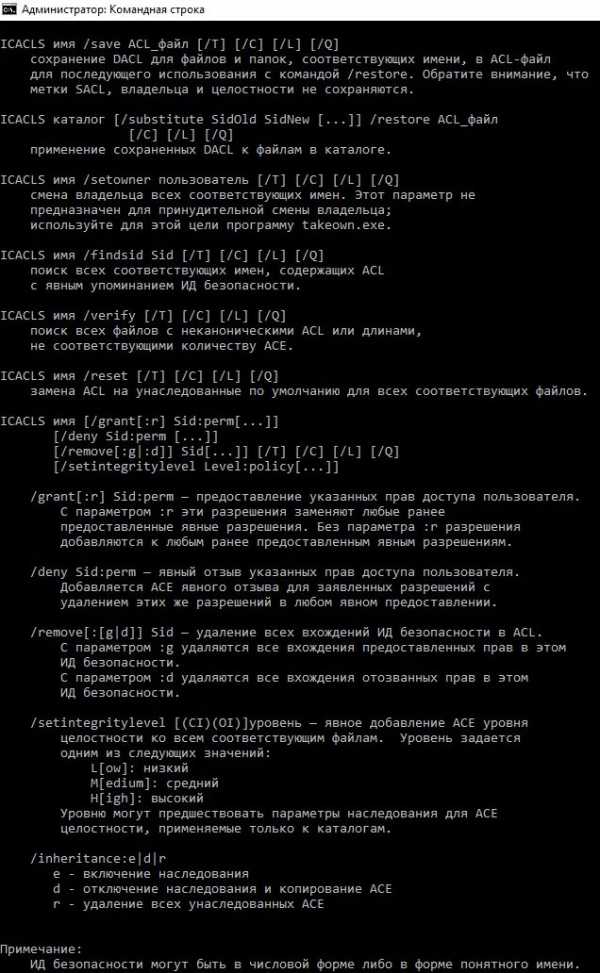
Вот такими нехитрыми способами можно изменить или назначить владельцев файлов и папок, вернуть «потерянный» доступ и избавиться от связанных с этим ошибок. Кроме того, есть и другие способы решить проблему с отказом в доступе, например, с помощью сторонних программ, таких как TakeOwnershipPro. Это конечно дело вкуса, однако, я бы не стал загружать компьютер дополнительным софтом, когда проблему можно решить быстро и средствами самой системы.
Если понравилась статья: подпишись, поделись, обсуди!
Comments:
- ВКонтакте
podrobno-niochem.ru
К папке нет доступа: как восстановить права и разрешения в windows 7
С тем, что операционные системы вроде windows 7 и выше зачастую выдают сообщения о том, что к папке нет доступа, знакомо большинство пользователей. Иногда он блокируется для безопасности системы, иногда проблема заключается в так называемой учетной записи «суперадминистратора» или в системе TrustedInstaller. Сейчас будет рассмотрено, как открыть доступ к папкам windows 7, включая отдельные файлы и разделы системного реестра.
Суть проблемы отсутствия доступа к файлам, папкам и разделам реестра
Блокировка попыток доступа с целью произведения каких-либо действий с файлами, папками или ключами системного реестра в большинстве случаев связана только с соображениями безопасности (чтобы пользователь по незнанию или случайно не смог изменить жизненно важные для системы объекты).
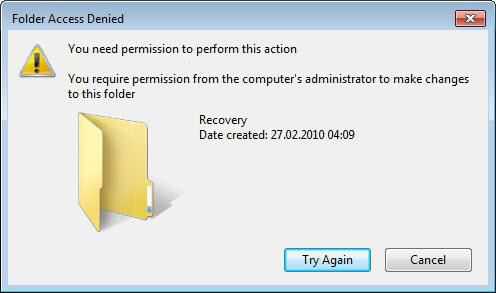
Однако нередко можно встретить появление сообщений о том, что к папке нет доступа, даже, казалось бы, для самых обычных объектов, никак с системой не связанных. Очень может быть, что такие объекты попросту имеют атрибут, запрещающий их открытие или редактирование. В самом простом случае (например, для исполняемых EXE-файлов) их открытие следует производить от имени администратора.
С другой стороны, иногда приходится задействовать и системные компоненты, чтобы получить возможность управления компьютерными процессами. Как поступить в такой ситуации, сейчас и посмотрим.
К папке нет доступа: проверка разрешений
Для начала следует проверить, не установлена ли блокировка. В стандартном «Проводнике» или любом другом файловом менеджере правым кликом на файле нужно вызвать контекстное меню и перейти к строке свойств.
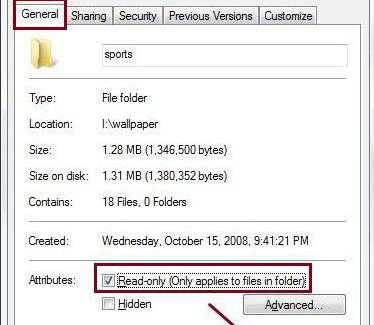
Снизу имеется два атрибута. В данном случае нас интересует первый («Только чтение»). Если напротив него стоит галочка, просмотреть содержимое файла можно, а вот редактировать или сохранять изменения – нет. Но это самый примитивный вариант.
Нет доступа к папке windows 7: настройка параметров безопасности
Для получения доступа ко всем элементам в windows 7 и выше придется заняться настройкой параметров безопасности.
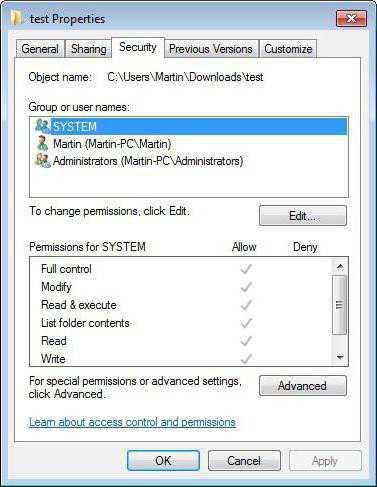
Открыть доступ к папке windows или отдельному файлу можно только таким способом. Кликаем на выбранном объекте правой кнопкой мыши и выбираем меню свойств, где переходим на вкладку безопасности. Внизу окна имеется кнопка «Дополнительно», задействовав которую, входим в дополнительные параметры.
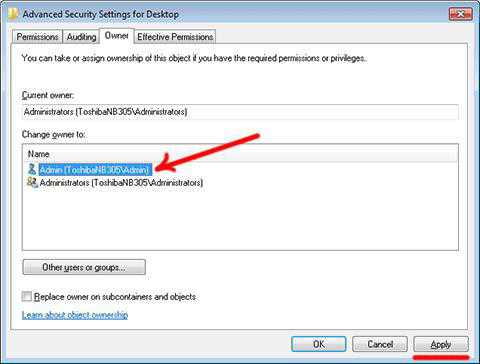
Здесь нас интересует вкладка «Владелец». Внизу окна жмем кнопку изменения настроек, выставляем курсор либо на собственную учетную запись, либо на администраторскую группу и нажимаем кнопку «OK». Если настройка производится не для файла, а для каталога, дополнительно потребуется снять галочку со строки замены владельца объектов и подконтейнеров.
В некоторых случаях в «Проводнике» в меню вида на одноименной вкладке может понадобиться снятие галочки с поля использования простого общего доступа, если объект имеет такой атрибут).
Включение доступа к элементам системного реестра
Чтобы получить доступ к редактированию ключей и записей системного реестра, не всегда достаточно запускать команду regedit или одноименный исполняемый EXE-файл от имени администратора. Некоторые подразделы все равно могут оказаться неподконтрольными, и система снова выдаст сообщение о том, что к папке нет доступа.
В этом случае в левой части реестра выбирается нужный подраздел, после чего на нем производится правый клик и вызывается контекстное меню, где нужно выбрать раздел разрешений. В нем используем кнопку «Дополнительно», а затем повторяем шаги, описанные выше.
Настройка разрешений для собственной учетной записи
На этом этапе нужно использовать все ту же вкладку безопасности, где задействуется кнопка изменения групп и записей для конкретного объекта.
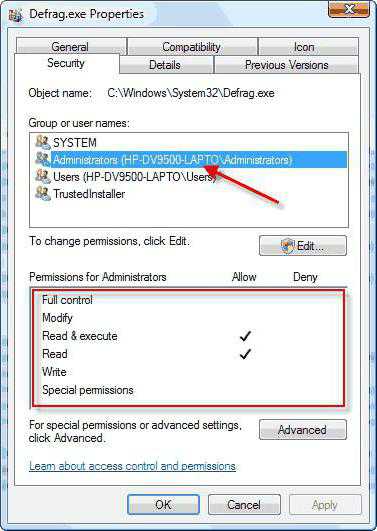
Далее жмем кнопку добавления, вводим свою «учетку» и подтверждаем добавление. Теперь в нижнем окошке в столбце разрешений на всех полях ставим галочки и сохраняем изменения. Заметьте, такой метод настройки годится только для единичных объектов (файлов и каталогов).
Использование командной строки
Теперь посмотрим, как получить доступ к папке, используя стандартные утилиты командной строки. Это команды icacls и takeown.
Запускаем консоль от имени администратора из меню «Выполнить» (cmd). Старт командной строки с правами админа обязателен, независимо от того, под какой именно учетной записью пользователь работает в данный момент. Исключение составляет только доступ под учетной записью администратора, которая отключена по умолчанию.
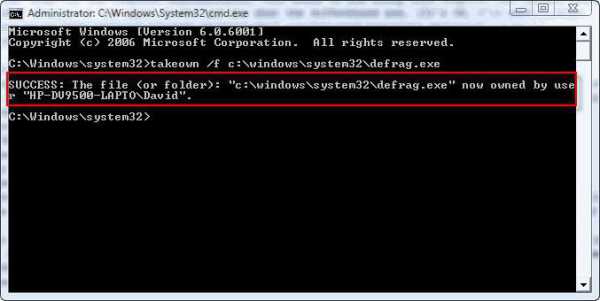
Далее в консоли прописывается команда takeown /f «полный путь к файлу» (восстановление доступа при помощи переназначения владельца). Путь к файлу указывается без кавычек.
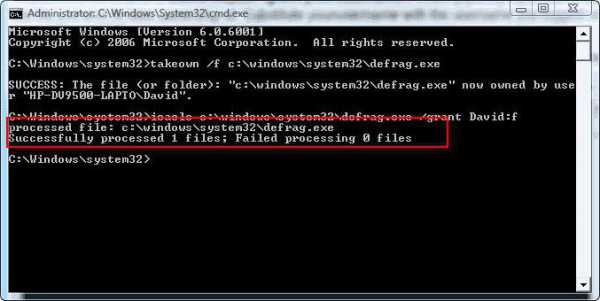
Вторая команда имеет следующий вид: icacls «полный путь к файлу» /grant «имя учетной записи»:f. (опять же все без кавычек). Данная утилита передает права управления выбранным объектом указанной учетной записи.
Если по каким-либо причинам ввод этих двух команд результата не дал, следует перезагрузить систему в безопасном режиме (F8 при запуске системы), после чего произвести операции повторно.
Заключение
Здесь были приведены наиболее действенные и самые простые методы, позволяющие получить доступ к любым объектам windows-систем. Некоторые специалисты советуют задействовать так называемые твики системного реестра, однако такой способ достаточно трудоемок и годится исключительно для пользователей, обладающих нужными знаниями, или системных администраторов. Но вообще, с реестром следует быть очень осторожным, а при попытке его редактирования - для начала хотя бы сделать резервную копию на случай быстрого восстановления системы после изменения его ключей и записей.
fb.ru