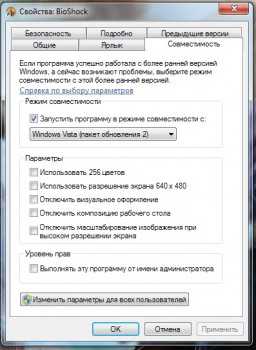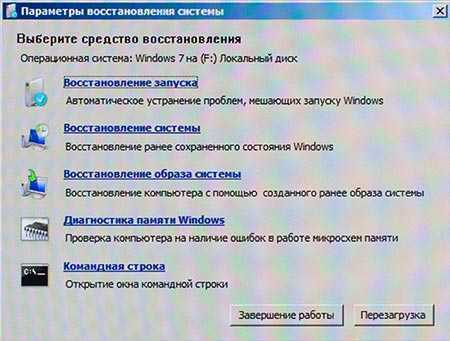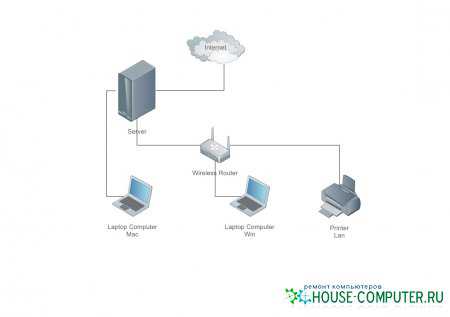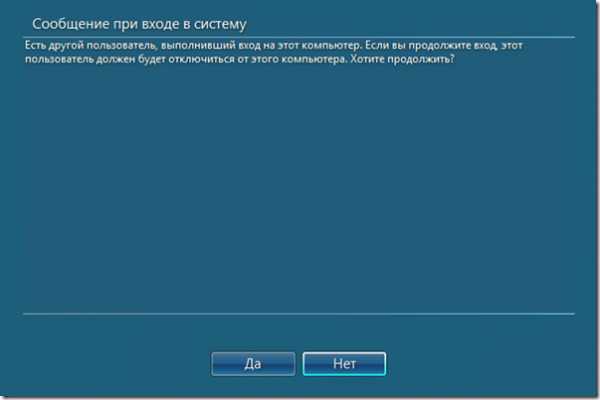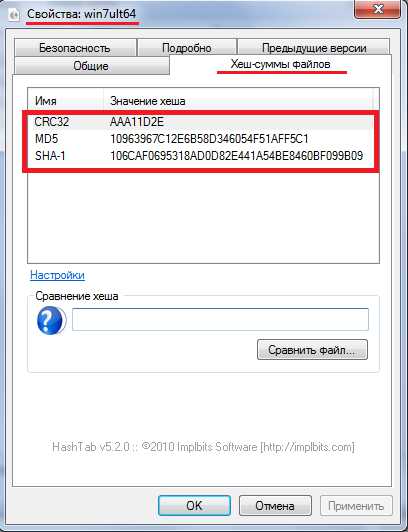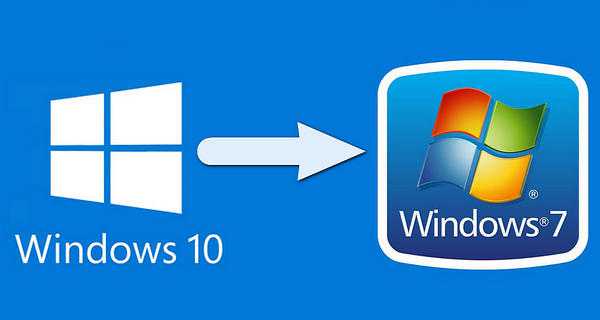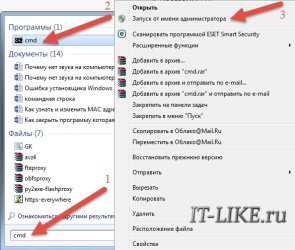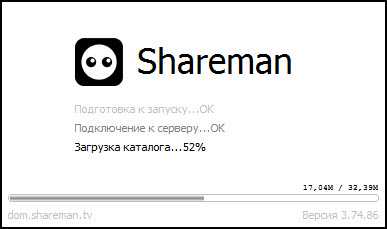Как прописать ip адрес в windows 7
Как прописать IP-адрес в windows 7? Задаем настройки TCP/IP вручную
Привет! В этой небольшой инструкции я покажу, как вручную прописать IP-адрес в windows 7. Это может пригодится, когда вам нужно вручную ввести IP-адрес, маску подсети, основной шлюз, или DNS-адрес в настройках сетевого подключения. В свойствах протокола TCP/IPv4. Проще говоря, когда нужно задать статические адреса для подключения по сетевому кабелю, или беспроводного Wi-Fi соединения.
Сам процесс в windows 7 практически ничем не отличается от той же windows 10, но я решил сделать отдельную инструкцию строго по windows 7. Чтобы никто не путался, и инструкция была более простой.
Для чего вообще вручную прописывать адреса с свойствах сетевых подключений? Здесь вариантов может быть много.
- Если интернет у вас напрямую подключен к компьютеру (без роутера, модема), и провайдер выдает статический IP-адрес, то его нужно прописать в свойствах подключения по локальной сети. Иначе, интернет не заработает. Правда, сейчас не так много провайдеров выдают статические адреса. Чаще всего, компьютер получает IP-адрес автоматически.
- Если вы подключаете компьютер к интернету через роутер, или модем (по Wi-Fi, или сетевому кабелю), то статические адреса прописывают чаще всего в том случае, когда компьютер не хочет подключатся к маршрутизатору. Не может получить IP-адрес (ошибка "Без доступа к сети"). Об этих проблемах я писал в отдельных статьях. Можете посмотреть статью с решением проблем при подключении по кабелю, и по Wi-Fi сети.
- Могут быть и другие причины. Например, когда сеть построена таким образом, что маршрутизатор автоматически не раздает адреса (отключен DHCP сервер). Или, когда настроен проброс портов, и вашему компьютеру выделен статический IP-адрес.
Хочу заметить, что в свойствах протокола TCP/IPv4, по умолчанию в windows 7 стоит автоматическое получение IP и DNS. Для подключения по локальной сети и беспроводного соединения.
Задаем вручную IP-адрес, маску подсети, основной шлюз в windows 7
Открываем "Центр управления сетями и общим доступом". И переходим в раздел "Изменение параметров адаптера". Иконка со статусом подключения к интернету (на панели уведомлений) у вас может быть другая на вид. Это неважно.
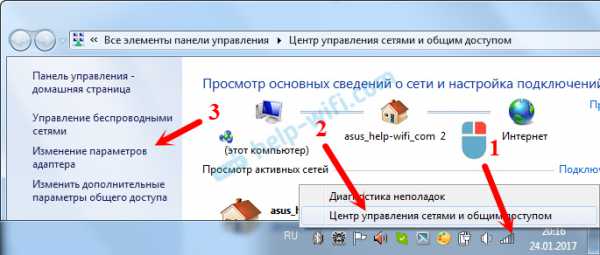
Дальше правой кнопкой мыши нажимаем на адаптер, для которого нужно приписать статические адреса. Если подключение по Wi-Fi, то "Беспроводное сетевое соединение". Если по кабелю, то "Подключение по локальной сети". Выбираем "Свойства".

Выделяем пункт "Протокол Интернета версии 4 (TCP/IPv4)", и нажимаем на кнопку "Свойства".

Откроется окно, в котором мы можем прописать статические адреса: IP-адрес, маску подсети, основной шлюз, DNS-адрес. Скорее всего, у вас там выставлено автоматическое получение адресов. Просто ставим переключатель возле "Использовать следующий IP-адрес". Поля для заполнения станут активными, и мы может указать адреса. Так же нужно прописать DNS.
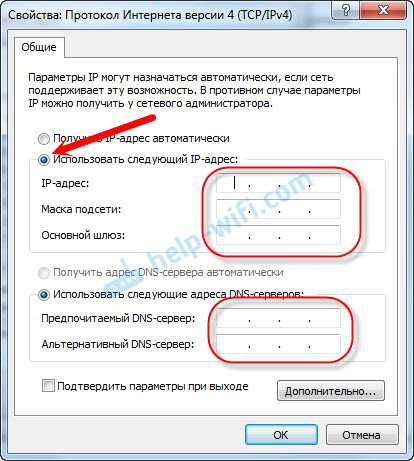
Думаю, вы знаете какие адреса нужно указать. Если нет, то сейчас немного поясню. Если у вас интернет подключен напрямую к компьютеру, то все адреса вам нужно уточнить у провайдера.
Какие адреса прописать, если подключение через роутер?
По порядку:
- IP-адрес можно прописать примерно такой: 192.168.1.35 (последняя цифра произвольная, желательно от 30 до 255). Но, здесь все зависит от IP-адреса вашего роутера. Как правило, его можно посмотреть на корпусе самого роутера. Может быть адрес 192.168.1.1, или 192.168.0.1. Если у вас последний вариант, то прописать нужно примерно такой: 192.168.0.35. То есть, меняется предпоследняя цифра с "1" на "0". Все зависит от адреса маршрутизатора. Если не знаете как его узнать, то немного информации есть в этой статье: https://help-wifi.com/sovety-po-nastrojke/192-168-1-1-ili-192-168-0-1-zaxodim-v-nastrojki-wi-fi-routera/
- Маска подсети пропишется автоматически: 255.255.255.0.
- В поле Основной шлюз задаем тот самый IP-адрес роутера. Скорее всего это 192.168.1.1, или 192.168.0.1.
- Предпочитаемый DNS-сервер, и Альтернативный DNS-сервер. Здесь так же можно прописать адрес роутера. Но я бы советовал прописать DNS от Google: 8.8.8.8 / 8.8.4.4. Часто это помогает решить проблему, когда не открываются некоторые сайты, или когда появляется ошибка "Не удается найти DNS-адрес сервера".
Все это будет выглядеть примерно вот так:

Нажимаем "Ok". Ну и желательно перезагрузить компьютер.
Точно таким самым способом мы можем обратно выставить автоматическое получение IP и DNS-адресов.
Надеюсь, у вас все получилось. Если что, задавайте вопросы в комментариях!
windows 10 - все инструкции по настройке интернета и решению проблем Настройка роутера - инструкции для разных моделей и производителей Полезные программы - для настройки HotSpot, Wi-Fi, 3G/4G модемов.help-wifi.com
Как назначить статический ip-адрес в windows 7,8,10,XP,Vista
Когда вы организовываете домашнюю сеть зачастую компьютеру нужно назначить ip-адрес вручную. Сегодня опишем как назначить статический ip-адрес в операционных системах windows 7,8,10,XP,Vista.
Дополнение: если у вас есть роутер, то ему назначен ip адрес (тот который предоставил вам провайдер), а он уже присваивает другие ip всем устройствам в сети. То есть, если к сети интернет вы подключены через роутер, то поменяв ip адрес на компьютере - он изменится только для устройств в вашей сети, а для других пользователей за приделами вашей квартиры - он будет тем же.
windows 7, windows 8.x, windows 10
Чтобы назначить компьютеру ip -адрес вручную:
1. В поисковой строке вводим "Центр управления сетями и общим доступом", выбираем его из найденных результатов (или нажмите правой клавишей мыши на значок сети справа на панели задач возле часов и выберите "Центр управлениями сетями и общим доступом);
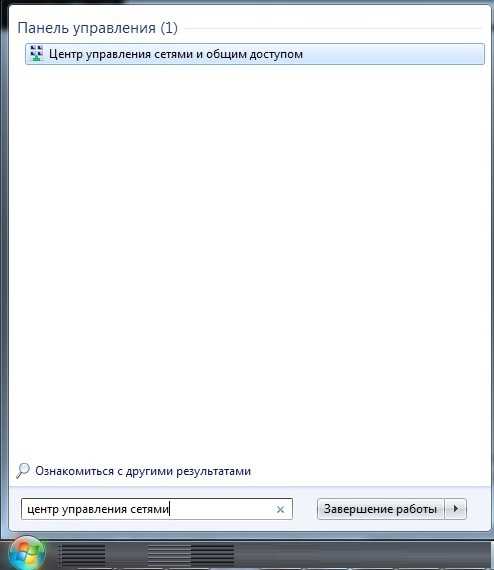
Как назначить статический ip-адрес в windows 7,8,10
2. После открытия Центра управления сетями и общим доступом - с левой стороны выбираем Изменение параметров адаптера

Как назначить статический ip-адрес в windows 7,8,10
3. Нажимаем на Подключение по локальной сети правой клавишей мыши и выбираем Свойства

Как назначить статический ip-адрес в windows 7,8,10
4. В открывшемся окне находим Протокол Интернета версии 4 (TCP/IPv4), выбираем его и нажимаем Свойства

Как назначить статический ip-адрес в windows 7,8,10
5. Ставим галочку в поле Использовать следующий IP- адрес и вводим ip адрес, маску подсети и основной шлюз, которые соответствуют вашей создаваемой сети.
Ставим галочку в поле "Подтвердить параметры при выходе" и нажмите OK.
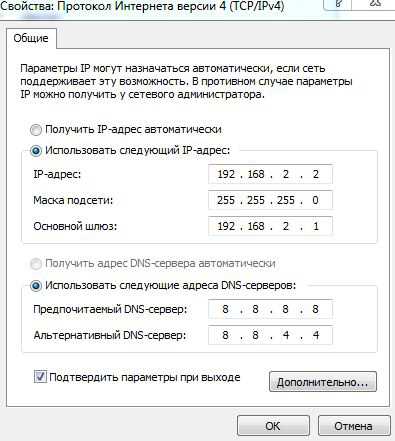
Как назначить статический ip-адрес в windows 7,8,10
6. windows проверит сеть на наличие ошибок и если все в порядке напишет - Модуль устранения неполадок не выявил проблему. Нажмите на "Закрыть".

Как назначить статический ip-адрес в windows 7,8,10
7. Теперь можно проверить настройки сети: зайдите в командную строку и введите команду IPCONFIG, вы увидите настройки вашего сетевого адаптера
Как назначить статический ip-адрес в windows 7,8,10
windows Vista
Изменение IP-адреса в windows Vista:
1. Зайдите в Пуск, нажмите на "Сеть" правой клавишей мыши и выберите Свойства;

Как назначить статический ip-адрес в windows Vista
2. В "Центре управления сетями ..." нажмите на Управление сетевыми подключениями
Как назначить статический ip-адрес в windows Vista
3. На Подключение по локальной сети нажимаем правой клавишей мыши и выбираем Свойства

Как назначить статический ip-адрес в windows Vista
4. В открывшемся окне находим Протокол Интернета версии 4 (TCP/IPv4), выбираем его и нажимаем Свойства

Как назначить статический ip-адрес в windows Vista
5. Ставим галочку в поле "Использовать следующий IP- адрес" и вводим ip адрес, маску подсети и основной шлюз, которые соответствуют вашей создаваемой сети, нажимаем OK.

Как назначить статический ip-адрес в windows Vista
6. Закройте следующее окно. Теперь можно проверить настройки сети: зайдите в командную строку и введите команду IPCONFIG, вы увидите настройки вашего сетевого адаптера
Как назначить статический ip-адрес в windows Vista
windows XP
1. Открываем "Пуск"=> Настройка => Сетевые подключения или Пуск => Панель управления => Сетевые подключения => на "Подключение по локальной сети" нажимаем правой кнопкой мыши, выбираем "Свойства".

Как назначить статический ip-адрес в windows XP
2. Дальше как и в других операционных системах, сначала выделяем Протокол интернета (TCP/IP) и нажимаем Свойства. Теперь выбираем Использовать следующий IP- адрес и вводим ip адрес, маску подсети и основной шлюз, которые соответствуют вашей создаваемой сети, нажмите OK

Как назначить статический ip-адрес в windows XP
3. Нажимаем кругом ОК, закрываем окна, и проверяем настройки сети. Заходим в Пуск => Выполнить => вводим ipconfig => нажимаем Enter
Как назначить статический ip-адрес в windows XP
Всё, мы рассмотрели как в каждой операционной системе назначить статический ip-адрес. Если есть дополнения - пишите комментарии! Удачи Вам 🙂
Читайте также:
Как превратить ПК в Wi-Fi точку доступа;
Как установить две (или более) версии windows;
Что каждый пользователь должен знать о диспетчере задач windows
vynesimozg.com
Настройки IP адреса windows 7
Компьютерные сети сегодня держатся на так называемых IP-адресах. То есть, на адресе сетевой карты конкретного компьютера под управлением windows, iOS или любой другой операционной системы либо же устройства внутри сети. Он не может повторяться у различных компьютеров или устройств, иначе его использование становится невозможным.
Какие разновидности бывают
На сегодня существуют два типа IP-адреса:
- IPv4 – данный адрес может состоять из четырех чисел, которые способны варьироваться в пределах от 0 до 255. Всего возможно 4,23 млрд. комбинаций.
- IPv6 – пока ещё не так свободно распространен, как первый стандарт. Представляет собой восемь чисел, которые записываются через двоеточия. Основное отличие, помимо длины – возможность использовать латинские буквы от a до f.
Обоим этим видам в некоторых ситуациях необходима настройка. Потому как периодически надо этот самый адрес поменять. Например, при каких-либо работах с Интернетом. Периодически это также называется немного иначе – настройка сетевой карты.
Как настраивать адреса
IP-адреса достаточно легко изменяются, если знать, куда смотреть. В windows 7 эта настройка очень проста. Для этого не потребуется никаких специальных утилит или программ. Настройка сетевой карты происходит средствами windows.
Как поставить статический адрес
Чтобы изменить свой IP на статический, следует выполнить небольшой комплекс элементарных действий. Для начала необходимо открыть Панель управления. Достаточно через «Пуск» выбрать соответствующий пункт.
Для того, чтобы отыскать необходимый раздел, нам для начала нужно среди изобилия пунктов нажать именно на «Центр управления сетями и общим доступом», так как там расположено всё необходимое для изменения адреса.
Кстати, иногда данный пункт просто-напросто отсутствует, и найти его не получается. Данная проблема «лечится» одним простым действием – выставлением настройки «Крупные/мелкие значки». Это можно сделать в правом верхнем углу через небольшой выпадающий список.
Затем смотрим на левую часть окна. Там должен располагаться небольшой столбик с разделами. Из них нам нужно исключительно «Изменение параметров адаптера».
Посмотрите ещё: Как изменить шрифты на компьютере windows 7
После этого вы будете переведены в новый пункт меню. Там расположены все существующие на вашем windows 7 подключения. Необходимо выбрать то, для которого вы и хотели изменить IP-адреса, а затем клацнуть по нему правой кнопкой мышки. В новом возникшем меню ищем раздел «Свойства», который располагается в самом низу.

Появится новое окно. В нём вам нужно отыскать обозначенные выше стандарты IP-адресов. И затем снять галочку с квадратика, который отвечает за работу IPv6. Нам понадобится только IPv4.
Выбираем его и нажимаем снова на «Свойства». Появится ещё одно окно, в котором необходимо проделать следующие действия:
- Отметить функцию «Использовать следующий IP-адрес».
- Ввести тот адрес сетевой карты, который вам необходим. Возможно, его придётся уточнять отдельно именно для вашего типа подключения.
Далее нам необходим следующий подраздел, связанный с DNS-серверами. В нем также придётся ввести соответствующие DNS-сервера, которые вам потребуются. А затем просто клацнуть на «ОК».
Как поставить динамический адрес
Наверное, эта настройка – одна из самых элементарных. Чтобы изменить свои IP-адреса на динамические, достаточно проделать всё то же самое, что описано выше, и затем просто переставить выбор на «Получать автоматически».
После этого вбитые вами данные не станут применяться, так как windows будет получать IP для сетевой карты извне, от провайдера.
(Visited 5 187 times, 1 visits today)
windowsprofi.ru
Как присвоить компьютеру статический IP
Тут поговорим, как присвоить компьютеру статический ip адрес. Полезно это в тех случаях, когда у вас сервер (или файло-хранилище) и вы хотите дать постоянный ip. Или если вы хотите присвоить своему компьютеру ноутбуку постоянный ip-адрес для игры по локальной сети и др.
Присвоить своему компьютеру или ноутбуку (таким же образом можно и телефону) можно разными способами. Можно с помощью Wi-fi роутера, а можно прописать в настройках статических ip-адрес. В чем минус первого способа. Если вы подключитесь к другой Wi-fi сети, вам надо будет сбросить настройки wi-fi, чтобы у вас появился интернет. Если это забыть, то можно гадать и ломать голову чего Wi-fi не работает
Как реализовать первый способ. Жмём Win + R и вводим ncpa.cpl и жмём ок
 Выбираем наше Wi-fi соединения (или локальное соединение) переходим в Свойства
Выбираем наше Wi-fi соединения (или локальное соединение) переходим в Свойства

Теперь вам необходимо узнать в каком промежутке Wi-fi вам выбрать адрес. Перейдите на сервис 2ip и посмотрите ваш локальный адрес. Наш локальный ip адрес обычно выглядит 192.168.от 1 до 00.от 1 до 200
Перейти на 2ip

Это значит (в моём случае), что в настройках TCP/IP роутера надо выбрать адрес 192.168.1.1-200. Лучше выбирать адресс не первых цифр а последних. То есть лучше статический ip присвоить 192.168.1.199 ведь когда даёт роутер адрес, он может совпасть с прописанным в ручную и тогда, у вас будет одинаковые ip. Такое бывает, когда в ручную забивают 192.168.1.2 и тому подобные адреса
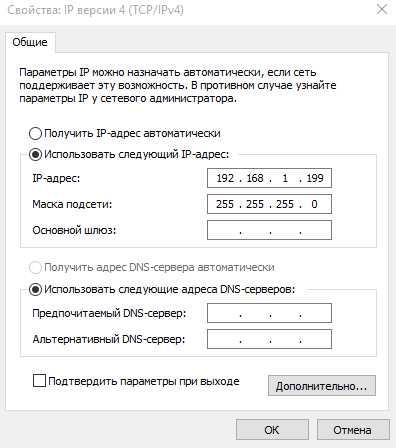
После такой записи в настройках сетевой карточки и перезагрузки роутера, ваш компьютер получит постоянный локальный адрес 192.168.1.199 Кстати в свойстве подключение Iphone или Android тоже можно изменить Ip

Как присвоить статический адрес каждому устройству через ваш роутер с помощью Mac адреса
Есть ещё второй, более оптимальный и лучший вариант, это прописать в настройках роутера Mac-адрес каждому устройству и присвоить по Mac-адресам отдельные Ip-адреса. Как это сделать. Заходим в настройки роутера и ищем вкладку DHCP
В некоторых роутерах – это называется Активные DHCP пользователи. Или Список клиентов DHCP.
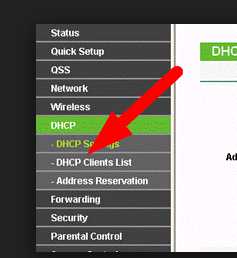
Заходим сюда и видим список устройств, ip и Mac-адресов

Как узнать где какой Mac-адрес. Самый простой способ – это 2ip.
Перейти на 2ip
Зашли на сайт с каждого устройства и узнали какой адрес у него. Потом можно присвоить уже другой адрес определённому Mac-адресу. Всё просто 😉
После этой всей процедуры, вам надо перезагрузить роутер. Всё! У каждого устройства теперь статический ip адрес.
itbc.kiev.ua
Настроить сеть на автоматическое получение IP адреса и DNS в windows XP/ windows7/ windows 8
Во многих современных сетевых устройствах (роутерах, маршрутизаторах) существует встроенный DHCP сервер, который сам "раздает" настройки сети, такие как IP- адрес, маску подсети, DNS сервер. Пропадает необходимость прописывать все эти параметры вручную на компьютере/ ноутбуке или телевизоре. В этой статье я пошагово описал где в настройках сети установить автоматическое получение IP адреса и DNS- сервера для операционных систем windows XP, windows 7, windows 8.
Настройка автоматического получения IP адреса и DNS в windows XP.
Зайдите "Пуск- Панель управления", переключитесь к классическому виду, нажав кнопку "Переключения к классическому виду" и выберите "Сетевые подключения".
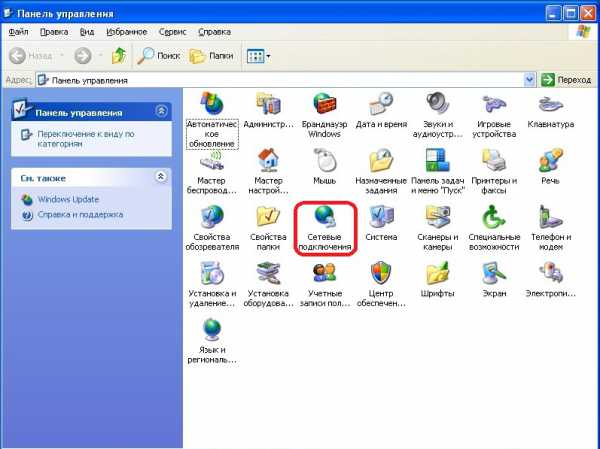
После этого выбираете необходимое подключение и нажимаете на нем правой кнопкой мыши и выбираете "Свойства". В окне свойств подключения выбираете "Протокол Интернета (TCP/IP)" и нажимаете "Свойства", в окне "Свойства:Протокол Интернета (TCP/IP)" выбираете "Получить IP- адрес автоматически" и "Получить адрес DNS- автоматически". Нажимаете "Ок"

Теперь ваша сеть будет получать IP адрес автоматически от DHCP сервера.
Настройка автоматического получения IP адреса и DNS в windows 7.
Заходите "Пуск-Панель управления- Центр управления сетями и общим доступом"

Нажимаете "Изменения параметра адаптера".

После этого выбираете сеть в которой необходимо выполнить настройки, нажимаете на ней правой кнопкой мыши, выбираете "Свойства", в окне свойства выбранной сети выбираете "Протокол интернета версии 4 (TCP/IPv4)" и нажимаете "Свойства". В открывшемся окне выбираете "Получить IP адрес автоматически" и "Получить адрес DNS- сервера автоматически". Нажимаете "Ok".

Настройка автоматического получения IP адреса и DNS в windows 8
Перемещаете курсор мыши в нижний правый угол, при появлении окна Пуск, нажимаете на нем правой кнопкой мыши и выбираете "Панель управления".

В окне Панели управления выбираете "Центр управления сетями и общим доступом".

Затем нажимаете "Изменение параметров адаптера".

Выбираете необходимую сеть, нажимаете на ней правой кнопкой мыши и выбираете "Свойства", в открывшемся окне выбираете "Протокол Интернета версии 4 (TCP/IPv4)" и нажимаете кнопку "Свойства". В окне "Свойства: Протокола Интернета версии 4 (TCP/IPv4)" выбираете "Получить IP- адрес автоматически" и "Получить адрес DNS- сервера автоматически".

pk-help.com