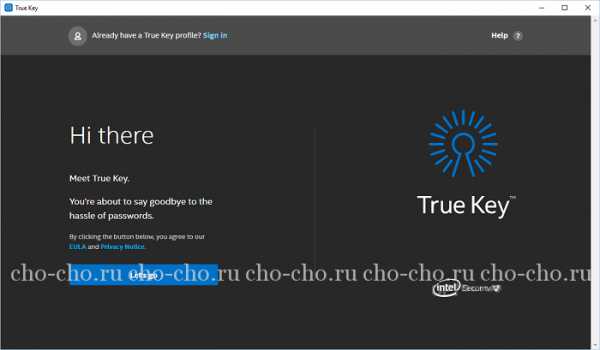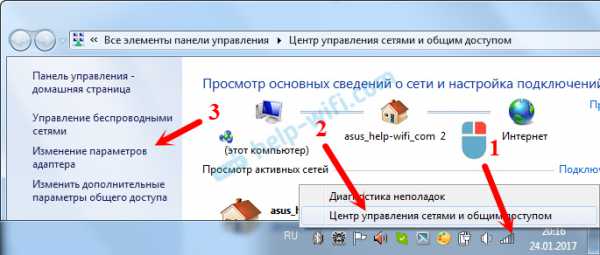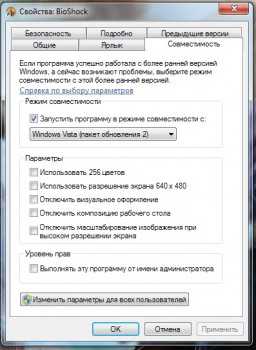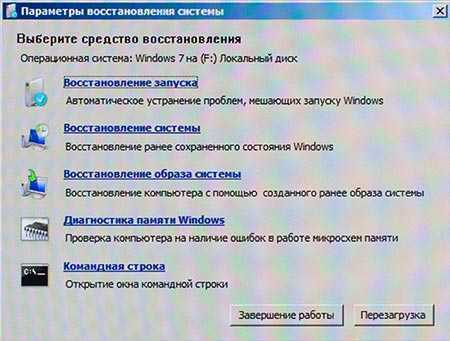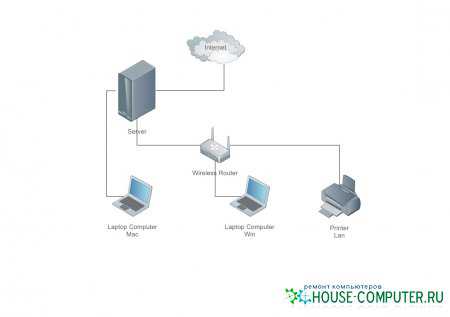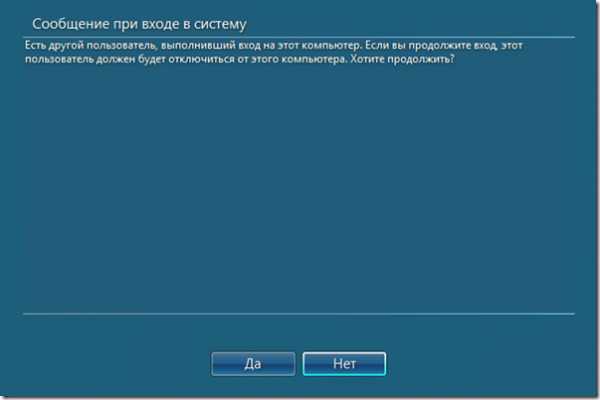Как поменять днс сервер windows 7
Как сменить DNS сервер на компьютере?
Не все пользователи знают о том, что для безопасности не достаточно сменить IP, по средствам VPN сервиса, нужно еще поменять DNS провайдера.
Что такое DNS сервер?
DNS (Domain Name System — система доменных имён) используется для назначения доменных имен к определенному IP и наоборот. DNS это сеть серверов служащий для выдачи информации по конкретному IP или домену. Каждый раз обращаясь к домену, запрос отправляется в один из DNS серверов, который в свою очередь определяет IP сервера, например для доступа к веб-ресурсу.
Чаще всего ваш провайдер автоматически выдает DSN сервер через который будут идти ваши запросы. Поэтому даже сменив IP, ваши запросы к DNS серверу останутся к вашему провайдеру.
Сменить DNS сервер на компьютере достаточно просто. Рассмотрим вариант с использованием операционной системы windows 7.
Панель управления\Сеть и Интернет\Центр управления сетями и общим доступом.
Находим ваше активное интернет подключение.
Нажимаем «свойства».
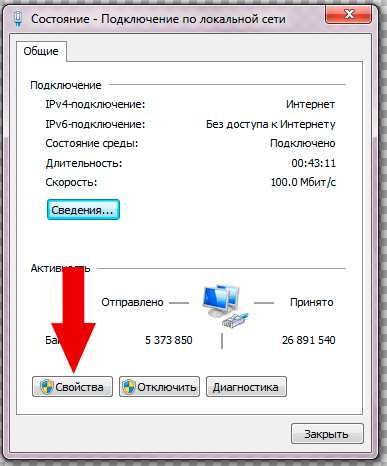
Находим протокол интернета версии 4 (TCP/IPv4) и нажимаем «свойства».
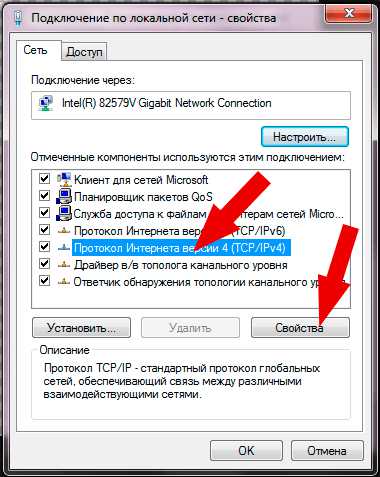
Выставляем галочку «использовать следующие адреса DNS серверов». И вводим любой DNS адрес и нажимаем «ок».
Пример: 8.8.8.8 (Google DNS).
Теперь запросы к DNS будут поступать не на сервер вашего провайдера, а на сервер указанный здесь.
blog.agronavtika.ru
DNS 8.8.8.8 — что это такое и стоит ли прописывать?!

Последнее время я часто советую пользователям при возникновении проблем с доступом в Интернет прописать у себя в настройках сетевой платы такие адреса DNS-серверов — 8.8.8.8 и 8.8.4.4. Этот совет, конечно, актуален только в том случае когда Ваш роутер нормально подключается к сети провайдера и выходи в Интернет, но у Вас на компьютере не открываются странички. Соответственно многих пользователей интересует — что же это за сервера такие? И вообще стоит их прописывать или нет? Давайте вместе разберемся. ДНС-серверы 8.8.8.8 и 8.8.4.4 — это публичные серверы DNS от Google (Google Public DNS) — альтернативные DNS-серверы с закрытым исходным кодом, которые разработаны и поддерживаются корпорацией Google.
Помимо IP-адресов TCP/IPv4, публичные DNS-серверы Google имеют ещё и IPv6 адреса, которые в скором времени станут очень актуальными:
2001:4860:4860::8888 2001:4860:4860::8844 Что из себя представляют ДНС-серверы Google мы выяснили, теперь давайте разберемся когда и зачем их надо прописывать.Не секрет, что у Интернет-провайдеров к которым мы подключены, DNS-серверы нередко глючат. И такое случается не только с мелкими провайдерами — этим грешат и крупные операторы связи. Причиной сбоев работы могут быть как аппаратные, так и программные причины. Но согласитесь, что нас, как абонентов, мало интересуют причины проблем с серверами провайдера. Нам нужна стабильная работа. Это первая причина использования серверов Гугл. С помощью них Вы сможете решить проблему что делать, если DNS не отвечает, не находит или вообще не работает.
Вторая причина, почему пользователи частенько прописывают у себя адреса публичных серверов — это обход примитивных блокировок сайтов провайдерами. Как наверное Вы уже знаете, последнее время Роскомнадзор частенько по требованию правообладателей стал блокировать Торрент-трекеры, Социальные сети и даже дошло до того, что заблокировали Ютуб. На настоящий момент многие провайдеры могут блокировать доступ к сайту только с помощью подмены IP-адреса сайта на своём DNS-сервере. Независимые от провайдеров публичные серверы Google, этим не болеют, а посему позволяют успешно обойти такой вид блокировки. Резюмирую: серверы Гугл — быстрые, бесплатные и стабильные ДНС. Прописывать хотя бы один из них однозначно стоит и сейчас я расскажу как это сделать.Для того, чтобы прописать адреc DNS в настройках сетевого подключения, вам нужно попасть в Центр управления сетями и общим доступом. Для этого в нижнем правом углу, на панели задач около часов находим значок сетевого подключения и кликаем на нем правой кнопкой:
В открывшемся меню нужно выбрать пункт «Центр управления сетями и общим доступом». Откроется вот такое окно:
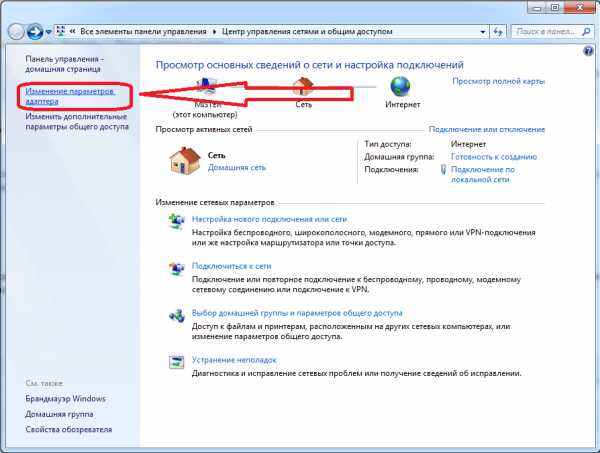
Кликаем на ссылку Изменение параметров адаптера.
Примечание: В сетевые подключения операционных систем windows 7 и windows 8 можно зайти быстрее. Для этого надо нажать комбинацию клавиш Win+R, в строке «Открыть» прописать команду: ncpa.cpl и нажать кнопку ОК.
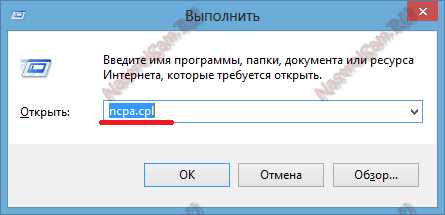
Теперь на сетевом подключении для которого будем прописывать альтернативный адрес, кликаем правой кнопкой мыши. В открывшемся меню выбираем пункт «Свойства»:
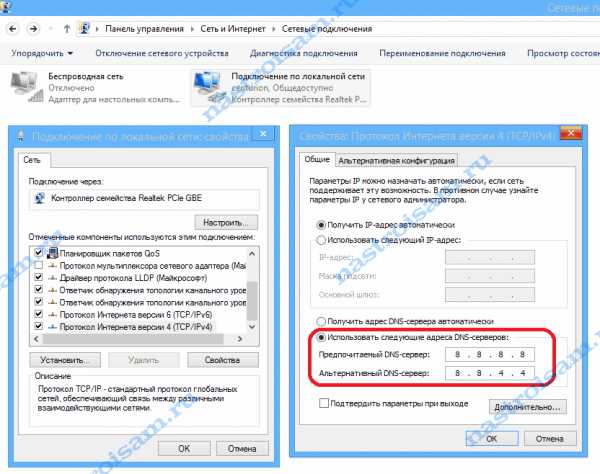
Затем в списке компонентов выбираем пункт «Протокол Интернета версии 4 (TCP/IPv4)» и кликаем на нем дважды левой кнопкой мыши. Откроется окно «Свойства протокола TCP/IP», в котором надо поставить галку Использовать следующие адреса DNS-серверов. Прописываем «Предпочитаемый сервер» — 8.8.8.8, а «Альтернативный сервер» — 8.8.4.4. Нажимаем кнопку ОК. Если у Вас установлен WiFi роутер, то я бы советовал прописать так:

То есть, Предпочитаемым сервером мы прописываем IP-адрес роутера(192.168.1.1 или 192.168.0.1), а в поле Альтернативного — уже публичный сервер Гугл.. Таким образом Вы сможете пользоваться и ресурсами и провайдера, и стабильностью работы сервисов Google.
nastroisam.ru
Как изменить адрес DNS-сервера в windows 10
Иногда DNS - серверы медленно реагируют на запросы, или они просто не являются надежными, в таких случаях может выручить их изменение. В сегодняшней статье рассмотрим как изменить адрес DNS - сервера в windows 10.
Рассмотрим два способа, один в свойствах сети и второй с помощью командной строки.
Изменить адрес DNS-сервера в центре управление сетями.
1.Нажмите на значок сети на панели задач правой клавишей мыши и из открывшегося меню выберите "Центр управление сетями и общим доступом" (центр управления сетями также можно открыть в панели управления).
2.Возле "Подключения" (смотрите рисунок) вы увидите подключение которое используется в данный момент, нажмите на него левой клавишей мыши (если вы хотите изменить DNS-сервера для другого подключения - откройте "изменение параметров адаптера" с правой стороны и когда откроется список с подключениями - нажмите на нужное подключение правой клавишей мыши, выберите "Свойства").
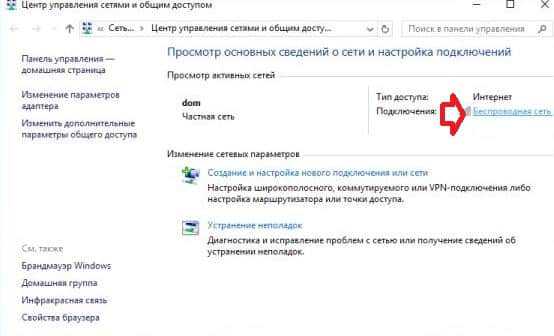
3.Откройте "Свойства".

4.Найдите в списке и выберите "IP версии 4 (TCP/IPv4), нажмите на "Свойства".
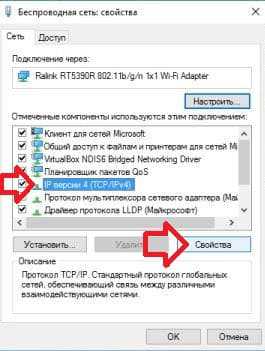
5.Если вы хотите получать адрес DNS-сервера автоматически от своего провайдера - точка должна стоять в поле "Получить адрес DNS-сервера автоматически".
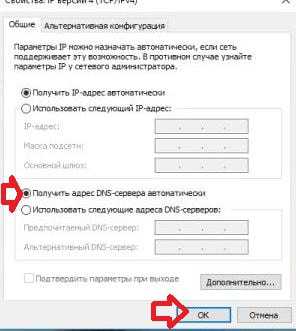
Также вы можете задать свой адрес DNS-сервера, поставьте точку в поле "Использовать следующие адреса DNS-серверов" и в полях ниже напишите нужные адреса. К примеру вы можете использовать Google Public DNS IP addresses (IPv4): 8.8.8.8 и 8.8.4.4 Или DNS OpenDNS: 208.67.222.222 и 208.67.220.220 Задайте нужные адреса DNS-серверов и нажмите "ОК".
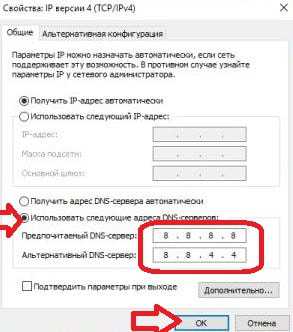
6.Еще раз нажмите "ОК".

7. Нажмите на "Закрыть" и также закройте "Центр управления сетями и общим доступом.

На всякий случай, очистите кеш распознавателя DNS, для этого откройте командную строку от имени администратора и напишите команду ipconfig /flushdns после чего нажмите Enter.
Изменить адрес DNS-сервера в командной строке.
1.Откройте командную строку от имени администратора: один из способов нажать на меню "Пуск" правой клавишей мыши и выбрать из контекстного меню "Командная строка (администратор)".
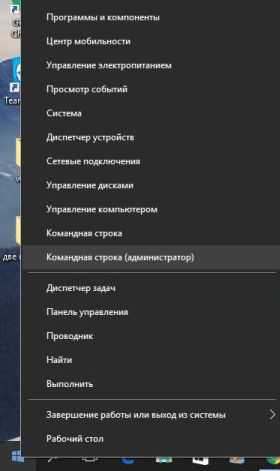
2.Для начала нам нужно узнать название сетевого подключения для которого будем менять DNS-сервера, для этого в командной строке пишем команду wmic nic get NetConnectionID и нажимаем Enter.
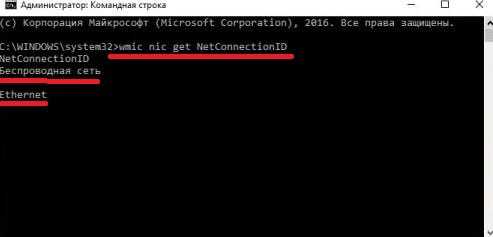
3.В предыдущем окне мы увидели два доступных подключения "Беспроводная сеть" и "Ethernet", в нашем примере мы будем менять DNS-сервера в "Беспроводная сеть".
Чтобы задать свои адреса DNS-сервера - нужно немного отредактировать и выполнить следующую команду netsh interface ip set dnsservers "Имя соединения" static Предпочтительный DNS-сервер primary К примеру вы можете использовать Google Public DNS IP addresses (IPv4): 8.8.8.8 и 8.8.4.4 Или DNS OpenDNS: 208.67.222.222 и 208.67.220.220, а имя соединения нам уже известно.
В моем примере мы задаем DNS-сервера от Google для беспроводной сети: в командной строке пишем команду netsh interface ip set dnsservers "Беспроводная сеть" static 8.8.8.8 primary и нажимаем Enter.
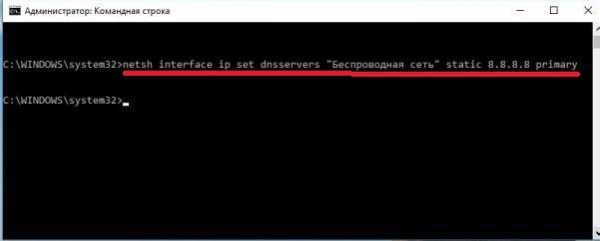
Задаем альтернативный DNS-сервер используя команду netsh interface ip add dnsservers "Имя соединения" Альтернативный DNS сервер index=2 Отредактированная под наш пример команда будет выглядеть так: netsh interface ip add dnsservers "Беспроводная сеть" 8.8.4.4 index=2 пишем данную команду в командной строке и нажимаем Enter.
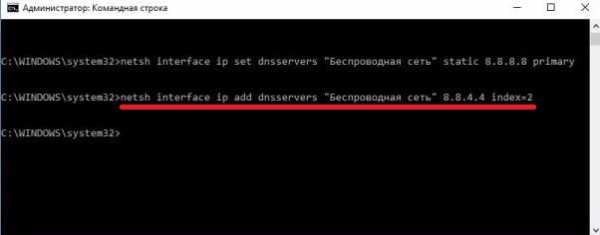
Если вы хотите, чтобы DNS-сервера присваивались автоматически вашим провайдером - нужно отредактировать и выполнить команду netsh interface ip set dnsservers "Имя подключения" dhcp В нашем примере команда будет выглядеть netsh interface ip set dnsservers "Беспроводная сеть" dhcp пишем ее в командной строке и нажимаем Enter.
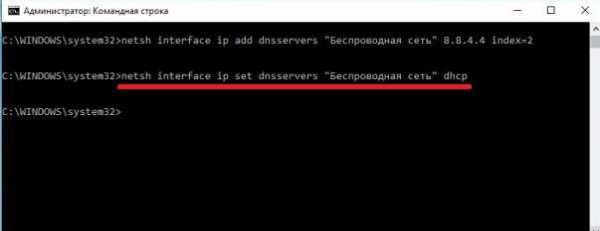
На всякий случай, очистите кеш распознавателя DNS, для этого в командной строке напишите команду ipconfig /flushdns и нажмите Enter. Закройте командную строку после выполнения команд.
На сегодня всё, если у вас есть дополнения - пишите комментарии! Удачи Вам 🙂
vynesimozg.com