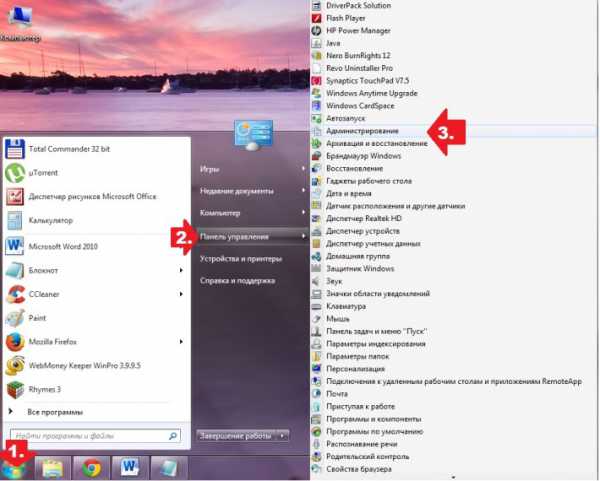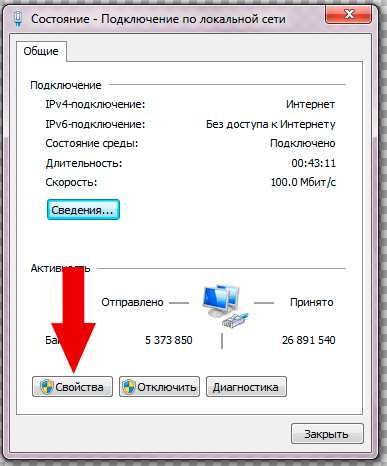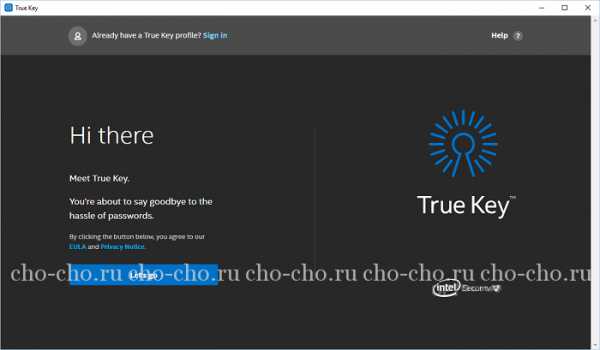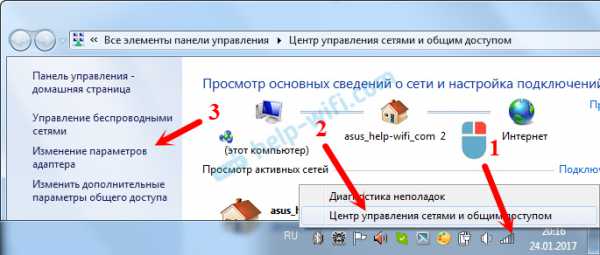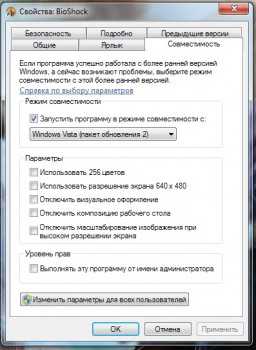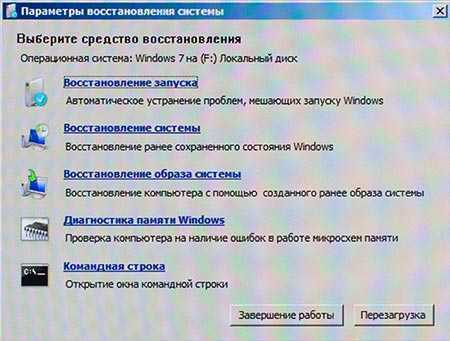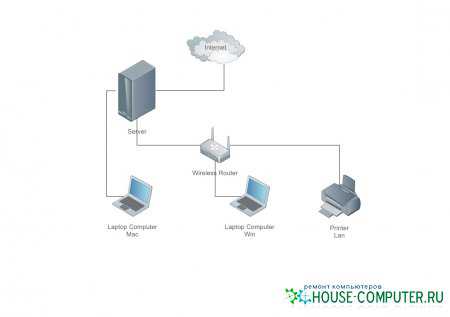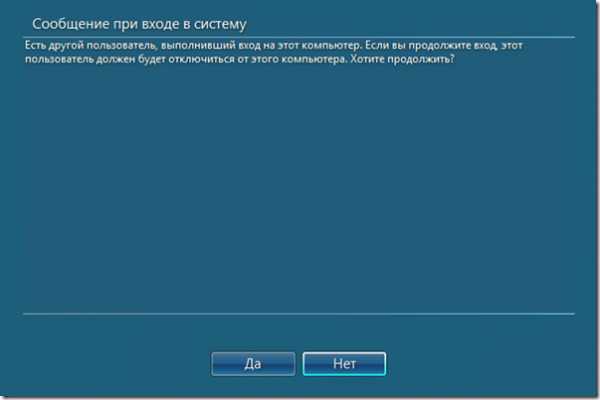Как узнать оперативную память компьютера windows 7
Как узнать, сколько оперативной памяти на компьютере?
Согласно Википедии, оперативная память — это энергозависимая часть системы компьютерной памяти, в которой временно хранятся входные, выходные и промежуточные данные программы процессора. От объема оперативной памяти зависит количество задач, которые одновременно могут выполняться под управлением операционной системой.
Чисто теоретически, чем больше оперативной памяти, тем лучше, поскольку это позволит вам запускать сразу несколько «прожорливых» приложений. К тому же если учесть, что даже один запущенный браузер с парой открытых вкладок может смело расходовать более 1 Гб оперативной памяти, слова про ее объем кажутся правдивыми. Но на практике пользователю будет предостаточно 4 Гб, а уж если объем памяти достигает 8 Гб, так тем более.
Сегодня я расскажу вам о том, как узнать объем оперативной памяти в вашем компьютере или ноутбуке. В качестве примера используется windows 7.
Нажимаем на кнопку «Пуск», затем заходим в «Панель управления». Здесь находим раздел «Система».
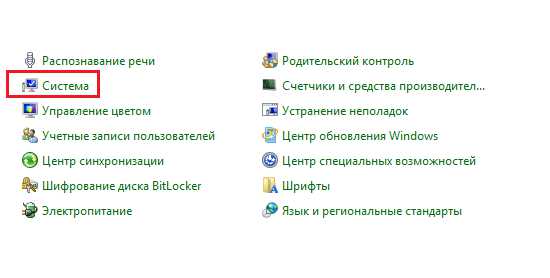
Попав в нужный раздел, вы сможете обнаружить основные сведения о вашем ПК, включая версию windows, модель процессора и, конечно же, объем ОП. Я выделил его на скриншоте.

Это наиболее простой и удобный способ. Кстати, в раздел «Система» можно попасть и другим способом. Для этого вам необходимо на рабочем столе найти значок «Компьютер», щелкнуть по нему правой кнопкой мыши и выбрать пункт «Свойства».

Для того, что бы узнать, какой объем памяти используется в данный момент, придется воспользоваться диспетчером задач. Если помните, недавно я рассказывал, как его можно запустить. Самый просто способ — одновременно нажать на клавиши Ctrl+Shift+Esc (актуально для Winodws 7). Либо нажмите на комбинацию клавиш Ctrl+Alt+Delete и выберите диспетчер задач из списка опций.
Откройте вкладку «Быстродействие» — именно в ней вы можете увидеть, сколько всего доступно памяти, сколько доступно в данную секунду, сколько кэшировано и сколько свободно.

Надеюсь, моя простая инструкция вам помогла.
fulltienich.com
Как узнать, какая оперативная память установлена в компьютере средствами windows, BIOS и приложениями
 Увеличение оперативной памяти – один из самых простых способов ускорить работу компьютера, если имеются проблемы с перезагрузкой страниц в браузере, медленным сворачиванием-разворачиванием приложений и прочие симптомы недостатка ОЗУ. Установка дополнительной оперативной памяти – простая процедура, с которой можно справиться без обращения в сервис.
Увеличение оперативной памяти – один из самых простых способов ускорить работу компьютера, если имеются проблемы с перезагрузкой страниц в браузере, медленным сворачиванием-разворачиванием приложений и прочие симптомы недостатка ОЗУ. Установка дополнительной оперативной памяти – простая процедура, с которой можно справиться без обращения в сервис.
Однако требуется не только установить, но и правильно выбрать новые модули для покупки. Оперативная память различается по типу, частоте и объему. Перед покупкой новых модулей ОЗУ нужно узнать, какая оперативная память установлена в компьютере, подобрать подходящую и приобрести.
Как подобрать оперативную память для замены
Выбрать оперативную память для установки в компьютер довольно просто. Возможны два случая:
 В компьютере уже имеет оперативная память и ее объем необходимо расширить, установив дополнительный модуль. В такой ситуации желательно приобретать планку, объем которой соответствует уже установленной в компьютере. Кроме того, они не должны различаться по типу и частоте;
В компьютере уже имеет оперативная память и ее объем необходимо расширить, установив дополнительный модуль. В такой ситуации желательно приобретать планку, объем которой соответствует уже установленной в компьютере. Кроме того, они не должны различаться по типу и частоте;- Новая оперативная память устанавливается взамен старой. Если новые модули памяти устанавливаются на место старых, то необходимо обращать внимание только на поддержку выбранной оперативной памяти со стороны материнской платы и процессора.
Чаще всего пользователи именно добавляют оперативную память в компьютер, и им необходимо определить, какая память установлена в данный момент.
Как узнать, какая оперативная память установлена в компьютере
Определить основные параметры оперативной памяти, установленной в компьютере, можно десятками способов. Все их мы рассматривать не будем, и приведем ниже наиболее удобные и простые варианты для рядового пользователя.
Визуальный осмотр
Самый простой способ узнать основные параметры установленной в компьютере оперативной памяти – это осмотреть модуль уже установленного ОЗУ. Для этого предварительно необходимо отключить питание компьютера, после чего снять крышку и вытащить планку (для ее извлечения потребуется ослабить зажимы с обеих сторон). На ней должна быть наклейка с ключевой информацией об ОЗУ.
Плюсы визуального осмотра:
- Не требуется включать компьютер и загружать сторонние приложения;
- Помимо основных параметров оперативной памяти можно узнать точную ее модель.
Минусы визуального осмотра:
- Если наклейка с оперативной памяти была оторвана, информацию узнать не получится;
- На некоторые современные модули оперативной памяти не клеят наклейки с информацией из-за наличия на них радиатора охлаждения;
- Данный способ не подойдет для ноутбуков, поскольку снятие крышки с них является весьма трудоемкой процедурой.
Средствами BIOS
Через среду BIOS или UEFI можно определить основные параметры оперативной памяти, установленной в компьютере. Для этого нужно до начала загрузки операционной системы, то есть сразу после включения компьютера, нажимать Del, чтобы перейти в настройки BIOS. Далее действовать придется в зависимости от версии BIOS или UEFI:
- Если речь идет о старых версиях BIOS, искать информацию об оперативной памяти нужно в графе Memory Information, которая располагается во вкладке Chipset. Обратите внимание: в различных версиях BIOS место расположения информации об оперативной памяти может отличаться.

- Если речь идет о современном BIOS, то есть о UEFI, то искать информацию об оперативной памяти нужно на главном экране. В графе Total Memory указывается частота, тип и объем оперативной памяти, установленной в компьютере.

Плюсы определения параметров оперативной памяти средствами BIOS:
- Получить данные можно даже в том случае, если windows на компьютере не установлен или не грузится;
- Если требуется проверять несколько модулей оперативной памяти подряд на определение их системой, данный способ наиболее быстрый.
Минусы получения сведений об оперативной памяти средствами BIOS:
- Поскольку версий BIOS много, и чаще всего они не локализованы, бывает трудно найти среди массы параметров информацию об оперативной памяти;
- В старом BIOS не всегда отображаются все необходимые сведения, и зачастую виден только объем оперативной памяти.
Средствами windows
Операционная система windows имеет встроенные утилиты, которые позволяют узнать минимальную информацию об оперативной памяти – ее используемый объем. То есть, определить утилитами операционной системы тип памяти и частоту не получится.
Имеется еще одно важное ограничение. windows покажет только объем используемой памяти, а не суммарный размер установленной. На этот аспект следует обратить внимание, если на компьютере используется 32-разрядный windows, который не поддерживает более 3 Гб оперативной памяти. То есть, если в компьютере установлено больше ОЗУ, это не будет отображаться в диагностических утилитах, и «лишняя» память не будет использоваться при работе.
Узнать объем оперативной памяти средствами windows можно несколькими способами. Наиболее просто это сделать следующим образом:
- Нажать правой кнопкой мыши на значок «Мой компьютер» в проводнике и выбрать «Свойства». Откроется окно, где будет обозначен объем установленной оперативной памяти;
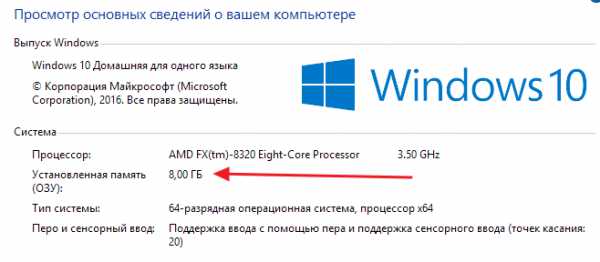
- Нажать на клавиатуре сочетание клавиш windows+R и ввести команду msinfo32, после чего нажать Enter. Откроется окно «Сведения о системе», где информация об оперативной памяти хранится в основной вкладке.

Сторонними приложениями
Для windows выпущена масса диагностических приложений, каждая из которых может быть использована для решения определенных задач. В большинстве из них предусмотрена возможность узнать информацию об оперативной памяти. Приведем ниже примеры подобных программ, которые можно бесплатно загрузить с сайтов разработчиков для определения сведений об оперативной памяти.
CPU-Z
Информация об оперативной памяти в приложении CPU-Z рассредоточена по нескольким вкладкам:
- Memory. В графе «General» значение «Type» расскажет о типе установленной оперативной памяти, а в пункте «Size» находится информация об объеме ОЗУ. Также ниже в графе «Timing» можно увидеть сведения о рабочей частоте.
- SPD. Во вкладке SPD можно определить количество установленных модулей памяти и подробную информацию о каждом из них.

AIDA64
Еще одним удобным приложением для просмотра информации об установленных в компьютере компонентах является AIDA64. Чтобы через программу узнать сведения об оперативной памяти, нужно во вкладке «Системная плата» выбрать пункт SPD. Приложение определяет все основные параметры ОЗУ.
HWiNFO64-32
HWiNFO64-32 – еще одно удобное приложение, которое позволяет диагностировать систему и проверять ее параметры. В отличие от AIDA64, данное приложение имеет portable-версию, то есть которую не требуется даже устанавливать на компьютер. Вся информация об оперативной памяти в приложении HWiNFO64-32 отображается в графе «Memory».
OkeyGeek.ru
Как узнать, сколько оперативной памяти на компьютере?
Главная » Уроки и статьи » Железо

Задача:
Определить количество оперативной памяти (RAM/ОЗУ) на компьютере.
Ответ:
Самый быстрый и простой способ узнать, сколько оперативной памяти на компьютере это посмотреть данные сведений о компьютере в окне «Система».
Чтобы попасть в окно «Система» следуйте шагам ниже:
Если на рабочем компьютере есть иконка «Мой компьютер» или «Компьютер»
- Нажмите правой кнопкой мыши по ней и в открывшемся меню выберите «Свойства».
Второй способ открыть окно «Система»:
- Зайдите в меню «Пуск» и в поле поиска введите “ram” без кавычек.
- Затем выберите «Отображение размера ОЗУ на компьютере».
Третий способ:
- Зайдите в меню «Пуск»/ «Панель управления»
- Далее «Система и безопасность» / «Система».
Дата: 13.07.2012 Автор/Переводчик: Linchak
Комментарий добавил(а): Екатерина
Дата: 24.08.2016 09:20
Я не нашла такого у себя на компьютере в разделе "Свойства".К сажелению,вы мне не помогли!
Комментарий добавил(а): Бармалей
Дата: 18.05.2017 09:41
Катя вы овца.
linchakin.com
Как узнать оперативную память компьютера? Легко!
Здравствуйте всем! Давненько я не писал о компьютерах, а все потому, что нашел новую работу и времени совсем нет. Сегодня я расскажу вам как узнать оперативную память компьютера.
Быстродействие компьютера зависит от многих факторов, в том числе и от объема оперативной памяти. Данная статья подскажет, как самостоятельно узнать оперативную память своего компьютера.
Как узнать оперативную память компьютера можно несколькими способами, которые описаны ниже.
Далее прочитав статью вы сможете разобраться как узнать оперативную память компьютера или ноутбука. Действуем и повторяем за мной!
- Откройте контекстное меню ярлыка «Мой компьютер» (кликните по нему правой кнопкой мыши один раз). Далее выберите «Свойства».
В итоге появится окно, где будет указан размер доступной оперативной памяти, тип операционной системы (например, 32-битная) и т.д.
- Альтернативный метод – зайти через «Пуск».
Пуск – Выполнить.
В появившемся окне введите вручную msinfo32 и нажмите на Enter.
- Ещё один из способов, который основан на сочетании функциональных клавиш.
- Нажмите «Win + R» и в открывшемся окне введите dxdiag.
- Появится новое окно. Обратите внимание на строку «Память». Там будет указан физический объем памяти компьютера.
- Все способы описывают свободное количество Гигов на Вашем ПК.
А вот как можно узнать именно оперативную память своего ноутбука или компьютера, проанализировать его дополнительные характеристики читайте ниже.
Хочу сразу предупредить, что здесь не обойтись без использования сторонних приложений и утилит. Одной из подобных программ является Speccy. Она позволяет получить доступ ко всем характеристикам модулей и плат, которые в настоящий момент подключены к Вашему ПК.
Утилита бесплатная и вполне доступна для скачивания с Интернета. Для этого нужно зайти на официальный сайт и нажать на скачивание — «Download».
Далее кликните по ссылке, чтобы запустить скачивание.
После загрузки программы, приступайте к установке. Устанавливается утилита стандартными способами, без особых сложностей.
Чтобы проверить, какая оперативная память установлена на Вашем ПК, проделайте следующее:
- Запустите программу.
- Откройте раздел «Оперативная память».
А далее просто читаете интересующую Вас информацию. Там всё описано доступно и понятно. Есть характеристики о типе DDR, количестве каналов, объеме и частоте. Также можно увидеть, сколько процентов оперативной памяти используется в данную минуту и ещё много полезных характеристик. На основе этих характеристик вы сможете решить, стоит ли вам увеличивать оперативную память или нет.
А вот самый прямой путь, как можно узнать оперативную память своего компьютера. Если Вы разбираетесь во всем железе системника, тогда:
- отключите питание системного блока;
- снимите крышку;
- вытащите модули с памятью и прочтите интересующие Вас характеристики прямо на них.
httpv://www.youtube.com/watch?v=2tPDkihRQIk
Однако этот способ только для опытных мастеров, а не для начинающих.
На заметку! Недавно если вы пропустили я рассказывал как отключить спящий режим или как отключить мышь на ноутбуке. А еще я говорил как на компьютере уменьшить яркость экрана. Прочитайте обязательно и не забывайте оставлять комментарии к статьям.
На этом у меня все! Теперь вы уверено знаете как узнать оперативную память компьютера. Свои пожелания и комментарии прошу писать под статьей. А еще советую подписаться на новые статьи блога и получать новенькое прямо на почту. Всем своим читателям желаю огромного здоровья и мира!
С Ув. Евгений Крыжановский
Отблагодари меня, поделись ссылкой с друзьями в социальных сетях:public-pc.com