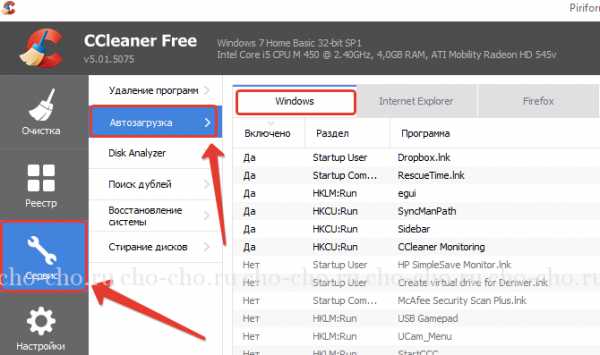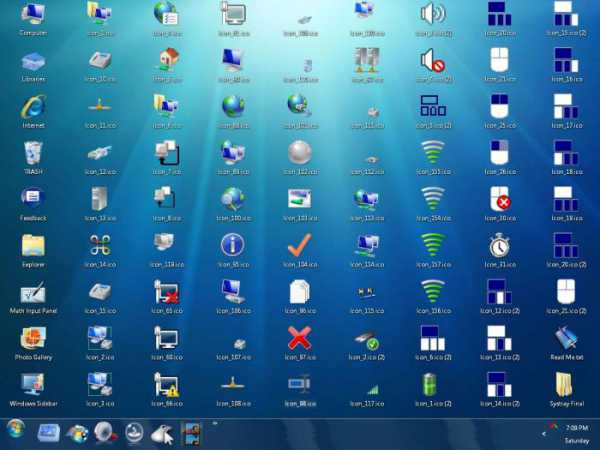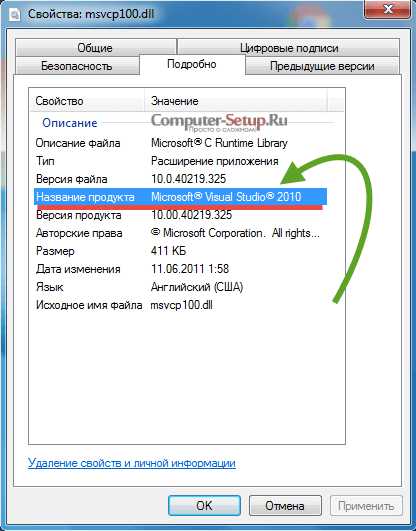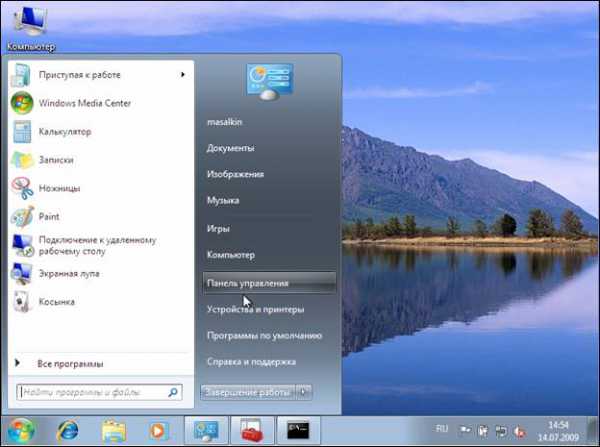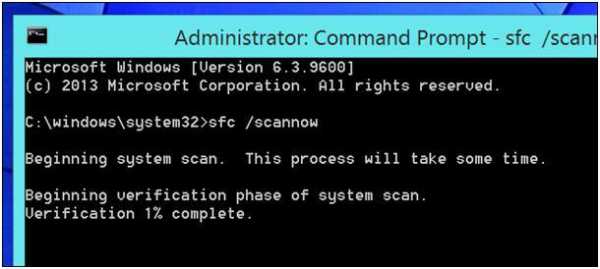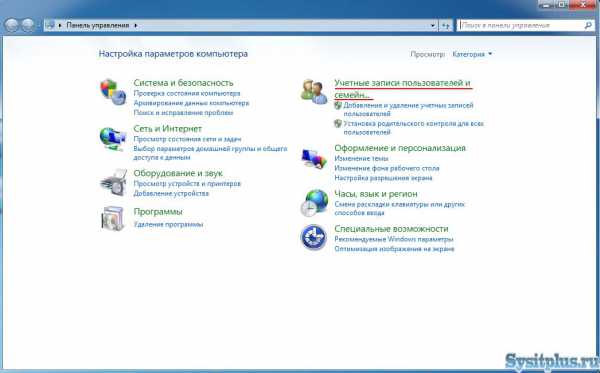Как на компьютере переустановить windows 7
Как переустановить windows 7 на компьютере
Проблемы с windows происходят чаще всего по вине пользователя.
Виной всему могут быть:
- вирусы, которые портят системные файлы;
- программные сбои;
- банальное захламление системного диска, отчего компьютер начинает работать медленнее и часто давать сбои.
Полностью переустановить windows 7 не составит особого труда, т.к. программа установки интуитивно понятна. В процессе подготовки и, собственно, переустановки системы важно не потерять файлы и при этом улучшить работу компьютера. А о том, как это сделать максимально правильно и пойдет речь ниже.
Что нужно сделать до удаления системы
Конечно же, самым первым шагом в процессе переустановки станет скачивание нового дистрибутива. Это можно сделать на любом торрент-трекере, или же файлообменнике.
Далее следует процесс записи программы установки на загрузочную флешку или диск. Для записи программы установки на флеш-карту потребуется рабочая версия windows 7 и программа Win2Flash. Она очень проста в освоении и все делает самостоятельно в автоматическом режиме. Нам достаточно выбрать дистрибутив в меню проводника и флешку, которая станет загрузочной. Если у вас уже есть записанный на диск дистрибутив – этот пункт пропускаем.

После автоматической записи операционной системы на носитель пришло время переходить к следующему пункту – сохранению всех важных файлов.
Эту процедуру лучше проводить при наличии вместительных хранилищ: внешнего жесткого диска, объемной флешки или же нескольких дисков большого объема. На них мы копируем все необходимые нам файлы (фото, видео, текстовые документы, файлы с паролями и т.д.). Также можно сохранить все файлы в облачном хранилище (Dropbox, Google Drive, Яндекс.Диск и т.п.), и после окончания переустановки вы сможете скачать все нужные файлы обратно, обойдясь таким образом без потери данных.
Не забудьте скачать необходимые драйвера (на сетевую карту/модуль wi-fi, видеокарту и др.), ведь возможно, что без них компьютер не позволит вам войти в Сеть и полноценно работать.
Видео: Установка windows 7
Подготовка к переустановке
Перед процедурой переустановки системы самостоятельно нелишним будет создание резервной копии windows на случай, если что-то пойдет не так. Это можно сделать с помощью программы Acronis True Image.
Скачиваем программу и записываем ее на болванку, после настройки BIOS (см. следующий пункт), перезагружаем компьютер с диском в дисководе. При загрузке запустится окно True Image, в котором нужно выбрать «резервное копирование», отметить диск, который мы будем переносить (тот, на котором хранятся системные папки, обычно это диск С). Далее выбираем место назначения – другой логический раздел, либо же внешний жесткий диск или флешка, и завершаем процесс.
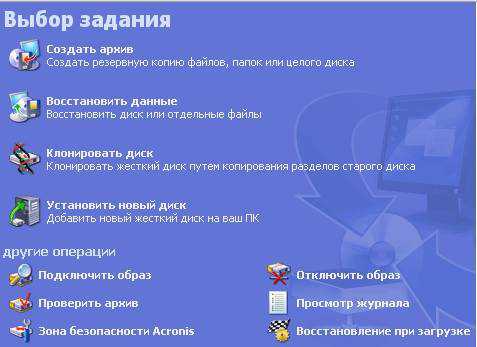
Настройка BIOS
Теперь нужно сделать так, чтобы ПК брал файлы для включения с накопителя, на который записана система, это можно сделать через BIOS.
- перезагружаем компьютер и заходим в настройки BIOS (нажатием клавиш delete, F1, F2, F8, F12, Insert на начальном этапе включения);
- выбираем вкладку Advanced BIOS Features, и ищем пункт First Boot Device, в выпадающем меню выбираем CD/DVD ROM или же Flash Drive (в зависимости от носителя, на который записана система);
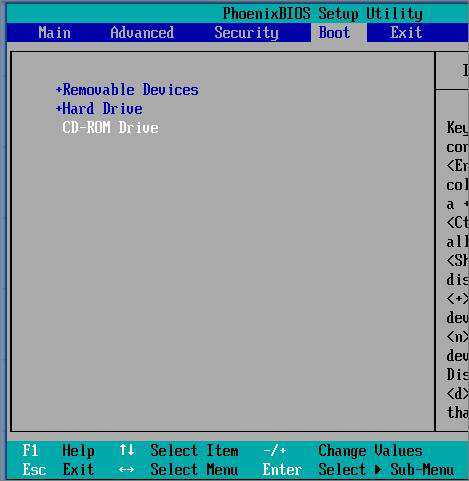
- сохраняем настройки и перезагружаем компьютер.
Не забудьте вернуть все настройки BIOS после переустановки windows, если забыть это сделать, при включении ПК со вставленным диском или флешкой будет демонстрироваться ошибка о не найденных файлах загрузки. Но не всегда нужно менять настройки BIOS.
Место первоочередной загрузки файлов можно выбрать и вручную, для этого нужно при включении компьютера (примерно между 1-й и 2-й заставкой) нажать специальную клавишу (обычно это кнопки F8, F10, F11, F12 или Escape), и в появившемся меню выбрать CD/DVD, либо же Flash drive.
Пошаговая переустановка windows 7
Все подготовительные процедуры завершены, и мы узнаем как переустановить windows 7 на windows 7 пошагово, без форматирования системных дисков.
Инструкция:
- Вставляем диск/флешку с записанной программой установки;

- далее идет процесс копирования основных файлов и библиотек, необходимых для установки системы. Очень важно не прерывать процесс копирования, т.к. тогда все придется начинать сначала. После окончания процедуры копирования открывается окна, в которых мы сначала подтверждаем лицензионное соглашение, а затем выбираем «полную установку»;
- открывается основное окно, с которым нам предстоит наибольшее количество работы – настройка дисков. Нам необходимо выбрать раздел со старой системой, для того, чтобы обновить windows.
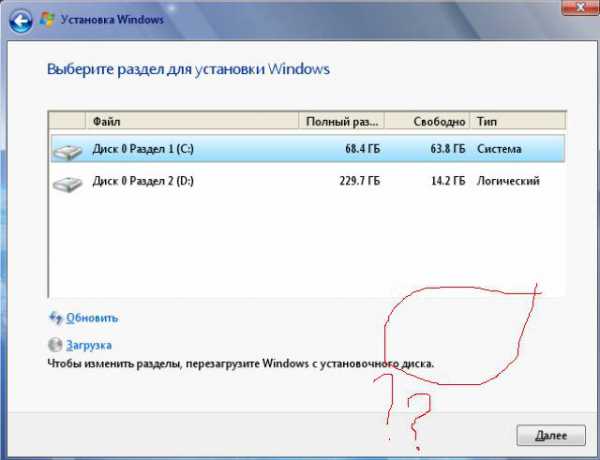
- далее выбираем логический раздел, который считается системным и продолжаем установку. Важно помнить, что ПК во время установки может перезагружаться, а т.к. у нас стоит загрузка с носителя, то при повторном включении программа установки будет запускаться заново.
Чтобы избежать этого, нужно при первой же перезагрузке войти в настройки BIOS и вернуть устройство загрузки обратно в графу «HDD». Либо же просто во время перезагрузки вынуть флешку или болванку, не забыв вставить обратно, ведь установка еще не завершена;
- далее идет сам процесс установки, во время которого выключать ПК категорически не рекомендуется, в этот момент в системные разделы копируются файлы windows, и будет лучше, если мы дождемся конца копирования;
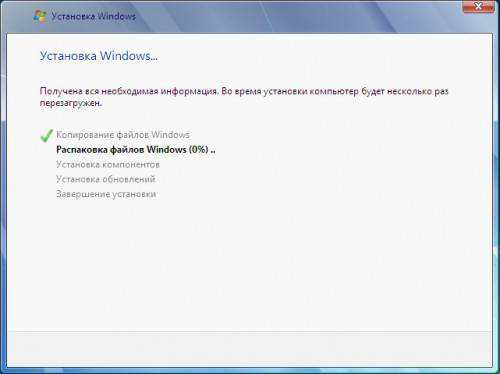
- после окончания переноса файлов нам предлагают написать имя компьютера, пароль и лицензионный ключ windows (эти два пункта можем не вводить, просто пропустив);
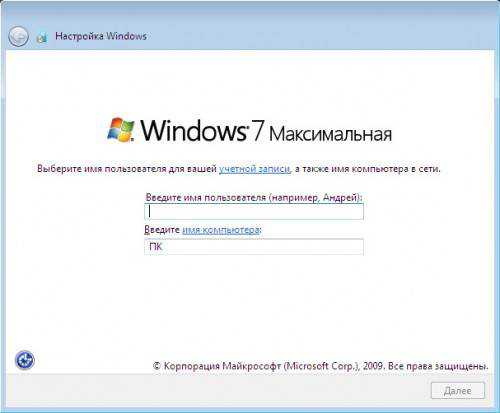
- перед обновлением, нужно сделать архивную копию файлов;
Важно! Для успешной установки и с целью защиты ПК от угроз получите последнюю версию обновления. Это легко сделать, подключившись к Интернету и зайдя на официальный сайт компании. Далее перейдите на страницу «Получение важных обновлений для установки.
- далее Выбрать тип установки пункт Обновление. Появится отчет о совместимости;
- последним шагом будет настройка часового пояса, в котором выбираем нужный, и вот – основная часть работы по переустановке операционной системы windows завершена.
Важно! Способ «Обновление» позволяет сохранить файлы, программы и параметры из текущей версии windows. Обновляются только системные файлы windows.
Завершение и установка драйверов
Маловероятно, что после переустановки windows ПК сразу будет полностью рабочим, для этого нужно обновить драйвера на ваше оборудование.
Если вы прислушались к рекомендациям, то наверняка скачали все необходимые драйвера на флешку, болванку. Драйвера лучше скачивать для определенной марки и модели оборудования, желательно последней версии (практически наверняка можно найти на официальном сайте производителя).
Также рекомендуется скачать и установить компоненты для комфортной работы в интернете (Flash Player, браузер и др.). Не помешают и наборы кодеков для адекватной работы системных и сторонних приложений (NET Framework, DirectX, библиотеки C++).

Переустановка windows – задача несложная, но если упустить малейшую деталь, можно сделать ПК непригодным для использования.
Важно правильно подготовиться к процессу смены системы, скопировав необходимые файлы, чтобы их потеря не стала для вас неожиданностью.
Так же важна и процедура настройки после установки, очень важно установить последние версии драйверов, чтобы все компоненты компьютера работали слаженно и без сбоев.
Чтобы не допустить разрушения системы вирусными программами – установите антивирус, и включите брандмауэр – он помогает заблокировать вредоносное содержимое сайтов.
compsch.com
Как переустановить windows 7
- Главная
- Ремонтируем сами
- Как переустановить windows 7
Пожалуй, самая распространенная проблема, с которой приходится время от времени сталкиваться пользователям компьютеров и ноутбуков – это переустановка операционной системы. Это необходимо, когда восстановление уже не помогает. Или же когда система засорена различными ненужными файлами, которые вызывают частые сбои в работе. Как переустановить windows 7 - ответ на этот вопрос интересует очень многих пользователей компьютеров и ноутбуков.
В целом, установка «семерки» немногим отличается от установки ее собрата XP, в некотором смысле она даже немного проще. Поэтому, если вы уже имели опыт установки XP, то «семерка» не доставит больших трудностей. Однако, если вам предстоит переустановить windows 7 в первый раз, то наша инструкция поможет вам разобраться в этой процедуре.
Что нужно знать, перед тем как переустановить windows 7?
Для начала следует разобраться в системных требованиях, необходимых для того, чтобы переустановить «семерку». Процессор – не менее 1ГГц. Оперативная память – не менее 1 Гб, лучше – 2. Также необходимо не менее 30 Гб (учитывая место «про запас») свободной памяти на системном диске С.
Второе важное – версия устанавливаемой windows 7. Существует всего 6 различных редакций «семерки» от начальной до максимальной. Не будем подробно останавливаться на каждом из вариантов. Просто посоветуем вам выбрать версию Ultimate (максимальная). Она и есть самая полная и, соответственно, лучшая.
Установочного диска с той самой «семеркой» будет вполне достаточно. Однако есть еще варианты переустановки ОС не только с загрузочного диска, а, например, с USB-носителя (флешки), с HDD или с диска аварийного восстановления. Но принципиальных отличий процесса среди этих вариантов нет. Порядок операций один и тот же, как на стационарном компьютере с диска, так и на ноутбуке без диска (с носителя USB).
Если вы решили именно переустановить windows 7 поверх старой системы, то все ваши данные сохранятся. Однако, лишний раз перестраховаться никому не помешает. Никто не застрахован, например, от резкого перепада напряжения в сети, отключения электроэнергии или просто сбоя в самой программе. Так что все же советуем вам скопировать всю ценную информацию на флешку или диск.
Также могут понадобиться драйвера (для видеокарты, для материнской платы и др.). Убедитесь в том, что имеются в наличии все диски с драйверами, которые были вместе с компьютером. Если же чего-то не хватает, то перед тем, как переустановить windows 7, недостающие драйверы следует скачать из интернета.
Подготовив все драйвера, сохранив необходимые данные на съемные носители, можем начинать ремонт компьютера.
Процесс переустановки windows 7
Все манипуляции делаем прямо с компьютера, при этом настройка биоса не требуется. Загружаем установочный диск и жмем «установить» в открывшемся окошке.
Запуск переустановки windows 7
Программа приступает к копированию временных файлов, после чего начинается непосредственно процесс установки.
Далее идет сбор информации. Когда система предложит выбрать скачивать ей обновления с официального сайта или нет, то, подтверждаем скачивание обновлений, если ваша версия лицензионная, если же пиратская, то отказываемся от загрузки последних обновлений.
Выбираем, нужны ли обновления
Поставив галочку, соглашаемся с условиями лицензии.
Принимаем лицензионное соглашение
Далее необходимо выбрать тип установки. Чтобы переустановить windows 7 полностью, выбираем «полную установку».
Далее программа предложит выбрать раздел на жестком диске, куда нужно переустановить виндовс 7. Обычно это диск С.
Чтобы переустановить windows 7 нужно пройти 5 этапов:
- Копирование файлов
- Распаковка файлов
- Установка компонентов windows
- Установка обновлений
- Завершение процесса установки
Этапы переустановки windows 7
При этом не следует бояться, что компьютер в процессе работы несколько раз самовольно перезагрузится. После первого раза появится синее окно с надписью «установка windows». Следующий этап – «распаковка файлов windows» и т.д.
Для того, чтобы переустановить windows 7, понадобиться около получаса. После того, как вы увидите экран с надписью «Завершение установки», выбираем языки, даем имя компьютеру. Указываем пароль (если такой необходим), если нет, то просто оставляем поле для пароля пустым.
Нажимаем «Далее». В новом окне вводим ключ продукта и жмем «пропустить», чтобы отложить процедуру активации. Устанавливаем часовой пояс и дату, после чего происходит первый запуск новой, только установленной операционной системы windows 7.
Теперь вы имеете представление о том, как переустановить windows 7. Однако если все же по каким-либо причинам вы не сможете сами это сделать, предлагаем вам обратиться в наш сервисный центр. О том, сколько стоит данная услуга можно узнать на нашем сайте.
Еще больше интересной и полезной информации
Комментарии (2)
compolife.ru
Переустановка windows 7 или как правильно установить windows 7
 Здравствуйте Друзья! Итак переустановка windows 7 или как правильно установить windows 7. Тема актуальная особенно если вы купили ноутбук или собрали компьютер без операционной системы или система начала глючить и не получается вернуть ее в нормальное состояние при помощи очистки и лечения компьютера. Так же вы забыли включить восстановление системы и соответственно точек восстановления у вас нет. В таком случае переустановка windows 7 единственный выход, если же конечно у вас нет или вы не хотите восстанавливать систему из образа сделанного например с помощью Norton Ghost или встроенной системы архивации. В этой статье мы постараемся максимально подробно описать как установить виндовс 7.
Здравствуйте Друзья! Итак переустановка windows 7 или как правильно установить windows 7. Тема актуальная особенно если вы купили ноутбук или собрали компьютер без операционной системы или система начала глючить и не получается вернуть ее в нормальное состояние при помощи очистки и лечения компьютера. Так же вы забыли включить восстановление системы и соответственно точек восстановления у вас нет. В таком случае переустановка windows 7 единственный выход, если же конечно у вас нет или вы не хотите восстанавливать систему из образа сделанного например с помощью Norton Ghost или встроенной системы архивации. В этой статье мы постараемся максимально подробно описать как установить виндовс 7.
Запись образа windows 7 на диск для переустановки
Как записать образ на диск с помощью Ashampoo можно прочитать здесь. Сам образ можно скачать практически с любого торрент-трекера. Если вам нужны оригинальные образы windows 7, прочитайте, пожалуйста, эту статью. Как качать с торрента можно прочитать тут. Так же будет полезна информация о магнет ссылках.
Настройка BIOS для переустановки windows 7
Мы уже рассматривали этот вопрос при установке windows XP с диска и с флешки. Не поленимся и повторим.
Сначала зайдем в BIOS нажав при загрузке одну из клавиш DEL, F2, F10 или Esc. Если вы попробовали эти клавиши и ничего не происходит, обратитесь к инструкции ноутбука или материнской плате.
В нижней части главного окна мышкой можно настроить необходимый порядок загрузки (BIOS материнской платы P8H67-V), перемещением соответствующих значков(иконок) влево или в право. Выбираем иконку оптического привода и перемещаем влево, перед HDD или SSD.
Так же порядок загрузки можно настроить в расширенном режиме на вкладке Boot. В строке Boot Option #1 необходимо выбрать DVD привод
Далее устанавливаем режим работы HDD или SSD — в ACHI. Режим позволяет использовать NCQ — аппаратная установка очередности команд, что в свою очередь ускоряет работу накопителя. Переходим на вкладку Advanced. В строке SATA Mode меняем параметр IDE Mode на ACHI Mode.
В итоге получается следующая картинка (Режим работы накопителей ACHI).
После необходимо запомнить все настройки и выйти из BIOS. Для этого нажимаем на Exit в правом верхнем углу. В появившемся окне выбираем Save Changes & Reset.
Настройки сохранятся и компьютер перезагрузится.
Переустановка windows 7
Вставляем записанный диск с образом и перезагружаем компьютер. Появится следующая картинка с просьбой нажать любую клавишу. Если загрузка не происходит, значит или диск плохой, или привод не может его прочитать или BIOS неправильно настроен. Все проверяем еще раз и грузимся с установочного диска.
Нажимаем любую клавишу.
Запуститься windows Boot Manager в котором имеется возможность выбрать windows Setup (Установка windows 7) или windows Memory Diagnostic (Проверка памяти компьютера). Выбираем установку windows нажимая Enter
Далее операционная система производит загрузку необходимых файлов на жесткий диск.
Затем откроется окно выбора языка, раскладки клавиатуры и формата денежных единиц. Выбираем необходимые параметры и нажимаем Далее.
Нажимаем Установить для установки windows 7.
Далее выбираем версию устанавливаемой системы. Зависит от образа который вы записали на диск. Выбираем необходимую и жмем Далее.
Приведу основные отличия версий windows 7 для осознанного выбора:
Соглашаемся с условиями лицензии и жмемДалее.
Выбираем тип установки — Полная установка.
Далее есть возможность настроить HDD или SSD (удобно для новых накопителей). Функция Создать — позволяет создать раздел на накопителе выбранного объема. Если вы настраиваете новый диск, то при создании первого раздела система создаст служебный раздел объемом в 100 МБ. Размер системного диска (на который вы будете устанавливать windows 7) лучше выбирать от 20 ГБ и более, в зависимости от версии и разрядности операционной системы. Мне кажется, для 64-bit операционных систем, целесообразно отводить 60 — 100 ГБ под системный раздел, чтобы была возможность установить необходимые программы, выделить под восстановление системы достаточно пространства (10-15%). + необходимо место для файла подкачки 1.5RAM и для режима гибернации или сна — 0.75RAM и желательно хотя бы чуть чуть оставить под документы. 100 ГБ будет оптимально.
Если за компьютером работают несколько человек, то политика разбивки у меня следующая: системный раздел 100-200 ГБ (200 так как будут хранить документы на диске С); и один общий раздел с фильмами, фотографиями и другим медиа-контентом, все оставшееся место. Так же при создании НЕ системного раздела есть функция форматировать, использование которой кажется более рационально нежели производить форматирование в установленной системе. Разбиваем диск под ваши требования и нажимаем Далее. Как разбить жесткий диск на уже установленной операционной системе windows 7 можно прочитать тут.
Процесс установки windows 7 запущен.
Система будет перезагружена и процесс продолжится.
Следующее окно при загрузке системы вы увидите если у вас несколько уже установленных операционных систем. По умолчанию загрузится последняя устанавливаемая windows 7.
Первый запуск windows 7.
Далее производится настройка компьютера к первому запуску и проверка производительности видеоадаптера.
После потребуется ввести Имя пользователя и Имя компьютера. Последнее латинскими буквами. Вводим и нажимаем Далее.
Для большей безопасности рекомендуется придумать пароль для своей учетной записи в windows 7. Придумываем и/или нажимаем Далее. (Как сбросить пароль администратора — тут).
Если есть, вводим ключ продукта и жмем далее. Иначе снимаем «птичку» Автоматически активировать windows и жмем Далее.
В следующем окошке вам предложат автоматически защитить компьютер и улучшить windows. Выбираем Использовать рекомендуемые параметры.
Далее устанавливаем время, дату и часовой пояс. (Если у вас сбивается время на компьютера читайте здесь) Нажимаем Далее.
Если драйвер для сетевой карты был найден и установлен, то необходимо выбрать текущее место расположения компьютера. В какой сети он у вас сейчас будет находиться.
Далее происходит подготовка рабочего стола и завершение первой загрузки windows 7.
Переустановка windows 7 Ultimate 64-bit успешно завершена — вы видите рабочий стол.
Убираем окошко выбора вариантов windows
Если вы установили windows 7 на жесткий диск на котором уже была какая-либо операционная система, при этом вы полностью его не форматировали, то у вас при включении компьютера появится Диспетчер загрузки windows.
По умолчанию загружается последняя установленная windows 7.
Чтобы Диспетчер загрузки не появлялся и выбранная операционная система загружалась сразу можно сделать следующее.
Открываем меню Пуск. На пункте Компьютер нажимаем правую кнопку мышки и выбираем «Свойства».
В открывшемся окошке слева выбираем «Дополнительные параметры системы».
В Свойствах системы в разделе «Загрузка и восстановление» нажимаем «Параметры…».
Снимаете галочку Отображать список операционных систем и нажимаете ОК внизу окна.
Закрываете все открытые окна и перезагружаетесь. Должна сразу загрузиться система по умолчанию без Диспетчера загрузки windows.
Установка драйверов
Как установить драйвера на операционную систему windows можно прочитать здесь. Там так же рассказывается о автоматической установке драйверов и про порядок установки. Про удаление драйверов можно прочитать тут.
Вывод
В этой статье мы рассмотрели подробно как осуществляется переустановка windows 7 на компьютере. Повторим основные моменты:
- скачивание и запись образа на диск
- настройка для установки BIOS
- настройка накопителя компьютера для установки
- установка windows 7
- установка драйверов
Процесс установки может незначительно отличаться, но принцип тот же.
Важно правильно установить драйвера, чтобы не было неизвестных устройств, и только после этого переходить к установке браузеров, скайпа и т.д. Если есть вопросы удалению драйверов посмотрите пожалуйста тут.
После установки новенькой windows 7 можно приступать к персонализации.
Если у вас остались или возникли вопросы, буду рад ответить на них в комментариях.
Благодарю за то, что поделились статьей в социальных сетях. Всего Вам Доброго!
С уважением, Антон Дьяченко
YouPK.ru