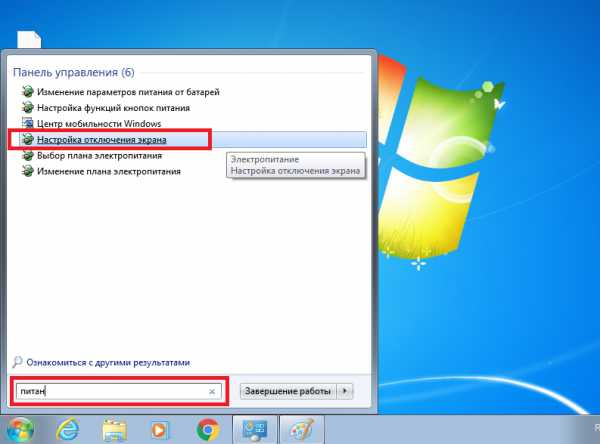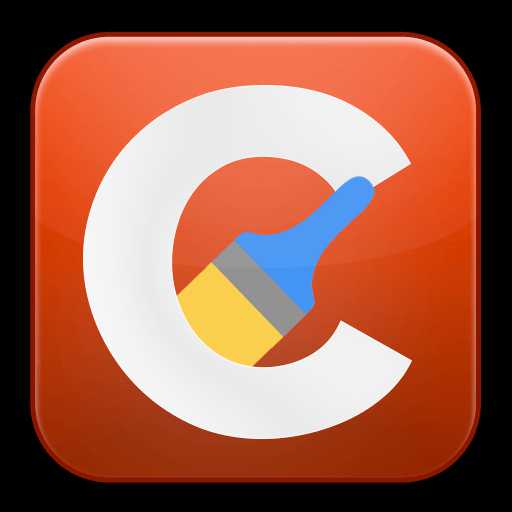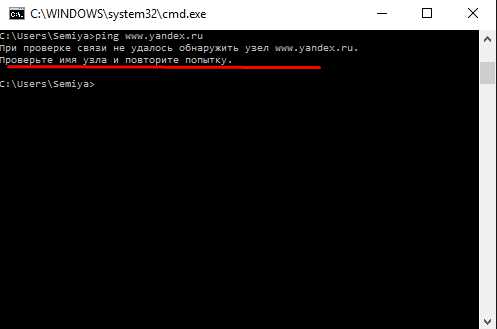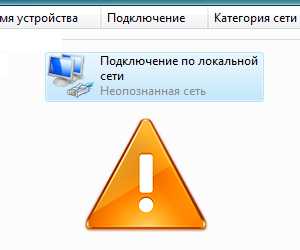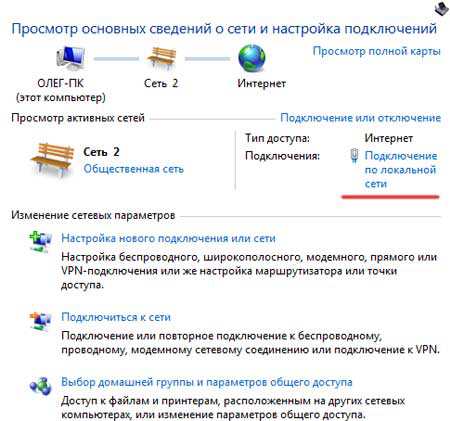Как очистить компьютер от мусора ускорить его работу windows 7
Полная чистка компьютера от мусора: подробная инструкция
 В статье научу как проводится чистка компьютера от мусора. Я блоггер и загружаю много материалов на компьютере, устанавливаю программы, тестирую патчи и тому подобное. В системе накапливается много мусора, мешающий нормальной работе. Рассмотрю несколько приемов как очистить и ускорить компьютер своими руками.
В статье научу как проводится чистка компьютера от мусора. Я блоггер и загружаю много материалов на компьютере, устанавливаю программы, тестирую патчи и тому подобное. В системе накапливается много мусора, мешающий нормальной работе. Рассмотрю несколько приемов как очистить и ускорить компьютер своими руками.
Содержание.
Именно эти четыре шага обеспечат максимальную скорость и оптимизацию. Спрашивал у знакомых посоветуйте программу, оказалась одна ерунда, начал искать сам. Начнем с очистки жесткого диска.
Как очистить компьютер от мусора: жесткий диск
Расскажу как очистить компьютер от мусора, соблюдайте все шаги в статье . Не используйте стандартный деинсталятор, прога Revo Uninstaller поможет вот статья про неё. Что касается мусора на самом жестком диске, проводим в два этапа.
Первый этап: стандартно
Мало кто знает что в виндовс есть стандартная утилита по очистке жестких дисков. Для этого надо открыть «мой компьютер», и на каждом из локальных дисков нажать правой кнопкой мыши и выбрать «свойства».
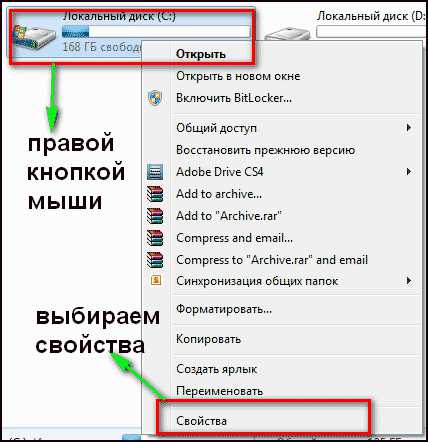
Находим и нажимаем «очистка».
Далее надо отметить те файлы которые надо очистить, и нажимаем «ок».
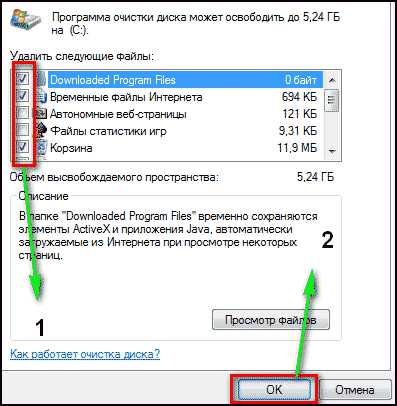
И соглашаемся со своим решением.
Пройдет процесс, после чего на вашем диске добавиться довольно много места. Пишу эту статью с рабочего компьютера, ему 2 недели, и за эти две недели накопилось хламу на почти 6 Гб.
Второй способ: программой
Стандартный чистильщик хорош только под саму систему, поэтому надо почистить и весь остальной жесткий диск. Для этих целей советую программу CCleaner, вот ее официальный сайт. Скачать бесплатно ничего сложного нет. Открываем и видим окно программы на русском.
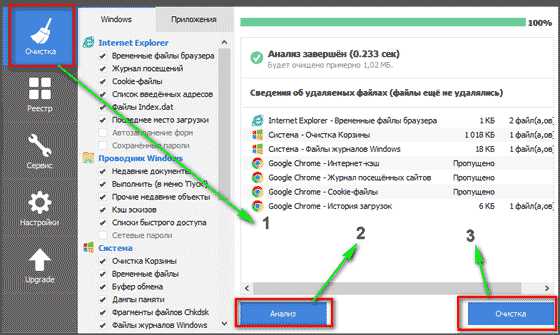
- Выбираем пункт «очистка».
- Сначала делаем анализ.
- Выйдет весь список ненужных файлов, нажимаем удалить.
На этом очистка жесткого диска закончена. Предлагаю список альтернатив бесплатно.
- Advanced Disk Cleaner
- Blank And Secure
- Freespacer
- HDD Cleaner
- Moo0 Disk Cleaner
Чистка компьютера от мусора: реестр
Чистка компьютера от мусора в реестре я применяю программу Wise Registry Cleaner, скачать можно здесь, программа совершенно бесплатно. Загружаем и устанавливаем. При первом запуске спросят про резервную копию реестра, делаем её. Выбираем глубокую очистку, чтобы избавиться от всех косяков, что хорошо всё полностью на русском. 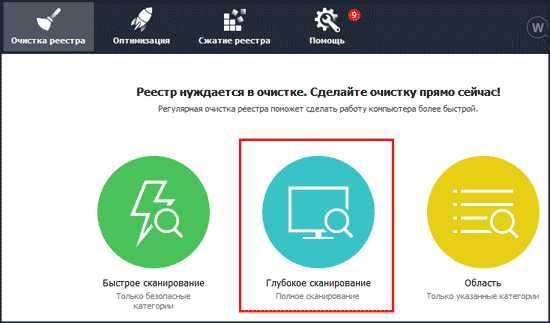
Переходим в раздел оптимизация.
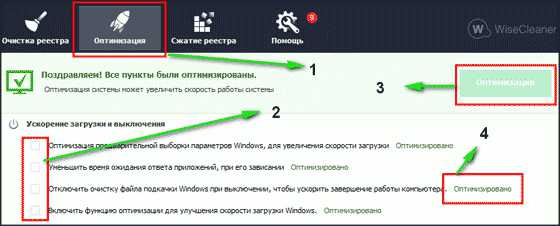
- Сам раздел.
- Отмечаем галочки, я поставил все.
- Нажимаем оптимизировать.
- После работы программы появятся надписи «оптимизировано».
Последний раздел сжатие реестра, классная вещь. Надо для начала провести анализ. Компьютер в течении некоторого времени не будет отвечать, не пугаться.
Теперь нажимаем на сжатие. Реестр начнет сжатие, советую ничего в это время не делать.
После сжатия пойдет перезагрузка, это обязательно. Второй шаг сделали, реестр оптимизировали, помогла бесплатная утилита Wise Registry Cleaner. Для альтернативы предлагаю еще программы, можно скачать бесплатно и без регистрации.
Приложение для реестра под windows 7,8 и 10
- Auslogics Registry Cleaner.
- Vit Registry Fix Free.
- Reg Organizer- эта программа бесплатно на виндовс 10 работает отлично, тестировал.
- Avira RegistryCleaner.
Чистка папки system volume information
Месяц назад у меня начал очень медленно загружаться компьютер около 35 минут. Думал что конец жесткому диску, но обошлось. Дело было в том что папка system volume information хранит в себе резервные копии точек восстановления, и у меня этих точек было на 253 Гб, и начал ее чистить. Для начала надо включить видимость скрытых папок. Входим в панель управления и находим параметры папок.
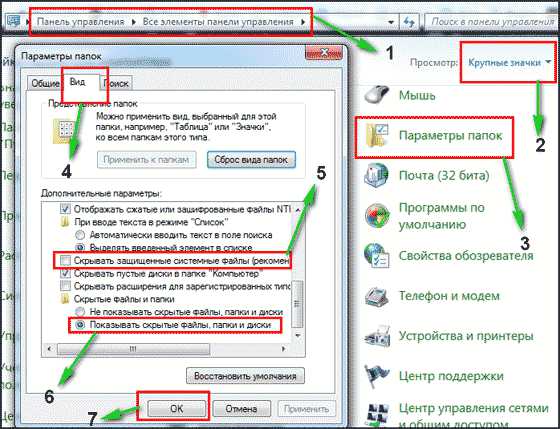
- Путь до панели.
- Выставляем крупные значки.
- Нажимаем параметры папок.
- Вкладка вид.
- Снимаем галочку.
- Меняем чек бокс.
- Нажимаем ок.
Теперь эта папка появилась на диске C, но открыть ее нельзя, даже если настроены права администратора. Чтобы очистить, надо зайти на диск C, и найти system volume information, нажать правой кнопкой мыши и выбрать свойства.
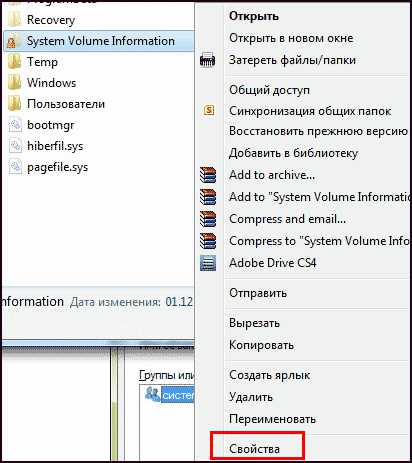
Далее нажимаем изменить.
Чтобы добавить администратора к доступу нажимаем добавить.
Вводим свою учетную запись и жмем ок.

Далее даем записи полный доступ ставим чекбокс.

Все запись создана жмем ок.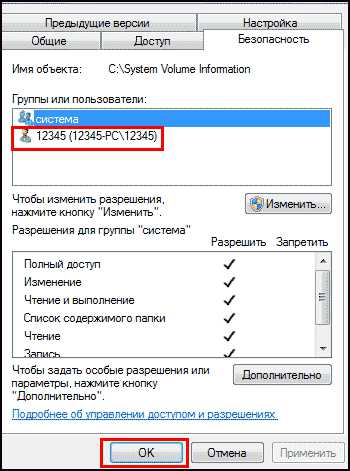
Во время создания будут всяческие предупреждения, игнорируем их.
Для очистки точек восстановления идем в панель управления, и смотрим скриншот.
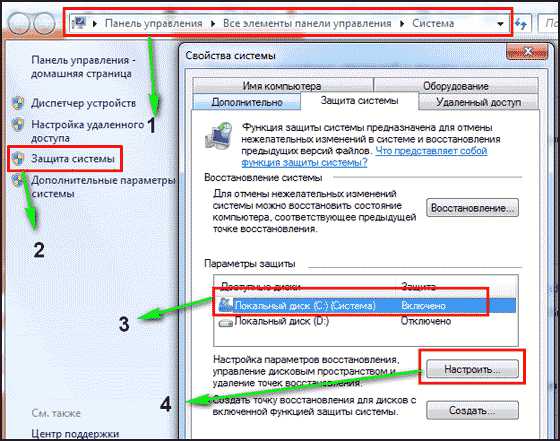
- Путь до программы.
- В левом разделе выбираем «защита системы».
- Выбираем диск С.
- Нажимаем настроить.
Вот в чем была проблема, у меня этот ползунок был выставлен на 50%, поэтому вся память и заполнилась. Я выставил на 5 процентов, пусть точки будут. Чтобы очистить память жмем удалить.
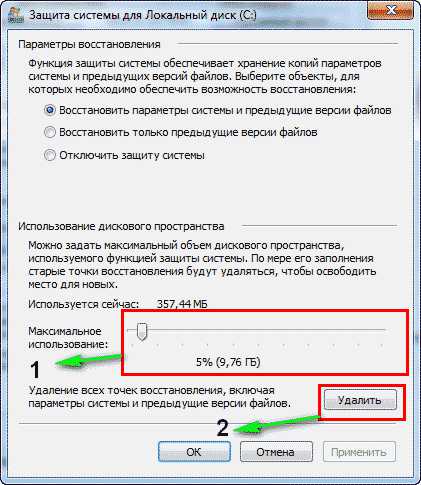
На этом все жесткий диск чист от мусора. Переходим к последнему шагу.
Дефрагментация жесткого диска: бесплатно windows 7, 8, 10
Начнем со стандартного способа, работает одинаково на всех системах, включая windows 8. Заходим в мой компьютер и выбираем диск для дефрагментации.
Дефрагментация- это перенос и кластеризация файлов системы по типам.
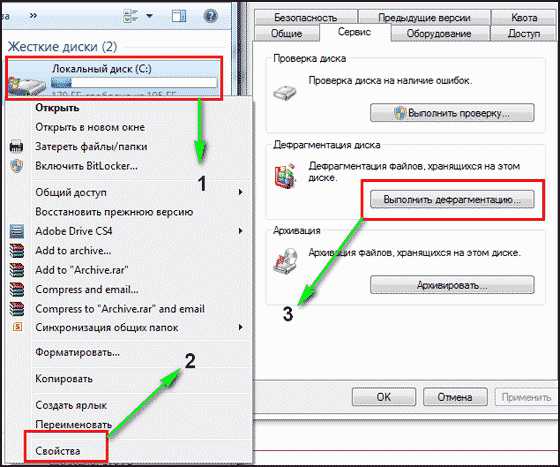
- Нажимаем правой кнопкой.
- Находим свойства.
- Вкладка сервис и выполнить дефрагментацию.
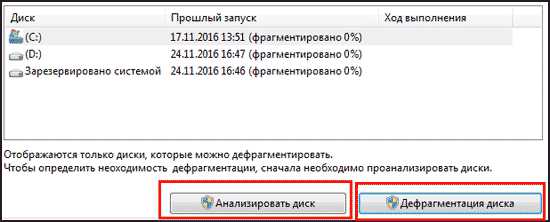 В следующем окне выбираем локальный диск. Сначала нажимаем на анализ, как он пройдет жмем на дефрагментацию. Есть аналоги стандартной программе, их разбирать не буду, потому что все работают по одному принципу.
В следующем окне выбираем локальный диск. Сначала нажимаем на анализ, как он пройдет жмем на дефрагментацию. Есть аналоги стандартной программе, их разбирать не буду, потому что все работают по одному принципу.
Список программ для windows 10 и всех остальных.
- Auslogics Disk Defrag.
- SuperRam
- Advanced Defrag
- Ashampoo Magical Defrag
- ScanDefrag
- Memory Improve Ultimate
Не пользуйтесь проверками на мусор с помощью онлайн инструментов, не помогут, лучше сделать в ручную.
В статье показана чистка компьютера от мусора, а именно: жесткий диск, реестр, точки восстановления и дефрагментация. Держите на компьютере только необходимое. В заключении видео.
(5 голосов, в среднем: 5 из 5)С уважением к читателям Лифанов Валентин.
wpsovet.ru
Способы ускорения работы компьютера
Компьютер крепко вошел в жизнь каждого человека. При помощи этой техники можно общаться с людьми из разных стран, можно отдыхать, просматривая самые новые фильмы, играя в игры, и даже ни один рабочий процесс не обходится без компьютера. Настоящий бум покупки компьютеров начался примерно 10 лет назад, и с того времени, лишь некоторые пользователи обновили свою технику. Поэтому все вышеописанные процессы часто сопровождаются зависаниями, медленной работой и даже выключением ПК.

Чтобы серьезно повысить работоспособность машины, нужно купить более новые и мощные детали. Но существуют и методы, которые вполне можно произвести в домашних условиях, и подходят они для каждого агрегата.
Антивирусы и антишпионы
После установки новой операционной системы, в первую очередь нужно установить для нее защиту. Трояны и другие вирусы, которые были настоящей эпидемией несколько лет назад, сегодня уже не так страшны. Да и антивирусы сейчас есть на любой вкус и цвет. Но злоумышленники не сдаются, и всегда стараются подсунуть своих убийц компьютера.
Если техника подключена к сети интернет и не защищена антивирусом, то — это очень опасно. Блуждания по интернету без защитных средств можно сравнить с одиночной прогулкой по самому опасному району города в ночное время. А вирусные файлы сейчас можно подхватить где угодно. Они появляются при скачивании каких-либо программ и даже после случайного нажатия на подозрительную рекламу.
Поэтому не стоит экономить на защите. Лучше всего приобрести лицензионные версии самых надежных производителей антивирусов, таких как Kaspersky, NOD 32, Avast, Agnitum и т.д. Наличие официальной, а не пиратской версии дает множество преимуществ. Это позволит использовать последние обновления.

Бывают случаи, когда даже скачивание антивирусной программы с пиратского сайта может «наградить» компьютер новыми вредителями. А они не только плохо влияют на скорость работы компьютера, но и могут навредить личным документам. Фотографии, видеоролики или даже рабочие файлы бесповоротно исчезнут.
Очистка автозапуска в windows 7
Одним из самых раздражающих процессов является долгий запуск техники. Главной причиной такого неудобства становится множество программ, которые осели в автозапуске. Часто бывают случаи, когда только установленная программа, которой пользовались всего раз-два, теперь открывается при каждом включении компьютера. А сам пользователь не помнит, когда же он разрешил так «наглеть» программному обеспечению.
Дело в том, что о разрешении автозапуска файлы спрашивают очень маленьким и незаметным шрифтом, а некоторые и не спрашивают вообще. Поэтому стоит самостоятельно делать периодическую проверку и очищение. Ведь осесть в автозапуске могут музыкальные проигрыватели, редко используемые офисные приложения и даже конфигурации настроек, которые приходят в компьютер вместе с драйверами.
Чтобы включить меню автозапуска следует воспользоваться сочетанием клавиш Win+R. Также меню можно открыть через пуск, нажав кнопку «Выполнить» и введя слово msconfig. В новом окне нужно открыть вкладку с программами автозагрузки и удалить (сняв галочки) то ПО, которое не нужно включать каждый раз. После этого следует перезагрузить технику, и наслаждаться быстрым запуском.
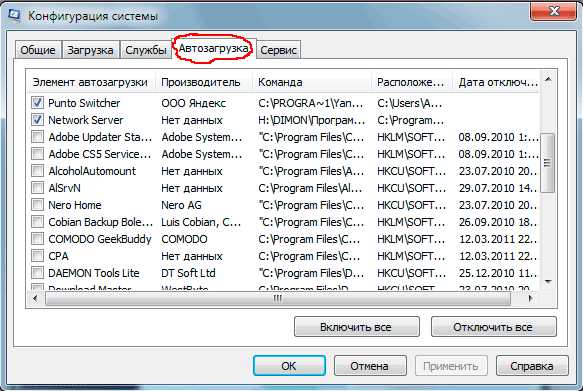
Очистка от мусора
В компьютере, при постоянной работе тоже накапливаются горы мусора, от которого следует избавиться. Особенно если на диске C остается мало места. Ведь для качественной работы свободное место используется не только для хранения, но и для запуска разных программ.
Для этой очистки лучше всего использовать специальную программу CCleaner. Она удалит ненужные временные файлы, и очистит ветки реестра, которые практически не используются, но замедляют технику.
Очистку с помощью CCleaner нужно проводить хотя бы раз в месяц. Это, конечно не основной вариант увеличения работоспособности, но эффективный и простой.
В применении CCleaner достаточно прост, во вкладке «Очистка» нужно нажать кнопку «Анализ». Когда найдутся все ненужные файлы, программа покажет их перечень и объем. В отдельных случаях, весь мусор может занимать до 20 гигабайт памяти. Если есть уверенность, что из найденных файлов некоторые нужно оставить, то нужно просто убрать галочку возле них и запустить очистку.
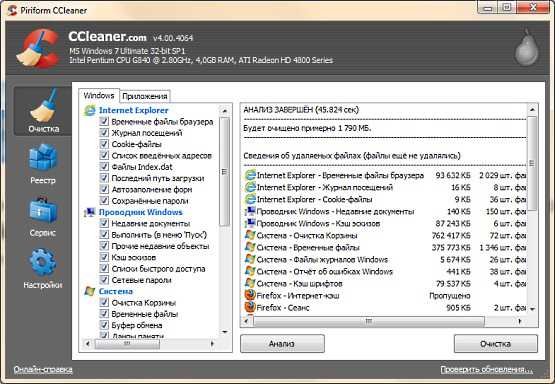
Таким же образом следует очистить реестр. Для этого в специальной вкладке (второй по счету, название «Реестр»), нужно запустить поиск проблем, а потом нажать кнопку «Исправить».
 1 шаг — поиск проблем
1 шаг — поиск проблем 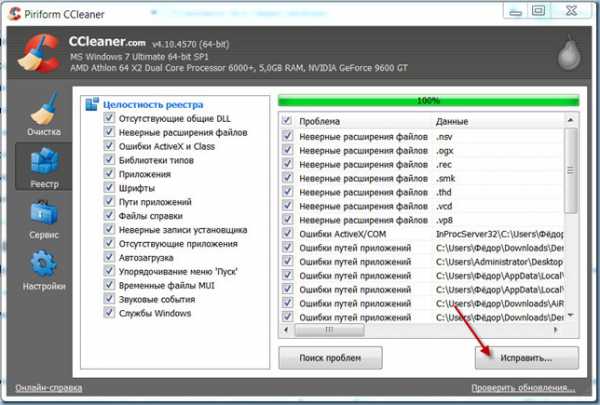 2 шаг — исправление
2 шаг — исправление Такой процесс избавления от мусора занимает немного времени, но приносит значительный результат.
Работа с жестким диском
Ответ на вопрос, как ускорить работу компьютера, часто кроется в жестком диске, на котором установлен windows (или другая ОС).
В первую очередь, нужно запомнить, что на главном диске (чаще всего это диск C), всегда должно быть более 90% свободного места. Если его меньше, то компьютер начинает медленнее «думать». Ну и непосредственно перед установкой операционной системы нужно учитывать, что системный диск должен быть значительно меньше по размеру, чем остальные. Ведь большое количество памяти тоже отрицательно влияет на скорость работы.
Поэтому нужно удалить с него все ненужные файлы, или переместить их на другие диски. Чаще всего, в системном диске мусор складывается в папку «Downloads». Тут можно найти и фото, и музыку, и даже целые игры, которые отнимают весомое пространство. Но с удалением следует быть острожным, и лучше не трогать неизвестные файлы, почитать о них в интернете, и узнать, чем чревато их удаление.
Также нужно проанализировать диск на присутствие ошибок и исправление поврежденных кластеров.
Для этого нужно:
- Открыть мой компьютер;
- На системном диске при помощи правой клавиши мышки запустить вкладку «Свойства»;

- В окне сервис запустить процесс нажатием на «Выполнить проверку»;
- Отметить все чекбоксы и начать процесс анализа;
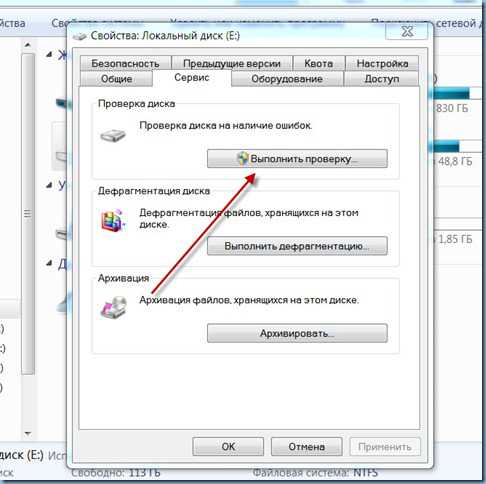
После запуска, операционная система спрашивает, нужно ли отключить том. На этот вопрос следует ответить нажатием кнопки «Отмена».
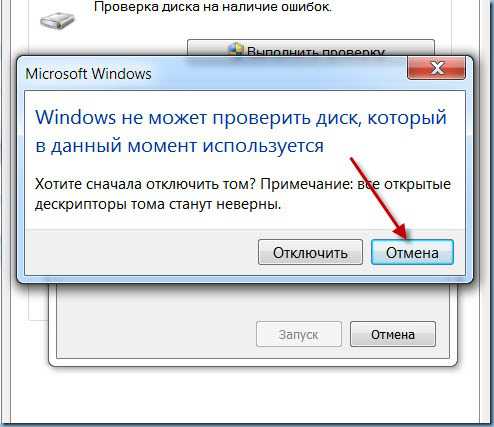
После этого, нажать на кнопку «Расписание проверки диска». Это может занять приблизительно час времени, но компьютер действительно начнет работать быстрее.
Отключение визуальных эффектов
Создатели новых версий ОС windows позаботились о красоте своего детища, и добавили множество визуальных эффектов. Но они также влияют на скорость работы. К счастью, производитель дал возможность их отключить.
- Через Пуск и Панель управления, нужно запустить окно «Счетчики и средства производительности». Для этого можно использовать поиск по названию, введя «Счетчики и средства производительности» в нужное окошко.
- Зайти в меню «Настройка визуальных эффектов».
- Убрать галочки возле необязательных процессов.
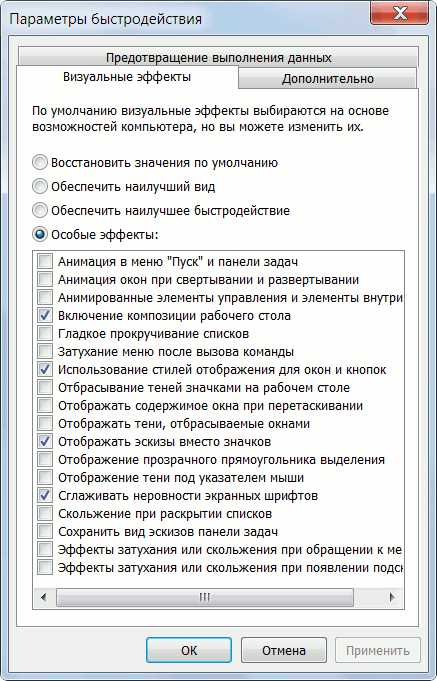
Чаще всего, специалисты советуют убрать анимационные эффекты с панели задач, меню пуск, развертывания/свертывания окон. Также можно избавиться от теней окон и эффектов затухания и скольжения при подсказках.
После того как ненужные эффекты отмечены, нажать кнопку «Применить».
Замена жесткого диска
Многие спрашивают, как ускорить работу компьютера сможет новый жесткий диск? Однако именно эта часть техники может отвечать за производительность.
На жестком диске хранятся все папки и программы операционной системы, которые активно используются ею при работе. От скорости «общения» ОС и системных файлов зависит и обработка того или иного действия.
Системы хранения файлов в дисках значительно уступают по производительности современным SSD системам, которые отличаются и совершенно другим принципом работы.

Традиционные дисковые накопители применяют магнитные диски, у которых есть головки, отвечающие за хранение и применение информации, а у системы SSD все эти функции выполняются специальными микросхемами. И хоть этот способ ускорения работы требует вливания денежных средств, стоимость SSD очень даже доступная, и позволить себе ее приобрести сможет каждый пользователь ПК.
Увеличение оперативной памяти
Еще одним способом провести «тюнинг» своего компьютера является покупка дополнительной оперативной памяти. Наверное, каждый знаком с ситуацией, когда мощная программа вроде фотошопа запускается несколько минут, а работать в ней при такой производительности практически невозможно.
Эта проблема касается и геймеров, ведь современные видеоигры все больше удивляют своей графикой, но и требуют больше мощности. Так, недостача оперативной памяти может исключить возможность играть на максимальных настройках, и даже самые новые игры будут выглядеть как «Привет из 90-х». А иногда и вовсе, компьютер не может даже запустить игру. Решить эту проблему может увеличение оперативной памяти.

Если все-таки было принято решение о покупке, то следует учесть один фактор. Характеристики дополнительной «оперативки» должны полностью соответствовать ранее установленным. В ином случае, дополнительная оперативная память может создавать проблемы в работе, и окажется просто ненужной покупкой.
Очистка компьютера от пыли
Для этого метода ускорения работы потребуется умение обращаться с отверткой и аккуратность. Чтобы определить степень загрязненности техники, нужно внимательно прислушаться к ней во время запуска или перезагрузки. Если этот процесс проходит тихо и спокойно, то с техникой все нормально. А если гул вентиляторов напоминает скорее турбину самолета, то нужно доставать свой чемоданчик с инструментами.
В системный блок попадает очень много пыли, а при работе, все его части начинают нагреваться. Чтобы охлаждать оборудование, в компьютеры устанавливают вентиляторы, но как раз пыль препятствует их работе. Поэтому от нее стоит избавиться.

Вначале, нужно выключить компьютер и отсоединить все провода, включая провод питания, провод интернета, и даже соединение с колонками и клавиатурой. Потом нужно добраться до его «внутренностей». Из инструментов понадобиться лишь отвертка, при помощи которой нужно окрутить боковую панель. Она чаще всего крепится при помощи двух болтов на задней части системного блока. После того как болты откручены, панель нужно сместить в сторону (там есть специальные пазы) и потянуть на себя.
Те, кто решается чистить компьютер самостоятельно впервые, обычно удивляются, сколько же пыли накапливается внутри машины. И для того чтобы от нее избавиться неопытные пользователи часто используют разные щетки, мокрые тряпки и даже моющие средства. Это удалит пыль, но после такой уборки компьютер может больше не подать признаков жизни. Чтобы процесс прошел качественно и безопасно, лучше всего использовать пылесос. С его помощью нужно аккуратно собрать всю доступную пыль. Во время уборки не стоит дотрагиваться до каких-либо проводов или чипов.

После того, как процесс очистки завершен, нужно обязательно прикрутить боковую панель. С открытым системным блоком работать категорически запрещается.
Такую уборку следует проводить как минимум раз в год, но лучше делать это чаще, хотя бы раз в полгода. Если нет уверенности в своих силах, то системный блок нужно отнести в сервисный центр. Очистка будет стоить недорого, и не отнимет у специалиста много времени. Также стоит поступить, если были обнаружены большие накопления пыли, с которыми обычный пылесос не может справиться.
В сервисный центр лежит путь и владельцам ноутбуков. Такая техника очень сложно переносит пыль и бывает, что обычное включение может длиться 20 минут. Также процесс очистки ноутбуков очень сложный для обычного пользователя, поэтому лучше воспользоваться услугами специалистов.
SdelaiComp.ru
Как почистить компьютер от мусора и ускорить его работу
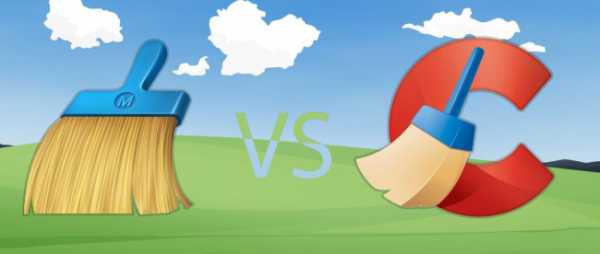
Как самому почистить компьютер от мусора для ускорения его работы
Даже самые новые и мощные компьютеры после определенного периода использования начинают зависать, подтормаживать на несколько секунды, увеличивается время загрузки либо открытия папок, не зависимо от того какая версия windows установлена. Лично меня это очень раздражает, поэтому я периодически провожу очистку систему. В данном материале поделюсь с вами своим опытом и предложу несколько программ для оптимизации работы системы.
Почему тормозит компьютер?
Есть несколько причин тому, почему Ваша windows стала хуже работать:
Для нормальной работы windows 7 нужно не менее 1 Гб свободного места на диске C, а чем больше, тем лучше. Со временем, объем операционной системы увеличивается, а свободное место уменьшается. Некоторые из Вас сталкиваются с системной ошибкой «на диске С не достаточно свободного места». Это связано с тем, что система создает временные файлы, файлы обновления и т.д. Некоторые из них действительно нужные, а некоторые просто «мусор».
При использовании браузеров и интернета, устанавливая или удаляя программы, мы так же уменьшаем количество свободно места. Не корректное завершение работы и сбои в работе приложений, так же негативно сказываются на системе windows.
Как почистить компьютер от мусора встроенными средствами windows?
Очистка диска, должна осуществляться специальными программами.
Не в коем случает просто наугад, не удаляйте фалы с диска С. Это может привести к необходимости замены windows.
Для запуска встроенного в windows приложения по очистке, нажмите сочетание клавиш «Win + R». В открывшемся окне введите cleanmgr.exe. Далее нажмите клавишу ввода.
В появившемся окне, убедившись, что выбран диск С, нажимаем «ОК». Система начнет анализ диска. В зависимости от его объема и скорости работы процессора, время анализа может занимать от 3 до 5 минут. Результаты анализа появятся в виде списка. От вас же требуется просто отметить нужные элементы для удаления и нажать «ОК»
Программа бесплатная, загружается при установке windows, не требует наличие интернета. Единственное, что чистильщик не очень глубоко анализирует систему, поэтому подходит только для первичной очистки. Поэтому ниже мы предложим программы, что бы Вы смогли более детально почистить любимый компьютер.
Программы для очистки компьютера.
На данный момент существует огромное количество программ для очистки windows от мусора. Мы же расскажем о лучших из них. Сcleaner — является одним из лидеров в данной области. Она так же не занимает много места на диске. Интерфейс на русском языке. Для ускорения загрузки предусмотрена возможность оптимизации параметров. У нас вы можете скачать Ccleaner и посмотреть инструкцию по пользованию. Следующие приложение, которые мы рекомендуем для очистки компьютера от мусора – Clean Master. Скачать его можно тут. Производит глубокий анализ системы с возможностью работы с личными данными. Какая из них лучше – решать Вам. Они обе на отлично справляются с поставленной задачею. Будем рады вашим комментариям по данному вопросу.
Не забудьте в конце перезагрузить компьютер. Удаление не нужных файлов обязательно скажется на скорости работы Window 7. Так же для ускорения работы системы дополнительно произвести очистку реестра и дефрагментацию данных.
allcleaners.ru
Как полностью очистить компьютер от мусора? Ускоряем работу ПК.
Добрый день, уважаемые читатели! В этой статье, я покажу вам как полностью очистить компьютер от мусора и тем самым ускорить его работу. А поможет нам в этом, отличная бесплатная программа CCleaner - созданная для очистки и оптимизации операционной системы windows.
Если ваш компьютер стал медленно работать, долго грузится, тормозить и.т.д. Не спешите вызывать специалиста или переустанавливать операционную систему windows. Так-как в большинстве случаев, основной причиной медленной работы компьютера, является его "замусоренность".
Устанавливая и удаляя различные программы, игры, посещая всевозможные сайты, скачивая файлы, двумя словами "работая с компьютером", мы незаметно для себя засоряем систему. Тем самым, замедляем работу компьютера.
Для того чтобы компьютер работал максимально быстро, необходимо время от времени чистить его от мусора, чем мы сегодня и займёмся. Полностью очистить компьютер, нам поможет специальная программа CCleaner.
Скачать программу CCleaner
Программа CCleaner бесплатна скачать её можно на официальном сайте.
Как полностью очистить компьютер от мусора с помощью программы CCleaner
Очистка
1. Запустив программу CCleaner, по умолчанию будет открыт пункт "Очистка" системы windows и приложений от неиспользуемых и ненужных файлов. Здесь необходимо нажать на кнопку "Анализ". После чего произойдёт анализ системы.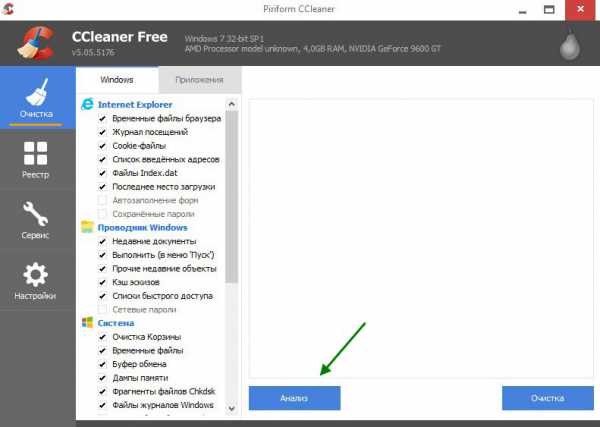
2. По завершению анализа, мы видим сообщение где написано что удалится примерно 3850 мегабайт ненужного мусора. Жмём кнопку "Очистка". После чего произойдёт очистка системы и приложений.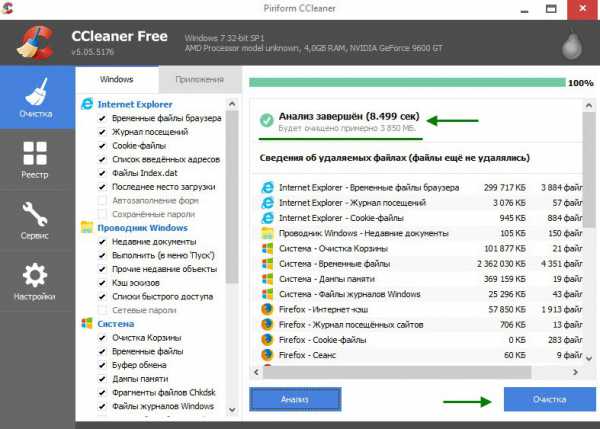
Реестр
1. После того как мы очистили компьютер от ненужного мусора, переходим во второй пункт "Реестр". Здесь необходимо проверить реестр виндовс на наличие ошибок, которые могут серьёзно влиять на производительность операционной системы.
Для этого откройте пункт "Реестр", после нажмите на кнопку "Поиск проблем".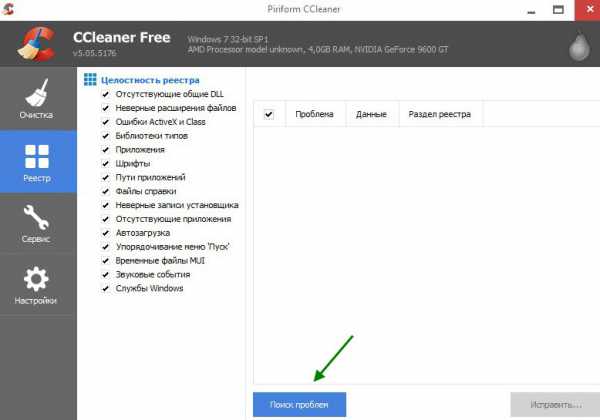
2. По завершению поиска проблем, нажмите кнопку "Исправить". 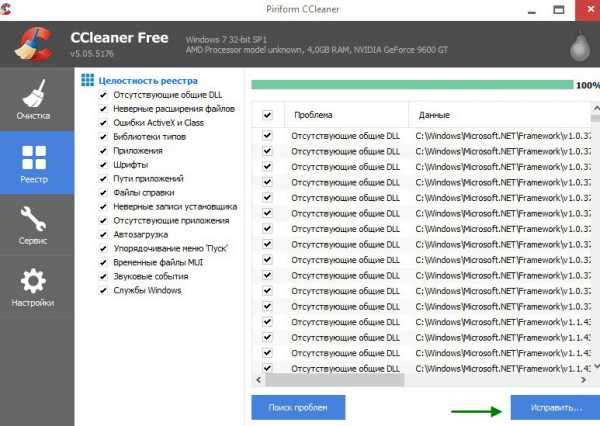
3. В открывшемся окне "Сохранить резервные копии сделанных изменений" нажмите на кнопку "Нет".
4. Во вновь открывшемся окне, нажмите на кнопку "Исправить отмеченные". После чего произойдёт исправление ошибок реестра. 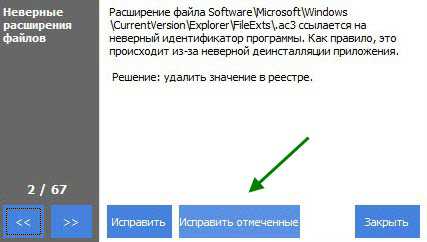
Процесс исправления ошибок реестра необходимо проделывать несколько раз, до полного исправления ошибок.
Сервис
1. После исправления ошибок реестра, перейдите в завершающий пункт "Сервис". В подпункте "Удаление программ" удалите все ненужные программы, выделив их и нажав на кнопку "Деинсталляция".
Если программа не знакома, постарайтесь найти её описание в интернете, при необходимости тоже удалите. 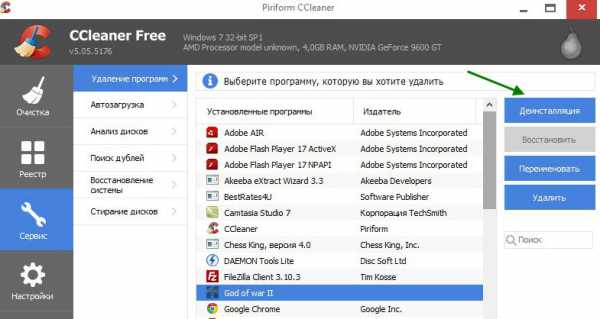
2. После удаления программ, откройте подпункт "Автозагрузка", здесь мы видим список программ, которые запускаются при старте виндовс, выключите ненужные программы, выделив их и нажав на кнопку "Выключить".
Они останутся на вашем компьютере, но не будут открываться автоматически при старте виндовс, это значительно ускорит загрузку вашего компьютера. 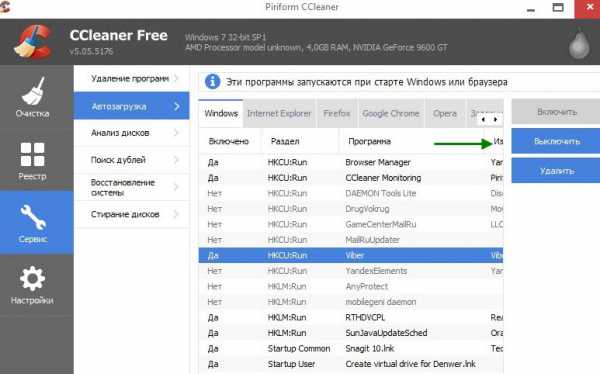
После выполнения этих действий, вы полностью очистите компьютер от мусора и ускорите его работу, читайте также другие способы как ускорить работу компьютера, у меня на этом всё, желаю успехов!
normalnet.ru
Очистка компьютера от мусора. Как очистить компьютер от мусора ускорить его работу
Сегодня, пожалуй, уже мало людей, кто не пользуется компьютером. Мы в них играем, общаемся в соцсетях, пишем. И чем больше мы им пользуемся, тем быстрее накапливается большое количество самых разнообразных временных файлов (это и кэш, и история браузеров, и лог файлы, и tmp файлы и еще бог знает чего).
По правилам от этих мусорных файлов необходимо избавляться регулярно раз в неделю или хотя бы раза два в месяц. В противном случае ваш комп начнет тормозить, «задумываться» и даже может зависнуть в самый неподходящий момент. Как избежать этого?
Существуют разные способы и множество вспомогательных программ, так называемых утилит.
Общее содержание статьи:
И конечно же, ещё одна полезная статья, на случай, если вас достала реклама в браузере и при клике по элементам окна (про браузерный вирус).
Вот инструкция, как избавиться:

Также, хочется предупредить, что проблем с связанных с медленной работой — множество. Важно понять, по какой причине компьютер начал тормозить. Ведь одно дело, когда он всегда работал медленно и подвисал, и совсем другое, когда это началось внезапно, или со временем. Вполне вероятно, что ваш аппарат, в плане железа устарел, и просто добавив оперативной памяти, комп начинает работать быстрее.
А ещё вероятно, что у вас особый случай, и вам требуется помощь? Напишите подробно комментарий ниже, что у вас не так, и мы подскажем, что делать!
Так, в некоторых случаях выходят ошибки при работе программ связанные с памятью; помогает ненадолго перезагрузка. Но проходит время, и снова начинаются тормоза.
Тут два пути: первый путь — искать проблемы с «железом» и путь второй – проблемы «программного» типа (элементарно начать с очистки).

Очистка мусора средствами самой windows
Способов очистки компьютера много.
Начнем с самого простого – очистка с помощью встроенных в винду утилит. Что мы очищаем при этом: рабочий стол, сам диск, реестр, удаляем неиспользуемые программы и проверяем автозапуск. Нажимаем «Пуск» вписываем команду cleanmgr.exe и нажимаем Enter.
 Появится окошко выбора дисков, где мы указываем, какой диск хотим почистить.
Появится окошко выбора дисков, где мы указываем, какой диск хотим почистить.
Вначале проводится анализ этого диска. Время анализа зависит от того, на сколько он заполнен. Но, обычно, это не более 5 минут. По окончании анализа очищаемого диска появится окошко, где будет предложено галочками выбрать необходимые элементы для очистки:
 Вы можете оставить как есть (по умолчанию), а можете выбрать свое. После того как вы нажали ОК, программа переспросит – удалять или нет. Вам только надо подтвердить.
Вы можете оставить как есть (по умолчанию), а можете выбрать свое. После того как вы нажали ОК, программа переспросит – удалять или нет. Вам только надо подтвердить.
По окончании очистки на вашем компьютере мусора не останется. Только вот встроенные чистильщики выполняют свою работу не очень добросовестно. Не весь мусор удаляется. Что бы провести полную очистку необходимо воспользоваться специальными утилитами.
Ccleaner: очистить компьютер от мусора бесплатно
Программ для очистки компьютера и оптимизации его работы очень много. От платных до свободно распространяемых. В принципе, каждый волен выбрать ту, которая ему больше нравится, устраивает по качеству работы и удобна в работе. Здесь же, порядок очистки диска я покажу на примере одной из популярных программ CCleaner.
Итак, запускаем программу. В левой колонке видим четыре пункта меню: Очистка, Реестр, Сервис и Настройки. Нам понадобятся два самых первых и начнем с меню Очистка.
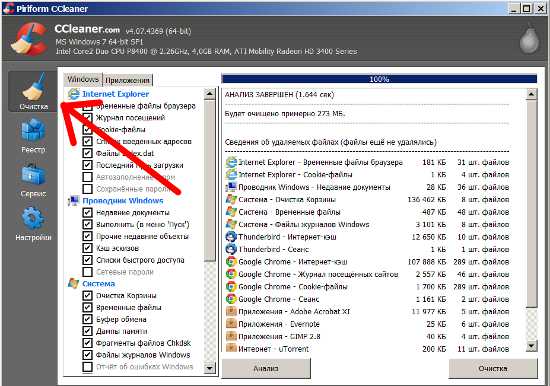
Нажимаем на Очистку и в правом окне появляются вкладки «windows» и «Приложения». Здесь надо быть очень внимательным, что бы не поставить галочки для очистки там, где не надо. В принципе, здесь все настроено по умолчанию и можно не заморачиваться в установке галочек, что удобно для начинающих пользователей. Единственно, советую снять галочку с пунктов «cookie — файлы», на тех браузерах, которыми вы пользуетесь (на рисунке это Google Chrome).
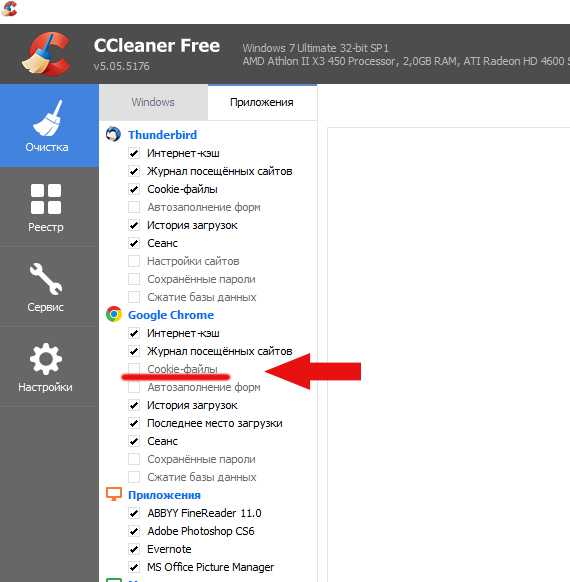
Это нужно для того, что бы не очистились пароли ваших аккаунтов на разных сайтах. В противном случае их надо будет вводить заново. После этого жмем на нижнюю кнопку Анализ и ждем пока программа просканирует ваш комп. По окончании сканирования появится окно «Сведения об удаляемых файлах». Здесь будет информация обо всех файлах, которые должны удалиться и размер места которое высвободится после удаления.
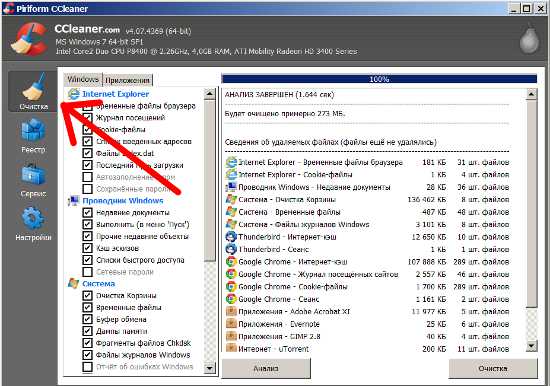
Жмем на вторую нижнюю кнопку Очистка и ждем результата. В окне «Сведения об удаляемых файлах» после завершения операции появится сообщение, что файлы удалены и столько-то мегабайт или гигабайт высвободилось.
Как почистить реестр?
Следующим этапом нажимаем на вторую кнопку программы Реестр. Здесь так же, в открывшимся окне ничего не меняем, все стоит по умолчанию. Внизу находим кнопку Поиск проблем и жмем ее.
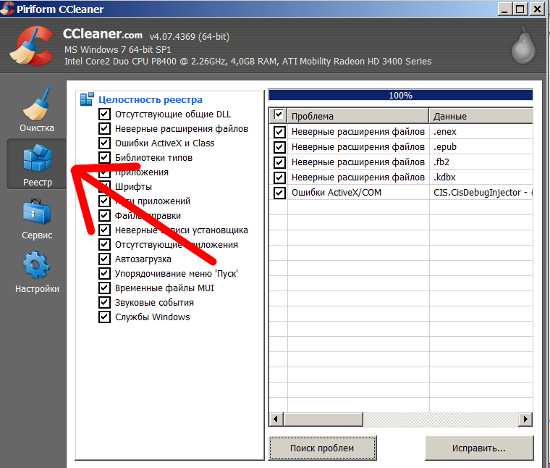 Программа просканирует компьютер и покажет все найденные ошибки реестра. Жмем на кнопку исправить. Программа удаляет эти ошибки. Все, реестр почищен. Чистку реестра желательно делать раз в неделю.
Программа просканирует компьютер и покажет все найденные ошибки реестра. Жмем на кнопку исправить. Программа удаляет эти ошибки. Все, реестр почищен. Чистку реестра желательно делать раз в неделю.
Удаление программ и проверка автозапуска
И последнее, что надо сделать, это поверить автозапуск на наличие там программ, которые не должны запускаться вместе с виндой. Так же можно просмотреть список установленных программ и удалить ненужные или те, которыми уже давно не пользуетесь. Для этого нажимаем на следующую третью кнопочку Сервис.
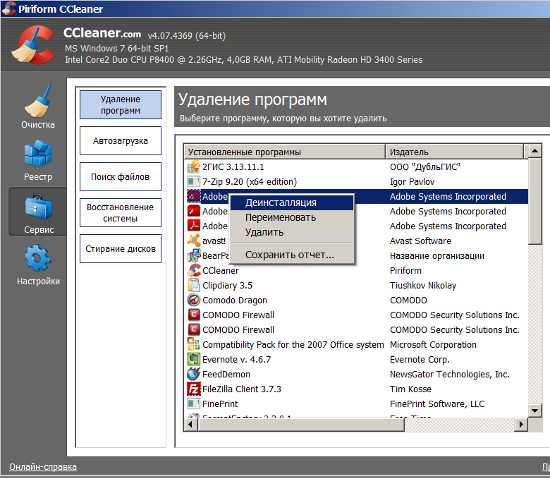
В открывшимся окошке нажимаем поочередно необходимые нам вкладки «Удаление программ» и «Автозагрузка». В первой вкладке открывается список установленных программ. Нажимаем на выбранной правой кнопкой мыши и в выпавшем меню выбираем деинсталляция («удалить» в этом меню означает, что программа будет удалена из этого списка, а не с компа). Во втором меню «Автозагрузка» выбираем те программы, которые не должны запускаться со стартом винды. Выключаем их. Данная операция высвобождает оперативную память при загрузке винды.
Дефрагментация жесткого диска, для оптимизации работы компьютера
И последнее, что осталось сделать для оптимизации работы вашего компа, это провести его дефрагментацию.
Все файлы, записываемые на жесткий диск, пишутся на него кусочками или кластерами. Со временем, разброс на диске этих кусочков стремительно растет, и компьютер для чтения того или иного файла, затрачивает много времени. Это называется фрагментацией. Чтобы собрать все кусочки-кластеры в одном месте, для их компактного и быстрого чтения компом, нужно провести обратную операцию – дефрагментацию.
Дефрагментацию мы так же будем проводить с помощью специальной утилиты Wise Disc Cleaner. Запускаем эту утилиту, выбираем функцию дефрагментации и указываем тот диск, который необходимо дефрагментировать. После этого нажимаем зеленую кнопку «дефрагментировать».
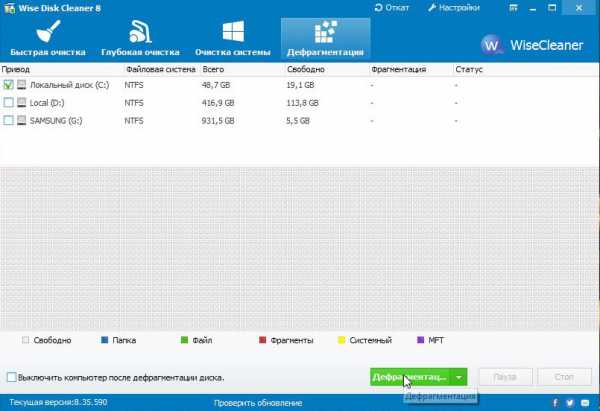
Программа начинает работать, цветными квадратиками показывая процесс дефрагментации:
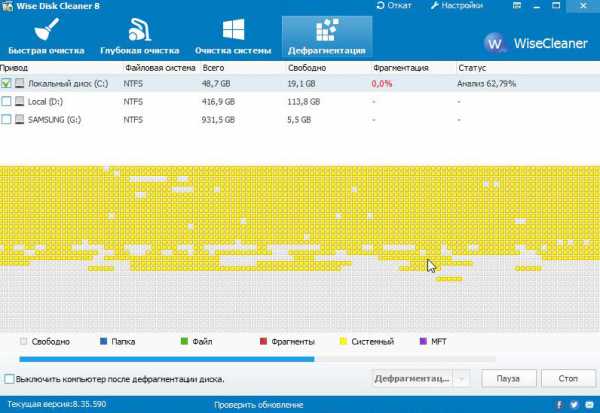
По окончании программа уведомит, что диск дефрагментирован. Вот и весь процесс очистки вашего компа. Теперь он будет работать до следующей уборки.
leadinlife.info