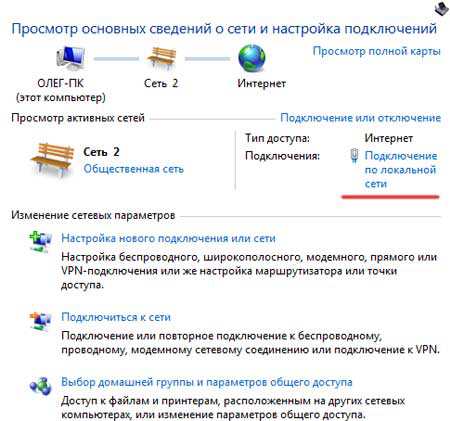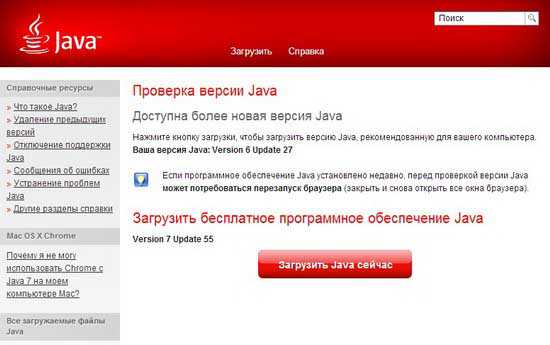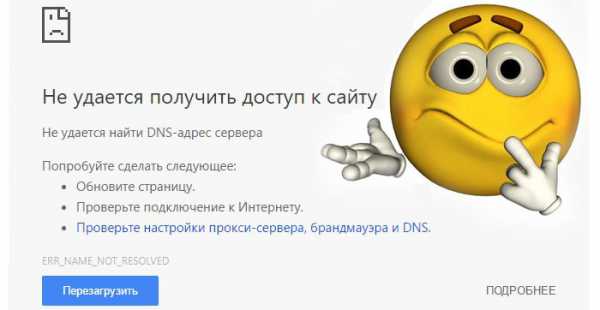Без доступа к сети как исправить windows 7
Как исправить без доступа к сети?
Как часто современные пользователи компьютеров и ноутбуков сталкиваются с неудачей, когда не получается выйти в интернет, понимая, что всего несколько минут все отлично работало. При этом на панели задач, справа внизу виден значок интернета, но с желтым треугольником и восклицательным знаком. Если навести на него курсором мышки высвечивается надпись «Идентификация… Без доступа к сети». Получается, что сеть есть, но без доступа к интернету, как же исправить сложившуюся ситуацию, задаются вопросом многие пользователи интернета.
Сеть опознана, но нет доступа в интернет, что делать?
Итак, у пользователя, к примеру, есть новенький ноутбук, который он совсем недавно купил. Также у него подключен вай-фай с интернетом, которым вышеупомянутый пользователь с успехом пользовался при помощи телефона. Но при первом же включении, обнаруживается, что у него интернет без доступа к сети, а что делать в такой ситуации он не знает.
Одна из причин – сбои в работе провайдера. Попробуйте для начала перезагрузить модем (отключите его на 10 секунд), если модема нет, то перезапустите сетевой адаптер и перезагрузите компьютер.
Как исправить «без доступа к сети»?
Как правило, такая ситуация происходит в случае, если пользователь переустанавливал операционную систему windows, при этом устанавливал драйвера не оригинальные, с какого-нибудь пака или с пиратских сайтов. Обычно это происходит с пользователями ноутбуков и нетбуков. К этим устройствам иногда очень трудно найти оригинальные драйвера.
В новенькой системе windows пропадают настройки сетевого подключения. Поэтому и получается, что подключение к интернету есть, но без доступа к сети.
- Чтобы проверить настройки, следует зайти в «Центр управления сетями и общим доступом».
- Найти вкладку «Изменение параметров адаптера» и открыть ее.
- В появившемся списке найти свой адаптер и выбрать его – либо вай-фай, либо Ethernet. Затем выбрать его свойства, после чего в свойствах адаптера выбрать свойства протокола, далее следует открыть вкладку «Свойства» – высветится диалоговое окно.
- Здесь следует отметить галочками два пункта, где адрес и сервер «автоматически».
- Также обязательно следует убедиться, что выбран автоматический режим. После чего компьютер или ноутбук нужно перезагрузить.
- Затем при последующем подключении ноутбука к интернету никаких проблем возникнуть не должно.
| Как исправить ошибки на компьютере? Работая на компьютере, устанавливая и удаляя различные игры, программы и пр., мы не всегда делаем это корректно, что приводит к накоплению ошибок, замедляющих работу компьютера.Эта статья расскажет о том, как исправить ошибки и повысить производительность ПК. |
В этой статье речь пойдет о том, как правильно пользоваться сканером, как сканировать документы и рассмотрим некоторые способы устранения самых распространенных нарушений в работе устройства.
Многие люди стараются самостоятельно регулировать работу своего компьютера. Чтобы внести какие-то важные изменения на ноутбук необходимо войти в систему БИОС. В этой статье рассказывается о том, как это сделать, а также даны рекомендации, как убрать пароль с БИОС.
Зачастую мы пользуемся теми функциями мыши, которые установлены по умолчанию. Однако с помощью настроек, предложенных в данной статье, можно сделать работу с мышкой более удобной.
kak-bog.ru
Неопознанная сеть без доступа к интернету: Что делать?
Довольно часто при подключении к интернету можно видеть сообщение «неопознанная сеть без доступа к интернету». Очевидно, оно свидетельствует о том, что подключиться к всемирной сети на данный момент невозможно.
Причем такое сообщение можно видеть как при подключении напрямую, через кабель, так и при подключении через wifi. Не зависит его появление и от того, используется ли ноутбук или же полноценный ПК.
Более того, оно может возникать и при подключении через телефон или планшет. Поэтому было бы полезно разобраться, почему возникает такая ошибка и что с ней можно сделать.
Неопознанная сеть без доступа к интернету
Содержание:
Все множество советов мы разделим на две категории – когда система пишет такое сообщение при подключении напрямую и при подключении через wifi.
В таком случае ошибка будет выглядеть следующим образом.
Сообщение «неопознанная сеть» при попытке подключения к интернету
Вообще, если вы используете прямое подключение, то наиболее распространенной причиной такой проблемы являются неполадки на стороне провайдера.
Проверить это очень просто – если вы не меняли никаких настроек, и какое-то время назад все отлично работало, значит, причина в этом.
Также это можно проверить путем подключения кабеля к другому устройству или через роутер – если проблема не будет устранена, причина не в этом. Но если все-таки в этом, способ ее решения всего один и заключается он в том, чтобы позвонить к своему провайдеру и вызвать специалиста на дом.
Неверные параметры IPv4
Еще одной весьма распространенной причиной такой проблемы в системах windows является сбой параметров протокола IPv4. Чтобы исправить эту проблему, необходимо сделать следующее:
- Зайти в «Центр управления сетями и общим доступом». Делается это очень просто – нужно кликнуть правой кнопкой мыши на пиктограмме подключения к сети в панели быстрого запуска. После этого выбрать желаемый пункт. Выглядит все это так, как показано на рисунке.
Пункт «Центр управления сетями и общим доступом» через панель быстрого доступа
- Выбираем пункт «Изменение параметров адаптера» с левой стороны открывшегося окна.
Пункт «Изменение параметров адаптера» в «Центре управления сетями и общим доступом»
- Кликаем правой кнопкой мыши на своем подключении и выбираем пункт «Свойства».
Пункт «Свойства» на высокоскоростном подключении
- Открывается окно, показанное на рисунке А. Там необходимо выбрать пункт «Протокол Интернета версии 4 (TCP/IPv4)» (он выделен красным цветом) и нажать кнопку «Свойства» (выделена зеленым). После этого откроется окно такого вида, как показано на рисунке Б. Необходимо убедиться, что на пунктах автоматического получения данных (они выделены желтыми рамками) стоят галочки. В большинстве случаев должно быть именно так. Но на этом этапе было бы полезно взять в руки свой договор с провайдером.
Вполне возможно, провайдер требует, чтобы там были какие-то особые данные. В таком случае необходимо поставить галочки в полях, выделенных синим цветом, и вписать данные из договора в поля с таким же цветом. После всех манипуляций следует нажать кнопку «ОК».
Окна настроек подключения по IPv4
Если и сейчас ничего не подключается, можно попробовать перезагрузить компьютер. Не помогает? Идем дальше!
Проблемы с TCP/IP
Также причиной возникновения вышеописанной ошибки могут стать сбои в настройках протокола TCP/IP. Самый эффективный способ исключить этот вариант заключается в том, чтобы просто сбросить все эти настройки.
Делается это следующим образом:
- Запускаем командную строку от имени администратора. Сделать это легче всего при помощи следующей последовательности действий:
- Открываем меню «Пуск» (на рисунке выделено красным цветом);
- Нажимаем «Все программы», находим там папку «Стандартные» (показана оранжевой рамкой);
- На пункте «Командная строка» (выделен зеленым цветом) кликаем правой кнопкой мыши;
- Выбираем пункт «Запуск от имени администратора» (выделен синим цветом).
Последовательность действий для запуска командной строки от имени администратора
- Пишем там следующее: «netsh int ip reset resetlog.txt» так как показано на рисунке. Нажимаем Enter и перезагружаем компьютер.
Ввод команды «netsh int ip reset resetlog.txt» в командную строку
Если такой способ по каким-то причинам выполнить не удается, можно скачать специальную утилиту для сброса настроек TCP/IP по адресу support.microsoft.com/kb/299357. После скачивания ее достаточно только запустить, программа все сделает сама.
Проблемы с DHCP
Чтобы проверить этот вариант, следует запустить командную строку способом, описанным выше и написать там «ipconfig». Если возле надписи «Основной шлюз» (на рисунке она подчеркнута) будет написано «169.254.[любое число].[любое число]», скорее всего, проблема именно в DHCP.
Строка «Основной шлюз» в окне «ipconfig»
Чтобы исправить эту проблему, делаем следующее:
- Заходим в диспетчер устройств. Для этого в меню «Пуск» запускаем «Панель управления» (показана синим цветом на рисунке). После этого в строке поиска (выделена красным) пишем «Диспетчер устройств». Запускаем тот, возле которого написано «Обновление драйверов устройств» (выделен зеленым).
Вход в «Диспетчер устройств» через «Панель управления»
- В диспетчере находим пункт «Сетевые адаптеры» (на рисунке он подчеркнут), на своем (там могут быть дополнительные – виртуальные, но на виртуальных обычно написано «Virtual») кликаем правой кнопкой мыши и выбираем пункт «Свойства» (выделен красным). В открывшемся меню переходим на вкладку «Дополнительно», находим в списке пункт «Сетевой адрес» и в поле «Значение» (выделено синим) пишем любую 16-разрядную цифру на 12 знаков. Можно написать такую, как показано на рисунке. Нажимаем «ОК».
Настройка значения сетевого адаптера через диспетчер устройств
- Открываем командную строку вышеописанным способом и там пишем «ipconfig /release», нажимаем Enter, затем «ipconfig /renew» и снова Enter.
Ввод команд «ipconfig /release» и «ipconfig /renew» в командную строку
Если все это не помогает, остается одно – звонить оператору и просить помощи.
Важно: Для всех вышеописанных методов использовался интерфейс windows 7, в других версиях операционной системы вид окон может несколько отличаться, но суть остается той же.
вернуться к меню ↑В данном случае причин может быть множество, но проверить, действительно ли проблема в роутере, очень просто. Для этого кабель интернета с наконечником RJ45 нужно изъять из роутера и подключить к компьютеру напрямую.
Если таким образом интернет появляется, значит, проблема действительно в роутере. Возможно, что-то не так с его настройками. Чтобы исключить этот вариант, лучше всего просто сбросить все настройки.
Для этого на обратной стороне устройства необходимо найти специальный разъем, который выглядит так, как показано на рисунке. На некоторых роутерах возле него написано «Reset», тогда найти этот разъем не составит никакого труда.
В него нужно просунуть иголку, спичку или что-то вроде этого, этим предметом нажать на кнопку, которая располагается внутри, и продержать ее в таком состоянии несколько секунд. После этого можно снова попытаться подключиться и заново настроить роутер.
Кнопка сброса настроек на роутере
Что еще мы можем сделать, так это обновить драйвера wifi адаптера. Для этого заходим в диспетчер устройств способом, описанным выше. Только в разделе «Сетевые адаптеры» необходимо выбрать тот, в названии которого будет фигурировать надпись «wifi».
Нажимаем на него правой кнопкой мыши и выбираем пункт «Обновить драйверы…», после чего следуем инструкциям проводника.
Обновление драйверов wifi адаптера через диспетчер устройств
В принципе, это все, что мы можем сделать в таком случае. Если все это не помогает, снова звоним к своему провайдеру и добиваемся визита специалиста.
Наглядно причины возникновения такой ошибки и пути ее устранения показаны в видео ниже.
Неопознанная сеть без доступа к интернету — Что делать?
geek-nose.com
Неопознанная сеть без доступа к сети
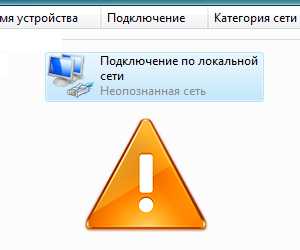 Очень часто при настройке интернета можете возникнуть некоторые проблемы. Одной из таких проблем является неопознанная сеть, которая не имеет доступа к сети интернет.
Очень часто при настройке интернета можете возникнуть некоторые проблемы. Одной из таких проблем является неопознанная сеть, которая не имеет доступа к сети интернет.
В этом случае необходимо сначала выяснить причину появления данной проблемы. А таких можете быть немало.
Самым первым фактором, влияющим на то, что ваша сеть неопознанная и у нее нет доступа к сети интернет — это ошибка провайдера, который и поставляет вам услуги интернета. И стоит заметить, что данная причина является очень распространенной.
Чтобы узнать это ли причина является следствием того, что ваша сеть неопознана, можно сделать следующие несложные действия. Просто подключите интернет-кабель в другой компьютер и проверьте работоспособность вашего интернет-соединения. Если все так же, то причина в вашем провайдере.
Также можно с уверенностью сказать, что причина неопознанной сети кроится в провайдере, если, например, утром все работало, а вечером ваша сеть стала неопознанной и без доступа к сети.
В данном случае устранить эту проблему можно только одним способом: позвонить своему поставщику интернета.
Также сеть может быть неопознанной и без доступа сети, если вы неправильно задали настройки подключения по локальной сети. Если говорить конкретнее, то в протоколах IPv4 вашего локального соединения неверные данные.
Стоит заметить, что есть вероятность такого случая и без вашего вмешательства в настройки сети. Причиной изменения записей в протоколах IPv4 могут стать различные вирусные программы.
Чтобы проверить и при необходимости устранить данную проблему нужно для начала зайти в «Панель управления». В панели управления найдите пункт «Управление сетями и общим доступом». Зайдите в него и здесь найдите пункт «Изменение параметров адаптера».
После всех этих действий откроется окно с параметрами сети и в здесь нужно будет выбрать пункт «Сеть». В данном пункте найдите протокол IPv4 и нажмите его свойства. 
Зайдя в свойства данного протокола сети, проверьте, чтобы получение IP-адреса и DNS-сервера осуществлялось автоматически. Если такого нет, то выставите все это. 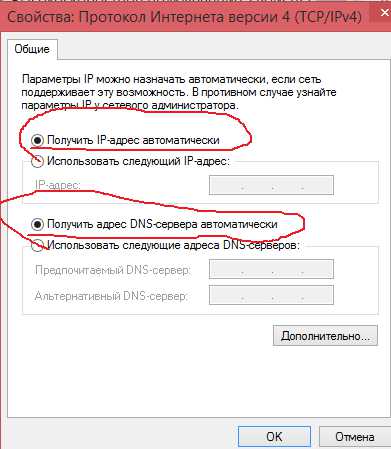
Сохраните изменения и проверьте исчезла ли проблема с неопознанной сетью.
Если это не помогло, то, возможно, проблема кроется в некорректных настройках протоколов интернета в windows 7. Здесь вам необходимо будет сбросить настройки протоколов TCP/IP.
Для того чтобы это сделать зайдите в командную строку от имени администратора и введите в нее следующее: «netsh int ip reset resetlog.txt». Далее нажмите клавишу клавиатуры «Enter» выполните перезагрузку вашего компьютера.
Выполняя данную процедуру, вы тем самым переписываете реестровые ключи windows 7, после чего проблема с неопознанной сетью на вашем компьютере может исчезнуть.
Также неопознанная сеть может появиться на вашем компьютере, если у вас отсутствуют драйвера на сетевую карту. В этом случае просто установите необходимые драйвера. Желательно скачивать их с официальных сайтов.
Ну и неопознанная сеть может появиться на вашем компьютере, если вы в первый раз вставляете в свое устройство кабель интернета. В этом случае вам необходимо будет настроить новое интернет-соединение. Стоит заметить, что инструкцию для настройки интернет-соединения сегодняшние провайдеры прикладывают к вашему договору.
Похожие статьи
FayTan.ru
Пишет: "Неопознанная сеть без доступа к интернету", - что делать? На windows 8 неопознанная сеть, как пройти идентификацию
Вы пытаетесь подключиться к интернету, и всё, казалось бы, шло хорошо… Но вдруг вы видите, что возле значка подключения высвечивается желтый треугольник с восклицательным знаком, а вместо какой-либо информации о соединении появилась надпись «Неопознанная сеть. Без доступа к Интернету». Здесь возникает разумный вопрос: «Почему это вообще происходит и как исправить ситуацию?»
Предлагаем вам на минутку перестать чертыхаться и прочесть эту статью, где вы найдёте ответ на все свои вопросы!

Попробуйте перезагрузить роутер
Это вариант для тех, у кого раньше соединение устанавливалось нормально, всё работало, и тут внезапно, казалось бы, знакомое и «проверенное» подключение пишет «Неопознанная сеть».
Возможно, сбились некоторые настройки самого роутера. Они могут снова восстановиться при повторном подключении. Для этого достаточно просто выдернуть роутер из розетки, а затем вставить заново.
Кроме того, нужно проверить, есть ли соединение при прямом подключении через кабель. Есть вероятность, что корни проблемы находятся на стороне провайдера – поставщика услуг Интернет. Не помогло? Тогда идём дальше.

Проверьте настройки беспроводного подключения на компьютере
Если вы уже перезагрузили роутер, но надпись «Неопознанная сеть. Без доступа к Интернету» не исчезла, причина может крыться в неправильных настройках беспроводного адаптера или самой сети на компьютере.
Часто встречаются проблемы с IP-адресами, например, тогда, когда система не в состоянии получить его автоматически. Если вы прописывали их вручную, то, вероятнее всего, указанный адрес неверен, или подсеть была изменена.
В таком случае необходимо проверить параметры адаптера в «Центре управления сетями и общим доступом». В появившемся окне необходимо выбрать то подключение, которое вы используете, кликнуть по его иконке правой кнопкой мышки и выбрать пункт «Состояние». На экране высветится окно «Состояние подключения». Оно нам и нужно. Если в пункте «Адрес IPv4» указывается адрес формата 169.254.X.X, значит системе не удалось автоматически получить IP-адрес при помощи DHCP-сервера роутера.
Прежде всего в таком случае имеет смысл попробовать прописать его вручную. На нижней части роутера, как правило, имеется наклейка с указанием модели и марки устройства. На ней же можно увидеть его IP-адрес, а также данные для доступа в веб-интерфейс (логин и пароль).
Кликаем правой кнопкой на иконке сетевого подключения снова, но на этот раз выбираем пункт «Свойства». Затем необходимо выбрать компонент «Протокол Интернета версии 4 (TCP/IPv4)», проставить в новом окошке точку возле «Использовать...».
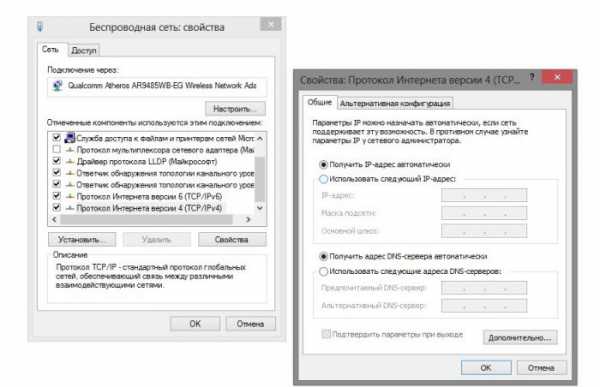
Типичные настройки роутеров
Для большинства роутеров (исключение – роутеры "D-Link") должны подойти такие настройки:
Если неопознанная сеть без доступа появляется при работе с роутером "D-Link", используем другие настройки:
Дальше жмём кнопку «ОК» и проверяем, появился ли доступ к интернету. Если нет, то, вероятнее всего, причина проблемы кроется в настройках самого роутера либо оборудовании провайдера.
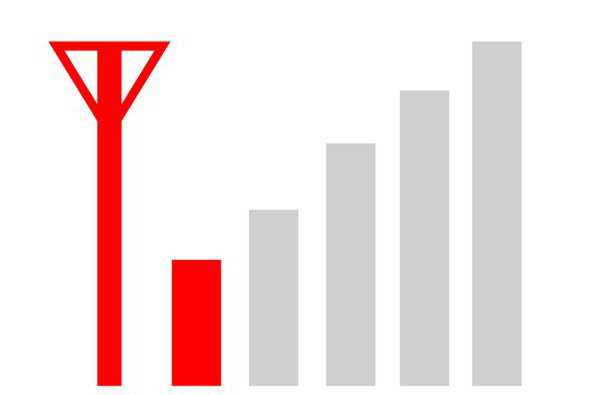
Откорректируйте настройки роутера
Многие люди для того, чтобы настроить роутер, в точности дублируют настройки, указанные в качестве примера в сети. И часто именно это приводит к тому, что компьютер впоследствии выдаёт сообщение «Неопознанная сеть. Без доступа к Интернету».
Примеры существуют только для того, чтобы пользователи могли понять, какой пункт какого раздела меню устройства за что отвечает. Вы же должны прописать свои настройки, а не те, которые указаны в примере. Случается так, что приведённые в качестве примера настройки совпадают с вашими. Если это не так, возникают трудности с получением доступа к сети.
Перепроверьте логин и пароль. Если вы пропустили какой-то символ, выбрали не тот регистр либо язык ввода, интернета не будет. Кроме того, неопознанная сеть WiFi может появиться из-за неверно выбранного типа соединения.
Во время настройки модема обязательно используйте свои настройки, а не те, что предлагаются в чужих примерах, тогда всё получится.
Обновите драйвера
Устаревшие или нерабочие драйвера сетевых адаптеров также часто становятся причиной того, что компьютер или ноутбук при попытке подключиться к интернету получают только ограниченный доступ. Неопознанная сеть сможет нормально идентифицироваться тогда, когда вы исправите эту проблему.
Важно! Не всегда те драйвера, которые операционная система windows устанавливает самостоятельно, работают адекватно. Намного более надёжный вариант – загрузить соответствующее программное обеспечение напрямую с сайта производителя вашего роутера.

Поменяйте MAC-адрес
Вы сделали всё, что описано выше, но неопознанная сеть без доступа к интернету осталась, и никаких признаков жизни со стороны соединения вы не наблюдаете?
Возможно, проблема связана с неверным MAC-адресом устройства. Однако это актуально только в тех случаях, когда все устройства, подключённые к той же сети, работают нормально и имеют доступ к интернету, и только на одном компьютере или ноутбуке возникают проблемы.
Вся «фишка» в том, что производители часто присваивают всем платам один и тот же MAC-адрес. Если вы переустанавливали драйвера с диска, идущего в комплекте с материнской платой, в сети могут появиться два устройства с одним и тем же MAC-адресом. Это ваш случай? Тогда следует попробовать прописать его вручную.
Нажимаем сочетание клавиш Win+R, а затем в окошке «Выполнить» прописываем команду devmgmt.msc. Таким образом, вы открываете диспетчер устройств windows. Делать это обязательно нужно от имени пользователя, имеющего права администратора. В диспетчере нам нужно найти пункт «Сетевые адаптеры». В выпадающем списке вы увидите название того устройства, с помощью которого компьютер подключается к интернету. Кликаем по иконке адаптера дважды, в появившемся окне выбираем пункт «Дополнительно». Нам нужен «Network Address» (сетевой адрес). Напротив пустого поля следует поставить галочку, а затем ввести в это поле 12 цифр, нажать «ОК» и перезагрузить компьютер.

Проверьте фаерволл
Неверные настройки фаерволла – ещё одна частая причина, почему компьютер или ноутбук выдаёт ошибку «Неопознанная сеть. Без доступа к Интернету».
Если фаерволл настроен корректно, он будет пресекать попытки несанкционированного проникновения в сеть извне и предотвращать злоумышленные действия. Однако иногда он блокирует вообще все потоки данных.
Проверьте IP-адреса, которым фаерволл не даёт доступ к интернету, среди них не должен присутствовать адрес вашего устройства. Весь список IP, которые следует блокировать, лучше прописывать самостоятельно, это отнимает немного времени, но зато риска, что случайно в списке запрещённых устройств окажется ваш компьютер, не будет.
Ничего не помогло?
Тогда, скорее всего, исправить ситуацию без вмешательства специалистов не представляется возможным. Вне зависимости от того, какой версией операционной системы вы пользуетесь, будь то windows XP, windows 7 или windows 8, неопознанная сеть будет опознана и начнёт нормально работать только после того, как мастер продиагностирует всё оборудование, отремонтирует его в случае необходимости (или порекомендует заменить) и введёт необходимые настройки. Как правило, подобные проблемы решаются в течение 20-30 минут.
Надеюсь, что вам помогла эта статья разобраться со всеми проблемами.
fb.ru
IPv6 без доступа к сети (интернету). Почему и как исправить?
Заметил, что в комментариях посетители не редко задают вопросы по ошибке "IPv6-подключение без доступа к сети", или "IPv6-подключение без доступа к интернету". Эту надпись можно увидеть в окне "Состояние" своего подключения к интернету. И эти вопросы чаще всего оставляют в статьях с решениями каких-то проблем с подключением к интернету. Сейчас я постараюсь пояснить, что означает эта ошибка с IPv6 в windows 10, windows 8 и windows 7, и что можно сделать.

Я практически уверен, что с этой проблемой вы столкнулись из-за того, что у вас на компьютере, или ноутбуке перестал работать интернет. Или вы его пытаетесь настроить, а он не работает. И где-то в настройках вы увидели "IPv6 без доступа к сети (интернету)". Конечно же эта надпись настораживает. Раз "без доступа к интернету", значит интернет работать не может.
Давайте по порядку. Что такое IPv6? Это новый протокол IP, который поддерживается начиная с windows 7. Он хоть и используется сейчас провайдерами, но пока-что не очень активно. И в большинстве случаев, сейчас используется протокол IPv4. И уже можно сделать некоторые выводы и прийти к решениям ошибки.
Важно! При подключении к интернету через роутер, всегда используется протокол IPv4! Так же, большинство провайдеров используют этот старый протокол. А это значит, что надпись "IPv6 без доступа к сети" – это нормально. Интернет должен работать. Как у меня на скриншоте выше. Если интернет не работает, значит проблема в чем-то другом.Давайте разберемся подробнее.
Если IPv6 без доступа к сети через роутер
Так и должно быть. Это не ошибка. Выше я уже писал, что при подключении к интернету по Wi-Fi, или по кабелю через маршрутизатор, используется протокол IPv4. Смотрите какой у него статус. А если интернет не работает, то нужно искать причину в другом: настройки компьютера, настройки маршрутизатора, интернет-провайдер. Скорее всего вам пригодятся эти статьи:
В этих статьях вы должны найти решение своей проблемы. Если ничего не получается, описывайте свою проблему в комментариях к этой статье. Постараюсь дать совет.
Настройка IPv6 (если провайдер поддерживает этот протокол)
В том случае, если ваш провайдер использует протокол IPv6, то может понадобится задать параметры вручную. Хотя, в большинстве случаев адреса присваиваются автоматически. У провайдера работает DHCP-сервер, который раздает уникальные адреса абонентам. И если данный протокол без доступа к сети, или интернету, то скорее всего у провайдера возникли какие-то технические проблемы.
Вы можете перезагрузить компьютер. Если это не поможет, то нужно звонить в поддержку провайдера и объяснять возникшую проблему. Напомню, что все это вы можете делать только в том случае, когда интернет напрямую подключен к вашему компьютеру. Без маршрутизатора.
Давайте еще покажу, где можно прописать статические IP и DNS-адреса для TCP/IPv6.
Нажмите сочетание клавиш Win + R, введите команду ncpa.cpl и нажмите Ok.
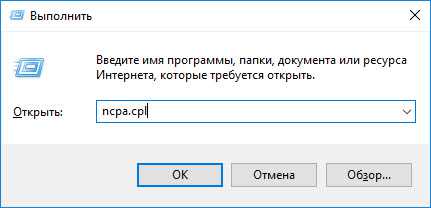
Дальше откройте свойства подключения "Ethernet", или "Подключение по локальной сети".
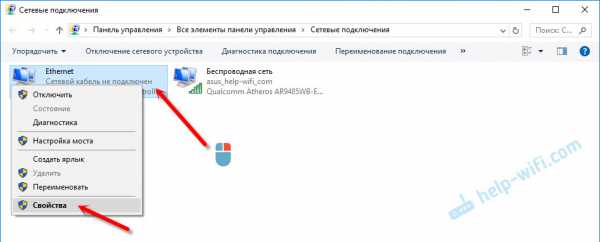
Выделите "IP версии 6 (TCP/IPv6)". Нажмите кнопку "Свойства".
Дальше можно прописать статические адреса IP и DNS. По умолчанию стоит автоматическое получение адресов. Скорее всего, так и должно быть.

Если нужно указать статические данные, то уточните их у своего провайдера.
Как прописать DNS от Google для протокола IPv6?
Замена DNS адресов на статические Google Public DNS (или другие) очень часто позволяет избавится от ошибки Не удается найти DNS-адрес сервера, и других проблем, когда не открываются все, или некоторые сайты в браузере.
Для протокола IPv6, эти адреса будут иметь немного другой вид.
Откройте свойства 6-ого протокола (как я показывал выше), поставьте переключатель возле "Использовать следующие адреса DNS-серверов" и пропишите (скопируйте) такие адреса:
2001:4860:4860::8888
2001:4860:4860::8844
Должно получится вот так:
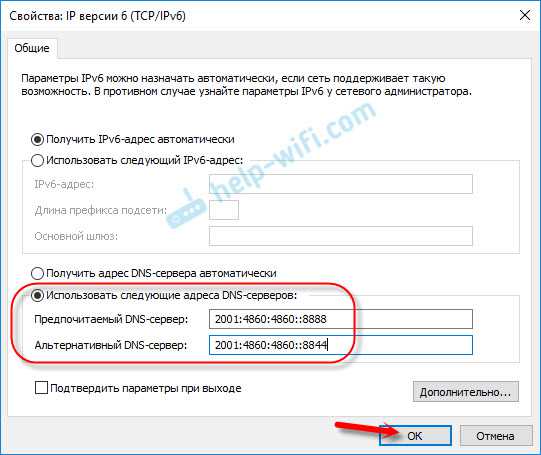
С DNS разобрались.
Подведем итоги: если вы видите надпись "IPv6 без доступа к сети", и интернет у вас подключен через маршрутизатор, то не работает он не из-за этой ошибки. Ищите другую проблему. Ссылки я давал выше.
Точно так же при прямом подключении к интернету. Если провайдер не использует протокол IPv6, то статус "без доступа к сети" – это не ошибка, так и должно быть. Если провайдер использует этот протокол, то скорее всего проблема на стороне оборудования интернет-провайдера.
help-wifi.com