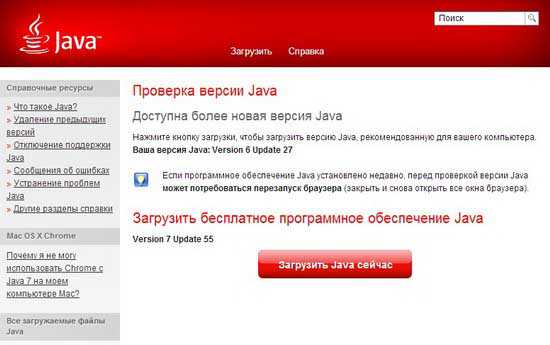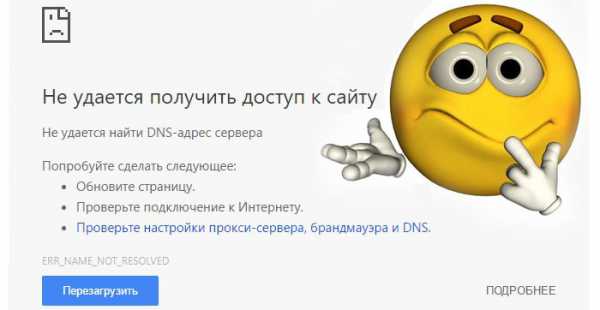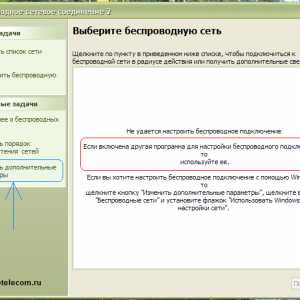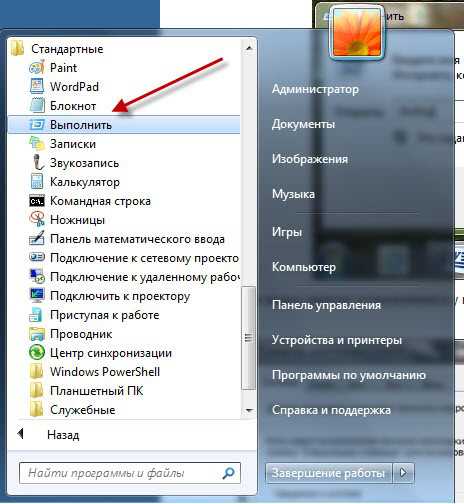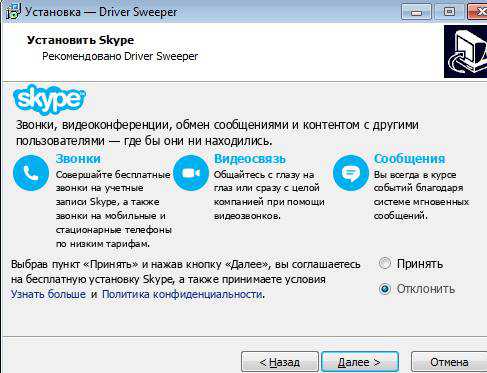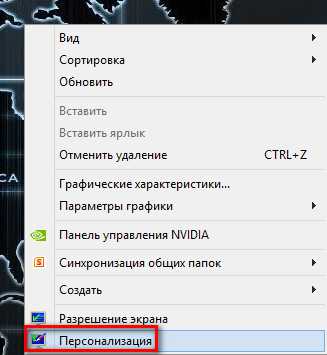Как выполнить дефрагментацию диска на windows 7
Как дефрагментировать диск на компьютере с windows 7
Если ваш персональный компьютер начал работать несколько медленнее, чем раньше, возможно, необходимо провести дефрагментацию жесткого диска. Данный процесс «наводит порядок» на всех разделах HDD, оптимизируя расположение хранящейся информации так, чтобы работа с ней выполнялась как можно быстрее. В данной статье подробно описывается, что такое дефрагментация, а также как дефрагментировать диск на персональном компьютере под управлением windows 7.
Данную операцию можно выполнить как стандартными средствами windows, так и с помощью стороннего программного обеспечения. Пользователи могут использовать привычный графический интерфейс или выполнить дефрагментацию с помощью командной строки. Далее в статье подробно рассмотрен каждый вариант.
Общие сведения
При записи на HDD каждый файл разбивается на отдельные кусочки, называемые кластерами. В результате многочисленных операций с данными, например, копирования, удаления, изменения файла и прочего, кластеры могут оказаться довольно далеко друг от друга. В этом считывающая головка жесткого диска должна совершать огромное количество перемещений по поверхности, чтобы найти все составляющие всего одного файла.
Это никак не влияет на сохранность данных и их работоспособность, однако серьезно замедляет скорость считывания и записи новой информации. Дефрагментация позволяет рассортировать кластеры. Все кусочки каждого файла будут находиться рядом друг с другом, чтоб значительно увеличит скорость работы жесткого диска.
Конечно, данный процесс может занимать довольно долгое время, так как компьютеру необходимо проверить каждый кластер и переместить его на свое место, однако польза, которую вы получите, будет существенной. Эту операцию можно сравнить с уборкой в доме – если периодически тратить на нее определенное время, то вы гораздо быстрее найдете нужную вещь, когда она вам потребуется.
Стандартная утилита windows
Для того чтобы выполнить дефрагментацию, пользователям совершенно необязательно загружать дополнительный софт – все необходимое уже предустановлено в windows 7. Чтобы запустить данный процесс, выполните несколько шагов, описанных в инструкции:
- Откройте Проводник Виндовс с помощью ярлыка «Мой компьютер» на рабочем столе или в меню «Пуск».
- ПКМ щелкните по значку того жесткого диска, который вы хотите дефрагментировать.
- В контекстном ниспадающем меню необходимо выбрать опцию «Свойства»
- С помощью находящегося в верхней части окна ниспадающего меню требуется перейти во вкладку «Сервис».

- Щелкните по кнопке «Выполнить дефрагментацию».
- Перед тем как начать дефрагментировать диск, рекомендуется кликнуть по кнопке «Анализировать».
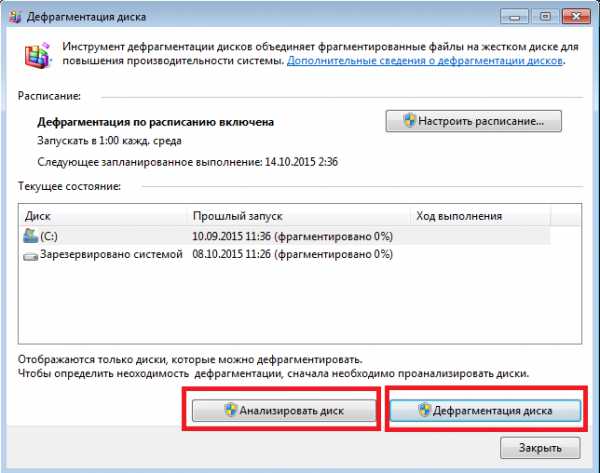
- Нажмите «Дефрагментация», чтобы запустить процесс.
Другой способ открыть данную утилиту — ввести строку «Дефрагментация диска» в поисковой строке меню «Пуск» и нажать Энтер.
Вы также можете воспользоваться консолью windows (программа CMD). Запустите консоль и введите команду «defrag буква_жесткого_диска: /W /V». 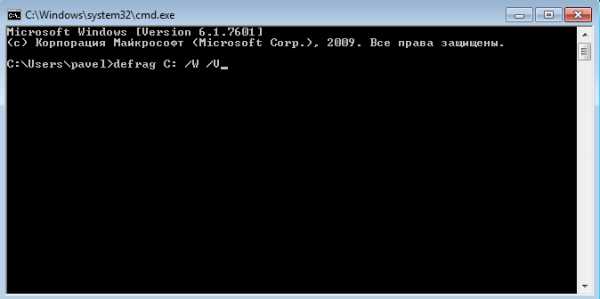
windowsTune.ru
Как выполнить дефрагментацию дисков в windows
windows автоматически дефрагментирует разделы жесткого диска в фоновом режиме, т.е. от вас не требуется никаких дополнительных действий. Дефрагментация выполняется с помощью планировщика заданий, при этом анализ диска, запуск дефрагментации, а также настройка ее расписания выполняются в одном окне. Кроме того, дефрагментацию можно выполнять в командной строке с помощью утилиты defrag.exe, у которой в windows 7 появились новые параметры.
На этой странице
Графический интерфейс дефрагментатора windows 7
Как и в предыдущих ОС windows, открыть дефрагментатор можно из свойств диска на вкладке Сервис. Но быстрее будет ввести дефраг в поиск меню Пуск. В отличие от windows XP, где для дефрагментации использовалась урезанная версия Diskeeper, в windows Vista и 7 применяется собственная утилита командной строки defrag.exe, запускаемая по расписанию.
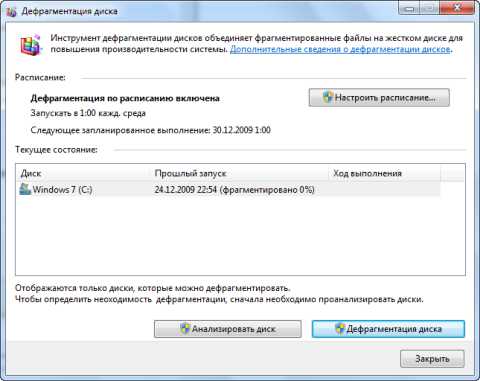
Система сразу показывает расписание, время прошлого запуска и уровень фрагментированности дисков. Он будет на нуле, если вы не отключали планировщик заданий (на который помимо запуска дефрагментации возложено множество других системных задач). В этом случае анализ не сообщит ничего нового — уровень фрагментированности в 10% и менее система считает нормальным. Но при желании дефрагментацию всегда можно запустить вручную кнопкой Дефрагментация диска.
Вы также можете настроить расписание, чтобы дефрагментация начиналась в то время, когда вы не ведете активной работы за компьютером.

За кнопкой Выбрать диски скрывается также настройка автоматической дефрагментации всех новых дисков (она включена по умолчанию).
Графический интерфейс дефрагментатора не балует подробностями о состоянии дисков, однако их можно узнать с помощью командной строки.

Параметры командной строки утилиты defrag.exe
В windows 7 утилита defrag.exe приобрела новые параметры командной строки: /E, /H, /M, /T, /U и /X. В windows 8 появились параметры /O и /L. Полный список параметров утилиты приводится в таблице.
| /A | Анализирует указанный том. Логично выполнить анализ перед ручной дефрагментацией. В результатах будет сказано, каким разделам она нужна. |
| /C | Выполняет операцию на всех томах. Этот параметр избавляет от необходимости перечислять все буквы разделов при анализе или дефрагментации. |
| /E | Выполняет операцию на всех томах, кроме указанных. Еще один параметр, экономящий время. |
| /L | Параметр применим только к SSD, начиная с windows 8. Повторно отправляет набор команд TRIM твердотельному накопителю (в первый раз они отправляются в момент удаления файлов). |
| /H | Выполняет операцию с обычным приоритетом (по умолчанию используется низкий). Ускоряет процесс дефрагментации, но может замедлить работу других приложений, обращающихся к диску в это время. |
| /M | Выполняет операцию на всех томах одновременно в фоновом режиме. Стандартное поведение дефрагментатора – последовательная работа над томами. |
| /T | Отслеживает текущую операцию на указанном томе. |
| /O | Начиная с windows 8, выполняет оптимизацию в зависимости от типа накопителя: жесткие диски дефрагментирует, а твердотельным повторно отправляет набор команд TRIM. |
| /U | Выводит прогресс текущей операции на указанном томе в процентном отношении. |
| /V | Выводит подробный отчет о томах, их фрагментированности, файлах и папках, а также о свободном пространстве и MFT. |
| /X | Объединяет свободное пространство на указанных томах. |
| /R | Выполняет частичную дефрагментацию (поведение по умолчанию), пытаясь объединять только фрагменты размером менее 64 Мб. |
| /W | Выполняет полную дефрагментацию, пытаясь объединять любые фрагменты вне зависимости от их размера. |
| /F | Выполняет принудительную дефрагментацию, даже если на диске недостаточно свободного пространства. |
| /B | Дефрагментирует только загрузочные файлы на указанном разделе. |
Хотя четыре последних параметра не отображаются во внутренней справке утилиты (defrag /?), они работают.
Примеры команд
В таблице приводятся несколько примеров команд, которые вы можете использовать для дефрагментации разделов. Выполнять анализ и дефрагментацию нужно в командной строке, запущенной от имени администратора.
| defrag /A /C /U /V | Анализирует фрагментированность всех разделов, отображая ход операции, и выводит подробный отчет. |
| defrag C: /W /V | Выполняет полную дефрагментацию раздела C, а затем выводит подробный отчет. |
| defrag C: /E /H /F | Выполняет дефрагментацию всех разделов кроме C с обычным приоритетом вне зависимости от количества свободного пространства на них. |
| defrag %systemdrive% /B /U | Только для HDD. Выполняет дефрагментацию файлов, участвующих в загрузке системы, отображая ход операции. Это позволяет оптимизировать скорость загрузки системы. |
Решения проблем при дефрагментации загрузочных файлов
Попытка выполнить дефрагментацию загрузочных файлов (параметр /B) может завершиться ошибкой. Ниже приводятся распространенные ошибки и решения.
В разделе оптимизации загрузочного сектора реестра отсутствуют некоторые записи (0x89000017)
Ошибка означает, что задача по дефрагментации загрузочных файлов, назначеная в планировщике, готова к выполнению. Однако она может быть выполнена только при бездействии системы.
Нужно либо оставить систему в покое и дать ей выполнить задания, срабатывающие только при бездействии, либо форсировать их выполнение командой
Rundll32.exe advapi32.dll,ProcessIdleTasksОптимизация загрузочного сектора отключена в реестре (0x89000018)
Причиной ошибки может являться:
- наличие стороннего дефрагментатора или параметров, оставшихся после его удаления
- неграмотный твик реестра
Чтобы устранить проблему в автоматическом режиме, исправьте ошибки с помощью моего диагностического пакета.
Если вы хотите исправить ситуацию вручную, в разделе реестра
HKEY_LOCAL_MACHINE\SOFTWARE\Microsoft\Dfrg\BootOptimizeFunctionдля параметра Enable установите значение Y.
Для вступления изменений в силу требуется перезагрузка.
Не удалось выполнить оптимизацию загрузочного сектора… (0x8900001B)
Ошибка связана с отсутствием файла Layout.ini в папке %windir%\prefetch. Причиной отсутствия, скорее всего, является неправильная работа службы Superfetch.
Шаги по устранению проблемы изложены в комментарии.
www.outsidethebox.ms
Дефрагментация диска в windows 7
Что такое дефрагментация и зачем она нужна? Информация в файловых системах хранится в кластерах — логических единицах хранения данных. Поскольку кластеры имеют небольшой размер, один файл обычно записывается на несколько кластеров. Причем эти кластеры не обязательно расположены подряд: если на диске уже много файлов, новый файл может быть записан по частям в кластеры, расположенные не рядом. Это называется фрагментацией файлов.
Чем больше на носителе фрагментированных файлов, тем медленнее осуществляется чтение и запись файлов. При дефрагментации файлы на диске перераспределяются таким образом, чтобы занимать последовательно расположенные кластеры. Особенность дефрагментации жестких дисков в windows 7 состоит в том, что они осуществляется в фоновом режиме по заданному расписанию.
По умолчанию дефрагментация диска в windows 7 запускается каждую среду в час ночи (если в это время включен компьютер). Вы можете сами настроить автоматическую дефрагментацию по удобному для вас расписанию. Для этого нажмите кнопку Пуск, затем кликните Все программы → Стандартные → Служебные → Дефрагментация диска.
Есть и другие способы запустить утилиту дефрагментации. Вы можете зайти в Мой компьютер, кликнуть правой кнопкой по любому жесткому диску, выбрать пункт Свойства, в открывшемся окне перейти на вкладку Сервис и в разделе Дефрагментация диска нажать кнопку «Выполнить дефрагментацию». Или еще проще: Пуск → Выполнить, в строке ввести команду dfrgui и нажать ОК или Enter. В открывшемся окне можно будет увидеть расписание дефрагментации и дату следующего запланированного направления дефрагментации.
Чтобы настроить дефрагментацию дисков по расписанию, нажмите кнопку «Настроить расписание». В окне изменения расписания вы можете из выпадающих списков выбрать периодичность проведения дефрагментации (каждый день, каждую неделю, каждый месяц), день недели, в который будет проводиться дефрагментация, время проведения дефрагментации, а также диски, которые будут дефрагментированы.
Кстати, в окне выбора дисков для дефрагментации также присутствует функция автоматической дефрагментации всех новых дисков. По умолчанию она включена, если вы хотите отключить ее, просто снимите галочку напротив соответствующей опции и нажмите ОК.
Если вы вообще хотите отключить автоматическую фоновую дефрагментацию диска, уберите галочку напротив фразы «Выполнять по расписанию (рекомендуется)». Внеся все требуемые изменения, нажмите ОК.
Вы также можете провести дефрагментацию диска вручную. Для этого запустите программу дефрагментации и нажмите кнопку «Анализировать диск», чтобы узнать, требуется ли дефрагментация данных. Смысл проводить дефрагментацию диска есть в том случае, когда количество фрагментированных файлов на диске составляет 10% и более.
Чтобы выполнить дефрагментацию, выберите нужный диск (выбрать два и более дисков одновременно можно, зажав клавишу Ctrl) и нажмите кнопку «Дефрагментация диска». Учтите, что процесс дефрагментации может занять разное время, от нескольких минут до нескольких часов. Это зависит от количества фрагментированных файлов и объема свободного места на диске.
Продвинутые пользователи могут воспользоваться утилитой defrag.exe в командной строке. Параметры утилиты позволяют производить анализ томов, выполнять операцию на всех томах (или на всех томах, кроме указанных), выводить подробные отчеты о томах и многое другое. Чтобы выполнить анализ и дефрагментацию в командной строке, запускать командную строку нужно от имени администратора.
Дефрагментация диска в windows 7 – простая процедура, которая может проходить без участия пользователя. Главное — один раз проверить настройки автоматической дефрагментации, и потом вы сможете не беспокоиться о производительности вашего жесткого диска.
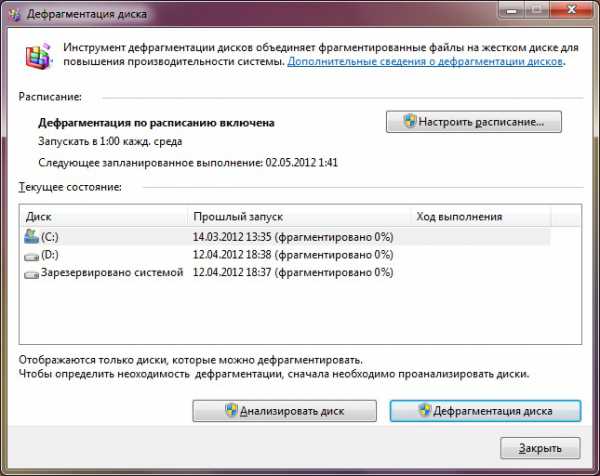
strana-sovetov.com