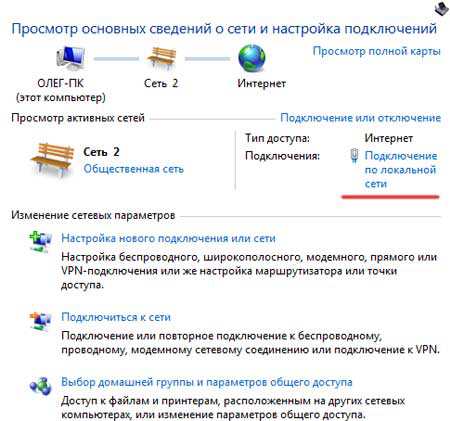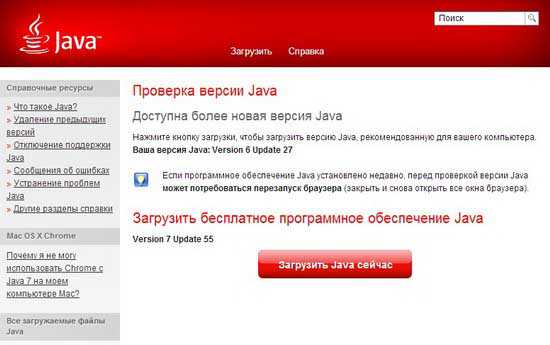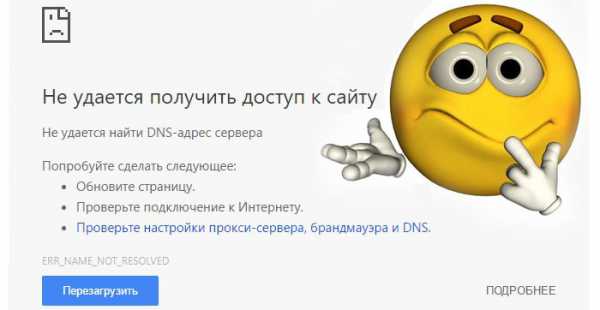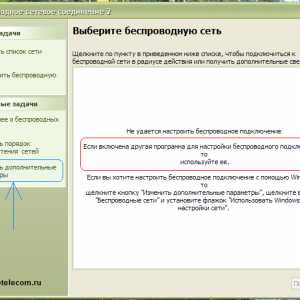Как ускорить жесткий диск в windows 7
Как ускорить работу жесткого диска
 Жесткий диск — устройство, обладающее невысокой, но достаточной для повседневных нужд скоростью работы. Однако из-за определенных факторов она может быть гораздо меньше, в результате чего замедляется запуск программ, чтение и запись файлов и в целом работать становится некомфортно. Выполнив ряд действий по увеличению скорости работы винчестера, можно добиться заметного прироста производительности в работе операционной системы.
Жесткий диск — устройство, обладающее невысокой, но достаточной для повседневных нужд скоростью работы. Однако из-за определенных факторов она может быть гораздо меньше, в результате чего замедляется запуск программ, чтение и запись файлов и в целом работать становится некомфортно. Выполнив ряд действий по увеличению скорости работы винчестера, можно добиться заметного прироста производительности в работе операционной системы.
Повышение скорости работы HDD
На скорость работы жесткого диска влияет несколько факторов, начиная от того, насколько он заполнен, и заканчивая настройками BIOS. Некоторые жесткие диски в принципе имеют невысокую скорость работы, которая зависит от частоты вращения шпинделя (обороты в минуту). В старых либо дешевых ПК обычно установлен HDD со скоростью 5600 об/м, а в более современных и дорогих — 7200 об/м.
Объективно — это очень слабые показатели на фоне остальных комплектующих и возможностей операционных систем. HDD — очень старый формат, и на смену ему потихоньку приходят твердотельные накопители (SSD). Ранее мы уже делали их сравнение и рассказали, сколько служат SSD:
Подробнее: Чем отличаются магнитные диски от твердотельных Какой срок службы у SSD дисков
Когда один или несколько параметров влияет на работу жесткого диска, он начинает работать еще медленнее, что становится ощутимо заметно пользователю. Для повышения скорости могут использоваться как простейшие способы, связанные с систематизацией файлов, так и смена режима работы диска путем выбора другого интерфейса.
Способ 1: Очистка жесткого диска от лишних файлов и мусора
Такое, казалось бы, простое действие может ускорить работу диска. Причина, по которой важно следить за чистотой HDD, очень проста — переполненность косвенно влияет на скорость его работы.
Мусора на компьютере может быть гораздо больше, чем вам кажется: старые точки восстановления windows, временные данные браузеров, программ и самой операционной системы, ненужные установщики, копии (дублирующиеся одни и те же файлы) и др.
Самостоятельно очищать это затратно по времени, поэтому можно использовать различные программы, ухаживающие за операционной системой. Познакомиться с ними вы можете в другой нашей статье:
Подробнее: Программы для ускорения работы компьютера
Если нет желания устанавливать дополнительный софт, можно использовать встроенное средство windows под названием «Очистка диска». Конечно, это не так эффективно, но тоже может быть полезно. В этом случае вам нужно будет самостоятельно очищать временные файлы браузера, которых тоже бывает очень много.
Читайте также: Как освободить место на диске C в windows
Вы также можете завести дополнительный накопитель, куда переместите не особо нужные вам файлы. Таким образом, основной диск будет более разгружен и начнет быстрее работать.
Способ 2: Разумное использование дефрагментатора файлов
Один из излюбленных советов касательно ускорения работы диска (да и всего компьютера) — дефрагментация файлов. Это действительно актуально для HDD, поэтому имеет смысл его использовать.
Что представляет собой дефрагментация? Мы уже давали развернутый ответ на этот вопрос в рамках другой статьи.
Подробнее: Дефрагментация жесткого диска: разбираем процесс
Очень важно не злоупотреблять этим процессом, потому что это даст лишь негативный эффект. Одного раза в 1-2 месяца (в зависимости от активности пользователя) вполне достаточно для поддержания оптимального состояния файлов.
Способ 3: Чистка автозагрузки
Этот способ не напрямую, но влияет на скорость работы жесткого диска. Если вы считаете, что ПК медленно загружается при включении, программы долго запускаются, и виной тому медленная работа диска, то это не совсем так. Из-за того, что система вынуждена запускать нужные и ненужные программы, а жесткий диск имеет ограниченную скорость обработки указаний windows, и возникает проблема снижения скорости.
Разобраться с автозагрузкой вы можете, используя другую нашу статью, написанную на примере windows 8.
Подробнее: Как отредактировать автозагрузку в windows
Способ 4: Изменение параметров устройства
Медленная работа диска может зависеть и от его рабочих параметров. Чтобы их изменить, необходимо использовать «Диспетчер устройств».
- В windows 7 нажмите «Пуск» и начните набирать «Диспетчер устройств».
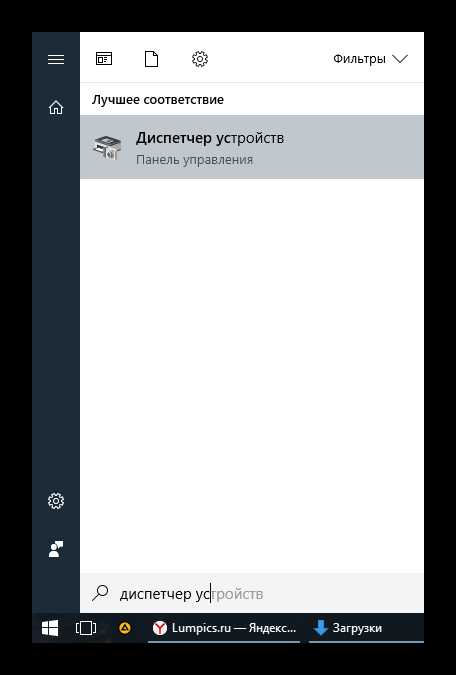
В windows 8/10 нажмите по «Пуск» правой кнопкой мыши и выберите «Диспетчер устройств».
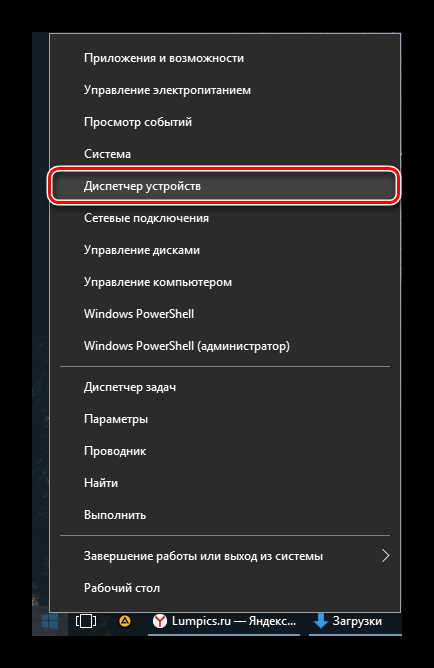
- В списке найдите ветку «Дисковые устройства» и разверните ее.
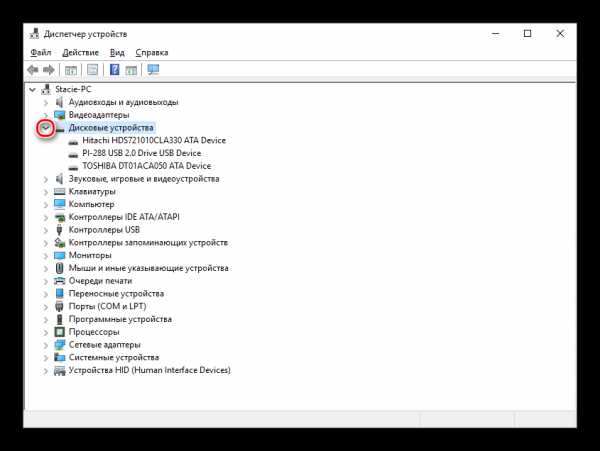
- Найдите ваш диск, нажмите по нему правой кнопкой мыши и выберите пункт «Свойства».
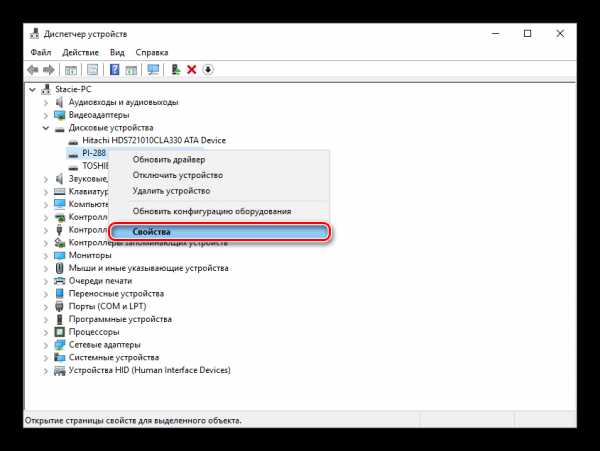
- Переключитесь на вкладку «Политика» и выберите параметр «Оптимальная производительность».
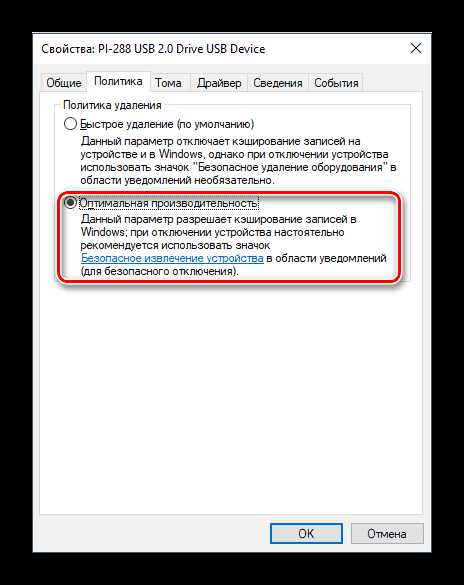
- Если такого пункта нет, и вместо него параметр «Разрешить кэширование записей для этого устройства», то убедитесь, что он включен.
- У некоторых дисков также может не быть ни одного из этих параметров. Обычно вместо этого имеется функция «Оптимизировать для выполнения». Активируйте ее и включите две дополнительных опции «Разрешить кэширование записи на диск» и «Включить повышенную производительность».
Способ 5: Исправление ошибок и битых секторов
От состояния жесткого диска зависит его скорость работы. Если у него есть какие-либо ошибки файловой системы, битые сектора, то обработка даже простых задач может быть медленнее. Исправить существующие проблемы можно двумя вариантами: использовать специальный софт от различных производителей или встроенную в windows проверку дисков.
Мы уже рассказывали, как устранить ошибки HDD в другой статье.
Подробнее: Как устранить ошибки и битые сектора на жестком диске
Способ 6: Изменение режима подключения жесткого диска
Даже не очень современные материнские платы поддерживают два стандарта: режим IDE, который преимущественно подходит для старой системы, и режим AHCI — более новый и оптимизированный для современного использования.
Внимание! Этот способ предназначен для опытных пользователей. Будьте готовы к возможным проблемам с загрузкой ОС и другим непредвиденным последствиям. Несмотря на то, что шанс их возникновения крайне мал и стремится к нулю, он все же присутствует.
В то время, как у многих пользователей доступна возможность смены IDE на AHCI, часто об этом даже не знают и мирятся с невысокой скоростью работы винчестера. А между тем это — довольно действенный способ ускорения HDD.
Сперва нужно проверить, какой у вас стоит режим, и сделать это можно через «Диспетчер устройств».
- В windows 7 нажмите «Пуск» и начните набирать «Диспетчер устройств».
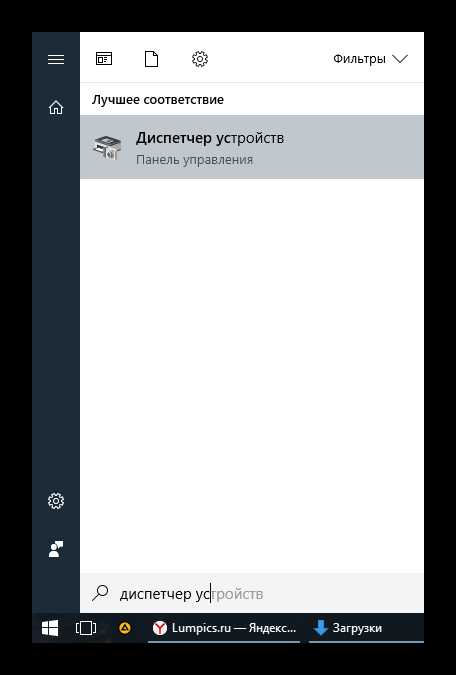
В windows 8/10 нажмите по «Пуск» правой кнопкой мыши и выберите пункт «Диспетчер устройств».
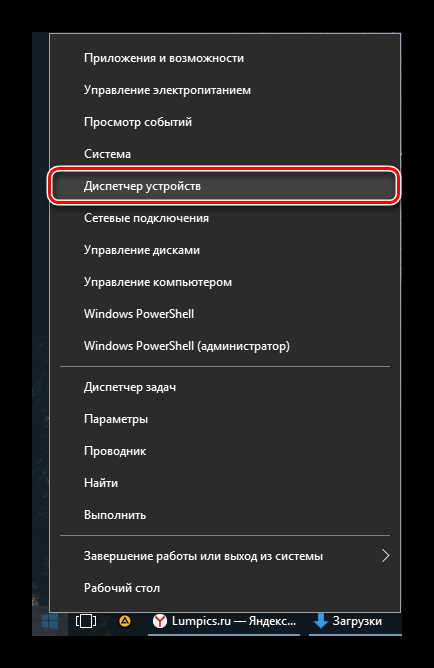
- Найдите ветку «Контроллеры IDE ATA/ATAPI» и разверните ее.
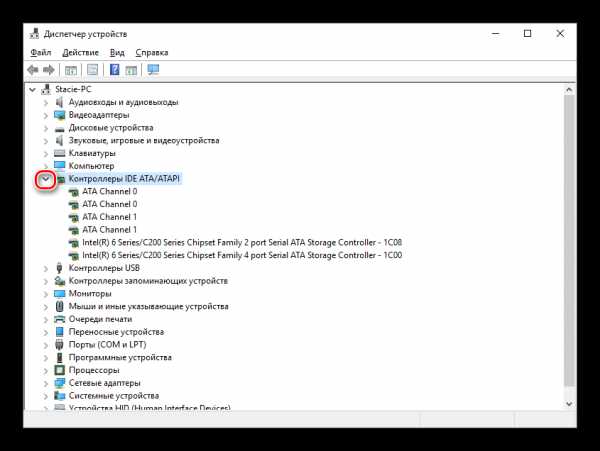
- Посмотрите на название подключенных дисков. Зачастую можно встретить имена: «Стандартный контроллер Serial ATA AHCI» либо «Стандартный контроллер PCI IDE». Но бывают и другие названия — все зависит от конфигурации пользователя. Если в названии встречаются слова «Serial ATA», «SATA», «AHCI», то значит используется подключение по протоколу SATA, с IDE все аналогично. На скриншоте ниже видно, что используется подключение AHCI — желтым выделены ключевые слова.
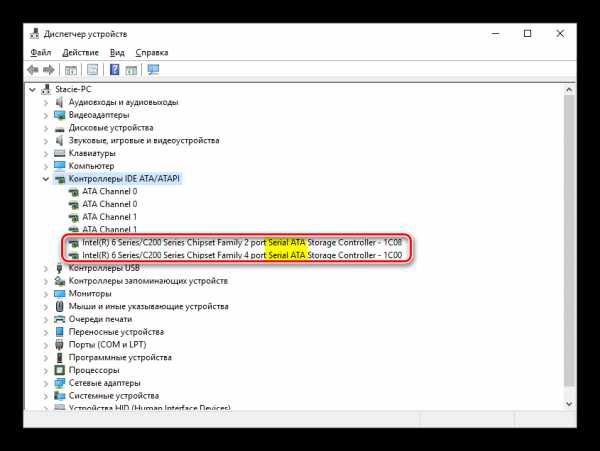
- Нажмите комбинацию клавиш Win+R, напишите regedit и нажмите «ОК».
- Зайдите в раздел
HKEY_LOCAL_MACHINE\SYSTEM\CurrentControlSet\Services\iaStorV
в правой части окна выберите параметр «Start» и измените его текущее значение на «0».
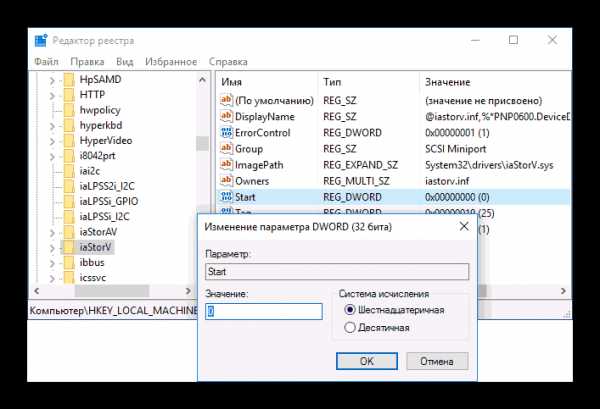
- После этого зайдите в раздел
HKEY_LOCAL_MACHINE\SYSTEM\CurrentControlSet\Services\iaStorAV\StartOverride
и установите значение «0» для параметра «0».

- Перейдите в раздел
HKEY_LOCAL_MACHINE\SYSTEM\CurrentControlSet\Services\storahci
и для параметра «Start» установите значение «0».
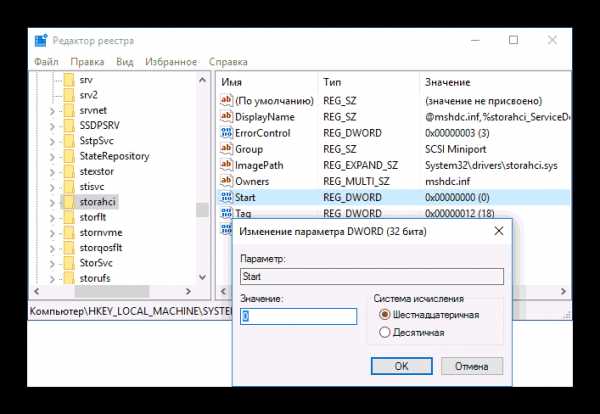
- Далее зайдите в раздел
HKEY_LOCAL_MACHINE\SYSTEM\CurrentControlSet\Services\storahci\StartOverride
выберите параметр «0» и поставьте для него значение «0».
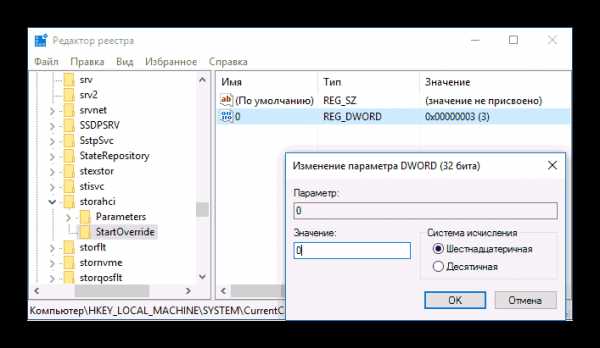
- Теперь можно закрыть реестр и перезагрузить компьютер. Первый раз рекомендуется провести запуск ОС в безопасном режиме.
- После начала загрузки компьютера зайдите в BIOS (клавиша Del, F2, Esc, F1, F10 или др. в зависимости от конфигурации вашего ПК).
Путь для старого BIOS:
Integrated Peripherals > SATA Configuration > AHCI
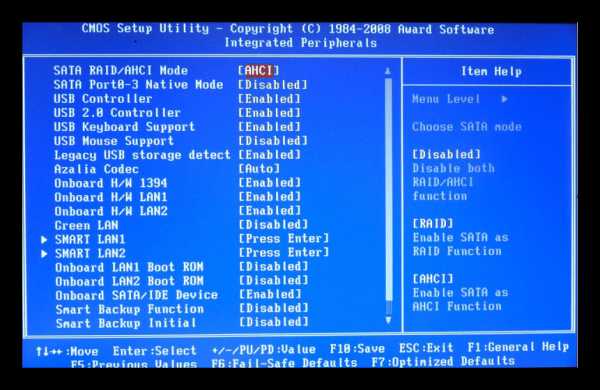
Путь для нового BIOS:
Main > Storage Configuration > Configure SATA As > AHCI
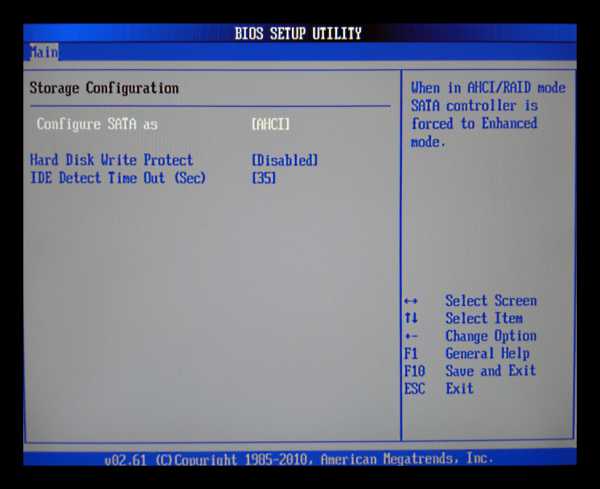
Другие варианты месторасположения этого параметра: Main > Sata Mode > AHCI Mode Integrated Peripherals > OnChip SATA Type > AHCI Integrated Peripherals > SATA Raid/AHCI Mode > AHCI UEFI: индивидуально в зависимости от версии материнской платы.
- Выйдите из BIOS, сохранив настройки и дождитесь загрузки ПК.
Если определить не получается, тип подключения можно посмотреть в BIOS/UEFI. Определить это просто: какая настройка будет прописана в меню BIOS, та и установлена на данный момент (скриншоты с поиском этой настройки немного ниже).
При подключенном режиме IDE его переключение на AHCI нужно начать с редактора реестра.
Читайте также: Как загрузить windows в безопасном режиме
Мы рассказали о распространенных способах решения проблемы, связанной с низкой скоростью работы жесткого диска. Они могут дать прирост производительности HDD и сделать работу с операционной системой более отзывчивой и приятной.
Мы рады, что смогли помочь Вам в решении проблемы.Опрос: помогла ли вам эта статья?
Да Нетlumpics.ru
Оптимизация и ускорение работы жесткого диска и SSD
 Как поддерживать порядок на диске, ускорить его работу, сделать систему быстрее и отзывчивее. |
В предыдущих статьях я рассказывал о том как освободить место на диске и производить его автоматическую очистку, рекомендую их почитать. В этой статье я дам вам еще несколько советов как поддерживать порядок на диске, ускорить его работу и благодаря этому сделать систему быстрее и отзывчивее.
Для того, чтобы на диске всегда был порядок, достаточно свободного места и не снижалась его производительность, нужно выполнить несколько простых настроек и придерживаться определенных правил хранения файлов.
1.1. Отключение лишних обновлений
Операционная система windows по умолчанию настроена на получение важных и рекомендуемых обновлений. К важным относятся обновления безопасности и исправление ошибок. А вот с рекомендуемыми приходят гигабайты всякого хлама. Это дополнительные системные компоненты и службы, которые почти никому не нужны. Они занимают много места на диске, оперативную память и использует ресурсы процессора. В результате компьютер начинает тормозить все лучше и лучше
Кроме этого система в обязательном порядке создает резервные копии системных файлов, которые нельзя удалить. В результате папка «windows» на диске «C» серьезно разрастается в размерах и на нем начинает не хватать места.
Чтобы не забивать диск ненужным хламом и исключить другие негативные влияния рекомендую оставить установку только важных обновлений и отключить установку рекомендуемых.
Если у вас windows XP, то воспользуйтесь нашими рекомендациями из статьи об обновлении windows XP.
В windows 7 кликните левой, а в windows 8.1 правой кнопкой мыши на значке windows и перейдите в меню «Панель управления / Система и безопасность / Включение или отключение автоматического обновления».
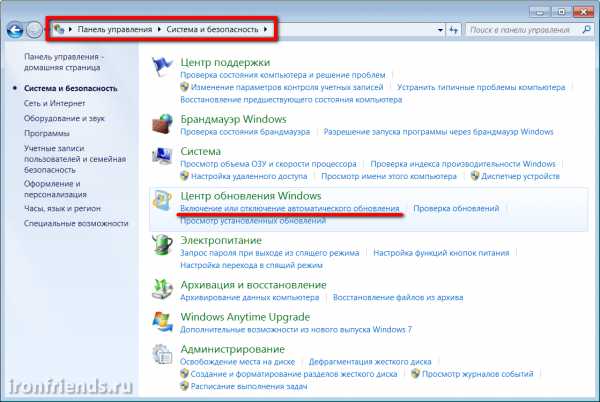
Отключите установку рекомендуемых обновлений.
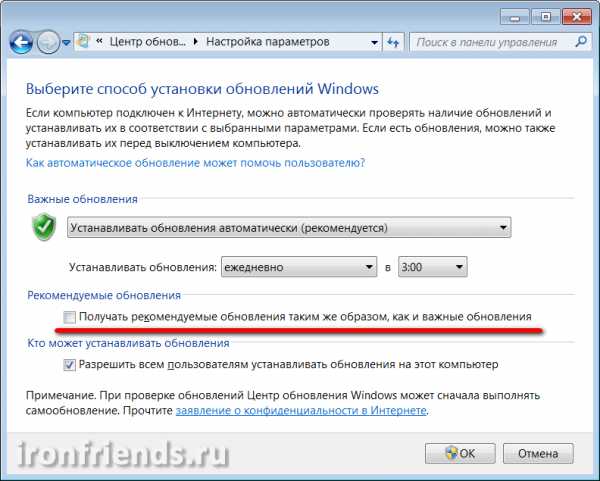
В windows 10 кликните левой кнопкой мыши на значке windows и перейдите в меню «Параметры / Обновление и безопасность / Центр обновления windows» и кликните на ссылку «Дополнительные параметры».
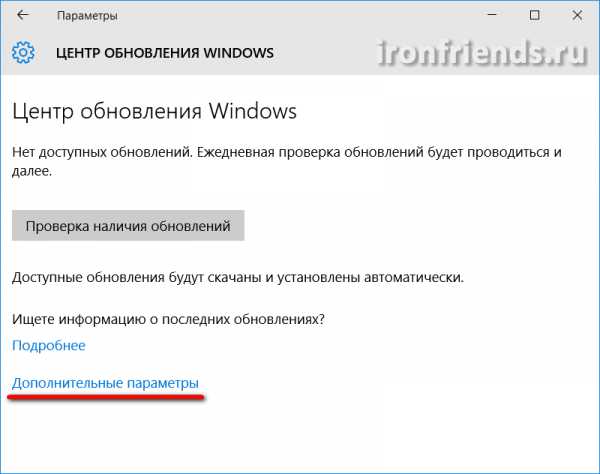
Поставьте галочку «Отложить обновления».
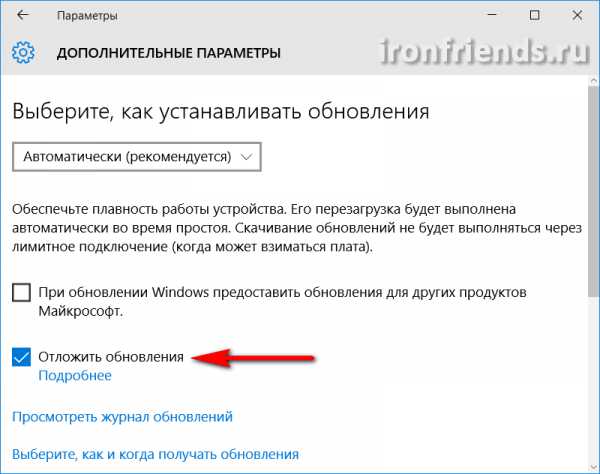
При этом обновления безопасности продолжат устанавливаться на компьютер.
1.2. Систематизация файлов
Чтобы на диске всегда был порядок, вы знали где и какие файлы у вас находятся и сколько они занимают места, приучите себя к их правильному размещению.
Не храните файлы и папки на рабочем столе, он предназначен в основном для ярлыков. Сохраняйте все файлы сразу же в нужные папки с интуитивными именами. Группируйте файлы одной и той же тематики в одну папку. При скачивании новой версии файла или программы удаляйте старые версии, чтобы они не дублировались и не занимали двойной объем.
В общем старайтесь себя дисциплинировать, не скидывайте файлы куда попало и не оставляете их разбор на потом. Иначе вы постоянно будете сталкиваться с проблемами поиска файлов и в конце концов нехваткой места на диске, какого бы объема он не был.
Если на вашем диске хронически не хватает места, пора бы задуматься о его замене или установке второго жесткого диска. ST1000DM003 WD10EZEX WD10EZRZ2. Ускорение работы диска
Кроме свободного места на диске есть еще несколько важных факторов, влияющих на скорость и стабильность его работы.
2.1. Обновление драйвера контроллера дисков
От драйвера контроллера дисков зависит не только скорость его работы, но и стабильность всей системы. Я рекомендую обновить драйвер контроллера дисков до последней версии. Это особенно важно если у вас SSD диск. Также обратите на это пристальное внимание если у вас установлена windows 10, где устаревший драйвер SATA контроллера может приводить к фризам (подвисаниям изображения на несколько секунд).
Для того, чтобы проверить текущую версию установленного у вас драйвера, зайдите в диспетчер устройств. Для этого нажмите сочетание клавиш «Win+R», введите «devmgmt.msc» и нажмите «Enter». Кликните правой кнопкой мыши на SATA контроллере и выберите «Свойства».
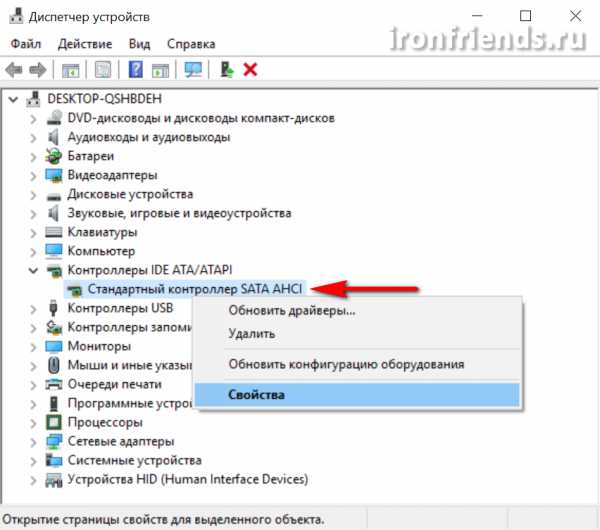
Если у вас установлен старый драйвер от Microsoft, то найдите новый драйвер на сайте производителя вашей материнской платы или ноутбука и установите его.
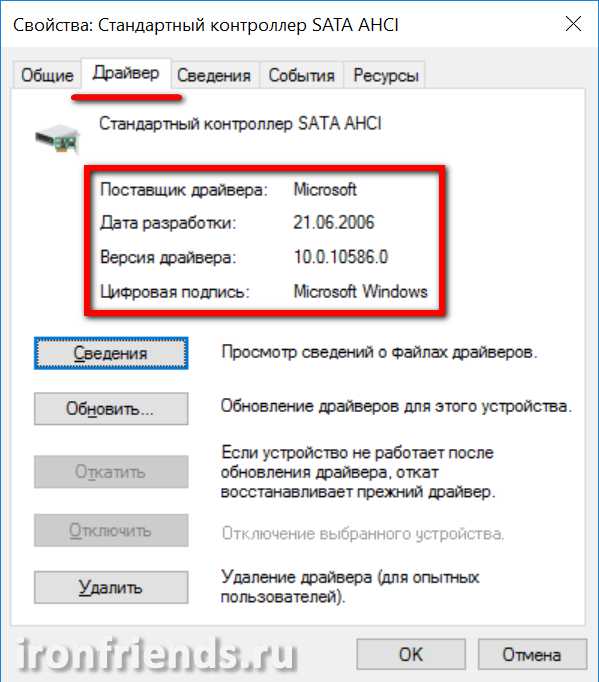
Также драйвер можно обновить с помощью одной из специальных утилит для обновления драйверов. Я рекомендую утилиту «Driver Booster», которую вы можете скачать в конце статьи в разделе «Ссылки».
Если у вас не получилось найти или установить драйвер, почитайте наши статьи об установке драйверов на компьютер и ноутбук.2.2. Включение функции TRIM на SSD
Если у вас еще нет SSD диска и ваш компьютер работает не так быстро как хотелось, то установите его и вы получите значительный прирост производительности! ASP900S3 75E120BW F120GBLSB SSDSC2BW120H601
Все современные диски SSD поддерживают функцию TRIM, которая предназначена для оптимизации их скорости. Эта функция обязательно должна быть включена в операционной системе.
windows XP и Vista не поддерживают функцию TRIM. Как решить эту проблему мы рассмотрим чуть ниже.
Для того, чтобы проверить включена ли функция TRIM в windows 7, 8.1, 10, скачайте файл «Проверка TRIM» в разделе «Ссылки» и запустите его от имени Администратора.
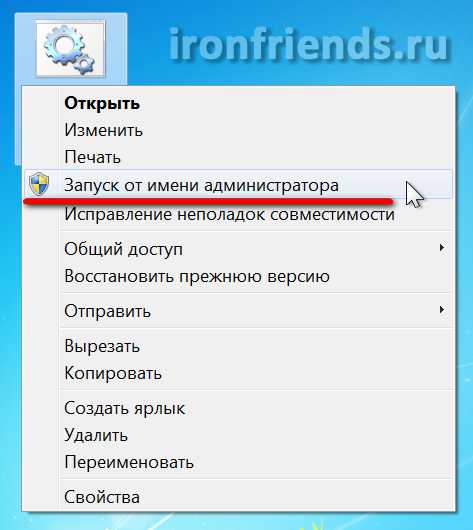
Если функция TRIM включена, то вы должны увидеть строку «DisableDeleteNotify=0».
Если вы увидите «DisableDeleteNotify=1», значит функция TRIM не активна и ее нужно включить с помощью файла «Включение TRIM», который также нужно скачать в разделе «Ссылки» и запустить от имени Администратора.
Но это еще не все, то что функция TRIM включена в операционной системе не говорит о том, что она реально работает. Для того, чтобы наверняка убедиться выполняется ли функция TRIM на вашем SSD диске, воспользуйтесь утилитой «TRIMcheck», которую можно скачать в разделе «Ссылки».
Скопируйте утилиту на ваш SSD диск (обычно это диск «C»), запустите ее и нажмите клавишу «Enter» для начала теста.
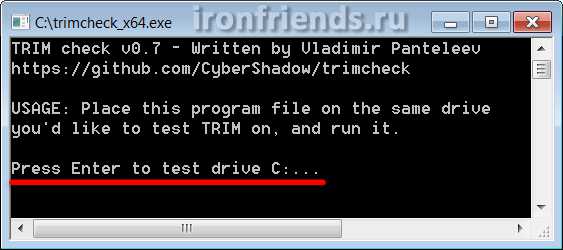
По окончании теста снова нажмите клавишу «Enter» и утилита закроется.
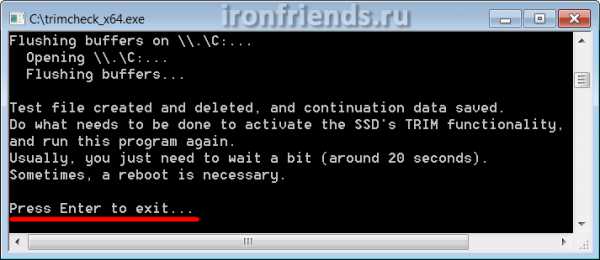
Подождите несколько минут и снова запустите утилиту.
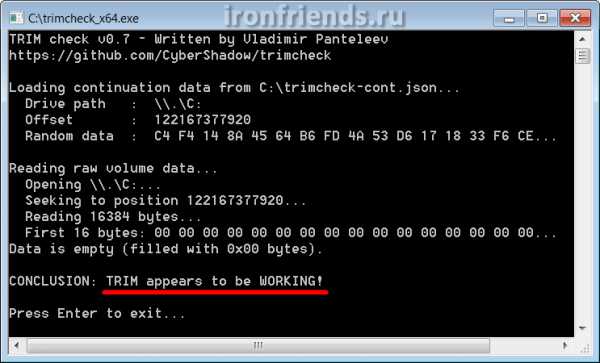
Если вы видите сообщение о том, что TRIM работает (WORKING), значит все в порядке. Если вы увидите сообщение о том, что TRIM не работает (NOT WORKING), значит что-то не так и нужно предпринять следующие шаги.
Если вы еще не обновили драйвер контроллера SATA до последней версии, что мы рассматривали выше, то сделайте это. Если вы уже обновили драйвер контроллера SATA, то попробуйте выполнить откат к прежней версии драйвера (старый драйвер Microsoft поддерживает TRIM).
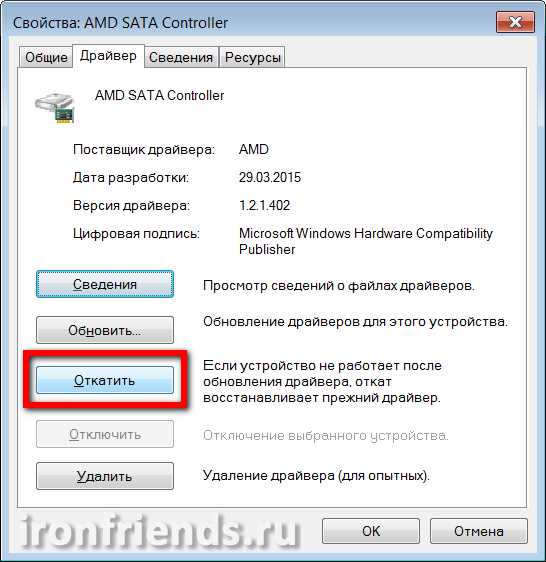
После обновления или отката драйвера компьютер нужно перезагружать.
После этого заново проверьте включена ли функция TRIM в операционной системе. Если нет, то включите ее и выполните проверку реальной работы с мощью утилиты «TRIMcheck».
Для задействования функции TRIM в windows XP и Vista, чтобы скорость SSD не деградировала, есть несколько вариантов.
Некоторые SSD диски поддерживают аппаратный TRIM не зависящий от операционной системы. Такие модели есть, например у Crucial.
Некоторые SSD имеют специальную утилиту, которая может выполнять TRIM в любой операционной системе. В частотности это SSD от Intel.
Наиболее универсальный вариант это использование дефрагментатора «O&O Defrag Professional», который может выполнять TRIM для любого SSD в windows XP и Vista. Для этого достаточно настроить автоматическую оптимизацию SSD (обычно диска «C») раз в неделю.
Но все же лучшим вариантом будет переход на windows 7 или выше. Обратите внимание, что при установке системы SATA контроллер должен быть в режиме AHCI, что настраивается в BIOS.
Подробнее о функции TRIM вы можете узнать в статье о выборе SSD диска.2.3. Отключение лишних служб
Во всех версиях windows есть множество не совсем нужных системных служб. Некоторые из них замедляют работу диска и всей системы, а также приводят к повышенному износу HDD и SSD дисков. Сейчас я покажу вам где и как отключаются службы.
Нажмите сочетание клавиш «Win+R», введите «services.msc» и нажмите «Enter». Кликните правой кнопкой мыши на требуемой службе и выберите «Свойства».
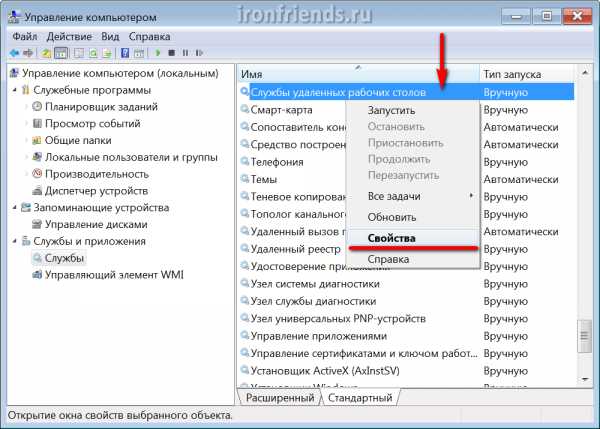
Для отключения службы установите тип запуска «Отключена» и нажмете «ОК».
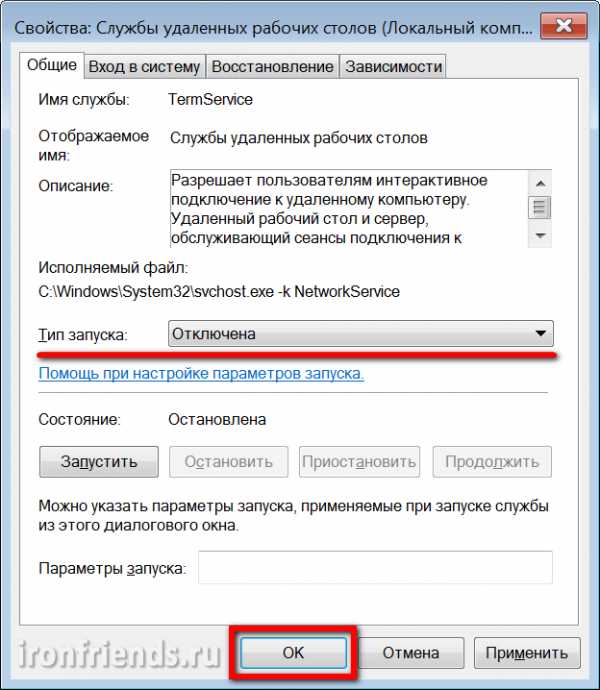
Теперь при загрузке компьютера служба запускаться не будет.
Список служб, сильно влияющих на работу диска, с их кратким описанием и рекомендациями, вы можете скачать в разделе «Ссылки».
2.4. Отключение автозагрузки программ
Лишние программы в автозагрузке не только замедляют загрузку компьютера, но и используют его память и процессор. Поэтому их отключение положительно влияет не только на скорость работы диска, но и на производительность системы в целом.
Управления автозагрузкой в разных версиях windows находится в разных местах, кроме того там бывает недостаточно информации чтобы понять что из себя представляет та или иная программа в автозагрузке. Поэтому мы воспользуемся утилитой «CCleaner», которую мы использовали для автоматической очистки диска. Скачать ее вы можете в конце статьи в разделе «Ссылки».
Запустите программу и перейдите в раздел «Сервис / Автозагрузка».
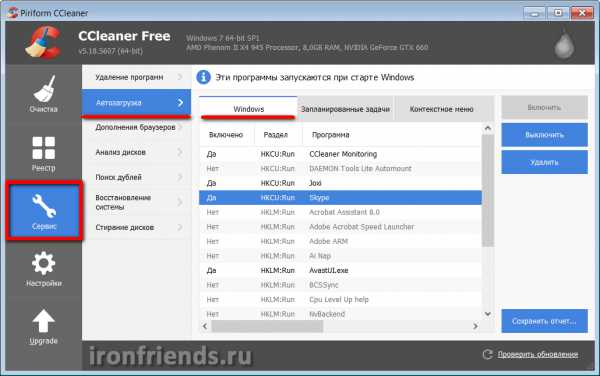
Оставляете в автозагрузке только те программы, которые вам известны и действительно нужны каждый раз при загрузке компьютера, такие как Skype, Антивирус и т.п. Остальные компоненты лучше отключить с помощью кнопки «Выключить» в правой панели.
При этом любую из отключенных программ вы всегда сможете запустить вручную. А если пропадет какой-то нужный значок из системного трея, то вы сможете просто вернуть его с помощью кнопки «Включить».
2.5. Дефрагментация диска
В процессе работы диска происходит его фрагментация, т.е. файлы разбиваются на множество мелких фрагментов. При обращении к тому или иному файлу, диску приходится собирать все его фрагменты в единое целое, что значительно снижает производительность самого диска и всей системы.
Для ускорения работы диска, после его тщательной очистки, необходимо выполнить его дефрагментацию. В этом процессе все файлы, разбитые на фрагменты, соединяются. Это значительно облегчает и ускоряет работу диска.
Производить дефрагментацию дисков SSD не требуется, так как они работают по другому принципу и не подвержены проблемам фрагментации. Для них это даже плохо, так как приводит к дополнительному износу.
Для дефрагментации рекомендую использовать простую и быструю утилиту «Defraggler», скачать которую можно ниже в разделе «Ссылки».
Запустите утилиту, выберите нужный раздел диска и нажмите кнопку «Дефрагментация».
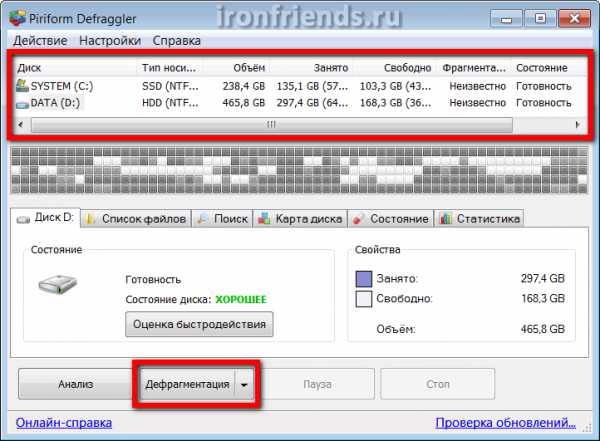
Дефрагментировать нужно прежде всего системный раздел (диск «C»), так как он в первую очередь отвечает за скорость работы системы. Желательно, до выполнения дефрагментации очистить диск, чтобы на нем было не менее 15% свободного места.
Большие и редко используемые файлы можно перенести на внешний диск, который крайне желательно иметь для хранения резервной копии системы и личных файлов. Вы не только сможете быстро восстановить систему в случае сбоя, но и сохраните ваши ценные документы, фото и видео. Transcend TS1TSJ25M3Дефрагментация раздела с системой и основными программами обычно занимает не много времени (15-30 минут). Но если на разделе большой объем пользовательских файлов, то это может занять длительное время (2-3 часа и больше). Поэтому такие файлы лучше хранить на другом разделе (например, диске «D») и запускать его дефрагментацию на ночь.
Производить дефрагментацию рекомендуется только после значительных изменений на диске (удаление/установка нескольких программ и игр), не чаще 1 раза в месяц. Это будет значительно ускорять работу диска (на 15-30% и более).
По ссылкам ниже вы можете скачать все необходимые файлы и утилиты для оптимизации и ускорения работы диска.
ASP900S3 75E120BW F120GBLSB SP900S3-256GM SSDSC2BW240H601 75E250BW SSDSC2BW240A4K5 7KE256BW 256M6Pro Transcend TS1TSJ25M3
ironfriends.ru
Как ускорить работу жесткого диска — часть 2 / Заметки Сис.Админа
Доброго времени суток, друзья. Многое уже было сказано на страницах этого сайта по оптимизации системы и его железа программными методами (например, "оптимизация компьютера методом управления приоритетами процессора"), а посему, дабы не нарушать тенденции, в этой статье я хочу поделиться еще небольшим рядом настроек, на сей раз, призванных оптимизировать использование жестокого диска системой, а так же ускорить работу и взаимодействие с оным. Но сначала пару общих слов.
Вообще, я, за годы использования компьютерных комплексов различного уровня (о как сказанул! :) ), всё больше склоняюсь к тому, что прогресс кое-чего не учел, а точнее создал, так сказать, "бутылочное горлышко" в производительности, ведь сами посудите - за последние несколько лет развивалось всё, кроме жестких дисков. Росли частоты, архитектура, кэш и количество ядер процессоров, вышла, так сказать, турбо-частотная DDR3 и всякие супер-навороченные карточки NVIDIA и ATI (у которых так же распухали в ширь все параметры, отвечающие за производительность) и лишь жесткие диски всего лишь наращивали свои объемы (и снижали энергопотребление), что в общем-то не давало выигрыша в плане скорости работы системы в комплексе.
Ситуация стала исправляться с приходом SSD, но последние имеют недоступную для многих цену, а дешевые решения являются довольно спорным подходом, ибо имеют ограниченные сроки работы, малый и объем и вообще, по шустрости, не всегда обыгрывают сходные решения "старого" поколения. Конечно, люди, знакомые с компьютером, порой ставили себе, скажем, RAID 0 или при наличии денег покупали редкие производительные модели, вроде WD Velociraptor (кстати скоро напишу пару слов об использовании мною оных в 0-вом рейде), но всё это скорее исключение из правил, нежели частая практика, а посему я, в своё время (хотя и очень давно), стал искать все возможные решения ушустрения производительности жестких дисков программными методами и сегодня, повторюсь, решил поделиться некоторыми наработками.
Поехали.
Дело в том, что ОС windows любит всячески использовать жесткий диск для различных фоновых нужд, которые, зачастую, бывают нафиг не нужны рядовому пользователю. Одна из таких нужд, например, индексирование диска системой или дефрагментация жесткого диска встроенными в систему средствами (во-первых, встроенный дефрагментатор слабоват по качеству) по расписанию (во-вторых, лучше запускать дефрагментацию вручную, а не в фоновом режиме во время того как происходит какая-либо еще работа с диском).
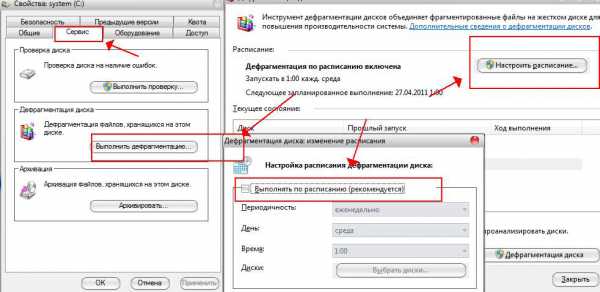
Для начала отключим дефрагментацию по расписанию (настройки актуальны для windows 7 и windows Vista, т.к в windows XP дефрагментации по расписанию нет). Для этого жмем правой кнопкой мышки на любом диске в "Мой компьютер" и выбираем пункт "Свойства". В появившемся окне открываем вкладку "Сервис", жмем кнопочки "Выполнить дефрагментацию" и, следом, "Настроить расписание". Там снимаем галочку "Выполнять по расписанию".
Далее нам надо убрать индексацию для быстрого поиска. Зачем? Просто, думается мне, что не так уж часто Вы этим поиском пользуетесь ибо знаете, что у Вас где лежит, а если так, то для редких запросов подойдет и медленный поиск (не по индексу, а "вживую"), но зато Вы спасете некоторое количество производительности диска, ибо система любит индексировать оный, когда подобная настройка включена.
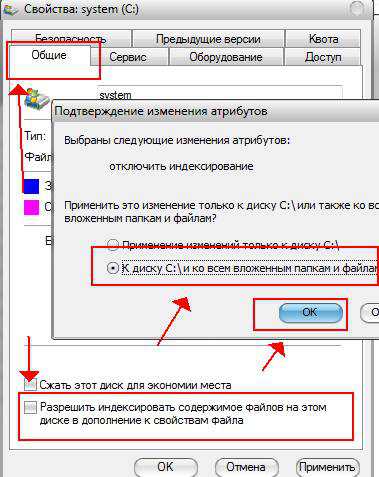
Для отключения жмем правой кнопкой мышки на первом диске в "Мой компьютер" и выбираем пункт "Свойства". В появившемся окне, на вкладке "Общие" нам необходимо снять галочку "Разрешить индексировать содержимое файлов на этом диске в дополнение к свойствам файла" и нажать кнопочку "Применить". Когда появится запрос на подтверждение изменения атрибутов, необходимо будет выбрать пункт "К диску С:\ (ну или какая будет у Вас буква указана) и ко всем вложенным папкам и файлам" и нажать кнопочку "ОК". Дальше надо будет дождаться применения атрибутов и проделать тоже самое со всеми дисками в системе. Если вдруг будет возникать окно, уведомляющее, что нужны права Администратора, то жмите кнопку "Продолжить". Если появится окно о невозможности применения атрибутов, то жмите кнопочку "Пропустить Всё".
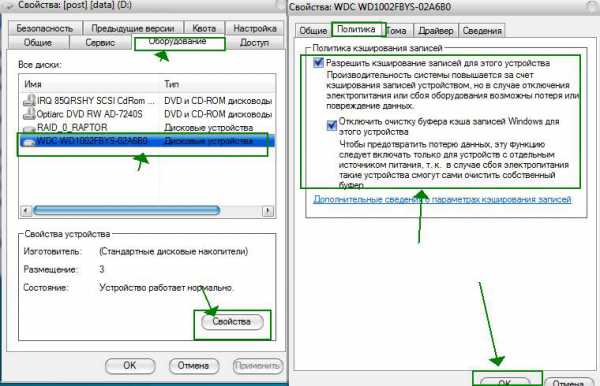
Остается проделать еще одну хитрую манипуляцию, а именно включить кэширование записей для жестких дисков, что повысит производительность. Делается это очень просто. Вновь жмем правой кнопкой мышки на первом диске в "Мой компьютер" и выбираем пункт "Свойства". Переходим на вкладку "Оборудование" и выбираем в списке один из жестких дисков (в колонке "Тип", что напротив, обычно указано "Дисковые устройства"). Жмем кнопочку Свойства или дважды кликаем по этому самому диску и, в появившемся окне, переходим на вкладку "Политика".
Здесь выставляем две галочки, связанные с политикой кеширования записей, а именно "Разрешить кэширование записей для этого устройства" и "Отключить очистку буфера кэша записей windows для этого устройства" (с этой настройкой осторожно, она может быть вредна и иметь обртаный эффект, особенно это актуально для SSD).
Сразу, предвкушая вопрос, дам разъяснение о предупреждении потери данных, указанном в комментариях под галочками. Дело в том, что случаи потери данных, в связи с использованием оной настройки, предельно малы и даже стремятся к нулю. Подобное может произойти разве что на ноутбуках, у которых резко села батарея в момент интенсивной работы с диском (запись-копирование плотных потоков данных), да и то, насколько я знаю, на современных ноутах встроенные системы энергосбережения корректно завершают работу ОС заранее, а не наглухо отключают устройство. В общем, настройка вполне безопасна и дает хороший прирост производительности.
Для внешних жестких дисков, флешек и вроде как дисков IDE (могу ошибаться) набор галочек на вкладке "Политика" будет несколько иной, а именно такой или вот такой.
В частности, я бы рекомендовал опытным пользователям полностью отключить восстановление системы, ибо оное тоже любит обращаться к диску при создании новых точек восстановления или мониторинга оных. Например я, считаю систему восстановления вообще бесполезной, тем более, что есть такие мощные вещи, как Acronis, о котором я писал в статье "Acronis как инструмент для создания резервных копий. Учимся делать образы дисков и восстанавливать с них систему".
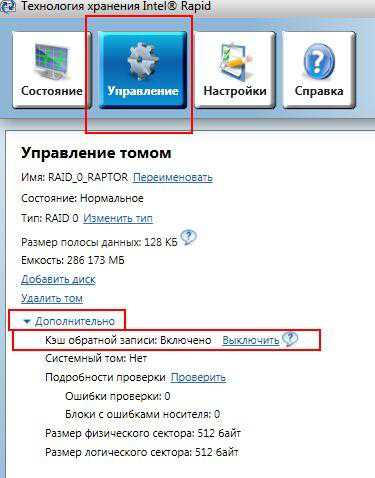
Ну и напоследок для тех, кто является обладателем RAID 0 на базе интеловских рейд-контроллеров. Я рекомендую скачать последнюю версию Intel Rapid Storage Technology по этой ссылке (на момент написания этой статьи версия 10.5.0.1022), затем установить с галочкой "Установка Центра управления Intel" и, запустив панель Intel Rapid (используя иконку в трее), перейти на вкладку "Управление", где включить для своего RAID 0, так называемый "Кэш обратной записи", что существенно прибавит рейду и без того мощной производительности.
к содержанию ↑Послесловие
Вот такие вот пироги. Так же я хотел написать несколько слов о файловых системах - NTFS и FAT32, размерах кластера оных и прочих небольших хитрых штук из области файловых систем, но, подумав, решил опубликовать сие несколько позже в рамках отдельной статьи.
Если есть какие-то дополнения, комментарии или вопросы, то всегда рад буду ответить на них в комментариях к этой записи.
sonikelf.ru
Оптимизация работы жёсткого диска
Admin 4.10.2013 - 10:27 Советы
В этот раз поговорим о таком явлении как оптимизация, а именно влияние её на производительность жёсткого диска. Уже ранее было несколько раз упомянуто о том что обычный жёсткий диск подвергается многим факторам, которые на прямую влияют на его работу.
Способы оптимизировать работу жёсткого диска
Существует несколько методов облегчить работу жёсткому диску, каждый из которых в той или иной ситуации делает производительность устройства на минимальный процент выше! Конечно, я не беру в учёт применение дефрагментации, считая этот процесс само собой разумеющимся. Я же покажу лишь пару из способов оптимизации:
1. Отключение индексирования жёсткого диска
Данный вариант будет отличным решением, только в том случае если Вы не пользуетесь поиском операционной системы. То есть можете приступать, если уверены в точном местонахождении своих файлов.
- Откроем директорию «Компьютер» . Любым для Вас доступным способом, например, сочетанием клавиш Win + E
- После найдите системный жёсткий диск, обычно он обозначается буквой C:
- Правой кнопкой мышки нажмите по его значку и из контекстного меню выберите последний пункт «Свойства»
- В появившемся окне, найдите последний пункт «Разрешить индексировать содержимое файлов на этом диске в дополнение к свойствам файла» и снимите галочку с этого пункта!
- После для того чтобы изменения вступили в силу нажмите кнопку «ОК»
- Примечание! После появится уведомление предупреждающее о невозможности применения изменений для определённых файлов. В этом случае жмём кнопку «Продолжить» при дальнейшем выводе подобного предупреждения нажмите кнопку «Пропустить всё».
- Дождитесь окончания процесса – применения изменений. После чего рекомендуется произвести перезагрузку компьютера.
2. Отключение журналирования жёсткого диска
Помимо постоянной индексации файлов, жёсткий диск также ведёт журнал событий, в который постоянно записываются текущие изменения и сбои. Если Вы готовы пожертвовать этой системной службой, то приступаем:
- Запустите командную строку от имени администратора, например, сочетанием клавиш Win + R вызовем окно «Выполнить» и впишем: CMD
- В окне командной строки внесём следующую строку: fsutil usn deletejournal /D X: где X буква вашего жёсткого диска
- Нажатием клавиши Enter запустим выполнение команды, по окончании которой можно закрыть окно командной строки.
- Перезагрузите компьютер для полного применения изменений операционной системой!
P.S.
Не забывайте, что только периодическая очистка и дефрагментация жёсткого диска, могут принести видимый результат производительности. Вышесказанное является лишь некоторыми возможными вариантами разгрузки винчестера.
Не стоит забывать и о физических условиях работы жёсткого диска, это и температурный режим, и механические воздействия, которые куда хуже снижают производительность вашего компьютера.
wd-x.ru
Как ускорить работу жесткого диска
Спустя какое-то время жесткий диск начинает медленно работать и появляется необходимость его ускорить. Очень часто это возникает из-за того, что пользователь компьютера устанавливает множество различных программ и не следит за чистотой системы. Но не всегда это является главной причиной.
Ускорить работу жесткого диска можно как очевидными способами, так и не очень. Сейчас я продемонстрирую, что нужно делать. Инструкция подойдёт для windows 7, 8 и 10. Все шаги почти во всех версиях аналогичны.
Ускорение
Кэш
Повысить уровень производительности можно при включении кеша (временной памяти) и отключении его очистки. Для этого перейдите в Диспетчер устройств >> Дисковые устройства и зайдите в свойства.
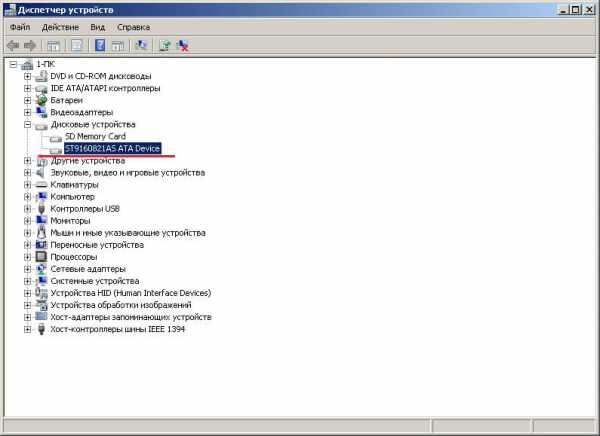
Перейдите во вкладку «Политика» и поставьте галочки аналогично изображению ниже.
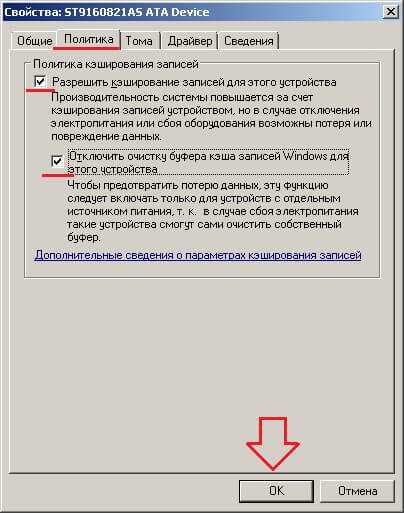
У данного метода есть 1 большой недостаток. Если внезапно отключится питание, то возможна частичная потеря данных. Если вас это не пугает — то можно пользоваться.
В целях сохранения важных данных такой способ лучше использовать при наличии источника бесперебойного питания.
Проверка на наличие ошибок
Убедитесь, что жизнеспособность диска на приемлемом уровне. Для этого проведите проверку и при необходимости замените испорченное устройство.

Индексирование
Индексирование используется для поиска информации в компьютере. Отключив его поиск будет проводиться дольше, но и диск будет работать быстрей. Перейдите в Мой компьютер и зайдите в свойства устройства. Снимите галочку как на изображении ниже.

Очистка
Удалите все лишние программы и файлы. Перейдите в Панель управление >> Установка и удаление программ.
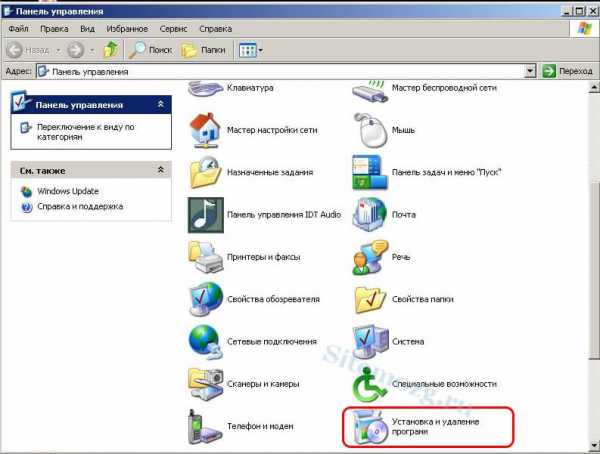
Удалите все ненужные и лишние программы. Если не знаете назначение некоторых, то посмотрите в поиске по интернету. Это разгрузит диск и он будет быстрее работать.
Дефрагментация
После очистки места проведите эту длительную и полезную процедуру. Дефрагментацию желательно выполнять сторонней программой Defraggler, так как она часто обновляется и работает эффективней.
Имеет смысл только при использовании HDD. Посмотрите характеристики компьютера, чтобы узнать какой диск именно у вас.
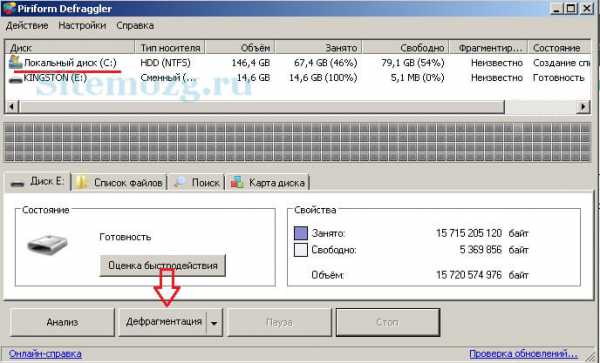
Узнать подробно, что такое дефрагментация и как её провести вы можете в отдельной статье.
Итог
После проделанных действий жесткий диск будет заметно быстрее работать. Особенно если подобные способы ускорения никогда не проводились.
(1 мозг, в среднем: 5 из 5)Может стоит подписаться?
В рассылку входят новые и (возможно) полезные статьи сайта. Никакой рекламы и спама.
Комментарии: 0 к статье » Как ускорить работу жесткого диска
sitemozg.ru