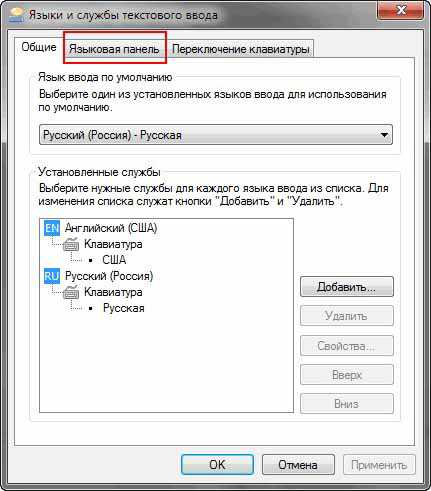Как отключить trustedinstaller в windows 7
TrustedInstaller windows 7 - что это? Как удалить файлы, защищенные TrustedInstaller
С выходом седьмой версии windows абсолютно все пользователи столкнулись с проблемой, когда система не дает редактировать, просматривать или выполнять другие действия с некоторыми файлами и папками, сообщая, что для этого требуется получить разрешение от TrustedInstaller windows 7. Что это за служба, как ее отключить и производить манипуляции с защищенными файлами, смотрите ниже. Итак, приступим.
TrustedInstaller windows 7 - что это такое?
Сам компонент впервые появился в windows 7, после чего перекочевал и в восьмую, и в десятую модификации, поэтому предлагаемые решения в равной степени можно применять и к ним. Но для начала остановимся на самой службе TrustedInstaller. Что это такое? В самом простом понимании TrustedInstaller – некий виртуальный пользователь, который «отбирает» права у обычных юзеров и администраторов на несанкционированное вмешательство в структуру системных файлов, не давая производить случайные или намеренные изменения, затрагивающие стабильность работы ОС.
Служба функционирует на основе технологии WRP (windows Resource Protection), защищающей системные каталоги, папки DACLs и ACL, ключи реестра и соответствующие файлы от внесения в них изменений даже на уровне наличия у пользователя прав администратора.
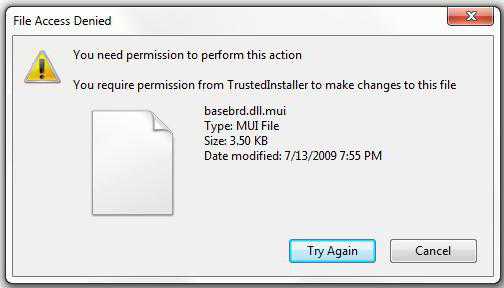
Именно поэтому при попытке доступа и появляется предупреждение о том, что файл или директория защищены TrustedInstaller. Что это такое, нетрудно понять, если обратиться к политикам безопасности. Грубо говоря, это компонент самозащиты операционной системы, который является превентивным средством сохранения работоспособности при попытке вмешательства. Однако, несмотря на все ограничения, обойти такую блокировку можно довольно просто. Об этом позже.
Почему служба потребляет слишком много системных ресурсов?
Многие пользователи жалуются, что служба TrustedInstaller грузит процессор в неимоверной степени, затрудняя выполнение пользовательских процессов.
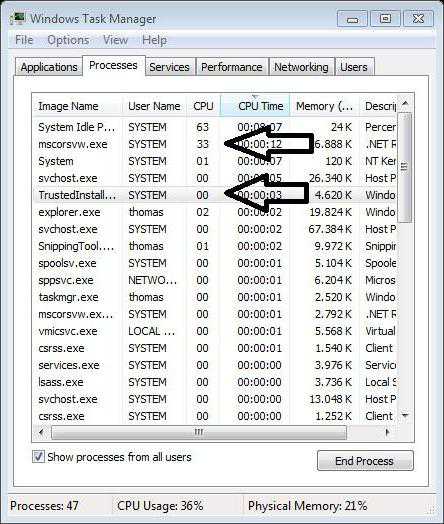
Да, действительно, нагрузка на системные ресурсы для активного процесса TrustedInstaller может наблюдаться. Как правило, это две ситуации: обновление windows и вирусное заражение.
Если пользователь в «Диспетчере задач» видит, что TrustedInstaller грузит процессор уж слишком сильно, для начала следует попытаться завершить этот процесс, после чего произвести глубокую проверку системы на наличие вирусов, вредоносных кодов и любых других угроз. Для этого лучше всего использовать не установленный в системе антивирусный пакет, а независимые портативные утилиты вроде Dr. Web Cure It! или Virus Removal Tool «Лаборатории Касперского».

Оптимальным решением станет проверка при помощи дисковых утилит Rescue Disk, которые имеют собственный графический интерфейс, а загрузка модуля проверки производится еще до старта операционной системы.

Во втором случае во избежание повышенной нагрузки на системные ресурсы можно просто отключить автоматический апдейт системы в «Центре обновления». Насколько это целесообразно, решайте сами.
Расположение компонента
Теперь посмотрим на сам программный компонент TrustedInstaller. Где находится эта служба? Стандартное расположение – системная папка windows, в которой имеется каталог servicing.
Находящийся там файл TrustedInstaller.exe и является исполняемым компонентом службы windows Installer (установщика модулей). Зачастую запустить его вручную, изменить или произвести с ним любые другие действия не получится. Он обладает защитой от удаления и подмены.
TrustedInstaller: как отключить службу?
Теперь непосредственно об отключении этого компонента. Исходим из того, что пользователь понимает все последствия деактивации службы TrustedInstaller. Как отключить ее? Весь процесс сводится к тому, чтобы получить абсолютно все имеющиеся в системе права для изменения файлов и папок.
Итак, выбрав нужный файл, правым кликом вызываем контекстное меню и переходим к строке свойств, где в новом окне на вкладке безопасности жмем кнопку «Дополнительно».

В следующем окне используем дополнительные параметры и переходим на вкладку владельца, где используем изменение с TrustedInstaller на администраторскую группу. Подтверждаем изменения нажатием кнопки «OK». Во всплывающем сообщении проделываем то же самое.
Это только половина дела по деактивации TrustedInstaller. Как отключить службу для конкретного файла полностью, будет понятно на следующем этапе. Для этого возвращаемся к окну свойств и на вкладке безопасности, выбрав группу администраторов, жмем кнопку «Изменить».

В окошке разрешений проставляем галочки на всех пунктах, присутствующих в списке, и подтверждаем изменения. Все необходимые права получены. Соответственно, после этого файл можно удалить, переместить, скопировать или даже изменить его содержимое.
Насколько целесообразно отключение?
Наконец, еще один немаловажный момент, связанный со службой TrustedInstaller windows 7. Что это такое, уже понятно, как деактивировать компонент - тоже. Естественно, возникает закономерный вопрос: а стоит ли это делать?
По большому счету, пользователю, который никогда не обращается к системным файлам, такими процедурами заниматься и смысла нет. В лучшем случае можно только отключить автоматическое обновление системы, чтобы TrustedInstaller не грузил ресурсы.
Но вот когда на компьютер устанавливается специфичное программное обеспечение, которому необходимо дать доступ к изменению системных файлов и конфигурации, тут и приходит понимание специфики модуля TrustedInstaller windows 7. Что это такое? Разрешительная система, без получения прав от которой программа попросту не заработает.
Вместо итога
Напоследок можно отметить, что сам компонент TrustedInstaller обычно пользовательские файлы или приложения не блокирует. Его основная цель – защита системных компонентов. Так что особого смысла в деактивации процесса нет. Впрочем, и нагрузка на систему является кратковременной (только на период установки пакетов апдейтов системы). В большинстве случаев это займет максимум 5-10 минут в зависимости от конфигурации и скорости подключения к интернету. Так что потерпеть можно.
Что же касается разрешений для устанавливаемого ПО, надо быть крайне осторожными и точно знать, что предоставление прав на выполнение каких-либо действий с системными файлами никакого вреда не нанесет. Кроме всего прочего, вирусы, поражающие именно этот компонент, очень часто маскируются под оригинальную службу и даже имеют одинаковое с ней название в дереве процессов, отображаемом в «Диспетчере задач». Но определить вирусный процесс можно совершенно элементарно по отсутствию описания или подписи издателя, тем более если их несколько. Но это большая редкость. При наличии достаточно мощного антивирусного ПО на входе заражения можно не опасаться. Да и сам компонент имеет достаточно сильную защиту.
fb.ru
Не можете изменить системные файлы? Отключите процесс Trustedinstaller в windows 7
Здравствуйте, дорогие читатели и это снова Тришкин Денис.
Некоторые пользователи встречаются с ситуацией, когда нужно изменить определенные системные файлы. Но при этом все упираются в определенную проблему – появляется окно блокировки, которое запрещает сделать задуманное. Это вступает в дело так называемый процесс Trustedinstaller. Именно он и является тем «камнем преткновения», который не разрешает пользователям что-то сделать с системными файлами. Что такое Trustedinstaller в windows 7 и как с ним бороться? Все эти вопросы я постараюсь максимально широко раскрыть в статье далее.
Что это?( к содержанию ↑ )
Перед тем, как отключать какие-либо важные системные службы, важно знать, за что они отвечают. Итак, этот файл операционной системы защищает большую часть важных данных от стороннего изменения. Служба не дает удалить папку windows 7 и вообще закрывает доступ к редактированию главных документов, так как становится их владельцем. Именно за счет этого значительно уменьшается возможность нанесения вреда системе со стороны вирусов и третьих лиц.
Отключение( к содержанию ↑ )
По факту служба представляет собой системного пользователя, который «становится главнее» администраторов в вопросах изменения и даже чтения важных файлов. Как говорилось выше, при попытке что-то сделать с подобными документами, появится сообщение, в котором указывается, что это невозможно.

Несмотря на серьезность, разработчик предусмотрел вариант обойти эту защиту. Итак, как отключить Trustedinstaller? Для этого нужно сделать цепочку действий. Но предварительно важно помнить, что любое изменение системных файлов может вызвать серьезные проблемы. Кроме того, я рекомендую после всех операций вернуть прежние права.
Важно отметить, что вся процедура касается только нужного файла. У других документов остаются прежние права.
Итак, чтобы изменить системные данные нужно сделать несколько движений:
-
Выделяем документ, нажимаем правой кнопкой на нем и выбираем «Свойства».
-
Заходим в меню «Безопасность» и отправляемся по кнопке «Дополнительно».
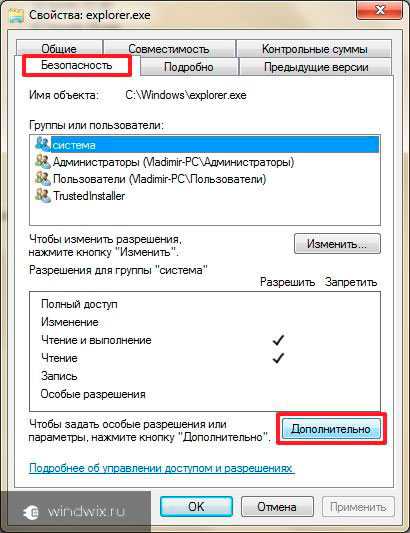
-
Затем откроется окно, в котором нас интересует вкладка «Владелец». Нажимаем «Изменить».

-
В поле «Текущий владелец» указано «TrastedInstaller». Нам нужно заменить его на «Администраторы».

-
Подтверждаем свои намерения кнопкой «Ок».
-
Появится предупреждающее сообщение, с которым мы тоже соглашаемся.
-
Далее возвращаемся на уровень вверх в «Свойства». На вкладке «Безопасность» нам нужно нажать «Администраторы». После этого выбираем «Изменить» и устанавливаем галочки напротив всех строк, которые касаются нужной группы.

-
Подтверждаем свои действия.
Вот и все, разрешение от Trustedinstaller получено. Теперь вы смело можете проводить все нужные манипуляции с файлом. Я повторюсь, что после всех действий с системными документами, стоит восстановить их прежнего владельца.
Включить( к содержанию ↑ )
Для того, чтобы приложение опять начало работать относительно нужного документа, проделываем следующие действия:
-
Выполняем все действия из предыдущего списка до третьего пункта включительно.
-
Теперь выбираем «Заменить владельца подконтейнеров…» и нажимаем «Другие пользователи…».
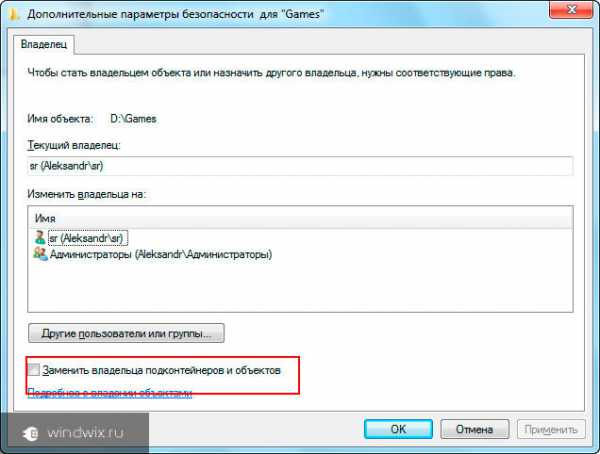
-
Нас интересует строка «Введите имена объектов». В ней необходимо указать следующее: «NT SERVICE\TrustedInstaller».
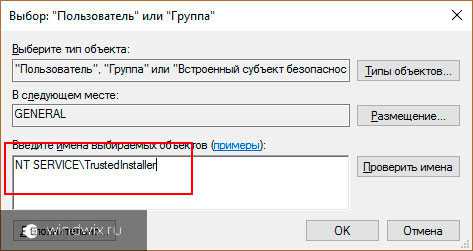
-
Нажимаем «Ок».
-
После выбираем «TrustedInstaller» и опять подтверждаем.
Теперь нужным нам документом опять владеет системная служба и изменить его будет невозможно.
Работа грузит процессор( к содержанию ↑ )
Мы уже выяснили, что за программа Trustedinstaller. Она является сервисом операционной системы, а потому без него обойтись нельзя. Но что же делать, если trustedinstaller.exe грузит процессор windows 7? Да и вообще, почему это происходит?

Дело в том, что этот параметр задействован во время обновления программных модулей системы. Так, после каждой процедуры модификации операционки, проходит полное сканирование важных областей компьютера. Ведь вышеупомянутой службе необходимо устанавливать свои права на владение теми или иными документами. Как раз во время этого появляется большая нагрузка на процессор и остальные компоненты устройства.
Обычно подобная процедура происходит во время установки новых обновлений. Нередко данный процесс требует перезапуска системы. И это обязательно нужно сделать.
Важно отметить, что после установки все новых системных файлов, нагрузка на оперативную память и процессор должны значительно снизиться.
Чтобы подобных ситуаций не повторялось в будущем, нужно сделать несколько действий:
-
Заходим в «Пуск» и «Панель управления».
-
Нас интересует «Центр обновлений».
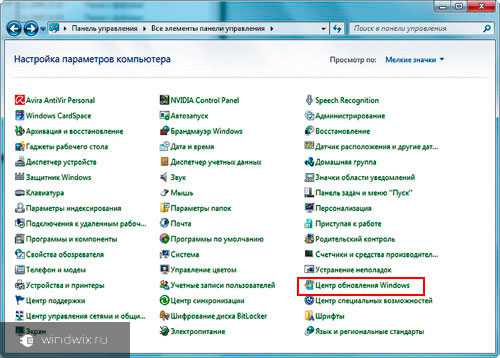
-
Отправляемся в настройки, где выставляем «Не устанавливать обновления».
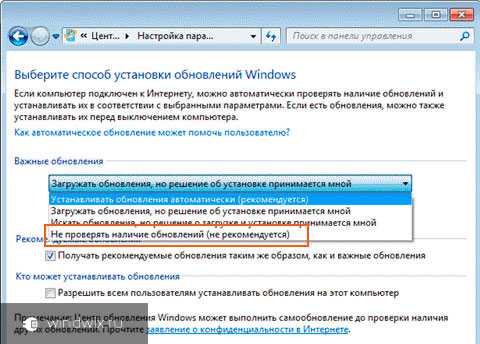
-
Подтверждаем намерения.
-
Перезагружаемся.
Впрочем, детально это все описано в этой статье.
Теперь лишний раз у вас не должен нагружаться процессор. Кроме того, не будут устанавливаться и новые модули системы. Так что, перед выключением службы желательно полностью обновиться.
Вирус( к содержанию ↑ )
Если вы все сделали из предыдущего пункта, но ничего не изменилось, скорее всего файл заражен вирусом. Обычно им выступает троян. Поэтому если у вас появились подобные подозрения – лучше действовать быстро. Как удалить нежелательное программное обеспечение с вашего ПК? Все просто – устанавливаете антивирус и проверяете систему. Само по себе вредоносное ПО не является каким-то особенным, а значит и справиться с ним сможет практически любая соответствующая программа.
После все должно вернуться на свои места. Если этого не произошло, возможно у вас появились серьезные изменения в файлах операционной системы. Чтобы убрать проблемы, можно попробовать воспользоваться восстановлением системы. Как это сделать, я описывал ранее в этой статье.
В крайнем случае поможет полная переустановка windows. Как это сделать? Вот описано в этой статье.
Что ж, кажется нам удалось разобраться, что собой представляет служба Trustedinstaller. По факту она является еще одним слоем защиты, который помогает при вирусах и вторжении постороннего ПО на ваш компьютер. Но иногда все же бывают ситуации, когда нужно изменить тот или иной системный файл. Для этого можно использовать советы, изложенные выше.
Надеюсь, статья поможет вам настроить работу своей системы более детально. Подписывайтесь и рассказывайте друзьям о моем блоге.
windwix.ru
TrustedInstaller — что это за служба и как её отключить
С выходом в далёком 2020 году инновационной операционной системы windows 7, многие пользователи, привыкшие безраздельно властвовать в своих персональных и мобильных компьютерах, были неприятно удивлены строгим контролёром, который периодически давал по рукам за попытки удалить системные папки и файлы, а в диспетчере задач появился доселе невиданный процесс TrustedInstaller, надёжно защищенный от посягательств самой системой. Итак, что же это за «зверь» и какие он вызывает трудности?
Назначение
Данная служба была введена, как виртуальный наблюдатель, имеющий приоритеты над пользователем – человеком, даже в статусе администратора. Его прямая задача – следить, чтобы, данные, важные для стабильного функционирования windows, не могли быть повреждены, удалены, либо изменены неосторожностью пользователя, либо вредоносной атакой вирусов.

Основанная на технологии WRP (windows Resource Protection), она «мягко» намекает, что великие мужи Microsoft лучше знают, что лучше для простых смертных и настоятельно не рекомендуют её отключение, а значит…
TrustedInstaller – способы отключения
В первую очередь, прежде, чем приступить к настройке своего компьютера, следует определить причину желаний. Многие пользователи windows 7, windows 8, windows 10 жалуются на большую загрузку этой службой процессора, что явно прослеживается в диспетчере задач. При столкновении с такой проблемой стоит убедиться:
- TrustedInstaller запущен пользователем с названием «Система», иначе — на борту вирусы и одного отключения службы будет недостаточно, диски следует проверить независимыми утилитами наподобие Dr. Web Cure It! или Virus Removal Tool «Лаборатории Касперского».
- автоматическое обновление оперативной системы в «Центре обновления» отключено. Действительно, в течение данного процесса TrustedInstaller потребляет достаточно большое количество ресурса, является громоздким и раздражающим, но… при высокой скорости интернета процедура занимает не более 10 минут, что при должном терпении не слишком сказывается на общей работоспособности системы.
Убедившись, что на желание избавиться от «сурового надзирателя» операционной системы не влияют предыдущие факторы, переходим к непосредственным действиям, чтобы отключить TrustedInstaller, предусмотрительно выбрав один из двух вариантов – полное или частичное отключение для конкретной папки, файла.
Метод частичного отключения
При обширном количестве действий, эта процедура не покажется сложной, если действовать строго по алгоритму:
- Выбираем необходимую папку (файл) для редакции, жмём правую кнопку мыши.
- Из появившегося контекстного меню выбираем: «Свойства», «Безопасность», «Дополнительно».
- Внимательно изучаем вкладки, находим «владелец» — жмём на неё и на кнопку «изменить».
- Левой кнопкой мыши кликаем «дополнительно» и «поиск».
- Из предложенного списка владельцев выбираем администратора.
- Находим надпись «Заменить владельца подконтейнеров и объектов», маркируем и подтверждаем операцию.

Вот так, большая часть дела сделана и вы теперь являетесь полноправным хозяином данных! (Можно сделать торжественный глоток хорошего кофе). Осталось дело за малым — наделить себя всеми правами и обязанностями, что мы и сделаем далее, вновь неукоснительно следуя пунктам:
- Вернемся в наши старые «Свойства», «Безопасность», «Дополнительно».
- Теперь, в списке пользователей находим свой профиль (при необходимости его можно «добавить»), либо группу администраторов.
- Маркируем строку «полный доступ» — подтверждаем операцию.
- Маркируем строку «Заменить все записи…» и снова кликаем в подтверждение.
- Подтверждаем все оставшиеся окна.
Дело сделано, и теперь, спокойно, можно редактировать нужный нам файл или удалить папку.
Метод полного отключения
Необходим для удаления TrustedInstaller.exe, который грузит процессор, из диспетчера задач. Приступим:
- Зажав комбинацию из клавиш «Ctrl», «Shift», «Esc» выбираем вкладку Службы;
- Выбираем «Фоновая интеллектуальная служба передачи (BITS)» и вызываем правой кнопкой мыши контекстное меню;
- Жмём «Остановить»;
- Далее этим же способом выключаем процесс «Центр обновления windows»;
- Ищем во вкладке Службы процесс TrustedInstaller и отключаем его в ручном режиме.

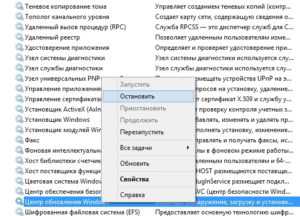
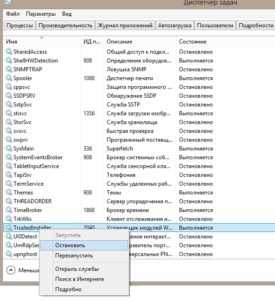
На случай, если понадобится знание расположения самого файла TrustedInstaller.exe, ищите его в папке windows\ servicing\… Но навряд ли вы что-либо сможете с ним сделать, так как защищается он очень ревностно. Надеемся, что оказались полезны и добавили Вам новых побед на цифровых полях сражений.
helpmyos.ru
Что такое TrustedInstaller и как его отключить
Среди пользователей windows бытует мнение, что администратор на компьютере может выполнять любые операции с файлами и папками, однако это не совсем так. В windows существуют объекты и процессы, обладающие привилегиями более высокого уровня. К таковым, в частности, относятся встроенный скрытый Администратор, Система, Local Service и некоторые другие владельцы. Основной их задачей является управление ключевыми функциями windows и как раз об одном из таких объектов, известном как TrustedInstaller, пойдет сегодня речь.
Для чего нужен TrustedInstaller
TrustedInstaller, что это такое и почему он не позволяет удалять и редактировать файлы? Это важная служба установки программных модулей, являющаяся также частью системы безопасности windows. В первом случае она проявляет себя как процесс trustedinstaller.exe в Диспетчере задач, во втором — как владелец системных папок и файлов. В windows 7/10 служба выполняет две основных задачи:
- Защищает важные объекты системы от несанкционированного изменения, например, пользователем или вирусами;
- Устанавливает загруженные компоненты обновления windows.
Как снять блокировку TrustedInstaller с файлов и папок
Нередко при попытке удаления или изменения системных файлов или директорий, пользователи windows 7/10 получают уведомление «Запросите разрешение от TrustedInstaller на изменение этого файла».

Это означает, что владельцем объекта является процесс, обладающий более высокими правами, чем администратор. Удалить его из-под работающей системы нельзя, но можно изменить права доступа, сняв тем самым блокировку.
Сделать это можно с помощью специальных утилит, например, TakeOwnershipEx или вручную в свойствах объекта. Рассмотрим второй вариант. Снимем для примера блокировку с исполняемого файла редактора реестра regedit.exe. Кликните по файлу правой кнопкой мыши, выберите «Свойства».
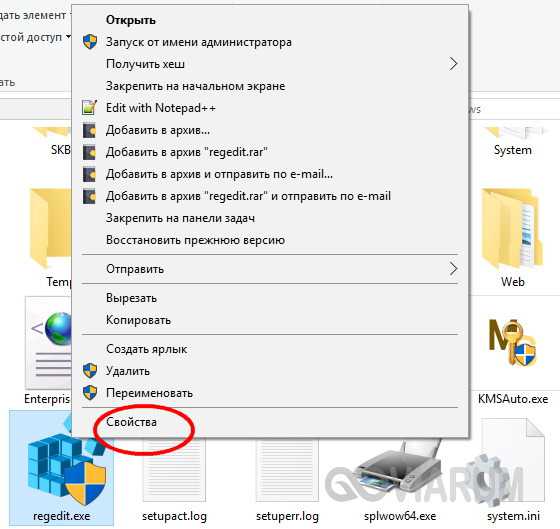
Переключитесь в открывшемся окошке на вкладку «Безопасность» и нажмите внизу кнопку «Дополнительно».
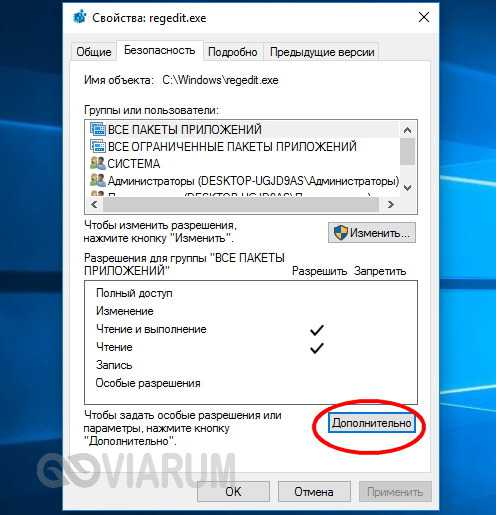 При этом откроется новое окно параметров безопасности. Если вы посмотрите в верхнюю его часть, то увидите, что текущим владельцем файла является тот самый TrustedInstaller. Отнимем у него права доступа и передадим их пользователю. Кликните по ссылке «Изменить».
При этом откроется новое окно параметров безопасности. Если вы посмотрите в верхнюю его часть, то увидите, что текущим владельцем файла является тот самый TrustedInstaller. Отнимем у него права доступа и передадим их пользователю. Кликните по ссылке «Изменить».
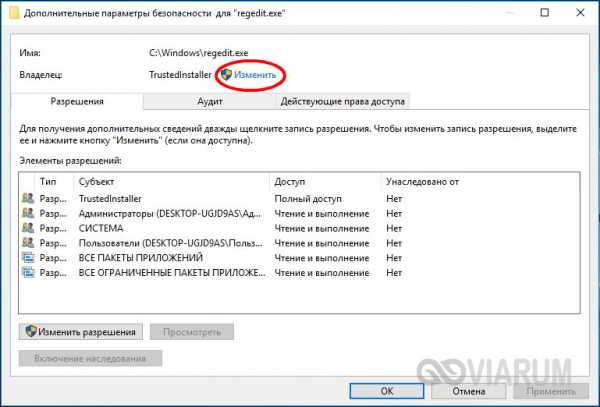
Введите в поле имен выбираемых объектов ваше имя пользователя и нажмите «Проверить имена».
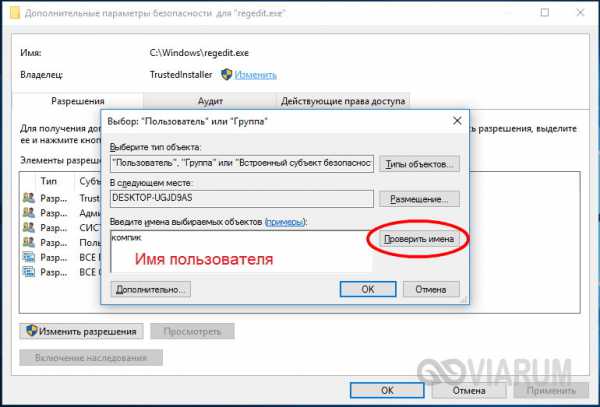 В том случае, если имя было введено правильно, к нему добавится имя компьютера, а сама строка станет подчеркнутой.
В том случае, если имя было введено правильно, к нему добавится имя компьютера, а сама строка станет подчеркнутой.

Далее жмем кнопку «OK» и видим, что владелец объекта сменился.
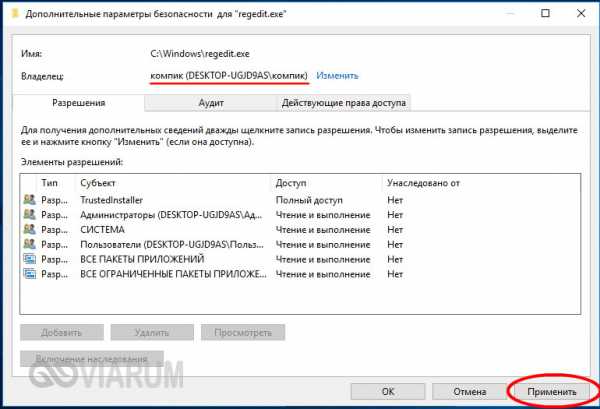
После этого в окне дополнительных параметров нажмите «Применить» -> «OK».
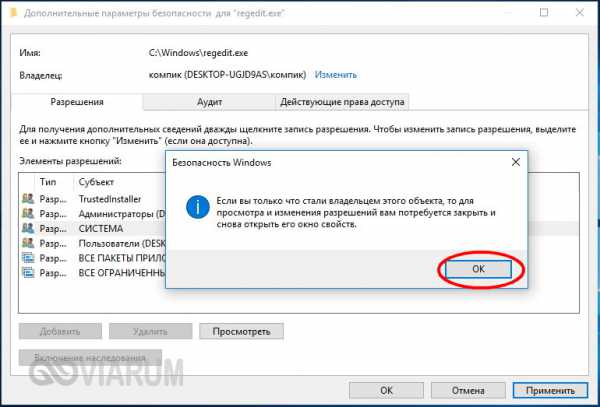
Возвратившись к окошку свойств, нажмите на этот раз кнопку «Изменить».

Выделите мышкой пользователя или администратора, которому хотите передать права на управление файлом, отметьте птичками все возможные пункты в столбце «Разрешить» и сохраните результат, подтвердив запрос на изменение.
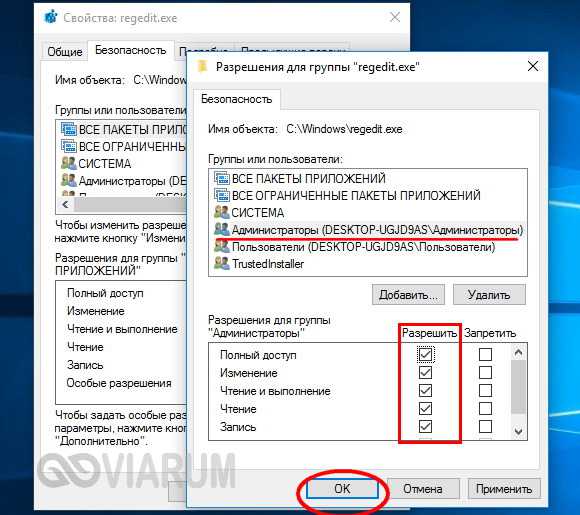
 Теперь права на файл принадлежат вам, и вы можете делать с ним все, что пожелаете. Блокировка папок TrustedInstaller снимается аналогичным образом с той лишь разницей, что для изменения прав доступа к вложенным файлам и каталогам в окне дополнительных параметров безопасности вам нужно установить галочку «Заменить владельца подконтейнеров и объектов».
Теперь права на файл принадлежат вам, и вы можете делать с ним все, что пожелаете. Блокировка папок TrustedInstaller снимается аналогичным образом с той лишь разницей, что для изменения прав доступа к вложенным файлам и каталогам в окне дополнительных параметров безопасности вам нужно установить галочку «Заменить владельца подконтейнеров и объектов».

А теперь внимание. Передача прав доступа пользователю снижает уровень защиты системы, поэтому после работы с файлом или папкой права желательно восстановить. Восстанавливаются права точно так же, как и передаются, только в поле имен выбираемых объектов вместо имени пользователя необходимо ввести строку NT Service/TrustedInstaller.
 Что делать, если trustedinstaller.exe загружает процессор
Что делать, если trustedinstaller.exe загружает процессор
С тем, как отключить TrustedInstaller при работе с заблокированными файлами и директориями мы разобрались, теперь рассмотрим еще один нюанс. Время от времени служба начинает проявлять чрезмерную активность, загружая процессор настолько, что система начинает подтормаживать. Это нормальное явление, если повышенная нагрузка наблюдается сравнительно недолго. Она вызвана тем, что, будучи ответственной за установку программных модулей, служба периодически сканирует компьютер на предмет обновлений, создавая тем самым дополнительную нагрузку на процессор.
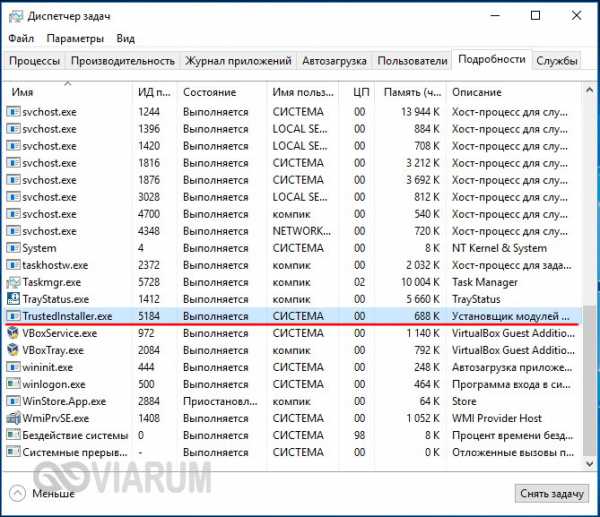
Если TrustedInstaller грузит процессор во время выполнения приоритетных для пользователя задач, его можно временно отключить. Для этого откройте Диспетчер задач, переключитесь на вкладку «Службы», найдите в списке TrustedInstaller, кликните по ней правой кнопкой мыши и выберите в меню опцию «Остановить». Затем кликом по ссылке «Открыть службы» запустите оснастку управления службами.

Найдите «Центр обновления windows», двойным кликом откройте ее свойства и нажмите в открывшемся окошке кнопку «Остановить».
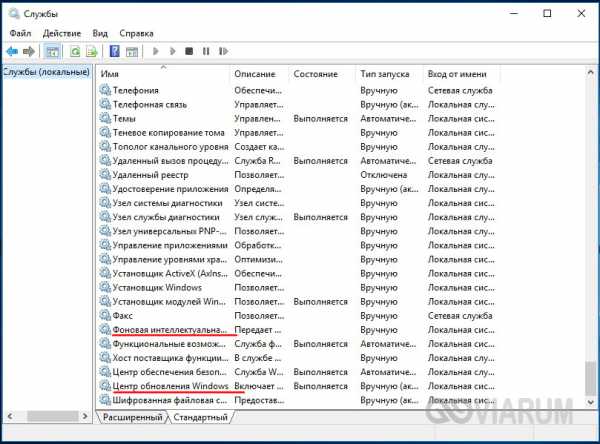
 Также вам нужно будет остановить службу «Фоновая интеллектуальная служба передачи (BITS)». Эти действия позволят вам высвободить занимаемую TrustedInstaller память и снизить в моменте нагрузку на ЦП и диск. Учтите, однако, что при перезагрузке компьютера служба обновления windows будет запущена заново и возможно, если TrustedInstaller опять проявит активность в неподходящее время, вам придется остановить ее повторно.
Также вам нужно будет остановить службу «Фоновая интеллектуальная служба передачи (BITS)». Эти действия позволят вам высвободить занимаемую TrustedInstaller память и снизить в моменте нагрузку на ЦП и диск. Учтите, однако, что при перезагрузке компьютера служба обновления windows будет запущена заново и возможно, если TrustedInstaller опять проявит активность в неподходящее время, вам придется остановить ее повторно.
viarum.ru
TrustedInstaller windows 7 — что это? Как удалить файлы, защищенные TrustedInstaller
 После выхода седьмой версии операционной системы windowsмногие пользователи столкнулись с такой проблемой, когда система не позволяет редактировать, просматривать и производить подобные действия с некоторыми папками и файлами. Вместо этого появляется сообщение о том, что для совершения данных операций необходимо получить разрешение от TrustedInstaller windows 7. Что собой представляет данная служба? Как отключить ее? Как выполнять манипуляции с защищенными файлами? Ответы на эти и многие другие вопросы вы сможете найти ниже.
После выхода седьмой версии операционной системы windowsмногие пользователи столкнулись с такой проблемой, когда система не позволяет редактировать, просматривать и производить подобные действия с некоторыми папками и файлами. Вместо этого появляется сообщение о том, что для совершения данных операций необходимо получить разрешение от TrustedInstaller windows 7. Что собой представляет данная служба? Как отключить ее? Как выполнять манипуляции с защищенными файлами? Ответы на эти и многие другие вопросы вы сможете найти ниже.
Что такое TrustedInstaller windows 7?
Сам по себе данный компонент впервые появился в операционной системе windows 7. Затем он перекочевал в восьмую и десятую модификацию операционной системы. По этой причине все предлагаемые в данной статье решения можно в равной степени применять и к данным операционным системам. Но для начала давайте остановимся непосредственно на самой службе. Итак, что же собой представляет TrustedInstaller? В простейшем понимании, Trusted Installer это виртуальный пользователь, который забирает права у администраторов и обычных пользователей на несанкционированное вмешательство в структуру системных файлов. Данный компонент не позволяет выполнять случайные или намеренные изменения, которые касаются стабильности работы операционной системы. Функционирует система на основе технологии WRP (windows Resource Protection). Данная технология защищает системные каталоги, ключи реестра, папки ACL и DACLs от внесения изменений даже при наличии у пользователя прав администратора. При попытке доступа появится предупреждение о том, что директория или файл защищены TrustedInstaller. Если обратиться к политикам безопасности, то понять что это такое совершенно нетрудно. Грубо говоря, это специальный компонент, предназначенный для самозащиты операционной системы. Данный компонент представляет собой превентивное средство для сохранения работоспособности при попытке вмешательства. Несмотря на все ограничения, обойти такую блокировку можно довольно просто. Но об этом речь пойдет немного позже. По какой причине данная служба потребляет слишком много системных ресурсов? Большинство пользователей жалуется на то, что служба TrustedInstaller серьезно нагружает процессор, затрудняя при этом выполнение пользовательских процессов. Стоит отметить, что нагрузка на системные ресурсы для активного процесса TrustedInstaller действительно может наблюдаться. Это может происходить по двум причинам: вирусное заражение и обновление windows. Если вдруг пользователь заметит в «Диспетчере задач», что TrustedInstaller слишком сильно нагружает процессор, то сначала необходимо попробовать завершить данный процесс, а после этого выполнить глубокую проверку системы на предмет наличия вредоносных кодов, вирусов и других угроз. Лучше всего использовать для этой цели не установленную в системе антивирусную программу, а независимую портативную утилиту вроде Dr. WebCoreIt! или Virus Removal Tool от «Лаборатории Касперского». Наиболее оптимальным решением в данном случае станет проверка с помощью дисковых утилит Rescue Disk. Такие утилиты имеют собственный графический интерфейс. Загрузка модуля проверки при этом осуществляется еще до старта операционной системы. Если же проблема возникает из-за обновления windows, то можно попробовать отключить автоматическое обновление системы в разделе «Центр обновления». Насколько целесообразны такие действия, решать вам.
Расположение компонента
Давайте теперь рассмотрим сам программный компонент TrustedInstaller.Стандартным расположением данного компонента является системная папка windows,в которой есть каталог servicing. В нем находится файл TrustedInstaller.exe, который и является исполняемым компонентом службы windowsInstaller. Данный компонент зачастую нельзя запустить вручную, изменить или выполнить с ним какие-то действия. Он имеет собственную защиту от подмены и удаления.
Как отключить службу TrustedInstaller?
Теперь поговорим непосредственно об отключении компонента TrustedInstaller. Необходимо исходить из того, что пользователь в данном случае понимает все последствия деактивации службы TrustedInstaller. Как же отключить данный компонент системы? Процесс сводится к тому, чтобы получить совершенно все права, которые необходимы для изменения папок и файлов. Итак, после того, как вы выберите нужный файл, необходимо путем правого клика мыши вызвать контекстное меню и перейти к строке свойств, где на вкладке безопасности в новом окне нажать на кнопку «Дополнительно». В следующем окне необходимо использовать дополнительные параметры, а после этого перейти на вкладку владельца, где нужно использовать изменение с TrustedInstaller на администраторскую группу. Теперь необходимо подтвердить внесенные изменения путем нажатия на кнопку «ОК». То же самое необходимо проделать и во всплывающем сообщении. Это только полдела по деактивации службы TrustedInstaller. На следующем этапе будет объяснено, как отключить данную службу полностью для конкретного файла. Для этого необходимо вернуться к окну свойств и выбрать на вкладке безопасности группу администраторов, а после этого нажать на кнопку «Изменить». В окне разрешений необходимо проставить галочки на всех пунктах, которые присутствуют в списке, а после этого подтвердить выполненные изменения. Теперь все необходимые права получены. Файл после этого можно будет удалить, переместить, скопировать и даже изменить. Но насколько целесообразно отключение данного компонента? Возникает вполне закономерный вопрос: а стоит ли вообще деактивировать TrustedInstaller? Пользователю, который никогда не обращался к системным файлам, по большому счету нет смысла заниматься такими процедурами. В лучшем случае можно попробовать отключить автоматическое обновление, чтобы TrustedInstaller не нагружал ресурсы. Однако когда на компьютер устанавливается специфическое программное обеспечение, которому необходимо предоставить доступ к изменению конфигурации и системных файлов, приходит понимание всей специфики работы модуля TrustedInstaller windows 7.Это целая разрешительная система, без получения прав от которой программа просто не будет работать.
Заключение
Хотелось бы напоследок отметить, что сам по себе компонент TrustedInstaller обычно не блокирует пользовательские приложения и файлы. Его основной целью является защита системных компонентов. Особого смысла в деактивации данного процесса нет. Впрочем, стоит отметить, что и нагрузка на систему является кратковременной только на период установки пакетов обновлений системы. Обычно это занимает 5-10 минут в зависимости от скорости подключения к интернету и конфигурации системы. Вполне можно и потерпеть. Что же касается разрешений для устанавливаемого программного обеспечения, то здесь нужно проявлять особую осторожность. Требуется точно знать, что предоставление прав на выполнение каких-либо действий с системными файлами не нанесет никакого вреда. Вирусы, поражающие данный компонент, довольно часто маскируются под оригинальную службу. Они могут даже иметь одинаковое название в дереве процессов, которое отображается в «Диспетчере задач». Определить вирусный процесс можно по отсутствию описания или подписи издателя. При наличии мощного антивирусного программного обеспечения можно не опасаться заражения. К тому же сам компонент имеет довольно серьезную защиту.
computerologia.ru