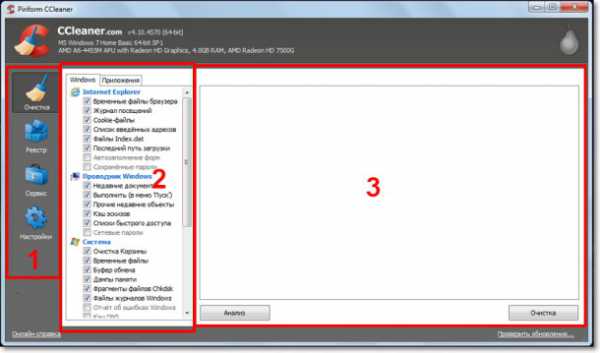Как узнать материнскую плату на компьютере windows 7
Как узнать, какая материнская плата установлена на компьютере
По истечению некоторого времени компьютер нуждается в апгрейде. Некоторые пользователи предпочитают проводить апгрейд путем покупки нового компьютера, другие заменяют старые комплектующие на новые.
Перед покупкой новых комплектующих для ПК (видеокарты, процессора, оперативной памяти и других) необходимо знать характеристики и модель материнской платы. Это необходимо для того, чтобы избежать несовместимости компонентов.
Физический осмотр
Для физического осмотра установленной материнской платы необходимо произвести разборку системного блока.
Для того чтобы произвести разборку системного блока, необходимо:
- первое, что необходимо сделать, на тыльной стороне системного блока открутить шурупы;

- затем снять боковую крышку системного блока;
- после того, как боковая крышка системного блока снята, можно приступить к осмотру;
- далее необходимо внимательно посмотреть на лицевую сторону и найти информацию о модели.

Такой способ подходит для обладателей стационарных компьютеров.
Важно! Производители материнских плат «ASUS» пишут название модели возле разъема «PCI-E», производитель «GIGABYTE» размещает информацию о плате вблизи слота оперативной памяти», производитель «MSI» как и «ASUS» чаще всего размещают информацию вблизи разъема «PCI-E».



Стандартные средства windows
Если пользователь по неопытности не может произвести разборку системного блока, и посмотреть, какая материнка установлена, то тогда можно воспользоваться стандартными средствами операционной системы windows, такими как: биос и командная строка.
Также можно воспользоваться и штатными утилитами операционной системы.
Чтобы воспользоваться утилитой «Сведенья о системе», необходимо выполнить следующие действия:
- для начала, необходимо с помощью горячих клавиш «WIN+R» вызвать окно «Выполнить»;
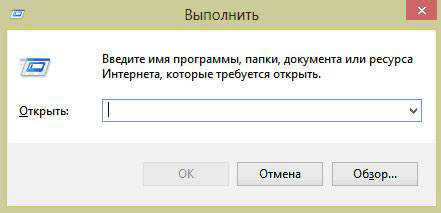
- затем в пустую строку ввести команду «msinfo32» и кликнуть по вкладке «ОК»;
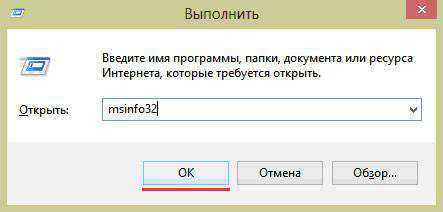
- далее откроется окно «Сведения о системе», где будут отображены характеристики компьютера.
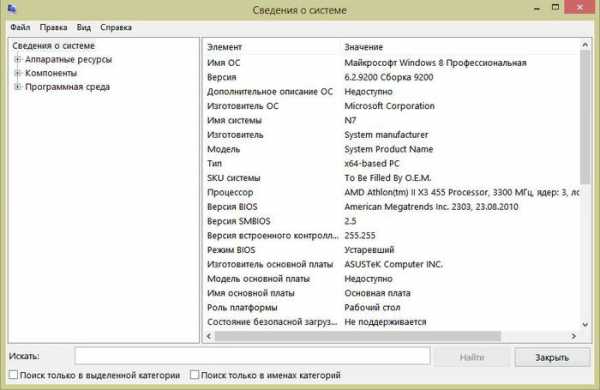
Важно! Штатная утилита «Сведения о системе» может не отображать информацию о материнской платы.
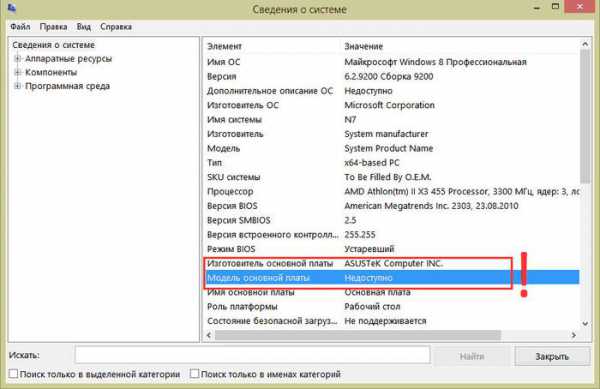
Также для установления модели можно воспользоваться штатной утилитой windows «Средства диагностики DirectX».
Чтобы воспользоваться утилитой «Средства диагностики DirectX», необходимо выполнить следующие действия:
- с помощью сочетания клавиш «WIN+R» вызвать диалоговое окно «Выполнить»;

- далее в пустую строку ввести команду «dxdiag» и нажать на вкладку «ОК»;
- затем откроется главное окно утилиты, где в строке «Модель компьютера» будет отображена информации о модели.
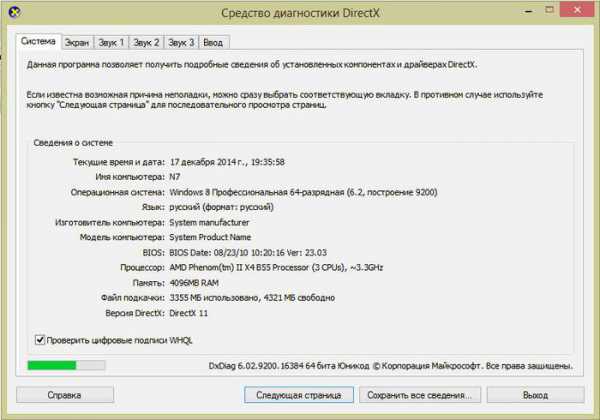
Важно! Данные могут не отображаться. В этом случае пункт «Модель компьютера» будет содержать информацию «System Product Name».
Еще один стандартный метод определения модели является PostScreen проверка. Post проверка происходит во время старта компьютера.
Важно! Современные компьютеры проходят Post проверку практически моментально, поэтому такой экран может и не отобразиться во время старта ПК.
Видео: информация о bios, материнской плате и процессоре
Через Биос
Узнать модель материнской платы можно посредством BIOS.
Для того чтобы узнать модель материнской платы через биос необходимо:
- при старте компьютера на клавиатуре нажимать несколько раз на клавишу «Del/Delete» или клавишу «F2», в зависимости от модели BIOS;
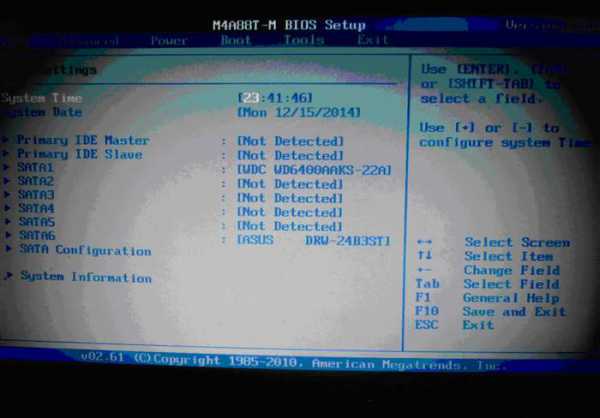
- затем при появлении главного окна BIOS вверху можно посмотреть название материнской платы.
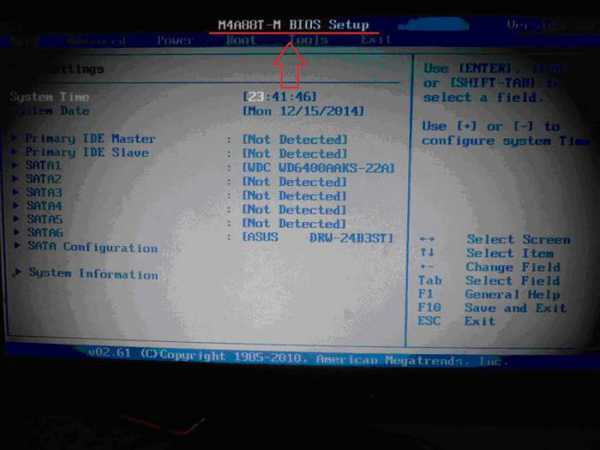
Способ второй:
- как было описано в первом случае, при старте компьютера необходимо на клавиатуре несколько раз нажимать на клавиши «Del/Delete» или клавишу «F2» в зависимости от модели BIOS;
- при входе в BIOS необходимо выбрать с помощью клавиш на клавиатуре «стрелка вправо» вкладку «Advanced BIOS Features» и вверху будет отображено название материнки.
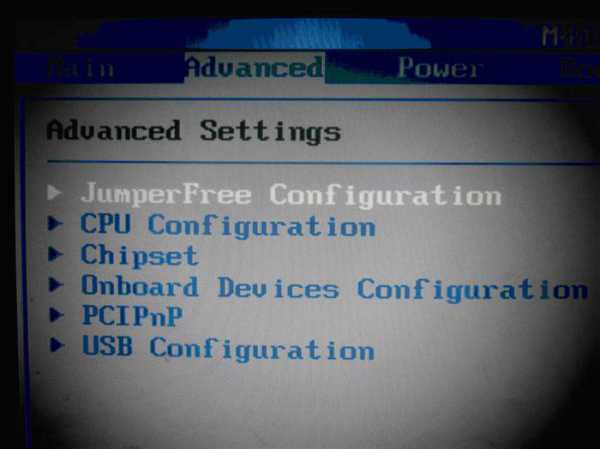
Командная строка
Один из самых простых способов узнать, какая материнская плата на компе стоит – это через командную строку. От пользователя не требуется установка дополнительного софта, достаточно вызвать окно командной строки.
Чтобы определить модель материнской платы через командую строку необходимо:
- с помощью комбинации клавиш «WIN+R» вызвать окно «Выполнить»;
- затем в пустой строке набрать команду «cmd»;
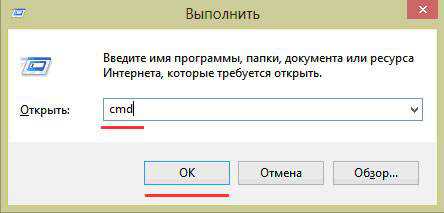
- далее откроется окно командной строки, где необходимо ввести определенные команды.
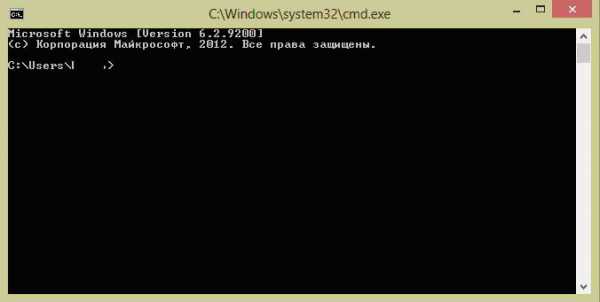
Первая команда «wmic baseboard get Manufacturer». С помощью данной команды можно определить производителя материнской платы;
Вторая команда «wmic baseboard get product». С помощью команды можно непосредственно определить модель материнской платы;
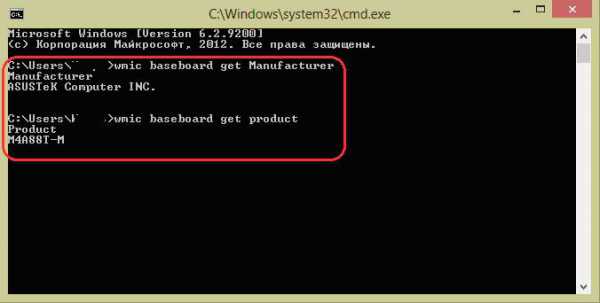
- затем остается только ввести нужную команду.
Второй способ выглядит следующим образом:
- с помощью комбинации клавиш «WIN+R» необходимо вызвать диалоговое окно «Выполнить»;
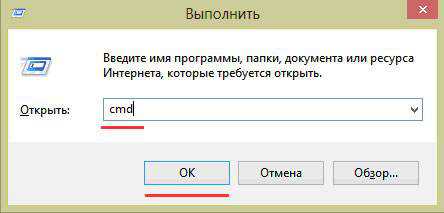
- в пустой строке нужно ввести команду «cmd» и нажать на «ОК»;
- затем в открывшемся окне командной строки необходимо ввести команду «systeminfo» и нажать на клавишу «Enter»;
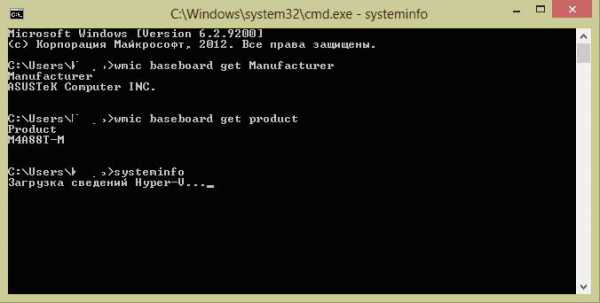
- после ввода команды отобразятся полные технические сведения о компьютере.
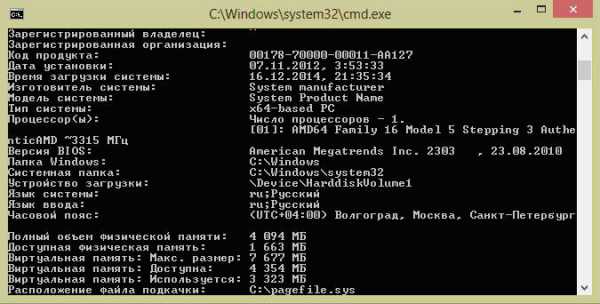
Третий способ определения с помощью командной строки выглядит так:
- с помощью клавиш «WIN+R» нужно вызвать диалоговое окно «Выполнить»;
- затем необходимо ввести команду «cmd» и кликнуть на вкладку «ОК»;
- затем необходимо ввести команду «wmic baseboard list full» и нажать на клавиатуре клавишу «Enter». Команда «wmic baseboard list full» позволяет отобразить полное описание платы со всеми техническими характеристиками.
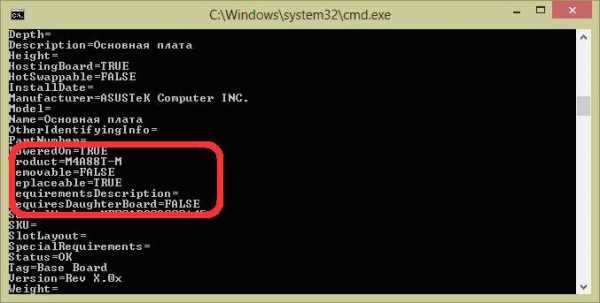
Узнаем, какая у меня материнская плата на компьютере в Everest
Узнать модель материнки можно с помощью специализированного софта. Everest (на сегодняшний день программа носит название AIDA64) позволяет произвести глубокий анализ персонального компьютера.
С помощью Everest можно узнать о технических характеристиках пк, провести тестирование процессора (CPU), видеокарты (GPU), оперативной памяти. Everest позволяет не только узнать характеристики компьютера, но и обновить драйвера системы, предоставляя ссылки на скачивание на официальные страницы производителей.
Важно! Программа распространяется условно-бесплатно и имеет триальный срок в 30 дней.
Триал версия программы имеет существенные функциональные ограничения.
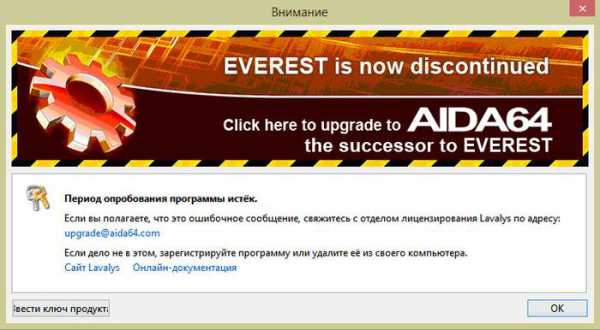
Чтобы узнать модель и характеристики материнской платы в программе необходимо:
- для начала необходимо скачать программу и установить ее на компьютер;
- затем необходимо запустить программу с ярлыка на рабочем столе;
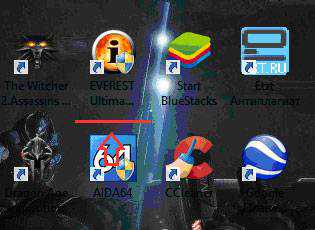
- далее необходимо в левом столбце выбрать вкладку «Компьютер»;
- после этого в окне будут отображены следующие вкладки «Суммарная информация», «Имя компьютера», «DMI», «IPMI», «Разгон», «Электропитание», «Портативный ПК», «Датчик». В этом списке нам нужен первый пункт «Суммарная информация»;
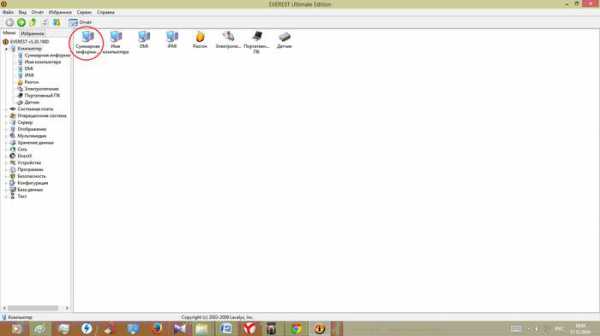
- далее кликаем по этому пункту и в окне отобразится информация о технических характеристиках ПК, где и будет отображена информация о материнке.
Также определить модель платы в эверест можно:
- для начала необходимо кликнуть по вкладке «Системная плата»;
- после этого в окне отобразятся следующие пункты «ЦП», «CPUID», «Системная плата», «Память», «SPD», «Чипсет» и другие. Необходимо выбрать «Системная плата»;
- затем в верхней части окна будет представлена информация о модели материнки.
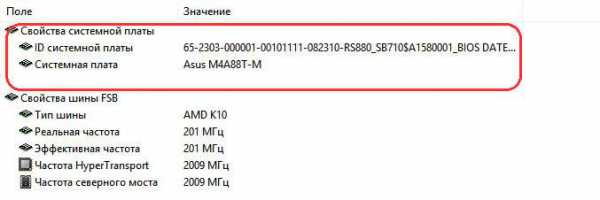
Программа everest является наиболее эффективной при определении модели и характеристик системной платы.
В этой статье были рассмотрены способы определения модели материнской платы. Необходимо выбрать только лишь наиболее удобный способ.
compsch.com
Как узнать данные о модели материнской платы
Бывают ситуации, когда нужно срочно узнать модель материнской платы компьютера или ноутбука. Такие сведения могут понадобиться после переустановки операционной системы windows, особенно, когда на её «борту» находится интегрированные сетевая и звуковая карта, которые не определяет система вследствие отсутствия самого драйвера материнской платы. Предлагаем несколько советов о том, как узнать модель материнской платы. Первое, что можно сделать, посмотреть на коробке к материнской плате (в случае, если она покупалась отдельно) или в инструкции к компьютеру или ноутбуку. Но что делать, если инструкции не оказалось под рукой, возможно, вы её потеряли или выбросили. К счастью, существуют и другие методы узнать данные материнской платы, которые не связаны с поиском коробок и инструкций по шкафам.
Как найти сведения о системной плате
Самый простой вариант — посмотреть название на самой материнской плате. Для этого снимите крышку из системного блока и поищите на плате её название. Там должны присутствовать данные о производителе и модели, например, GICABYTE, MSI, ASUS.
Информация о модели записана не только на самой плате — она также записывается в BIOS и её можно легко идентифицировать с помощью соответствующей команды или специальной утилиты.
Распознание платы через командную строку
С помощью встроенных средств windows 7/8/ 10 можно определить, какая модель установлена на вашем компьютере. Для этого следуйте инструкции:
Откройте консоль командной строки. Это сделать не сложно — нажмите на кнопку Пуск, в открывшемся меню выберите Поиск или Выполнить и введите команду «cmd».
В консоли на черном экране введите Systeminfo и подтвердите нажатием на Enter. Через некоторое время на экране появится список, в котором отобразятся все данные об установленном оборудовании на ноутбуке или настольном компьютере и сведения о системе.
Отыщите в списке строчки «Изготовитель системы» и «Модель системы», в которых и представлены искомые вами данные о производителе и модели установленной материнской платы.
Существуют ещё несколько команд, с помощью которых можно узнать информацию о вашем устройстве.
Для того, чтобы узнать конкретно название введите в командной строке «wmic baseboard get product». На экране отобразится только строка «Модель системы». Для идентификации изготовителя устройства наберите «wmic baseboard get Manufacturer».
На наш взгляд, это самые простые методы определить материнскую плату через командную строку «cmd», которых для большинства будет достаточно. Но, чтобы узнать более развернутую информацию об устройстве, предлагаем ещё несколько способов.
Определение устройства через Сведения о системе
Аналогичные данные можно узнать в более приемлемом для пользователя окне с использованием стандартного приложения windows «Сведения о системе». Для этого:
Нажмите сочетание клавиш windows + R для вызова окна Выполнить.
Введите команду msinfo32 и подтвердите нажатием Enter.
Откроется раздел Сведения о системе, в котором будет предоставлена информация о вашем компьютере. Находим строки, которые отображают данные о материнской плате, соответственно, «Изготовитель» и «Модель».
Как узнать устройство через CPU-Z
Если информация, представленная встроенными средствами windows является неполной и не устраивает вас, можете использовать утилиту CPU-Z. Это довольно популярная программа для определения оборудования компьютера. Итак, как узнать модель материнской платы с помощью этой программы.
Запустите её, а затем перейдите на вкладку Mainboard. В полях Manufacturer и Model вы сможете узнать подробную информацию об установленном устройстве. В случае с ноутбуками, системные инструменты windows не всегда отображают полную информацию о системной плате, тогда как утилита CPU-Z способна определить её более точное название и предоставить более расширенные сведения.
InstComputer.ru
Как узнать модель материнской платы - Узнай тут 48
25 Декабрь 2015 Юрий Хрипачев Главная страница » О железе Просмотров: 4261Приветствую Вас на своем блоге! Очень часто, когда нужно установить на систему драйверы, задаешься вопросом: “какая модель материнской платы установлена в данном компьютере?” Этот вопрос может быть актуален, когда компьютер собирали в магазине и по прошествии времени, вы уже забыли, какая системная плата у вас установлена, а диск с драйверами успешно потерян.
Или вы купили компьютер с рук, который часто продают без драйверов, опять же, чтобы их установить, нужно знать какая “материнка” находится внутри корпуса.
Кроме названия самой платы, нужно еще знать и название фирмы, которая ее изготовила, так как по одному названию модели не всегда удается сразу определить фирму-изготовителя. А драйвера нужно будет скачивать с сайта-производителя системной платы. В этой статье я вам хочу подсказать, как узнать модель материнской платы вашего компьютера и ее фирму-изготовителя, на случай, если это вам вдруг понадобится.
Способы совершенно разные, от самого простого, к самому сложному, так что каждый пользователь компьютера найдет для себя подходящий вариант.
СОДЕРЖАНИЕ СТАТЬИ:
Самый простой способ, узнать, какая системная плата у вас установлена, это посмотреть на коробку в которой она была, на ней обязательно будет маркировка изделия.

Если вы коробку не сохранили, тогда название модели можно узнать, посмотрев на инструкцию к материнской плате, на ней также будет написано название модели.
Если ни коробки, ни книжки с инструкцией у вас нет, тогда название системной платы можно узнать, если посмотреть сразу на экран монитора при включении компьютера.
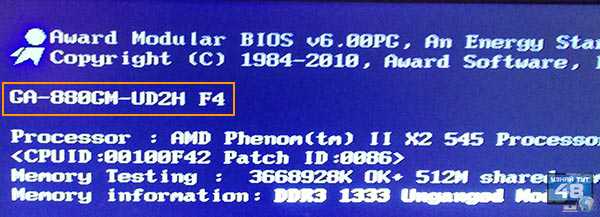
Разные производители материнских плат по разному показывают название своей модели и в разных углах экрана, но увидеть ее можно, нужно только внимательно смотреть на экран.
Еще один вариант, это узнать модель материнской платы зайдя в BIOS вашего компьютера. Например, войдя в BIOS материнской платы Gigabyte, нужно нажать клавишу F9 для того, чтобы открыть информационную панель системы.
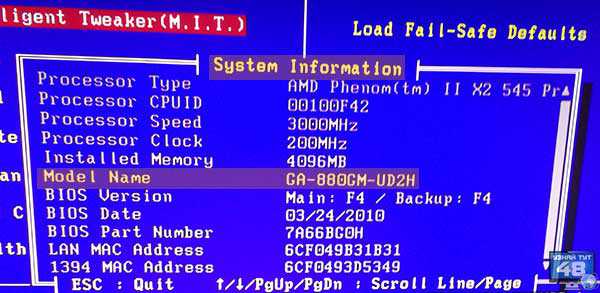
Где вы и увидите маркировку вашей системной платы.
А на новых системных платах, которые используют UEFI BIOS название модели системной платы и логотип самой фирмы отображается сверху экрана.
Если внимательно посмотреть на саму системную плату, то на ней вы обязательно увидите название модели и название фирмы, которая ее изготовила.

Такая маркировка может быть нанесена в разных местах, но она обязательно есть, нужно только внимательно посмотреть на системную плату.
Существует множество программ, которые дают полную информацию пользователю о содержимом системного блока. Они показывают не только какая модель материнской платы установлена в системе, но и какой процессор, память, жесткий диск и их описывают характеристики.
В рамках этой статьи нас интересует только системная плата и мы посмотрим, что нам о ней расскажут такие программы. Для примера я выбрал четыре программы и один онлайн сервис, которые нам помогут узнать маркировку системной платы нашего компьютера.
Не обязательно пользоваться сразу несколькими программами, достаточно выбрать одну или две, которые вам больше понравятся или которые просто будут в нужный момент под рукой.
Программа CPU-Z.
Первая программа, это утилита CPU-Z от CPUID, очень популярная утилита для проверки характеристик системного блока. Работает очень быстро и ее не нужно устанавливать и что важно, программа бесплатна. Должна быть в арсенале любого пользователя компьютера.
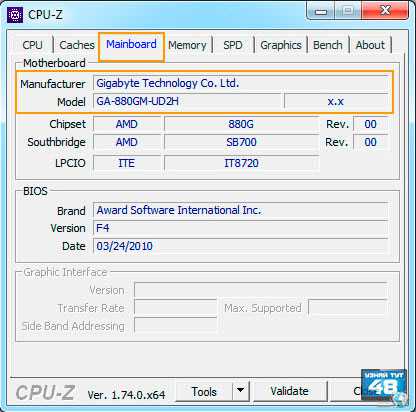
Чтобы получить сведения о системной плате, нужно перейти во вкладку “Mainboard”, где вы и увидите название фирмы-изготовителя и маркировку модели системной платы.
Скачать программу CPU-Z вы можете по этой ссылке: https://www.cpuid.com/softwares/cpu-z.html
Вторая программа, которую я хочу представить, это утилита Speccy от Piriform, которая многим известна своей программой CCleaner. Эта утилита также, как и предыдущая показывает всю информацию о комплектующих вашего компьютера. Пользоваться ей очень удобно и легко, вся информация разделена на категории, есть бесплатная версия, которой хватит, чтобы узнать, что находится внутри системного блока.
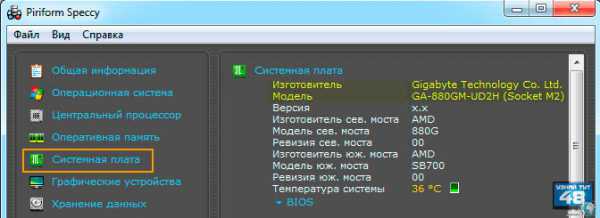
Чтобы узнать какая модель материнской платы у вас установлена, перейдите во вкладку “Системная плата”, где вы увидите всю информацию о ней. В строке “Изготовитель”, вы увидите название фирмы, которая произвела “материнку”, а в строке “Модель”, ее обозначение.
Чтобы получить сведения о системной плате, нужно перейти во вкладку “Mainboard”, где вы и увидите название фирмы-изготовителя и маркировку модели системной платы.
Скачать программу Speccy вы можете по ссылке: https://www.piriform.com/speccy
Программа PC Wizard.
Следующая программа называется PC Wizard от того же автора, что и CPU-Z. Эта программа также показывает, какие комплектующие установлены внутри системного блока, но имеет другой графический интерфейс.

Чтобы узнать какая системная плата установлена в компьютере, нужно во вкладке “Железо”, которая находится слева, выбрать иконку с системной платой и в правой части программы вы увидите ее характеристики, где будет указана ее фирма-изготовитель и название модели.
Скачать программу PC Wizard вы можете по ссылке: https://www.cpuid.com/downloads/pc-wizard/pc-wizard_2014.2.13.exe
Программа AIDA.
Еще одна программа, с помощью которой можно узнать маркировку системной платы, это AIDA. Эта программа известна пользователям компьютеров еще и под названием Everest и позволяет проводить тестирования компьютерного железа. Программа платная, поэтому мне она не подходит для постоянного пользования, потому что есть целая куча бесплатного софта.
Но для того, чтобы узнать маркировку системной платы, хватит и триальной версии AIDA, которая работает 30 дней.

Для этого установите и запустите программу и в меню слева выберите пункт “Системная плата”, затем в правой части окна программы вы увидите ее маркировку.
Скачать программу AIDA вы можете по ссылке: https://www.aida64russia.ru/
С помощью онлайн сервиса и программы Intel Detection.
Завершает мой список программ, с помощью которых можно определить модель системной платы программа Intel Detection, которая работает в паре с сервисом intel. Данный сервис сканирует систему с помощью утилиты Intel Detection и показывает ее характеристики на своем сайте. Порядок действий следующий..
Зайдите на сайт:
https://www.intel.com/support/ru/siu.htm
Вы увидите следующее окно с описанием программы.
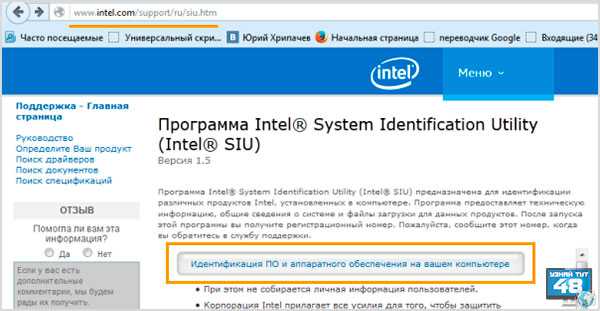
Нажмите на кнопку “Идентификация ПО и аппаратного обеспечения на вашем компьютере”. Затем вам будет предложено скачать программу Intel Detection, сохраните ее на жестком диске, а затем откройте ее, после чего она сделает анализ вашей системы.
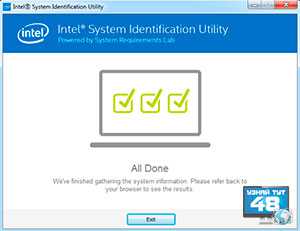
Когда вы увидите такое окно, закройте его, анализ вашей системы готов.
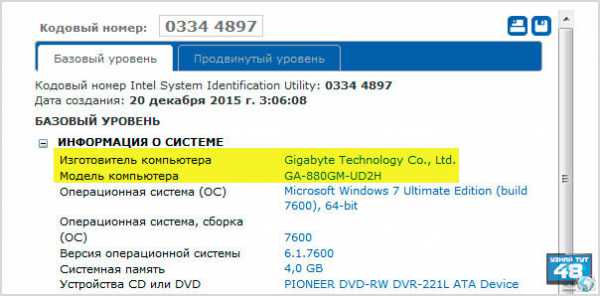
Чтобы увидеть, какая системная плата установлена в вашем компьютере, снова перейдите на сайт intel. В том же окне, где вы скачивали программу, вы увидите информацию о вашей системе. В строке “Изготовитель компьютера” вы увидите название фирмы системной платы, а в названии “Модель компьютера” ее маркировку. Во вкладке “Базовый уровень” вы увидите короткую информацию о системе, а во вкладке “Продвинутый уровень”, более подробную.
Чтобы сделать повторный анализ с помощью этого сервиса, нужно будет заново скачать программу и запустить диагностику системы.
Следующий способ узнать маркировку системной платы подойдет более продвинутым пользователям, которые умеют пользоваться командной строкой windows. Сложность этого варианта еще заключается в том, что надо помнить команды, которые нужно вводить или их просто необходимо где-то записать, так как через некоторое время их просто забываешь.
И так, сначала нам нужно запустить консоль командной строки.
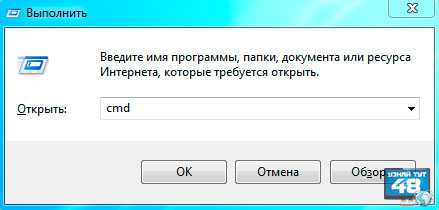
Для этого нажмите комбинацию клавиш WIN+R и окне ввода введите три буквы: cmd. Откроется окно командной строки windows, где мы и будем вводить команды. Я приведу два варианта, как можно узнать название фирмы и модель системной платы.
Первый вариант попроще, команду запомнить легче, так как она состоит всего из одного слова. Введите в командной строке команду:
systeminfo
И в окне появится полная информация о вашей системе.

Нас интересует две строчки в этой информации, это “Изготовитель системы” – название фирмы и “Модель системы” – маркировка платы.
Второй вариант немного сложнее, нужно будет ввести по очереди две команды:
wmic baseboard get manufacturer wmic baseboard get product
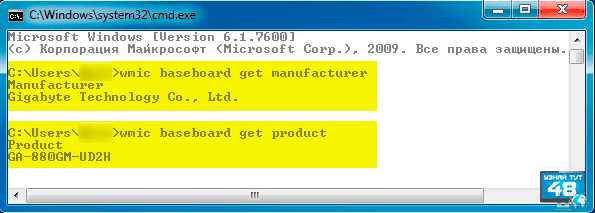
Первая команда нам покажет название фирмы-изготовителя, а вторая название “материнки”.
Как видите здесь нет ничего сложного, все предельно просто и никакой лишней информации.
В ОС windows есть специальные утилиты, с помощью которых можно получить информацию о конфигурации системы, они и помогут нам узнать, какая “мать” находится внутри системного блока.
Первая программа, это Dxdiag – средство диагностики компонентов и драйверов DirectX. Чтобы ее открыть, нажмите: 1. На кнопку “Пуск” и окне поиска введите название программы.
2. Нажмите сочетание клавиш WIN+R и в окне “Выполнить” введите название программы.
dxdiag
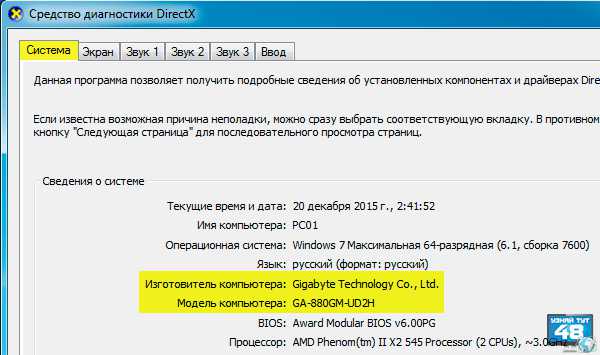
Откроется окно программы Dxdiag, где во вкладке “Система” мы и увидим нужную нам информацию. В строке “Изготовитель компьютера” и “Модель компьютера” будут написаны название фирмы и маркировка модели системной платы.
Вторая утилита называется “Сведения о системе”, которую можно открыть тремя быстрыми способами. 1. Пройдите по меню:
Пуск – Все программы – Стандартные – Служебные – Сведения о системе
2. Нажмите на кнопку “Пуск” и окне поиска введите название программы. 3. Нажмите сочетание клавиш WIN+R и в окне “Выполнить” введите название программы.
msinfo32

В результате этих действий откроется окно программы, где вы сразу увидите основные характеристики вашей системы, в том числе и системной платы. В строке “Изготовитель” вы увидите название фирмы, а в строке ” Модель”, ее обозначение.
Этот способ подойдет более продвинутым пользователям компьютеров, которые умеют пользоваться реестром windows. Но бояться не стоит и новичкам, так как здесь не нужно редактировать реестр, его нужно просто посмотреть в нужном месте. Откройте окно реестра, для чего нажмите сочетание клавиш WIN+R и окне программы введите команду:
regedit
Затем откройте ветку реестра:
HKEY_LOCAL_MACHINE\HARDWARE\DESCRIPTION\System\BIOS
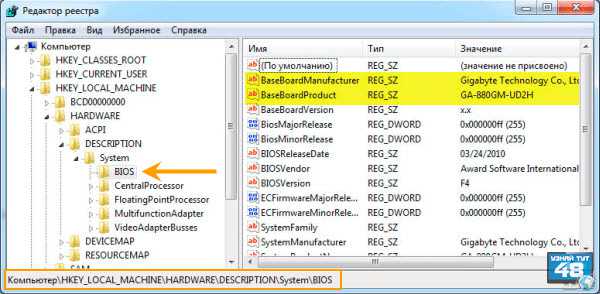
И в разделе BIOS вы увидите два параметра: 1. BaseBoardManufacturer – Название фирмы изготовителя;
2. BaseBoardProduct – Название модели платы;
Перепишите название фирмы и модель системной платы на лист бумаги и просто закройте реестр.
В Linux тоже много вариантов, как можно узнать название системной платы, в этой статье я приведу только один пример, как это можно сделать в Ubuntu.
Запустите терминал нажав комбинацию клавиш:
CTRL+ALT+T
И введите в терминале команду:
Sudo dmidecode | less
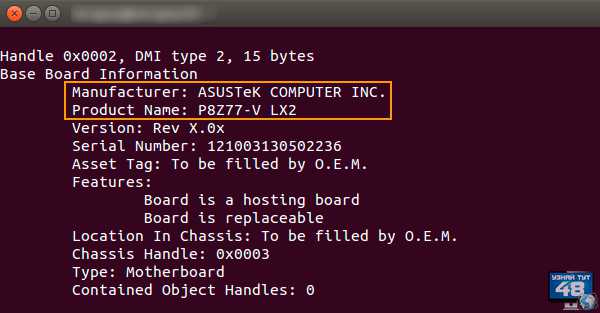
Появится большой список информации, где нужно найти раздел: “Base Board Information”, где в строке “Manufacturer” вы увидите название фирмы системной платы, а в строке “Product Name” ее маркировку.
Как видите, узнать модель материнской платы можно несколькими способами, я описал лишь некоторые из них, выбирайте любой, который вам больше всего подходит и вы всегда сможете определить, для какой системной платы вам нужно будет искать драйверы. Удачи!
С уважением Юрий Хрипачев.
Метки: материнской платы, платаuznaytut48.ru
Как узнать модель материнской платы – 4 способа
Этим уроком я начинаю небольшую серию статей на тему определения компьютерного оборудования. Сейчас мы поговорим о том, как узнать какая материнская плата стоит на компьютере. Начать эту серию уроков, я решил именно с неё, ведь материнская плата является одной из основных частей любого компьютера, она это то, что связывает все части системы воедино.
Способ 1: определяем материнскую плату через командную строку
По мнению нашего портала Линчакин, лучший способ узнать модель материнской платы компьютера, использовать в этих целях командную строку.
Узнаем марку материнской платы через командную строку windows:
1. Откройте командную строку и впишите в нее идущий ниже код:
wmic baseboard get manufacturer
2. Нажмите Enter.
Похожим способом узнаем модель материнской платы:
1. Теперь введите в командную строку следующий код:
wmic baseboard get product
2. Нажмите Enter.
Вот как это выглядит:
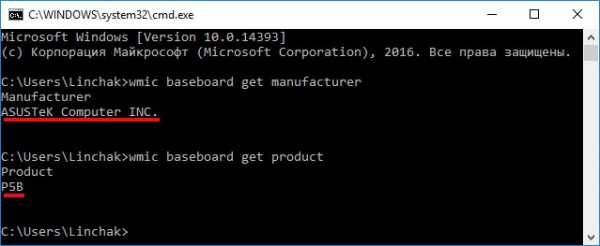
Совет: Если в вашем случае эти команды не работают, откройте командную строку от имени администратора и повторите действия выше.
Главным плюсом этого способа является то, что он надежнее, чем утилита "Сведения о системе". Речь о ней пойдет дальше. Также он не требует скачивания и установки никаких дополнительных программ.
Способ 2: использование системной утилиты
В операционной системе windows существует встроенная утилита "Сведения о системе", которая дает возможность просмотреть множество параметров компьютера, включая и то, какая материнская плата стоит на нем. Чтобы открыть эту программу следуйте указанием ниже.
1. Нажмите горячие клавиши Win+R, и в появившемся окошке введите команду "msinfo32", затем нажмите ОК.
Откроется утилита "Сведения о системе", где и можно посмотреть какая у вас стоит материнка. Нужные нам элементы называются "Изготовитель основной платы" и "Модель основной платы". Они находятся примерно в средине главного списка параметров.
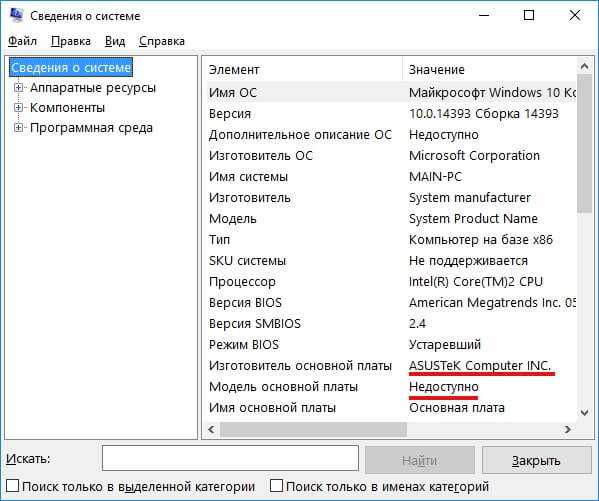
Этот вариант неплохой, но есть проблема, он не всегда работает. В моем случае так и случилось, не определяется модель материнской платы.
Способ 3: посмотреть в ручную
Может, для кого-то это и прозвучит странно, но это один из легких и надежных методов узнать модель материнской платы. Берете, открываете боковую крышку вашего системного блока и смотрите производителя и модель материнки.
Важно: Не скрывайте системный блок вашего компьютера находящегося на гарантии! После срыва пломб она аннулируется.
Ниже показан пример материнской платы Asus.

Этот метод надежный, но он для многих он может быть неудобным или невозможным из-за гарантии.
Способ 4: использование сторонних утилит
И напоследок, конечно же, узнать какая материнская плата стоит на компьютере можно благодаря сторонним программам. Из самых популярных, по нашему мнению, можно выделить такие утилиты:
Как видите вариантов узнать или проверить модель материнской платы достаточно много. Также, если есть возможность, можно глянуть на чек за покупку, гарантийный талон, или коробку от самой платы.
Дата: 14.06.2017 Автор/Переводчик: Linchak
linchakin.com