Как раздать wifi с ноутбука windows 7 через командную строку
Настройка ноутбука для раздачи интернета по Wi-Fi
 Превратить ноутбук в точку доступа, раздающую Wi-Fi другим устройствам, можно несколькими способами. Наиболее удобный – использование специального программного обеспечения. Однако можно обойтись и без установки утилит: достаточно лишь знать некоторые возможности командной строки. Рассмотрим подробнее, как превратить ноутбук в роутер.
Превратить ноутбук в точку доступа, раздающую Wi-Fi другим устройствам, можно несколькими способами. Наиболее удобный – использование специального программного обеспечения. Однако можно обойтись и без установки утилит: достаточно лишь знать некоторые возможности командной строки. Рассмотрим подробнее, как превратить ноутбук в роутер.
Командная строка windows
Сначала разберемся, как раздать wifi с ноутбука с помощью встроенных инструментов windows. Для этого мы будем использовать командную строку. В windows 8 она вызывается нажатием сочетания Win+X и последующего выбора соответствующего пункта в меню. В седьмой версии ОС от компании Microsoft найти командную строку можно через меню «Пуск».

Но первым делом необходимо настроить доступ к подключению, с которого будет затем раздаваться интернет. Открыть список доступных подключений можно двумя способами
- Нажать сочетание Win+R и ввести «ncpa.cpl».
- Через «Панель управления» перейти в раздел «Сеть и интернет», а затем – в «Центр управления сетями».
Выберите из списка соединение, которое будете использовать как источник интернета, и откройте его «Свойства». Перейдите на вкладку «Доступ» и отметьте оба пункта галочками.

Теперь можно запускать командную строку и начинать создавать беспроводную сеть. Делается это с помощью ряда простых команд. Давайте рассмотрим процесс подробнее, наглядно иллюстрируя каждый шаг.
Создание точки доступа
Сначала необходимо проверить, поддерживается ли указанная сеть. Наберите команду «netsh wlan show drivers». Если написано, что сеть не поддерживается, попробуйте обновить драйверы, скачав их с сайта производителя Wi-Fi адаптера.
Чтобы превратить ноутбук в псевдороутер, наберите следующую команду: «netsh wlan set hostednetwork mode=allow ssid=mysettings key=ParolNaWiFi».
Примечание: значения SSID (имя сети) и key (пароль) вы должны придумать самостоятельно и запомнить. Эти сведения понадобятся затем для идентификации в сети.
На экране появится подтверждение выполнения операции. Если вы получили ответ, что команда не найдена, проверьте правильность её написания.
Запустите размещенную сеть с помощью команды «netsh wlan start hostednetwork». На этом создание точки доступа завершено. Чтобы узнать состояние созданной сети и её параметры, используйте команду «netsh wlan show hostednetwork».
Завершить работу подключения можно с помощью команды «netsh wlan stop hostednetwork».
Если вам требуется подключить ноутбук к ноутбуку, то сделать это можно также посредством беспроводного соединения. Для автоматизации процесса подключения полезно будет знать, как включить DHCP.
Использование стороннего софта
Раздавать Wi-FI с ноутбуком можно и с помощью стороннего программного обеспечения. Например, можно настроить mypublicwifi – программу, которая исполняет роль виртуального роутера, делая из лэптопа точку доступа.
Если ноутбук подключен к интернету с помощью провода или через USB-модем, можно воспользоваться утилитой Virtual Router. Эта программа распространяется бесплатно и не требует установки.
При попытке раздать интернет, полученный через беспроводное соединение, программа будет выдавать ошибку.
В главном окне требуется ввести простые параметры работы сети:
- Имя (SSID).
- Пароль.
- Соединение, с которого будет раздаваться интернет через Wi-Fi.
После ввода этих параметров нажмите кнопку «Start». Программа автоматически свернется в трей, а на экране появится сообщение, что запуск прошел успешно.
Другой вариант – воспользоваться функционалом программы WiFiCreator. Утилита устанавливается предельно просто и не содержит в себе дополнительного рекламного софта. Запускать её следует от имени администратора.

По сути, WiFiCreator производит те же действия, что и пользователь в командной строке. Но благодаря продуманному и простому графическому интерфейсу процедура создания точки доступа становится более удобной.
Описывать действия отдельно нет смысла: от вас потребуется ввести те же сведения, что и при использовании программы Virtual Router – имя точки, пароль и источник интернета.
Перечисленные программы проверены на ноутбуках с установленной windows седьмой и восьмой версией. Корректная работа на windows XP не гарантируется.
Остерегайтесь подделок!
Выше представлены утилиты, которые позволяют успешно решить проблему, как настроить ноутбук на раздачу wifi. Однако есть и другие программы, в описании которых указаны подобные возможности, но на поверку они оказываются вредоносными приложениями, напичканными рекламой.
Если вам попадется в сети утилита Free Wi-Fi Hotspot или Wi-Fi Hotspot Creator, не устанавливайте их на свой ноутбук! Несмотря на схожесть названия с реально действующими программами, эти два приложения заносят в систему целый букет вирусов.
mysettings.ru
Инструкция для раздачи Wi-Fi с ноутбука через командную строку
Ноутбук или компьютер с wifi адаптером можно превратить в точку доступа, раздающую беспроводную сеть. Сделать это можно через командную строку или с помощью утилит для раздачи интернета.
Настройка подключения
Чтобы раздать wifi с ноутбука, сначала необходимо подключить его к интернету. Можно использовать проводное подключение или выйти в сеть через USB-модем. Затем нужно убедиться, что у компьютера есть wifi адаптер, и на него инсталлированы драйверы. Если вы ранее подключались с ноутбука к беспроводным сетям, то всё в порядке, раздача вай фай тоже возможна.
Чтобы проверить работоспособность модуля wifi откройте список подключений через панель управления. Если там есть беспроводная сеть, проблем не возникнет. Убедиться, что с драйверами модуля вай фай всё в порядке, можно через диспетчер устройств.
После проверки оборудования необходимо установить разрешение на доступ к подключению:
- Нажмите Win+R и выполните «ncpa.cpl».

- Найдите подключение, через которое вы получаете доступ в интернет с ноутбука. Это может быть проводное соединение или подключение через USB-модем. Щелкните правой кнопкой и откройте свойства.
- Перейдите к вкладке «Доступ». Поставьте отметку «Разрешить другим пользователям сети использовать подключение» и примените конфигурацию, нажав «ОК».

После разрешения доступа к подключению можно приступать к созданию беспроводной сети через командную строку и раздаче wifi с ноутбука.
Создание беспроводной сети
Чтобы создать точку доступа и начать раздавать wifi, нужно выполнить две несложные команды. Если оборудование настроено верно, то этого будет достаточно.
- Запустите командную строку с администраторскими полномочиями. Можно сделать это через «Пуск» или через контекстное меню Win+X (на windows 8 и 10).

- Пропишите «netsh wlan set hostednetwork mode=allow ssid=tochka key=14703692» и нажмите Enter. Вместо «tochka» вам нужно указать любое другое название, которое вы хотите задать сети, через которую будете раздавать вай фай. 14703692 – это ключ от беспроводной сети, который нужно вводить на других устройствах для подключения к wifi. Использовать следует только латинские буквы и цифры.

- Беспроводная сеть создана, осталось её запустить. Введите в строке команду «netsh wlan start hostednetwork». В ответ вы должны получить сообщение, что размещенная сеть запущена.

Если в командной строки появилось сообщение о сбое «Не удалось запустить размещенную сеть», выполните поочередно два запроса:
- netsh wlan set hostednetwork mode=disallow.
- netsh wlan set hostednetwork mode=allow.
Затем откройте диспетчер устройств и найдите виртуальный адаптер в разделе «Сетевые адаптеры». Кликните правой кнопкой по нему и выберите «Задействовать».
После включения виртуального адаптера вернитесь к командной строке. Заново создайте и запустите сеть для раздачи вай фай, используя указанные выше команды. Чтобы остановить раздачу, используйте запрос «netsh wlan stop hostednetwork». Если вы перезагрузите ноутбук при включенном режиме точки доступа, то раздача wifi тоже будет приостановлена. Для повторного запуска используйте запрос «netsh wlan start hostednetwork», заново создавать сеть не потребуется.
Проблемы с подключением
Блокировка соединения брандмауэром – одна из самых распространенных проблем. Если другие устройства находят созданную беспроводную сеть, но выйти в интернет с них нельзя, попробуйте на время отключить на ноутбуке антивирус и файервол.
Если после отключения антивируса соединение устанавливается корректно, то вам нужно добавить подключение к wifi в список исключений, чтобы избежать блокировки. Например, в ESET Smart Security нужно выполнить следующие действия:
- Откройте дополнительные настройки.

- Раскройте вкладку «Сеть» и зайдите в раздел «Персональный файервол». В поле «Режим фильтрации» выберите значение «Интерактивный».

Теперь при попытке установить соединение, которое не удовлетворяет правилам, вы будете получать запрос на получение доступа.
Использование программ для раздачи wifi
Если способ с созданием беспроводной сети через командную строку кажется слишком сложным, попробуйте воспользоваться одной из бесплатных программ для раздачи вай фай с ноутбука. Проверенные утилиты:
- Mypublicwifi.
- Virtual Router Plus.
- WiFiCreator.
- Connectify Hotspot.
Все перечисленные программы выполняют те же действия, что и приведенные выше команды. Но благодаря графическому интерфейсу пользоваться ими удобнее и привычнее.

Настройка раздачи wifi проводится по единому алгоритму:
- Ввод названия беспроводной сети.
- Добавление пароля.
- Выбор подключения, с которого будет раздаваться интернет.
Некоторые программы позволяют дополнительно установить ограничение на количество подключаемых устройств, но можно обойтись и минимумом возможностей. В любом случае, пароль на wifi не даст подключиться к вашей сети другим пользователям.
LookForNotebook.ru
Как раздавать WiFi с ноутбука?!

Чем сильнее распространяются различные мобильные устройства, чем больше у нас становится различных смартфонов и планшетов — тем чаще встает вопрос а как все это можно подключить по WiFi к своему компьютеру или ноутбуку у друзей. Проблема моментально решается, если есть домашний роутер — все устройства подключаются к нему и прекрасно доступны друг другу и могут пользоваться Интернетом. Но как быть, если роутера нет, а подключить планшет или смартфон ну очень надо? Все решается очень просто — нужно просто заставить ноутбук раздавать WiFi точно так же, как это делает роутер. Благо, что разработчики windows 7 и windows 8 предвидели такое развитие событий и заранее заложили такой функционал в свою операционную систему.
Итак, у нас есть 2 возможных варианта: использование встроенных средств windows или сторонних программ для создания виртуального роутера на компьютере.
Раздаем WiFi с помощью встроенных средств windows.
Все, что для этого понадобиться — всего лишь беспроводной адаптер или карта, поддерживающие технологию MS Virtual Wi-Fi — все современные беспроводные адаптеры её поддерживают. Сначала надо попасть в «Центр управления сетями и общим доступом». Для этого справа у часов ищем иконку сетевых подключений и кликаем на ней правой кнопкой мыши:
В открывшемся меню выбираем пункт «Центр управления сетями и общим доступом». Далее надо найти раздел «Настройка нового подключения».

Кликаем на нем и запускаем «Мастер установки подключения или сети»:

В нем надо выбрать пункт «Настройка беспроводной сети компьютер-компьютер» и нажать кнопку Далее.

Это окно информационное — просто нажимаем кнопку Далее.

Теперь надо ввести параметры создаваемой беспроводной сети Вай-Фай: «Имя сети» или идентификатор SSID; «Тип безопасности» лучше оставить по умолчанию — WPA2-Personal. В поле «Ключ безопасности» — вводим так называемый пароль на WiFi — буквенная, цифирная или смешанная последовательность не короче 8 символов. Ставим галочку «Сохранить параметры этой сети». Нажимаем кнопку Далее.

Всё готово и можно подключать планшет или смартфон. Но Вам нужно дополнительно включить и настроить общий доступ. Для этого кликаем мышью на кнопку «Включить общий доступ к подключению к Интернету».

Общий доступ включен. Нажимаем кнопку «Закрыть». Остается только провести его настройку. Для этого опять открываем «Центр управления сетями и общим доступом»:

Здесь надо в меню справа выбрать пункт «Изменить дополнительные параметры общего доступа». Откроется вот такое окно:

Если вы хотите, чтобы подключенные устройства видели в сети открытые папки и сетевые принтеры на этом компьютере или ноутбуке — ставим галочки «Включить сетевое обнаружение» и «Включить общий доступ к файлам и принтерам». После этого надо нажать кнопку «Сохранить изменения».
На этом настройках беспроводной сети закончена, ноутбук будет раздавать Вай-Фай и Вы можете подключать к ней устройства: планшеты, смартфоны, медиаприставки и телевизоры.
Раздаем WiFi с помощью командной строки и netsh.
Точно так же, можно настроить виртуальную точку доступа чтобы раздавать Вай-Фай с ноутбука с помощью командной строки. Для этого в любом текстовом редакторе (лучше в Блокноте) создаем текстовый файл. В него прописываем строку:
netsh wlan set hostednetwork mode=allow ssid=»My_virtual_WiFi» key=»12345678″ keyUsage=persistent
Здесь в поле «ssid» мы прописываем свой идентификатор беспроводной сети, а в поле «key» — пароль на WiFi. Должно получиться так:
Сохраняем файл. Теперь надо поменять у него расширение. Для этого кликаем на нем правой кнопкой мыши и выбираем пункт переименовать.

Расширение файлу надо сделать .bat вместо .txt. Запускаем созданный bat-файл с правами администратора:

Кликаем на нем правой кнопкой мыши и выбираем пункт Запуск от имени администратора. После запуска будет установлен драйвер Virtual Wi-Fi Adapter и в сетевых подключения появиться новое подключение — Беспроводное сетевое соединение 2. Следующим шагом надо пропустить создаваемую сеть в Интернет. Для этого в Центре управления сетями и общим доступом кликаем правой кнопкой мыши на соединении через которое подключаемся в Интернет и выбираем пункт Свойства. Нас интересует вкладка Доступ:

Здесь надо поставить галочку «Разрешить другим пользователям сети использовать подключение к Интернету данного компьютера», а в списке Подключение домашней сети выбрать созданное сетевое подключение — «Беспроводное соединение 2». Нажимаем кнопку ОК.
Теперь остается только запустить созданную сеть WiFi. Это делается с помощью команды:
netsh wlan start hostednetwork
Остановить её можно командой:
netsh wlan stop hostednetwork
Просмотр состояния:
netsh wlan show hostednetwork
Эти команды можно вводить через командную строку:

Есть только одно но — у Вас должны быть права администратора или командную строку надо запускать с правами администратора. Для этого надо в меню пуск набрать начать набирать слово командная и вам в поиске выпадет ярлычок командной консоли:
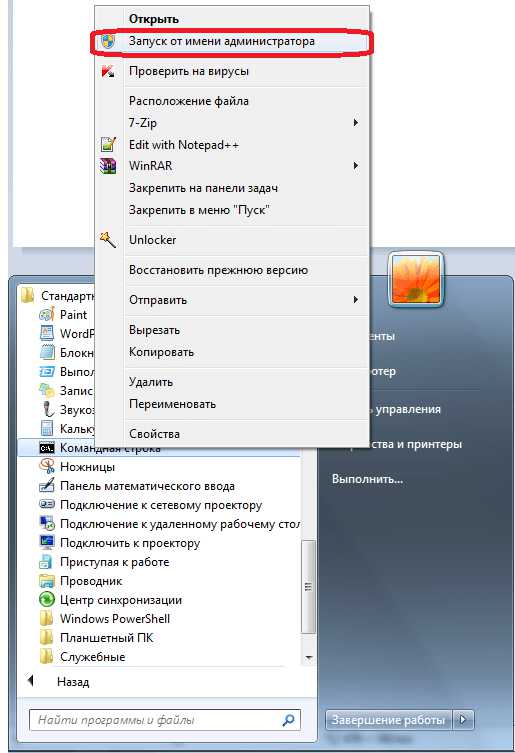
Но сразу отмечу, что значительно удобнее сделать под каждую команду отдельный bat-файл. Это удобно ещё и тем. что его можно поместить в автозагрузку для запуска виртуальной точки доступа WiFi на ноутбуке при старте системы.
Видео-инструкция как настроить точку доступа на windows:
Раздача WiFi с помощью программы Connectify
Этот вариант расшаривания доступа в Интернет по Вай-Фай c ноутбука можно использовать как альтернативный, особенно в том случае, если вариант с MS Virtual WiFi по каким-либо причинам запустить не удается. Первое, что надо сделать — скачать программу Connectify и установить её. У Connectify есть 2 варианта — Free и PRO. В бесплатном варианте Free она идет с урезанными возможностями, но для наших целей хватит и такой. Запускаем Connectify:

В бесплатном варианте SSID поменять не удастся, поэтому этот пункт пропускаем, в поле «Password» указываем пароль на WiFi. Ниже в поле «Internet to share» выбираем подключение через которое выходим в Интернет:
Опять же — расшарить 3G/4G-подключение получиться только на PRO-версии. Далее, в поле «Share Over» должно быть значение «Wi-Fi»:

«Sharing Mode» надо выбрать максимально безопасное WPA2 и нажать кнопку «Start Hotspot». Вай-фай на ноутбуке настроен на раздачу Вашего интернет-соединения.
Видео-инструкция — Как настроить hotspot с помощью Connectify:
Конечно, многих отпугнет тот факт, что программа Connectify платная, а это в нашей стране не очень любят. А заморачиваться с пиратками я бы не советовал и поэтому хочу рассказать ещё о нескольких аналогичных вариантах использования ноутбука как виртуального беспроводного роутера — программах MyPublicWiFi и mHotSpot. Они полностью бесплатны, а функции у программ точно такие же, как и у платного аналога. А как говорится в известной рекламе: если нет разницы — зачем платить больше?!
MyPublicWiFi — бесплатный аналог Connectify для создания точки доступа.
MyPublicWiFi — ещё один отличный вариант создания хотспота WiFi на компьютере, причем совершенно бесплатный и ничем практически не уступающий по функционалу программе Connectify. Причем программка очень легкая и шустрая. После установки, утилиту надо запускать с правами администратора:

Затем, Вы увидите окно, в котором доступны 3 основных параметра настройки хотспота: — Имя сети — SSID — Ключ безопасности (пароль) — Подключение к Интернет, которое будет доступно клиентам.

На вкладке Management помимо включения автозапуска программы (нижняя галка), есть ещё одна интересная фича — галка «Enable Firewall». Поставив ещё Вы сделаете недоступным использование файлообменников uTorrnet и DC.
Видео-инструкция — Использование программы MyPublicWiFi:
mHotSpot — Используем ноутбук как виртуальный беспроводной роутер.
Программа mHotSpot — это ещё один, очень популярный аналог Connectify. Программа mHotSpot так же полностью бесплатная, скачать её можно с официального сайта. Настройка mHotSpot, как и у предыдущих программ сводится к конфигурированию трех параметров:

«Hotspot Name» — это идентификатор SSID. Password — пароль на доступ к хотспоту и выбор Интернет-соединения для расшаривания. После этого надо нажать кнопку «Start Hotspot» и можно подключать устройства.
Видео-инструкция — как пользоваться программой mHotSpot:
Для Вашего удобства я решил сделать так же одну общую видео-инструкцию и включил в неё 5 наиболее популярных способов и программ:
Я искренне надеюсь, что представленный материал поможет Вам в решении поставленной задачи. Если у Вас есть замечания или иные интересные способы организации программного роутера на windows — жду в комментариях.
nastroisam.ru
3 варианта раздачи WiFi с ноутбука
Для организации беспроводной сети применяется роутер – специальное устройство, которое пересылает пакеты информации между сетевыми компонентами (см. Как выбрать WiFi роутер).
При отсутствии роутера передачу данных можно реализовать, используя современные ноутбуки, планшеты, смартфоны, которые имеют WiFi-модуль, встраиваемый в устройства на этапе изготовления и сборки.
Программными способами на ноутбуке можно создать виртуальный маршрутизатор, раздающий сигналы WiFi с предоставлением общего доступа к Internet (см. Как подключить Wi-FI дома).
В статье рассмотрены три способа организации «раздачи» WiFi с ноутбуков:
- при использовании подключения «Компьютер – Компьютер»;
- с помощью консольного приложения операционной системы «Командная строка»;
- с применением дополнительного программного обеспечения.
В системах windows версий 7, 8, 10 процессы создания и настройки беспроводного соединения и с предоставлением общего доступа к Internet аналогичны и имеют общую схему.
Перед созданием точки общего доступа на ноутбуке и раздачи от него средств Internet, нужно:
- проверить работоспособность беспроводного модуля ноутбука. Провести диагностику Wireless Network Adapter можно с помощью встроенных средств операционной системы в Диспетчере устройств (Скрин. 1);
- при обнаружении неполадок, обновить или переустановить драйвера на сетевой адаптер, скачав программы с официальных источников;
- подключить ноутбук к Internet с помощью кабельного соединения или USB –модема;
- правильно внести данные сетевых настроек в операционную систему ноутбука, с учетом рекомендаций провайдера.
Скрин. 1
Установка временной одноранговой сети между компьютерами для общего доступа к Internet
Для установки, необходимо воспользоваться системными средствами конфигурирования и управления сетями. В консоли управления последовательно перейти по разделам, согласно приведенным ниже скринациям (Скрин. 2 – 8).
Скрин. 2
Скрин. 3
Скрин. 4
Скрин. 5
Присвоить имя новой сети, выбрать параметры безопасности и отметить «Сохранить параметры», как указано на Скрин. 6.
Для примера, имя: Проверка соединения 2, ключ безопасности из восьми символов: 12345678.
Скрин. 6
Дождаться окончания настройки и активации вновь созданной сети для подключения пользователей – Скрин.7,8.
Скрин. 7, 8
В списке доступных беспроводных соединений на окружающих Wi-FI устройствах появится вновь созданная сеть (в примере: Проверка соединения 2) – Скрин. 9.
Скрин. 9
Разрешение на общий доступ к Internet:
- в разделе конфигурирования и управления сетями воспользоваться консолью Изменения параметров адаптера,
- выбрать подключение, дающее выход в Интернет (в примере, Ethernet);
- перейти на Свойства;
- во вкладке Доступ отметить «Разрешить …» и ОК – Скрин.10, 11.
Скрин. 11
Организация WiFi через командную консоль
Варианты запуска интерфейса командной строки:
С помощью окна команд /Выполнить/. Нажать сочетания + R, в строке набрать cmd и ОК – Скрин. 12.
Скрин. 12
Через строку поиска в Пуске. В строке набрать «cmd» или «Командная строка» и запустить результат, как указано на Скрин. 13 (с правами администратора).
Скрин. 13
Скрин. 14
В разделе Стандартные программы в меню Пуск, найти приложение Командная строка и запустить консоль (см. Скрин. 14).
В каталоге C: \ windows \ System32 найти файл «cmd ( .exe )» и открыть его с правами администратора (Скрин. 15).
Скрин. 15
Для windows, версии 8, 10 набрать в строке поиска «cmd» или нажать сочетание + X.
Далее осуществить выбор приложения (см. Скрин. 16-18).
Скрин.16
Скрин. 17
Скрин. 18
В открывшейся командной консоли выполнить следующее:
- набрать Netsh wlan show drivers,
- нажать Enter, запуская проверку беспроводного адаптера.
Появится сообщение о поддержке размещенной сети – Скрин.19.
Скрин.19
Если такого сообщения нет, проверить установленные в системе драйвера на модуль WiFi.
После положительной проверки, набрать строку:
netsh wlan set hostednetwork mode=allow ssid=proverka key=12345678 keyUsage=persistent.
В результате:
- беспроводный модуль ноутбука преобразуется в роутер,
- присваивается имя (proverka),
- устанавливается постоянное значение использования ключа безопасности (пароль-12345678, keyUsage со значением persistent).
Если команда выполнена правильно, то в консоли появятся строки подтверждения разрешения режима сети и изменения идентификатора и пароля – Скрин.20.
Скрин. 20
Для старта набрать:
netsh wlan start hostednetwork – Скрин. 21
Скрин. 21
Скрин. 22
Новое подключение работает, однако Без доступа к Internet – Скрин.22.
Для настройки общего использования ресурсов Интернета нужно:
через интерфейс меню Пуск /Выполнить/, набрать ncpa.сpl (Скрин. 23) и войти в Сетевые подключения.
Скрин .23
Как указано на Скрин. 24, в свойствах адаптера, к которому подключен кабель, установить разрешение на доступ и использование подключения к Internet.
Скрин. 24
перезагрузить работу сети, набрав в строке команды для остановки и запуска – Скрин. 25:
- netsh wlan stop hostednetwork
- netsh wlan start hostednetwork.,
Скрин. 25
для получения сведений о статусе размещенной сети, количестве пользователей и состояния соединения пригодится команда:
netsh wlan show hostednetwork – Скрин. 26.
Скрин. 26
Запущенная таким способом раздача Internet по Wi-Fi останавливается после каждого выключения ноутбука. Для повторного запуска нужно вновь набирать стартовую команду.
Создание специального командного файла для автоматического запуска сети при старте ноутбука
Для того чтобы организованная беспроводная сеть запускалась автоматически при включении или перезагрузке ноутбука, необходимо создать специальный командный файл, содержащий параметры вай-фай и поместить его в автозагрузку.
Для этого:
Создать файл в редакторе Блокнот (Notepad),
Набрать:
- netsh wlan set hostednetwork mode=allow ssid=proverka key=12345678 keyUsage=persistent
- netsh wlan start hostednetwork (Скрин. 27),
- где s s i d и k e y должны иметь значения вновь созданного соединения (в примере, имя proverka и пароль 12345678).
Скрин. 27
Сохранить файл с именем (proverka) и расширением *.cmd.
Зайти в раздел «Автозагрузка»:
- windows7 (ХР) – Пуск /Все программы/ /Автозагрузка/,
- windows 8, 10 – + R, shell:Startup и Enter.
- В каталог Автозагрузки поместить сохраненный файл сценария (proverka.cmd) – Скрин. 28.
Скрин. 28
При необходимости автозапуск отключается.
Дополнительное программное обеспечение для раздачи Wi-Fi
mHotSpot
Программу mHotSpot можно бесплатно скачать с официального источника (https://www.mhotspot.com).
Интерфейс на английском языке.
После установки mHotSpot, для настройки, необходимо ввести следующие данные (Скрин.29):
- Идентификатор сети Hotspot Name (в примере proverka 4);
- Пароль к подключению Password;
- Источник доступа к Internet – Internet Source (например, подключение по локальной сети);
- Максимальное число пользователей, подключаемых к точке доступа.
Нажать Start Hotspot и сеть будет задействована.
 Скрин.29
Скрин.29
В рабочем окне mHotSpot можно проследить статистику использования сетевых ресурсов, настроить автозапуск и автообновление списка клиентов.
Connectify
Интерфейс программы англоязычный, поддерживает системы windowsXP, Vista, windows7, windows8, windows10.
Программа платная, однако, имеется бесплатный аналог с некоторыми ограничениями по функциональности.
Скачав программу с официального сайта (Connectify.Me), её необходимо установить с последующей перезагрузкой ноутбука.
Запустив приложение Connectify, в разделе Setting внести следующие данные:
- Имя HotspotName=Connectify-me (не меняется в бесплатной версии);
- Пароль – в поле Password;
- Соединение Internet, с которого производится раздача, в поле Internet;
Нажать Start для запуска (Скрин. 30).
Программа автоматически помещается в автозагрузку, создает специальную службу и доступна из трея.
Скрин. 30
Switch Virtual Router
Для настройки языка интерфейса, управления автозапуском и отображением на экране необходимо зайти в меню («шестеренка» в правом нижнем углу) и выбрать вкладку Общие.
Для открытия общественного доступа к средствам Internet через виртуальный роутер, нужно нажать на стрелку главного окна программы, как показано на Скрин.31, и перейти к настройке сетевых подключений (см. описание выше в статье и на Скрин.24).
Скрин.31
- В общих настройках параметров виртуального роутера:
- заполнить поле имени (в примере proverka 4),
- ввести пароль дважды;
- ОК, Применить;
- нажать Start и запустить работу подключения (в основном окне программы будет надпись Доступ к Интернету, и появятся сведения о подключаемых устройствах) – Скрин. 32.
Скрин.32
My Public WiFi
Это бесплатная программа с англоязычным интерфейсом.
My Public WiFi аналогична утилитам mHotSpot, Connectify и SwitchVirtual Router, описанным выше в статье.
My Public WiFi можно скачать с официального источника по адресу: MyPublicWifi.Com
Необходимо установить и запустить программу с правами администратора (Скрин. 33).
Скрин. 33
В пунктах меню Automatic HotSpot configuration ввести наименование сети (Network Name), пароль, отметить общий доступ Enable Internet Sharing и выбрать нужное соединение. Далее нажать Set up and Start и программа My Public WiFi начнет раздачу WiFi.
В пунктах Client и Management можно просмотреть подключенных пользователей и изменить общие настройки.
Virtual Router Manager
Программа с англоязычным интерфейсом.
Скачать ее можно бесплатно по адресу: VirtualRouter.Codeplex.Com.
Для раздачи средств WiFi, нужно:
иметь кабельное подключение с доступом в Интернет, указав его в настройках,
задать имя и пароль (Скрин. 34).
Скрин. 34
FAQ – проблемы при раздаче средств беспроводной сети
Выдаются сообщения – «не удается запустить virtual router», «данный тип сети не поддерживается», «не удалось запустить размещенную сеть»
Решение:
- обновить или переустановить драйвера для WiFi-адаптера ноутбука,
- проверить работает ли беспроводная сеть.
При подключении мобильного устройства к созданной виртуальной сети нет выхода в Интернет
Проверить следующее:
- правильно ли указан источник раздачи WiFi, через который ноутбук имеет подключение к Internet,
- открываются ли веб страницы на самом ноутбуке,
- Отключить антивирус и фаервол (брандмауэр) и попробовать проверить доступ. Если, в этом случае выход в Интернет появился, внести это подключение в исключения антивируса.
Перезагрузить раздачу Wi Fi соответствующими командами.
Устройства не подключаются к созданной сети и появляются ошибка «не удалось подключиться к сети», или зависает процесс «Получение I P-адреса»
Отключить антивирусное ПО и попробовать снова подключиться.
Читайте также:
- Что делать если пропала языковая панель в windows Пользователи windows версий 8 и 10 сталкиваются с багом, когда языковая консоль пропадает при работающем (неработающем) переключении языка. Пользователи windows версий 8 и 10 сталкиваются […]
- 3 способа подключения интернета к планшету У пользователей, кто впервые приобрел планшетный ПК на операционной системе (ОС) Android возникает первоочередной вопрос, как его подключить к сети интернет для просмотра почты, серфинга […]
pchelp.one
Не получается раздать Wi-Fi с ноутбука на windows 7, windows 10 (8)
Статьи, которые относятся к теме запуска точки доступа Wi-Fi на ноутбуке, раздачи интернета и тому подобному, очень популярные. К ним оставляют большое количество комментариев, и как правило, это вопросы. И самый популярный вопрос, это "почему не получается раздать интернет по Wi-Fi с ноутбука?". В большинстве случаев, конечно же оставляют более конкретные комментарии, типа: "раздал Wi-Fi с ноутбука, а интернет не работает", или "не запускается раздача Wi-Fi в командной строке, или через программу". Так вот, в этой статье, я решил собрать все самые популярные проблемы, с которыми вы можете столкнутся в процессе запуска раздачи Wi-Fi в windows 10, windows 8, и windows 7.
Сама функция виртуальной Wi-Fi сети, работает практически одинаково, и без разницы, запускаете вы ее командами через командную строку, или через одну из программ. Так же, без разницы, стационарный компьютер у вас, или ноутбук. Хотите создать точку доступа в windows 7, или в windows 10. Как правило, ошибка, или какая-то проблема одинаковая во всех случаях, и ее решение будут так же одинаковым.
Но, прежде чем перейти к решению проблемы, которая появилась у вас, нужно попробовать правильно, по инструкции запустить раздачу Wi-Fi. Возможно, все получится. Я уже подготовил много инструкций, по которым вы можете запустить точку доступа разными способами и в разных случаях:
Инструкции по настройке Hotspot:
Но, если вы уверены что все делаете правильно, то прокрутите страницу ниже, и почитайте решение конкретно вашей проблемы. Я старался объяснить каждую проблему как можно подробнее, и кончено же дать советы по решению. Есть три основные проблемы (которые мы рассмотрим):
- Не получается запустить точку доступа в windows.
- Компьютер раздает Wi-Fi, но устройства к сети не подключаются.
- Устройства подключаются к запущенной сети, но интернет не работает.
Не нужно забывать, что у нас разные компьютеры, с разными системами, и набором установленных программ. Если рекомендации из этой статьи вам не помогут, то пишите в комментариях, или задайте вопрос на этой странице, подробно опишите проблему. Обязательно всем отвечу.
Не удается запустить раздачу Wi-Fi в командной строке, или через программу
Самая популярная, и первая проблема, с которой сталкиваются многие, когда не получилось запустить виртуальную сеть. В зависимости от способа настройки, выглядит эта ошибка по-разному. Например, если вы запускаете точку доступа через командную строку, то после выполнения команды netsh wlan start hostednetwork, часто появляется ошибка: "Не удалось запустить размещенную сеть. Группа или ресурс не находятся в нужном состоянии для выполнения требуемой операции".

А если вы запускаете точку доступа через программу, например Switch Virtual Router, или Virtual Router Plus, то ошибка будет отличался уже в зависимости от конкретной программы. Но, в ней будет написано что-то типа: "Не удалось запустить Wi-Fi сеть", "не удается запустить виртуальный маршрутизатор плюс", "Wi-Fi адаптер выключен" и т. д.

А вот так ошибка выглядит в программе Virtual Router Plus:
Я уже писал отдельную статью с решением: Virtual Router Plus: не удается запустить виртуальный маршрутизатор плюс. И не смотря на то, что она написана на примере конкретной программы, советы без проблем подойдут для решения всех ошибок, о которых я писал выше.
В чем проблема с запуском точки доступа Wi-Fi, и как решить?
А проблема в самом Wi-Fi адаптере. Компьютер, или ноутбук, раздает интернет через Wi-Fi адаптер (устройство). На ноутбуках, адаптер уже встроен. А вот на стационарных компьютерах, используют внешние, или внутренние Wi-Fi адаптеры.
Дуло в том, что этот адаптер должен работать, должен быть установлен правильный драйвер, и он должен быть включен. К тому же, обязательно, в диспетчере устройств должен быть адаптер, который отвечает за запуск виртуальной сети. Он должен работать. Это очень просто проверить.
Нужно зайти в диспетчер устройств. В windows 10, можно просто нажать правой кнопкой мыши на кнопку "Пуск", и выбрать "Диспетчер устройств". В windows 7, нажимаем правой кнопкой на "Компьютер", выбираем "Свойства", и в новом окне, слева, запускаем "Диспетчер устройств".
Затем, открываем вкладку "Сетевые адаптеры", и ищем там адаптер, который называется примерно так:
"Microsoft Virtual WiFi Miniport Adapter"
"Виртуальный адаптер размещенной сети (Майкрософт)"
"Microsoft Hosted Network Virtual Adapter".
Если у вас появляется ошибка, о которой я писал выше, то вы такого адаптера скорее всего не найдете. Либо, он будет с каким-то значком (со стрелкой). В таком случае, нужно нажать на него правой кнопкой мыши, и выбрать "Задействовать".

Если там вообще не будет такого адаптера, то нажимаем на пункт меню "Вид", и ставим галочку возле "Показать скрытые устройства". Снова смотрим список. Если он будет неактивный (как на скриншоте ниже), либо в списке вы вообще не найдете адаптера, в названии которого есть слова "Wi-Fi", либо "Wireless", то проблема скорее всего в драйвере.

В первую очередь, на сайте производителя вашего ноутбука, или адаптера (если у вас стационарный компьютер), нужно найти драйвер конкретно для вашей модели, и для вашей версии windows. Да, в windows 10 сейчас могут быть проблемы с драйверами, но, нужно искать. Если нет для windows 10, например, то пробуем ставить от windows 8.1. Если у вас установлена windows 7, то проблем с драйверами точно не возникнет. Можете посмотреть подробную инструкцию по поиску и установке драйвера беспроводного адаптера.
Как все установите, так и получится запустить виртуальную Wi-Fi сеть, и раздать интернет.
Точка доступа в windows 10, 8, 7 запущена, но устройства не подключаются
Если запустить виртуальную сеть получилось, то могут возникнуть проблемы с подключением телефонов, планшетов, ноутбуков, и других устройств к Wi-Fi сети, которую раздает наш компьютер. Как правило, на устройствах, которые мы пытаемся подключить, появляется ошибка "Не удалось подключится к сети", "Не удалось получить IP-адрес", либо просто идет бесконечное получение IP-адреса.

У меня, постоянно появляется такая ошибка. И устройства не подключаются к сети до той поры, пока я не отключу свой антивирус, либо компонент "Брандмауэр". Именно он, блокирует подключение. У меня Dr.Web. Но, другие антивирусы так же могут блокировать раздачу Wi-Fi с компьютера.
Поэтому, просто отключаем антивирус. Такая функция должна быть в его меню. Нажмите правой кнопкой на значок самого антивируса. А если проблема в нем, то потом можно добавить подключение в исключения. Так же, блокировать могут другие программы, брандмауэры и т. д. Если вы знаете другие решения этой проблемы, то можете поделится в комментариях.
Ноутбук раздает Wi-Fi, устройства подключаться, но интернет не работает
И такое бывает, очень часто. Проблема следующая: запустили мы сеть, подключили наши устройства, а интернет не работает. Сайты не открываются, в программах так же появляется ошибка, что нет соединения. Если вы подключаете компьютеры, то на них будет статус "Без доступа к интернету" (Ограниченно). Проблема в том, что нет общего доступа к интернету.
Я в каждой статье пишу о том, что после запуска точки доступа, нужно обязательно открыть общий доступ к интернету. Поэтому, переходим по ссылкам, которые я давал в начале статьи, и открываем общий доступ. Если не получается, смотрим статью: не удается предоставить общий доступ к интернету по Wi-Fi в windows 10.
И еще одна, отдельная и подробная статья по этой теме: Раздали Wi-Fi с ноутбука, а интернет не работает «Без доступа к интернету».
Ну и нужно проверить, работает ли интернет на том компьютере, с которого вы раздаете Wi-Fi.
Думаю, что подробнее по решению этой проблемы уже просто не написать 🙂 Остались вопросы – пишите в комментариях. И не забывайте делится советами. Всего хорошего!
windows 10 - все инструкции по настройке интернета и решению проблем Настройка роутера - инструкции для разных моделей и производителей Полезные программы - для настройки HotSpot, Wi-Fi, 3G/4G модемов.help-wifi.com











