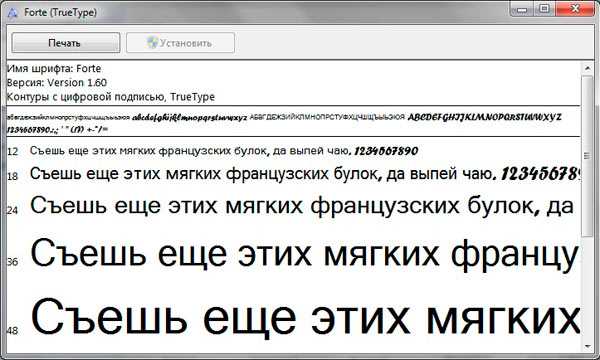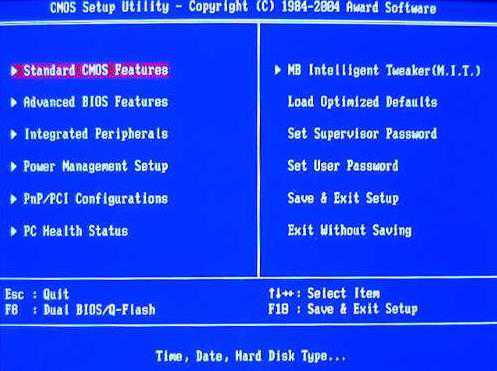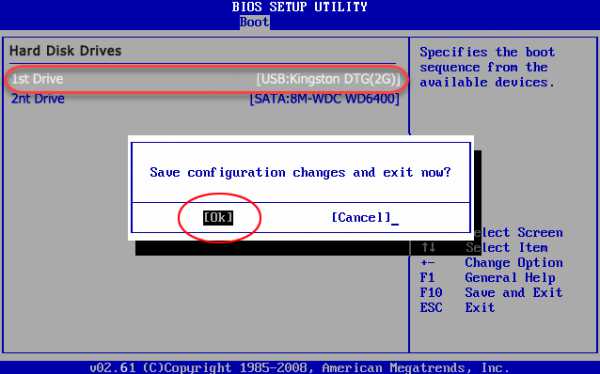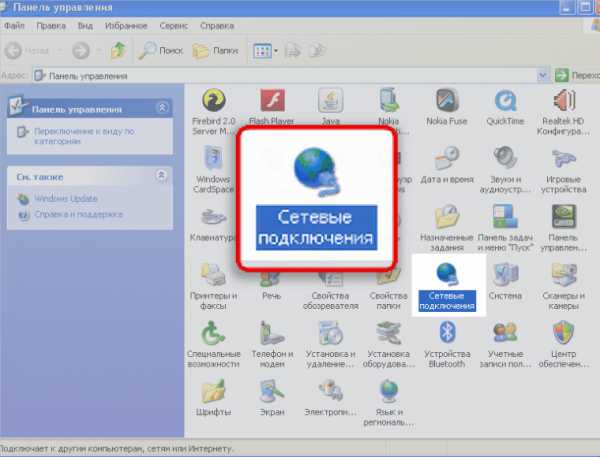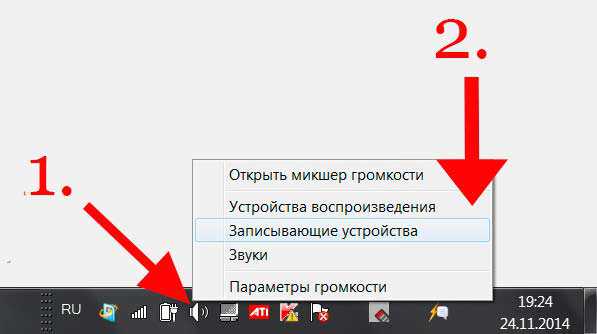Как панель задач сделать прозрачной windows 7
Как сделать прозрачную панель задач в windows 7 и windows XP
Сегодня рассмотрим, как сделать прозрачную панель в windows 7 всех редакций, а также в windows XP. По умолчанию в семерке редакции Начальная и Домашняя нельзя сделать эффект прозрачности, это доступно версиям выше, например, Максимальной. То же самое касается XP.
Для них будут представлены специальные приложения. Если готовы, тогда вперед рассматривать все способы.
Прозрачная панель задач в windows 7 Максимальная
Примечание: рекомендации не подойдут к windows 7 Начальная и Домашняя базовая, так как в них нет настройки эффекта прозрачности.
У Вас обязательно должна быть установлена тема Aero, если это так, тогда проделайте такие шаги:
1. Откройте окошко «персонализация», нажав правую кнопку по рабочему столу (скриншот ниже).
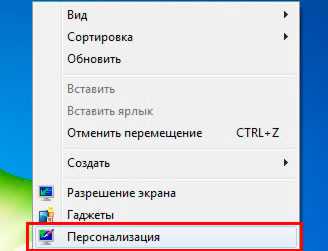
2. Спуститесь в самый низ окна и выберите ссылку «цвет окна».
3. В окне изменения цвета панели задач и внешнего вида Нас интересует элемент «включить прозрачность». Отметьте его флажком.
Ниже Вы увидите ползунок, задающий интенсивность цвета. Если переместить его вправо до упора, тогда Ваша панель задач станет полностью непрозрачной. Соответственно влево, сделается максимально прозрачной.
4. Нажмите «сохранить изменения», затем прикройте все окна.

Если от проделанных действий ничего не получилось, тогда убедитесь, что тема точно Aero или нажмите «пуск», в строке поиска напечатайте «настройка представления» (без кавычек) и нажмите пункт, как на скриншоте.
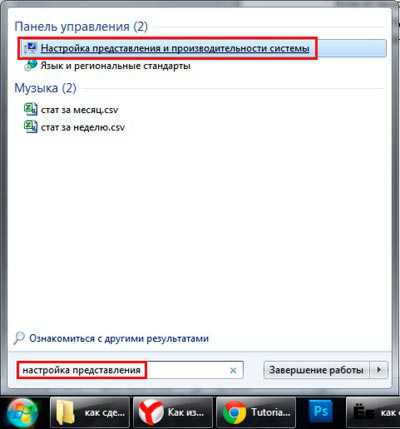
В параметрах быстродействия, убедитесь, что пункт «включить эффект прозрачности» отмечен флажком.
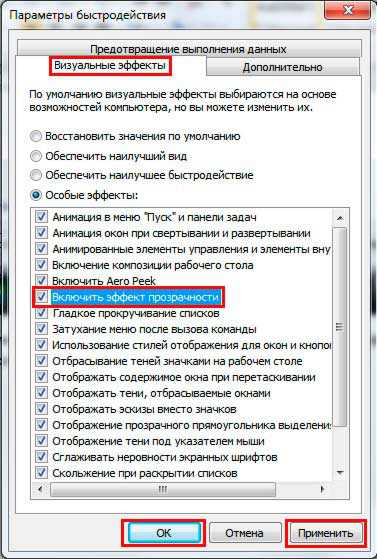
Делаем прозрачную панель задач в windows 7 Домашняя базовая и Начальная
Для этих редакций будем использовать небольшое приложение, которое называется TransBar.
Примечание: программа отлично работает в Виндовс 7 Максимальная и XP. Советую до начала процедуры, посмотреть способы настройки панели задач windows 7.
- Скачайте тут и запустите TBsetup.exe.
- При установки всегда кликайте «next». На последнем этапе пометьте флажком «run transbar» и нажмите «finish», для старта программы.
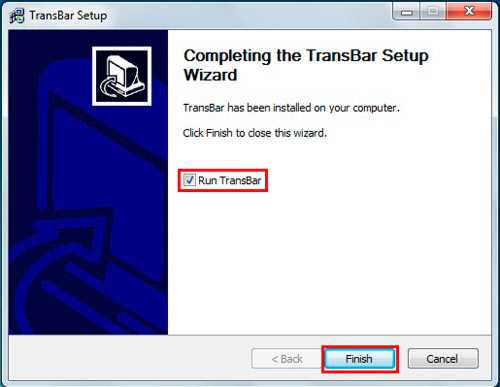
В окне TransBar сразу отметьте следующие опции:
- Enabled – дает доступ к перемещению ползунка прозрачности.
- Auto apply – позволяет наблюдать за изменением прозрачности панели задач во время перемещения ползунка.
- Run at windows startup – автоматический запуск при старте ОС. Вам не придется каждый раз включать утилиту и настраивать ее.
Далее сделайте прозрачную панель задач в windows 7 путем перетаскивания ползунка. Не рекомендую ставить ниже 50 %, так как элементы будет трудно разглядеть. После настройки нажмите «применить» и «OK».
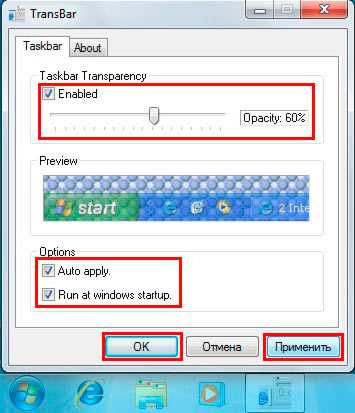
Добавляем эффект прозрачности в windows XP
Программа подойдет только для XP и она носит название AlphaXP, чтобы ее использовать сделайте так:
- Скачайте приложение тут.
- Установите и через меню «пуск» запустите AlphaXP Lite.
Программа имеет легкий интерфейс и минимум настроек. В ее окне будут такие опции, которые Вы можете отметить флажком:
- Keyboard shortcut – дает возможность назначить горячие клавиши, контролирующие степень прозрачности.
- Taskbar transparency – открывает доступ к ползунку уровня прозрачности.
Нажмите кнопку сворачивания окна.
В трее щелкните по ней правой кнопкой, наведите на «options» и пометьте пункты «start minimized», «start with windows», чтобы панель задач была прозрачной при каждой загрузки windows XP.
Такими действиями Вы можете сделать прозрачную панель задач в windows 7, XP. С ней бывают всякие казусы, поэтому рекомендую ознакомиться на всякий случай, как переместить панель задач вниз экрана, этот урок Вам точно будет полезен.
nastrojcomp.ru
Как сделать прозрачную панель задач windows 7 и XP: простейшие решения
Очень многие люди, использующие в качестве операционной системы «семерку», полюбили ее за интересные визуальные эффекты. Прозрачная панель задач в OS windows 7 вызывает особое восхищение. Но давайте посмотрим, как установить ее в системе, если по каким-либо причинам она изменила вид или просто отключена. Очень может быть, что просто используется классический или контрастный вид графического интерфейса системы, а они, как известно, прозрачность не поддерживают.
Как сделать прозрачную панель задач windows 7 при помощи интерфейса Aero?
Начнем рассмотрение данного вопроса со стандартного элемента «семерки», который, в общем-то, и отвечает за создание такого эффекта в системе. Это так называемый интерфейс Aero.

Перед началом решения проблемы, как сделать прозрачную панель задач в windows7, необходимо убедиться, что таковой присутствует в системе, после чего приступать к основным настройкам.
Итак. Для начала используем правый клик в любой точке пространства рабочего стола и из появившегося контекстного меню выбираем пункт персонализации. Откроется окно, в котором будет показан список доступных тем Aero.
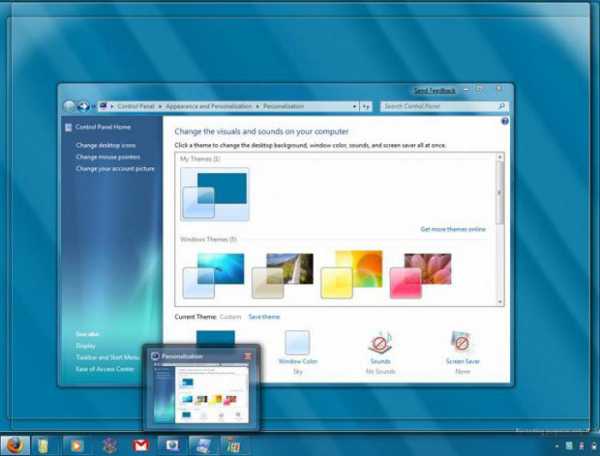
Выбираем понравившуюся, а затем переходим к разделу "Настройки цвета окон". В это разделе имеется специальный параметр задействования эффекта прозрачности, который и нужно включить.
Кроме того, снизу есть ползунок, который позволяет с легкостью регулировать и показатель уровня интенсивности цвета. Выставляем необходимый режим и сохраняем сделанные изменения. Как видим, все просто.
Да, если нужный эффект не достигнут, следует проверить, действительно ли установленная тема относится к интерфейсу Aero. Для этого нужно через меню «Пуск» найти настройки представления и производительности (можно использовать обычный поиск), а затем в параметрах быстродействия на вкладке визуальных эффектов поставить флажок напротив строки включения эффекта прозрачности.
Как сделать прозрачную панель задач windows 7 с использованием "Панели управления"?
Можно пойти, так сказать, и окольным путем. Подобные изменения и настройки можно произвести и в Панели управления.
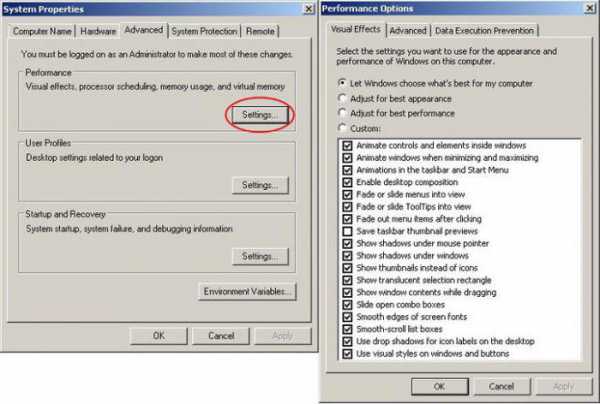
Здесь нам потребуется раздел «Система и безопасность», в котором сначала необходимо перейти по ссылке «Система», далее использовать раздел дополнительных параметров и, в конечном итоге, добраться до свойств системы. Как и в случае с параметрами представления, в окошке настройки параметров нужно будет включить эффект прозрачности. Думается, что такое решение проблемы, как сделать прозрачную панель задач windows 7, несколько неудобно, поскольку занимает больше времени. А если пользователь компьютерного терминала работает под своей учетной записью, и даже доступ к "Панели управления" отключен администратором, такой способ вообще никуда не годится.
Программа TransBar
Впрочем, вопрос, как сделать прозрачную панель задач windows 7, только использованием стандартных средств самой «операционки» не ограничивается. Сегодня можно найти достаточно много программных продуктов для изменения параметров визуализации графического интерфейса системы. Рассмотрим категорию этих программ на примере небольшого приложения под названием TransBar. Эта утилита прекрасно подходит для версий «семерки» Home и Starter.
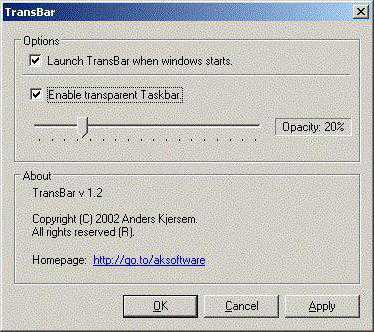
В самой программе нас интересуют три вещи. Сначала нужно поставить галочку напротив поля доступности эффекта прозрачности (Enable), затем задействовать параметр автоматического отслеживания прозрачности (Auto apply) и поставить флажок напротив поля запуска утилиты при запуске системы (Run at windows startup). В зависимости от версии программы названия пунктов настройки могут отличаться.
Конечно, программа будет постоянно «висеть» в памяти компьютера, тем не менее, особого влияния на производительность системы она не окажет.
Приложение AlphaXP
Теперь посмотрим, как сделать прозрачную панель задач в windows XP. Как уже понятно, представленная программа рассчитана именно на эту версию.
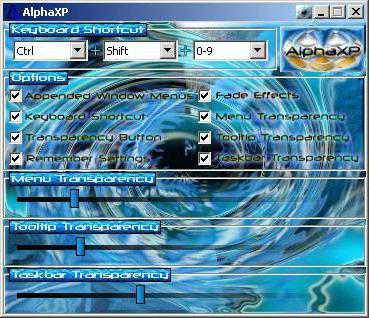
Здесь, опять же, нужно будет сделать доступным эффект прозрачности, поставив «птичку» напротив строки Taskbar Transparency (прозрачность панели задач), после чего сам эффект можно будет регулировать.
Кроме того, нужно будет кликнуть на иконке приложения в системном трее и выбрать в опциях старт с запуском windows (Start with windows) и минимизированный вид (Start Minimized). Как видим, даже обычную «экспишку» можно привести к виду «семерки». Как и первом случае, программа будет находиться в памяти, но задействует она для работы в фоновом режиме очень низкий процент ресурсов системы.
Заключение
Вот, собственно, мы и рассмотрели основные методы решения проблемы, как сделать прозрачную панель windows 7 или XP. Конечно, это далеко не весь перечень средств, при помощи которых можно произвести такие настройки.
К примеру, многие сайты в сети Интернет предлагают для загрузки специальные регистрационные файлы, запуск которых может изменять соответствующие ключи и настройки в системном реестре, но, думается, не каждому пользователю такой способ будет по нраву, да и гарантии, что все будет работать безотказно, тоже никто не даст. По крайней мере, для начала нужно хотя бы проверить файл на предмет наличия вирусов или вредоносных кодов и создать контрольную точку восстановления системы, чтобы, в случае чего, можно было сделать откат до работоспособного состояния.
fb.ru
Как сделать панель задач прозрачной
Панель задач windows обычно находится в нижней части экрана и представляет из себя длинную горизонтальную полосу на которой отображаются иконки всех открытых окон. Можно сделать панель задач горизонтальной в верху экрана или сделать сбоку панель задач вертикально, а также можно сделать панель скрывающейся или прозрачной.
Как изменить вид панели задач на прозрачный
Сделать панель задач прозрачной можно с помощью двух окон Персонализации, а для этого нужно запустить два окна Панели управления. В первом и во втором окне Панели управления, заходим в категорию Оформление и персонализация и нажимаем на пункт Персонализация.
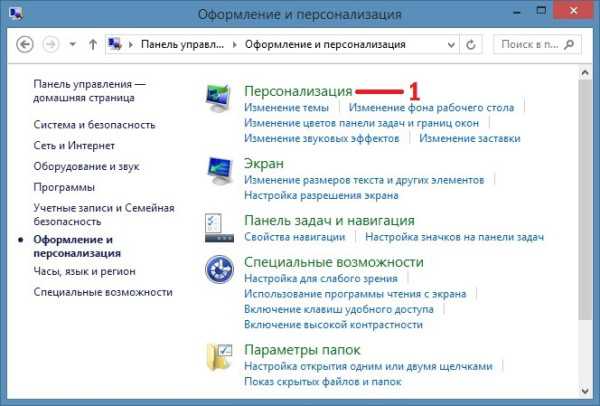 В Панели задач заходим в Персонализацию
В Панели задач заходим в Персонализацию Когда перед вами будут открыты два окна под названием Персонализация нужно в первом окне найти тему «Высокая контрастность 1». Нажав на тему «Высокая контрастность 1» нужно немного подождать, чтобы все окна потемнели.
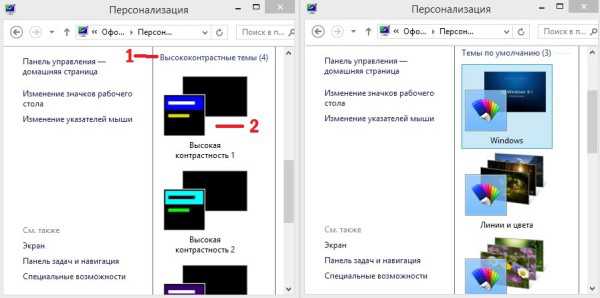 Находим тему под названием Высокая контрастность 1
Находим тему под названием Высокая контрастность 1 Когда все окна потемнеют нужно в первом окне найти и нажать на иконку под названием «Цвет» и откроется окно под названием «Цвет и внешний вид». После этого нужно перейти ко второму окну.
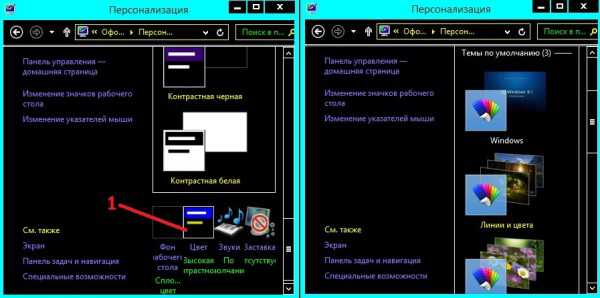 Иконка цвет открывает окно под названием цвет и внешний вид
Иконка цвет открывает окно под названием цвет и внешний вид Во втором окне надо найти тему под названием «windows». Нажав на тему «windows» нужно немного подождать, чтобы все окна приняли первоначальный цвет.
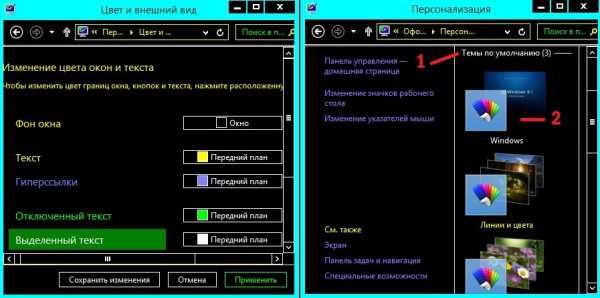 Выбираем тему по умолчанию под названием windows
Выбираем тему по умолчанию под названием windows После того как все окна стали нормальными можно второе окно закрыть. В первом окне нажимаем на кнопку «Сохранить изменения» И закрываем первое окно.
Делаем прозрачность панели задач windows 8После этого панель задач становиться прозрачной.
garayev.ru
Как сделать панель задач прозрачной
Чтобы сделать панель задач прозрачной нужно открыть в панели управления 2 окна под названием «Персонализация». Открыть их можно так, запускаем «Панель управления» переходим в категорию «Оформление и персонализация»и нажимаем на пункт «Персонализация», а потом ещё раз запускаем «Панель управления» и также переходим в пункт «Персонализация».
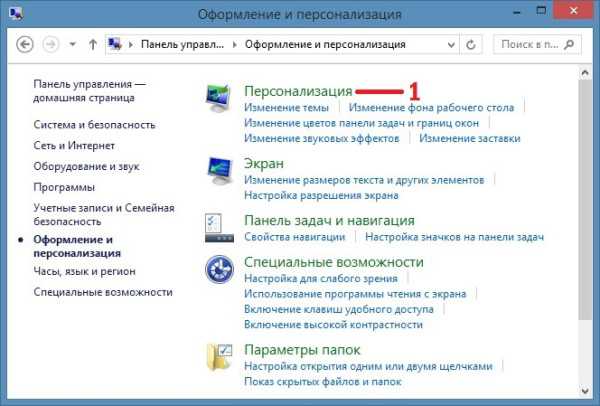 Нужно открыть две Панели управления, чтобы изменить прозрачность панели задач
Нужно открыть две Панели управления, чтобы изменить прозрачность панели задач У вас должны быть открыты одинаковые 2 окна под названием «Персонализация».
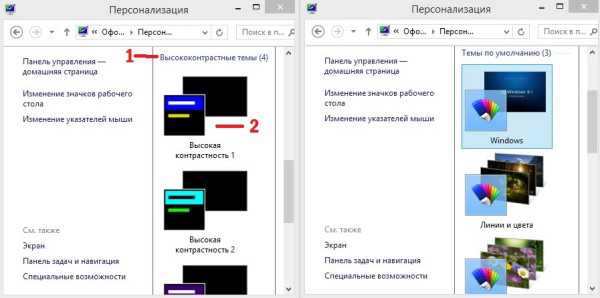 Выбираем высококонтрастную тему
Выбираем высококонтрастную тему В первом левом окне под названием «Персонализация» ищем пункт «Высококонтрастные темы» в ней нажимаем на тему под названием «Высокая контрастность 1″ и ждём когда вид всех окон потемнеет.
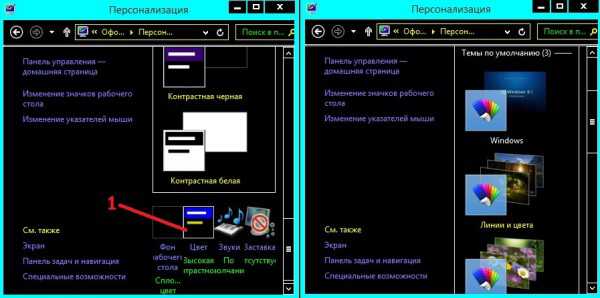 Нажать на иконку цвет панели задач
Нажать на иконку цвет панели задач Когда вид окон потемнеет нужно нажать на иконку с названием «Цвет» которая находится внизу первого окна. В первом окне откроется окно под названием «Цвет и внешний вид».
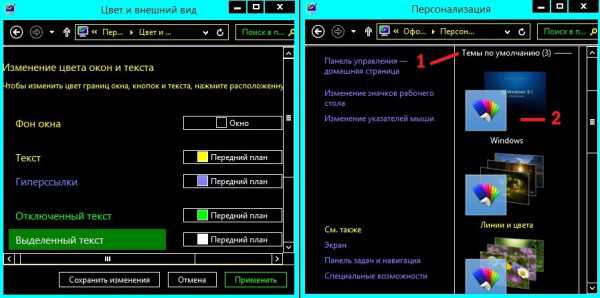 Выбираем классическая панель задач windows 7
Выбираем классическая панель задач windows 7 Теперь переходим ко второму правому окну которое тоже называется «Персонализация». В этом окне находим пункт «Темы по умолчанию» и нажимаем на тему под названием «windows». Затем нужно немного подождать когда окна из чёрных станут опять нормальными и можно закрыть второе окно.
Сохраняем, чтобы изменить вид панели задачПереходим к первому окну которое открыто под названием «Цвет и внешний вид». В этом окне внизу находим кнопку «Сохранить изменения» и нажимаем на неё. Всё теперь ваша панель задач стала прозрачной. Таким же образом можно сделать панель задач непрозрачной.
Похожие заметки:
kaknakomputere.ru
Как сделать панель задач прозрачной windows 10
Все больше и больше пользователей переходят на обновленную windows 10, а предыдущие способы как можно сделать панель задач прозрачной в windows 10 не все работают, поэтому в этой статье Вы узнаете как сделать панель задач прозрачной windows 10. Так как действительно прозрачная панель задач выглядит красивее. И ней приятней пользоваться. Покажу Вам несколько способов, начиная от самых удобных и заканчивая установкой стороннего софта.
Сначала покажу Вам как сделать панель задач прозрачной в windows 10 после обновления к Creators Update версии 1703 и новее.
- Переходим в Пуск => Параметры => Персонализация => Цвета.
- Опускаемся ниже и ищем в дополнительных параметрах пункт Эффекты прозрачности и перетаскиваем ползунок на положение ВКЛ.
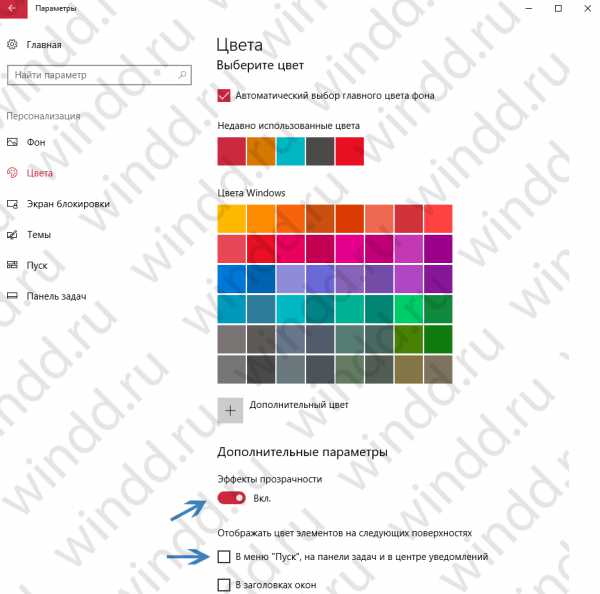
А также если Вы хотите не знаете как изменить цвет панели задач, тогда:
- В этом же окне находим категорию Отображать цвет элементов на следующих поверхностях и устанавливаем галочку на пункт В меню «Пуск», на панели задач и в центре уведомлений.
- Теперь в этом же окне выше снимаем галочку с пункта Автоматический выбор главного цвета фона и снизу в палитре цветов можете выбрать желаемый.
Если же Вы ещё не успели обновиться к windows 10 Creators Update, тогда все действия аналогичны только вместо ползунка Эффекты прозрачности ищите Сделать меню «Пуск» панель задач и центр уведомлений прозрачными. Все изменения применяются сразу и это есть большой плюс этого способа.
Способ 2. Как сделать панель задач прозрачной в windows 10 через редактор реестра
Как и в большинстве случаев, с помощью редактора реестра можно изменить любые параметры. В этом способе покажу как включить прозрачность панели задач с помощью редактора реестра. Этот способ является не очень удобным, поскольку Вам потребуется произвести перезапуск проводника или просто перезапустить систему.
- Откройте редактор реестра нажав на Win+R и выполнив команду regedit.
- Переходим по пути: HKEY_CURRENT_USER\SOFTWARE\Microsoft\windows\CurrentVersion\Themes\Personalize.
- Находим параметр EnableTransparency и меняем значение на 1 чтобы панель задач стала прозрачной, и на 0 чтобы вернуть значение по умолчанию.
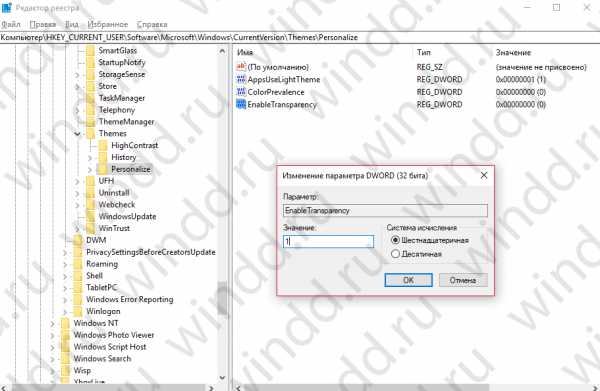
- Перезапустите проводник или выйдете из системы и войдите чтобы изменения вступили в силу.
Способ 3. Сделать панель задач прозрачной с помощью стороннего софта
Для изменения внешнего вида windows 10 существует множество программ. Я Вам покажу одну, как на меня не такую тяжелую и более менее удобную.
- Заходим на официальный сайт и скачиваем программу TranslucentTB.2017. Дальше извлекаем папку с программой на рабочий стол.
- Дальше извлекаем папку с программой на рабочий стол.
- Запускаем саму программу TranslucentTB.exe.
- Теперь на панели задач в значках ищем вот такой вот разноцветный значок программы.
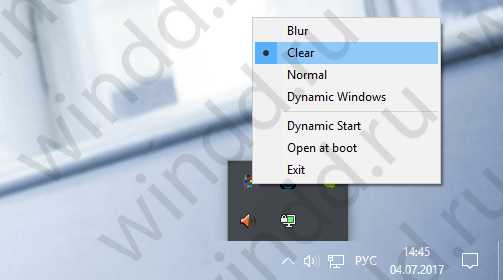
- Нажимаем на него ПКМ и выбираем нужный режим, чтобы сделать панель управления прозрачной выбираем режим Clear.
При желании, можете попробовать и другие режимы. Вам доступный частично прозрачный, прозрачный, нормальный и динамичный режимы. Поэтому если хотите вернуть все по умолчанию, то нужно установить режим Normal.
В этой статье мы разобрались как сделать панель задач прозрачной windows 10 и как изменить цвет панели задач в windows 10. Надеюсь статья Вам была полезной, и помогла разобраться с панелью задач. Делитесь статьей в социальных сетях и пишите в комментарии если Вы ещё знаете какие нибудь способы как сделать прозрачной панель задач.
Если вы нашли ошибку, пожалуйста, выделите фрагмент текста и нажмите Ctrl+Enter.
windd.ru