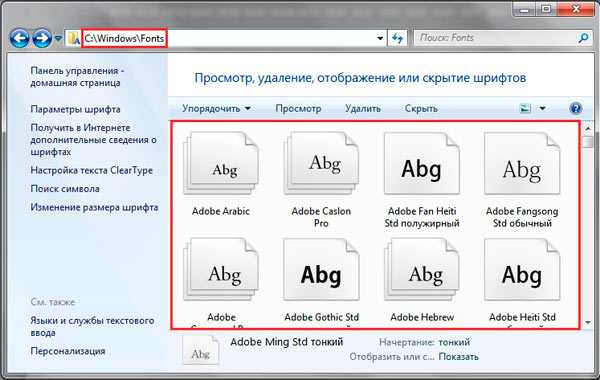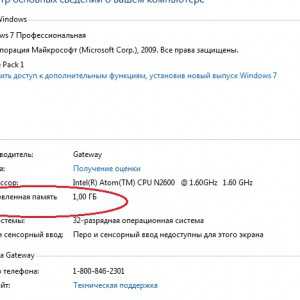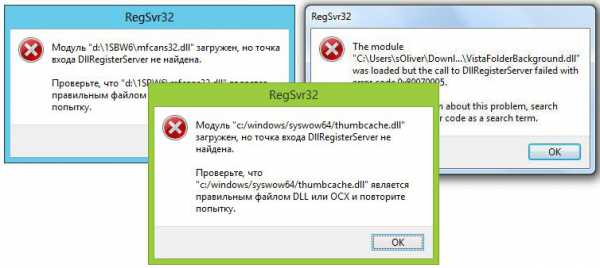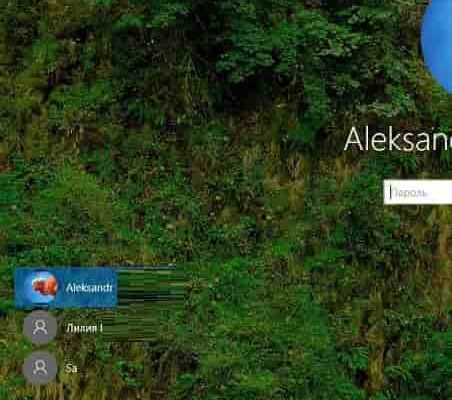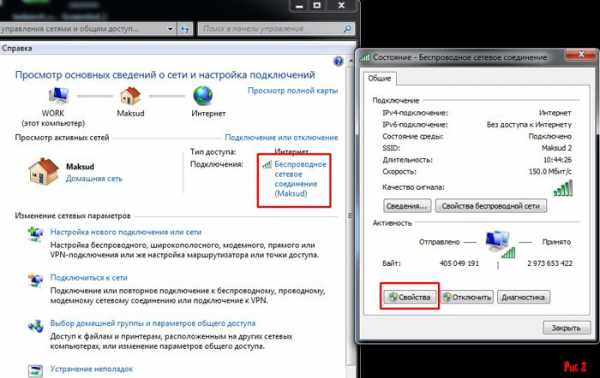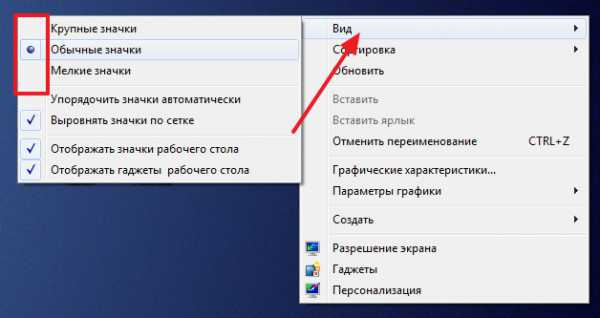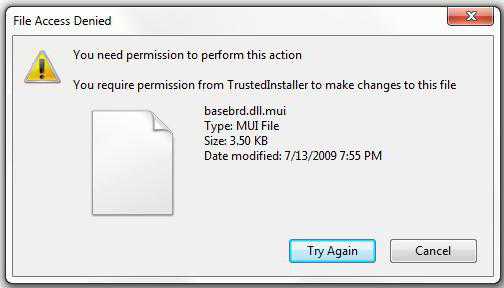Как подключить геймпад от xbox one к пк windows 7
Как использовать геймпады Xbox One и PlayStation 4 для игр с виртуальной реальностью на windows-компьютере

 Хотя мышь и клавиатура являются традиционными средствами ввода в компьютерных играх, во многих играх применяются и джойстики. Многие пользователи предпочитают именно их, имея опыт игр на приставках и привыкнув к джойстикам. Кроме того, джойстики находят применение в начинающих появляться играх виртуальной реальности.Если вы являетесь обладателем приставок PlayStation 4 или Xbox One, то можете использовать джойстики от них для игр на компьютерах. Несколько простых шагов позволят подключить джойстики к компьютеру и настроить.
Хотя мышь и клавиатура являются традиционными средствами ввода в компьютерных играх, во многих играх применяются и джойстики. Многие пользователи предпочитают именно их, имея опыт игр на приставках и привыкнув к джойстикам. Кроме того, джойстики находят применение в начинающих появляться играх виртуальной реальности.Если вы являетесь обладателем приставок PlayStation 4 или Xbox One, то можете использовать джойстики от них для игр на компьютерах. Несколько простых шагов позволят подключить джойстики к компьютеру и настроить. Джойстик от приставки Xbox One является одним из простейших для использования в системе windows, его поддержка интегрирована в версию windows 10. Компьютеры на windows 7 и windows 8 также могут использовать эти джойстики, хотя здесь этот чуть сложнее. Джойстики от Xbox One обладают отличной совместимостью с большинством других геймпадов, включая джойстики Sony DualShock 4.Подключение джойстика от Xbox One к компьютеру проще всего выполнить через кабель USB—microUSB при помощи драйверов для последних версий windows. Джойстик достаточно подключить к разъёму, больше ничего делать не нужно.
Джойстик от приставки Xbox One является одним из простейших для использования в системе windows, его поддержка интегрирована в версию windows 10. Компьютеры на windows 7 и windows 8 также могут использовать эти джойстики, хотя здесь этот чуть сложнее. Джойстики от Xbox One обладают отличной совместимостью с большинством других геймпадов, включая джойстики Sony DualShock 4.Подключение джойстика от Xbox One к компьютеру проще всего выполнить через кабель USB—microUSB при помощи драйверов для последних версий windows. Джойстик достаточно подключить к разъёму, больше ничего делать не нужно.- Если вы используете windows 10, драйверы джойстика Xbox One предустановлены в неё. Они будут автоматически обновляться через приложение Xbox Accessories.
- Пользователи windows 7 и 8 могут использовать джойстик Xbox One через автоматическую закачку. После подключения джойстика к компьютеру нужные драйверы установятся сами.
 Если вы предпочитаете использовать беспроводной джойстик Xbox One, Microsoft продаёт беспроводные адаптеры. Это брелок для подключения к разъёму USB, который позволяет одновременно подключить к нему восемь джойстиков.Беспроводной адаптер Xbox Wireless Adapter для windows может использоваться в версиях 7, 8 и 10, поддерживая все модели джойстиков Xbox One. Ограниченное число современных джойстиков обладают дополнительной поддержкой стандарта связи Bluetooth, адаптер позволяет подключить компьютер через проприетарное беспроводное соединение для всех моделей Xbox One.
Если вы предпочитаете использовать беспроводной джойстик Xbox One, Microsoft продаёт беспроводные адаптеры. Это брелок для подключения к разъёму USB, который позволяет одновременно подключить к нему восемь джойстиков.Беспроводной адаптер Xbox Wireless Adapter для windows может использоваться в версиях 7, 8 и 10, поддерживая все модели джойстиков Xbox One. Ограниченное число современных джойстиков обладают дополнительной поддержкой стандарта связи Bluetooth, адаптер позволяет подключить компьютер через проприетарное беспроводное соединение для всех моделей Xbox One.- Подключите беспроводной адаптер Xbox к windows-компьютеру.
- Адаптер должен быть обнаружен системой, будет выполнена автоматическая установка драйверов.
- Для подключения джойстика нажмите на кнопку привязки на адаптере и на джойстике.
- Подождите, пока устройства обнаружат друг друга.
 Вместе с релизом приставки Xbox One S в этом году Microsoft представила новый джойстик для неё. Эта версия джойстика получила новые внутренние компоненты, включая поддержку соединения через стандарт связи Bluetooth. Если вы являетесь обладателем нового джойстика, для его подключения к компьютеру не потребуется беспроводной адаптер.
Вместе с релизом приставки Xbox One S в этом году Microsoft представила новый джойстик для неё. Эта версия джойстика получила новые внутренние компоненты, включая поддержку соединения через стандарт связи Bluetooth. Если вы являетесь обладателем нового джойстика, для его подключения к компьютеру не потребуется беспроводной адаптер.- Убедитесь, что установлена последняя версия windows 10.
- Нажмите кнопку Xbox для включения джойстика.
- Нажмите на кнопку привязки наверху джойстика на три секунды.
- Откройте в системе windows приложения Параметры > Устройства > Bluetooth.
- Выберите из списка доступных устройств беспроводной джойстик Xbox и нажмите Подключить.
 Хотя джойстики Sony PlayStation не обладают встроенной поддержкой windows, есть несколько методов для их подключения к компьютеру. Для получения лучшего результата придётся использовать сторонние решения.Беспроводной адаптер джойстика PlayStation DualShock 4 на windows также доступен, но его применять не рекомендуется из-за ограниченной совместимости с играми. Разработанный для использования с игровым сервисом PlayStation Now джойстик DualShock 4 с данным адаптером в большинстве игр несовместим.Хотя джойстик DualShock 4 можно использовать на ПК, подключение напрямую на windows 10 сейчас недоступно. Джойстик можно подключить к windows, а вот назначить действия кнопкам для управления в играх затруднительно.Чтобы заставить джойстик работать с компьютером, нужна сторонняя программа под названием DS4windows. Это простая программа, помогающая джойстику эмулировать геймпад Xbox 360, для её настройки нужно выполнить следующие действия:
Хотя джойстики Sony PlayStation не обладают встроенной поддержкой windows, есть несколько методов для их подключения к компьютеру. Для получения лучшего результата придётся использовать сторонние решения.Беспроводной адаптер джойстика PlayStation DualShock 4 на windows также доступен, но его применять не рекомендуется из-за ограниченной совместимости с играми. Разработанный для использования с игровым сервисом PlayStation Now джойстик DualShock 4 с данным адаптером в большинстве игр несовместим.Хотя джойстик DualShock 4 можно использовать на ПК, подключение напрямую на windows 10 сейчас недоступно. Джойстик можно подключить к windows, а вот назначить действия кнопкам для управления в играх затруднительно.Чтобы заставить джойстик работать с компьютером, нужна сторонняя программа под названием DS4windows. Это простая программа, помогающая джойстику эмулировать геймпад Xbox 360, для её настройки нужно выполнить следующие действия:- Скачайте архив DS4windows ZIP отсюда.
- Распакуйте архив и увидите две программы — DS4windows и DS4Updater.
- Запустите DS4windows.
- Следуйте инструкциям на экране для завершения процесса установки. Когда появится просьба подключить джойстик, используйте кабель USB—microUSB.
 Все версии DualShock 4 обладают поддержкой Bluetooth, так что можно подключать их к компьютеру через этот стандарт. Как и с проводным соединением, лучше всего использовать DS4windows.
Все версии DualShock 4 обладают поддержкой Bluetooth, так что можно подключать их к компьютеру через этот стандарт. Как и с проводным соединением, лучше всего использовать DS4windows.- Джойстик PlayStation должен быть отключен.
- Удерживайте кнопки PlayStation и Share одновременно. Световая панель джойстика начнёт моргать, показывая переход в режим подключения.
- Когда устройство в режиме подключения, откройте Параметры > Устройства > Bluetooth.
- Выберите беспроводной контроллер из списка доступных устройств и нажмите Подключить.
Мы рассмотрели процесс подключения джойстиков Xbox One и PlayStation 4, но для приобретения доступны множество джойстиков сторонних производителей.
vrheads.commsreview.net
Геймпады XBox One.
Из таблицы следует, что с помощью Bluetooth, можно подключить более одного геймпада, но производительность в таком случае определяется мощностью вашего ПК. Т.е. в переводе на нормальный язык, один геймпад гарантировано будет работать, а два и более - как повезёт.
С помощью Bluetooth геймпад можно подключить только из под windows 10 не младше Anniversary Update (1607), вышедшей в августе 2016 года.
Так же (при Bluetooth сопряжении), официально, нельзя подключить к новому геймпаду: наушники или гарнитуру. Но! Есть отзыв от участника конференции и вот ещё, подтверждающие, что после обновления windows 10 от 14 марта 2017 года, это возможно. Предположительно это "баг" старой прошивки и после обновления геймпада на последнюю прошивку, возможность вывода звука по Bluetooth пропадает. Так что ожидать в дальнейшем возможности вывода звука по Bluetooth не стоит.
К смартфонам на windows 10 геймпад подключается, но в играх не работает. С iOS понятно - мимо. А вот некоторые устройства на Android поддерживаются, подробнее смотрим тут:
Возможности беспроводного геймпада XBox One в разных операционных системах.
А вот реальный пример, где геймпад подключают к планшету на windows 10 и девайсу на Android.
Код производителя для белого геймпада третьей ревизии с поддержкой Bluetooth: TF5-00001, TF5-00003 и.т.д. (последняя цифра в коде варьируется в зависимости от региона). Так же имеются новые геймпады с поддержкой Bluetooth других расцветок, подробнее см. в разделе 2 "Варианты имеющиеся в продаже". По геймпадам третьей ревизии (с поддержкой Bluetooth) завёл отдельную страницу.
Продолжим...
Проводное подключение работает на ОС: windows 7, windows 8, windows 8.1, windows 10.
С декабря 2015 года, помимо windows 10, появилась поддержка беспроводного адаптера на ОС windows 7 и windows 8.1... Если возникли проблемы с автоматической установкой драйверов на windows 7 и windows 8.1 их можно скачать из каталога центра обновлений Microsoft и подсунуть вручную через диспетчер устройств.
Поддержка появилась, но всё не так гладко, как на windows 10.
Могут возникнуть проблемы с совместимостью в играх, вплоть до необходимости использовать x360ce эмулятор.
Стереогарнитура с микрофоном работают только на windows 10.
Обновить прошивку, из под windows 7 или windows 8.1, так же не получится - это можно сделать только с помощью windows 10 (с установленным ноябрьским обновлением Th3 1511 и старше) или непосредственно с игровой консоли XBox One.
Поддержка функций беспроводного геймпада Xbox One в различных версиях ОС windows.
При первом подключении геймпада к ПК, все драйвера должны установится автоматически (на windows 7 драйвера придётся ставить вручную). Если по какой-то причине этого не произошло, следует воспользоваться инструкцией:
Официальная инструкция по проводному подключению гейпада к ПК.
Официальная инструкция по беспроводному сопряжению геймпада с ПК.
Ставить драйвер от windows 8.1 и windows 7 на windows 10 (и наоборот) не рекомендуется.
После установки драйверов, система и игры будут видеть геймпад, как обычный xinput-девайс, т.е. можно будет без проблем играть в игры с поддержкой XBox 360 контроллера.
Для подключения к ПК подойдёт любой USB ->; micro-USB кабель.
Для беспроводного подключения понадобится специальный адаптер или геймпад третьей ревизии с поддержкой Bluetooth. Беспроводной адаптер от Xbox 360 геймпада НЕ ПОДОЙДЁТ!
В геймпаде имеется четыре вибромотора: два классических и два дополнительных. Дополнительные вибромоторы расположены в курках:
Page 2
zamhomegamepad.blogspot.ru
XBOX One контроллер на ПК
Совсем недавно Microsoft стали предпринимать определенные шаги. Мелкие шаги, но они очень хорошо показывают неплохую тенденцию. То XBOX One без Kinect выпустили, то количество видов лицензий уменьшили в разы, выпустили Office для iPad. Такое ощущение, что новый глава компании, в отличие от предыдущих, начал слушать обыкновенных пользователей. Это удивительно еще и потому, что сам Сатия Наделла – выходец из сугубо корпоративного сектора. А тут стал у руля и сразу начал делать то, о чем просили уже очень давно. Вот, например, недавно Microsoft выпустили официальные драйвера к геймпаду Microsoft XBOX One для ПК.
 Подготовка к установке
Подготовка к установке
Нет, ее не было. Я специально утром пришел пораньше в офис, чтобы уделить достаточно времени, на поиск, установку драйверов и настройку геймпада. Это все заняло у меня полторы минуты. Это тоже довольно удивительно, так как обычно данный процесс занимал много времени, в итоге всё глючило и работало через раз. В данном случае, я установил драйвера с официального сервера:
PC drivers for Xbox One Controller (x86)
PC drivers for Xbox One Controller (x64)
Подключил джойстик от XBOX One к компьютеру по проводу micro USB и всё заработало. Если вы сделаете то же самое прямо сейчас, то не пугайтесь, что геймпад не заменит вам мышку и клавиатуру. В windows-среде геймпад бесполезен – курсор не двигает, “ОК” не нажимает и т.д.

Далее, я открыл Uplay и запустил Watch Dogs. Без всякой настройки, переключения и прочей лабуды, геймпад просто стал работать. Возвращаясь к нашему пилотному выпуску подкаста, снова подмечу, что по моему личному мнению, играть в симуляторы и игры от третьего лица удобнее при помощи контроллера, а не мышки и клавиатуры. Поскольку сейчас мода на такие игры и не все они еще доступны на XBOX One, возможность пользоваться джойстиком мне пришлась очень кстати. А если говорить про такие игры, как Mortal Kombat Komplete Edition и Injustice: Gods Among Us, то единственный способ “набивать руку” на новом контроллере, ожидая выходя игры на XBOX One – это законнектить этот контроллер с ПК.

Из интересных особенностей замечу, что пользоваться контроллером можно и без батареек. Питание осуществляется при помощи USB. К сожалению, комплектная XBOX One гарнитура не определяется системой и вам придется пользоваться сторонней.
Если вы нашли ошибку, пожалуйста, выделите фрагмент текста и нажмите Ctrl+Enter.
keddr.com
Как подключить геймпад Xbox One к PC

В свое время просто отличной новостью для геймеров стало то, что контроллер Xbox One, который стал фантастической заменой любимому многими геймпаду от Xbox 360, можно будет без проблем использовать с обычным компьютером. Все, что нужно, — это самые базовые вещи и манипуляции. В ряде случаев оригинальный геймпад Xbox One работает на PC без установки специального софта и драйверов. Если же вы хотите транслировать игры с Xbox One на вашем компьютере на базе windows 10, то удобный джойстик от «мелкомягких» является вообще идеальным решением. Но есть те, кто не знает, как подключить геймпад Xbox One к PC, ведь операционные системы могут быть разными и иногда встречаются сложности. Для этого мы публикуем этот небольшой мануал.
Что нужно для подключения геймпада Xbox One к PC:
- контроллер Xbox One
- кабель micro-USB
- PC с операционной системой windows 7 или выше

Геймпад Xbox One на windows 10
Это самый простой метод подключения и использования геймпада от Xbox One на компьютере. Для начала нужно подсоединить ваш контроллер Xbox One к PC через кабель micro-USB. После этого windows 10 должна автоматически обнаружить новое устройство и установить необходимые драйвера. Вам при этом самому ничего не нужно делать — требуется лишь немного подождать.
Это всё. После установки вы можете использовать Xbox One на вашем windows 10 девайсе и наслаждаться любимыми играми с еще большим удобством.
Геймпад Xbox One на windows 7, 8 или 8.1
Для того, чтобы использовать контроллер от Xbox One на компьютере со «старыми» версиями операционной системы windows (7, 8, 8.1), вам нужно самому скачать и установить необходимые драйвера. Найти их можно по этой ссылке.
Обратите внимание на то, что драйвера доступны в вариантах для 32-битной системы и 64-битной. Скачайте нужный. После быстрой загрузки (вес дистрибутива составляет менее 3 мегабайт) установите драйвер.
Установив драйвер, подключите геймпад к PC через micro-USB кабель. Система должна обнаружить и распознать подключенное устройство. Теперь можно играть.

Обратите внимание:
Если вы планируете использовать один и тот же геймпад и для игры на ПК, и для игры на Xbox One, то вам нужно будет заново синхронизировать его с консолью. Сделать это вы можете с помощью одновременного нажатия выделенной кнопки беспроводной синхронизации на консоли и контроллере или же подключив геймпад к приставке через micro-USB кабель.
А можно ли обойтись без кабеля?
К сожалению, Microsoft пока не выпустила отдельного беспроводного приемника, который можно было бы использовать для компьютера и приема сигнала от геймпада Xbox One. Поэтому пока геймеры довольствуются такими проводными контроллерами.

Однако Microsoft анонсировала выход этой осенью ресивера для своего беспроводного геймпада, который будет стоить отдельно $25, либо же продаваться в комплекте с джойстиком за $80. Устройство нужно будет вставлять, как флэшку, в обычный USB-порт компьютера. Это позволит играть в компьютерные игрушки как на консоли, без проводов.
devicebox.ru