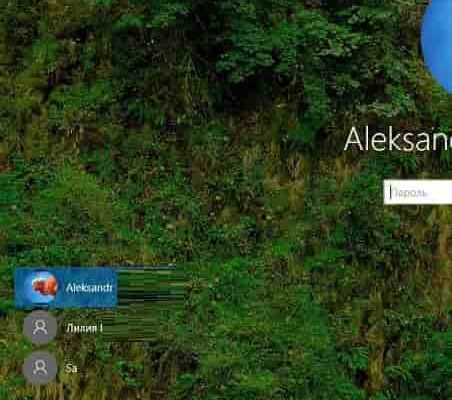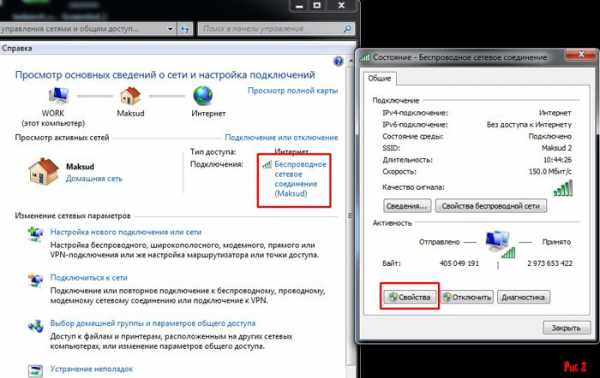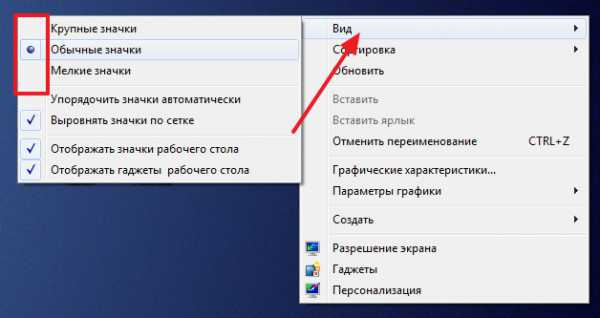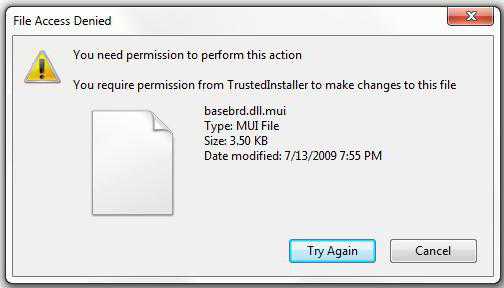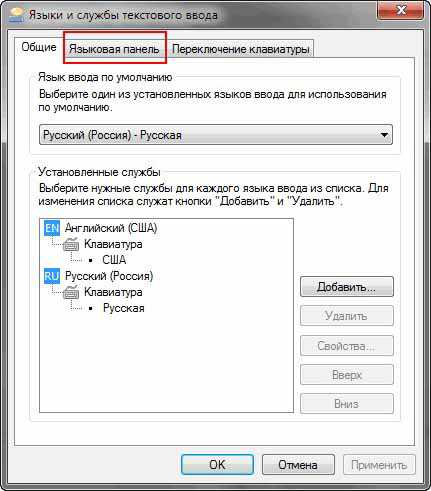Как запустить файл от имени администратора в windows 7
Необходим запуск от имени администратора? Нет ничего проще
Нередко у начинающих пользователей начинаются проблемы оттого, что они не могут запустить какую-то программу или файл, которые требуют администраторских прав в системе. На самом деле запуск от имени администратора не является чем-то из ряда вон выходящим и в большинстве случаев довольно прост. Для запуска игр или программ с правами администратора есть два пути: или вы даете администраторские права всей своей учетной записи, или же просто запускаете ее файл с соответствующими системными привилегиями. Сперва следует разобраться с настройками администрирования, для чего потребуется проделать некоторые «магические пассы».

Итак, запуск от имени администратора XP происходит следующим образом. Нажмите на заветную кнопку «Пуск» и отыщите там пункт «Панель управления». Разыскиваем там «Управление пользовательскими учетными записями», после чего щелкаем по значку пользователя. Если вы – администратор, то рядом с именем пользователя будет стоять соответствующая надпись.
А как насчет windows 7? Запуск от имени администратора в этой операционной системе так же прост. Точно так же разыщите ту самую «Панель управления» и отыщите там пункт с учетными записями пользователей, затем щелкните по нему. В конце вы тоже должны щелкнуть по имени своего пользователя.
Если же ваша учетная запись не является администраторской, то придется немного поработать над исправлением этой досадной ошибки. Для этого необходимо изменить тип записи на администраторский. В том же диалоговом окне, которое открывается по щелчку с именем вашей учетной записи, найдите пункт «Изменение типа своей учетной записи». Щелкнув по нему, вы попадете в следующее окно с настройками, в котором необходимо поставить флажок напротив того типа, который вам необходим.
Все. Отныне запуск от имени администратора в большинстве случаев будет происходит автоматически и без вашего участия. Но если нет, то что делать тогда? О, даже в таком случае каких-то особенных сложностей ждать не стоит.
В старой доброй ХР необходимо выполнить следующие манипуляции. Следует зажать и удерживать на клавиатуре кнопку Shift, а потом кликнуть правой клавишей мыши на ярлыке программы или на исполняемом файле, после чего в выпадающем контекстном меню нужно будет отыскать пункт «Запускать от имени». Щелкнув по этому пункту, выберите администраторскую запись. Если данная учетная запись защищена паролем, то запуск от имени администратора будет возможен только при его знании. В более старших версиях ОС семейства windows все еще проще.

Итак, в windows Vista, 7&8 выполните следующие действия. Следует кликнуть правой клавишей мышки по файлу или ярлыку программы, после чего в выпавшем контекстном меню выбрать пункт «Свойства». Там имеется вкладка с названием «Совместимость», которую необходимо искать в верхней части окна. В ней нужно отыскать пункт «Уровень прав». Сразу под ним располагается пустой флажок «Выполнять эту программу от имени администратора», который нужно заполнить, щелкнув по нему левой клавишей вашего «грызуна». После этого кликните на кнопку «ОК».
Как видите, запуск от имени администратора достаточно прост.
fb.ru
Запуск программ от имени администратора
Начнем с того что некоторые программы и игры некорректно или вообще не работают под windows 7, хотя софт предназначен для работы именно на Win 7. Причиной тому является недостаточность разрешений из-за некорректной установки или запуска. Дело в том, что в windows 7 и выше юзер работает не как администратор (по сравнению с Win XP и ниже), а как обычный пользователь с ограниченными правами. Соответственно и весь установленный им софт тоже.
Обратите внимание на значёк на иконках приложений в виде щита (см. увеличенный скриншот). Такие программы нужно обязательно устанавливать от имени администратора.
Если какое то приложение или игра работает некорректно — попробуйте так же переустановить ее или постоянно запускать от админа.
Установка игр и программ от админа
Жмем на иконку запуска правой кнопкой мыши и в контекстном меню выбираем запуск от имени администратора. При запросе контроля учетных записей жмем ОК и далее идет установка обычным путем.

Многие программы, игры и репаки не имеют на стартовом файле специального обозначения. Устанавливаем их в обычном порядке, а запускаем потом правой кнопкой мыши где в контекстном меню выбираем пункт Запуск от имени администратора.
Запуск программ от администратора из панели быстрого доступа
Жмем на иконку нужной программы правой кнопкой мыши
В открывшемся меню управления видим ярлык и название программы и теперь на него тоже жмем правой кнопкой. Вот тут уже в менюшке выбираем запуск от имени администратора.
Запуск от имени администратора командной строки
Тыкаем на кнопку пуск — все программы — стандартные
Находим командную строку и жмем на иконку правой кнопкой мыши. Далее в контекстном меню (почти в самом верху) видим нужную строчку запуска.

Запуск программ от имени администратора постоянно
Если вам довольно часто приходится запускать от админа какую то программу и это вас раздражает то давайте установим для этого софта постоянные дополнительные разрешения.
Жмем на ярлык правой кнопкой мышки. В меню выбираем Исправление неполадок совместимости.

Далее выбираем режим Диагностика программы
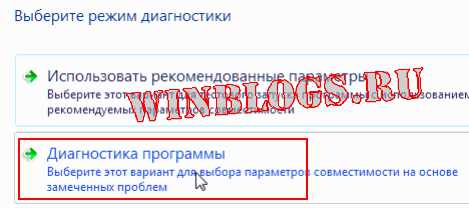
Далее ставим галочку в чекбоксе .Для программы необходимы дополнительные разрешения.
На следующем этапе кнопку далее нажать не получится пока вы не сделаете тестовый запуск программы. Поэтому жмем кнопку Запуск программы, проверяем все ли работает как надо. Если результаты вас устраивают то закрываем приложение и внизу уже жмем кнопку далее.

Теперь жмем на Да, сохранить эти параметры для программы.
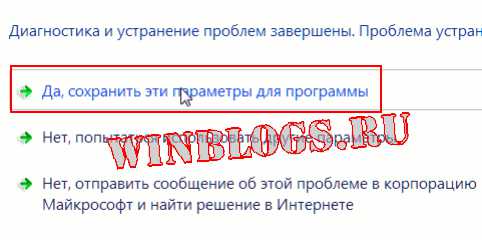
Вот и все, теперь вам не нужно будет каждый раз запускать программу с ярлыка от имени администратора
https://winblogs.ru/win7/start-admin.html2017-07-19T09:43:14+00:00WINBLOGS.RUУроки windows 7Начнем с того что некоторые программы и игры некорректно или вообще не работают под windows 7, хотя софт предназначен для работы именно на Win 7. Причиной тому является недостаточность разрешений из-за некорректной установки или запуска. Дело в том, что в windows 7 и выше юзер работает не как администратор...WINBLOGS.RU [email protected]Компьютер для чайниковWinBlogs.ru
Запуск от имени администратора любого файла в windows 7
Попробуйте распаковать файл с расширением ZIP в папке Program Files – на вас сразу обрушится вал предупреждений и запретов. Ну и как тогда открыть файл ZIP в windows 7 (или в windows Vista) от имени администратора? Или, скажем по другому: как вообще открыть любой файл в системе от имени администратора? Сделать это совсем несложно. Немного магии, системного реестра и трюк готов.
В первую очередь, запускаем программу Редактор реестра (откройте меню Пуск и введите в поле поиска команду regedit.exe). В открывшемся окне перейдите к следующей ветке:
HKEY_CLASSES_ROOT\.zip
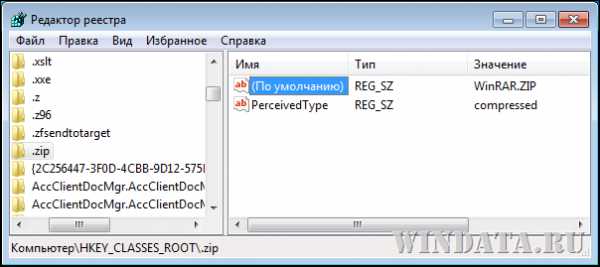
Обратите внимание на значение ключа (По умолчанию). Как видите, в качестве программы по умолчанию, открывающей файлы с расширением ZIP, указана всеми нами любимая программа WinRAR (значение WinRAR.ZIP). Теперь нам надо перейти в ветку реестра, в которой находится именно этот ключ (просто прокрутите мышью список или нажмите
HKEY_CLASSES_ROOT\WinRAR.ZIP\shell\open\command

(Вам нужен раздел WinRAR.ZIP, не раздел WinRAR, не перепутайте!)
Далее требуется экспортировать раздел shell\open\command в раздел \shell\runas\command. Для этого щелкните на разделе command правой кнопкой мыши и выберите команду Экспортировать.

В результате мы получим файл с расширением .REG. Открываем его текстовым редактором и меняем значение open на runas (см. рисунок):

Сохраните файл. Затем дважды на нем щелкните и внесенные нами изменения будут записаны в системном реестре. Теперь, как видите. раздел open будет соответствовать разделу runas:
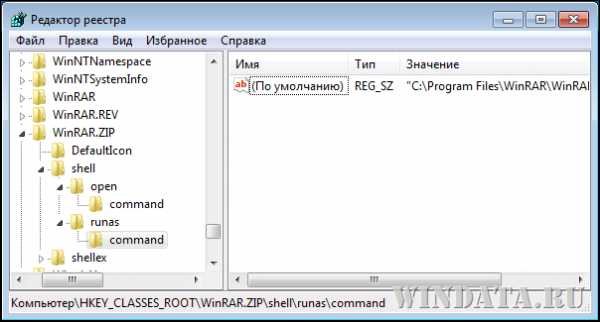
Готово. Щелкаем на файле правой кнопкой мыши и…магия! Появилась строка Запуск от имени администратора.

windata.ru
Запуск от имени администратора windows 7
Думаю, каждый из вас неоднократно сталкивался с ситуацией, когда при запуске какой-то программы, приложения или, еще чаще, игры, появлялась ошибка либо оповещение, что запуск нужно осуществлять от имени администратора. Однако не думайте, что если вы зайдете под учетной записью администратора, программа запустится как по мановению волшебной палочки – это не так.
Существует несколько способов выполнить запуск программки от имени админа для того чтобы корректно ее открыть. И в данной статье мне хотелось бы рассказать вам об этих способах, ведь такая информация ни для кого не будет лишней. Возможно, опытные «бойцы» уже знают много, а может, почерпнут для себя что-то новенькое, а вот новичкам определенно данная инфа пойдет на пользу.
Как запустить от имени администратора
Итак, самый простой и проверенный способ осуществить запуск от имени администратора windows 7 заключается в следующем:
- кликните по ярлыку нужно программы правой мышиной кнопкой на рабочем столе;
- выпадет меню, в котором на одной из первых позиций будет строчка «Запуск от имени администратора», нажимайте.
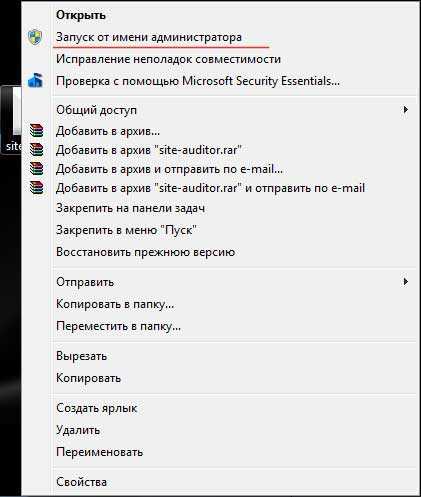
Однако каждый раз выполнять эти действия неинтересно, ведь мы же все стремимся к минимальному количеству движений и максимальному результату. Поэтому предлагаю сделать вот что:
- снова кликните по программке правой кнопкой мыши, затем выберите пункт «Свойства» в самом низу контекстного меню;
- откроется новое окно с несколькими вкладками, выберите ту, которая называется «Совместимость»;
- теперь обратите внимание в самую нижнюю часть окошка. Там есть поле «Уровень прав», около которого пункт «Выполнять эту программу от имени администратора». Ставьте галочку и сохраняйте изменения (Применить – ОК).

Вот и все, теперь вы можете запускать любую программу обычным способом, то есть двойным кликом мышки, и она будет запускаться от имени администратора. Как видите, нет абсолютно ничего сложного.
Другие способы
Хочу вам также рассказать и о других способах запуска приложений от имени администратора без отключения контроля учетных записей пользователя.

- к примеру, можно использовать комбинацию кнопок Ctrl+Shift+Enter. Для этого следует открыть пусковое меню и в строчке поиска ввести названную комбинацию. При этом запрос «Контроля…» будет отображаться;
- также можно использовать планировщик заданий;
- осуществлять запуск приложений посредством командной строки и т.д.
Вариантов много, но они все же рассчитаны на более опытного юзера. Поэтому если вы еще не уверены в своих силах, воспользуйтесь проверенным способом, описанным в начале статьи.
learnwindows.ru
Как запустить программу от имени администратора в windows 7 и 8? - Сервис-Центр Крокус
Как запустить программу от имени администратора? Как удалить от имени администратора? Как отключить UAC?
Довольно часто нам приходится сталкиваться с ситуацией, когда при запуске какой-либо программы выскакивает ошибка или сообщение такого содержания, что программа должна быть запущена от имени администратора. Часто это происходит из-за того, что для их работы необходимо выполнить запуск от имени администратора. Иначе программы установятся некорректно или просто не запускаются. Но это еще не означает, что если Вы зайдете под учетной записью администратора, то приложение сразу же запустится, вовсе нет.

Компания Microsoft, в связи с увеличением вирусной активности, внедрила такую уникальную особенность загрузки прикладных программ как запуск от имени администратора. Проще говоря, антивирусное приложение, прежде чем загрузится, обязано получить разрешение пользователя с правами администратора. Иначе не произойдёт запуск программы и вирус не сможет функционировать. Кстати, данная программа называется UAC и она не только следит за запуском приложений, но и проконтролирует их изменение или удаление.
Однако, наряду с этим, у начинающих пользователей прибавилось вопросов. Зачем вообще нужно данное всплывающее окно? Как его отключить или вообще использовать? Давайте разберем функционал программы более подробно (ниже приведены способы для операционных систем windows 7 и 8).
Как запустить программу от имени администратора?
Как запустить программу от имени администратора? Рассмотрим несколько самых простых способов:
Первый способ. На исполняемом файле или ярлыке нажимаем правую кнопку мыши и в раскрывшемся меню выбираем пункт «Запуск от имени администратора». В случае если у вас нет полномочий администратора системы, данный режим будет недоступен.
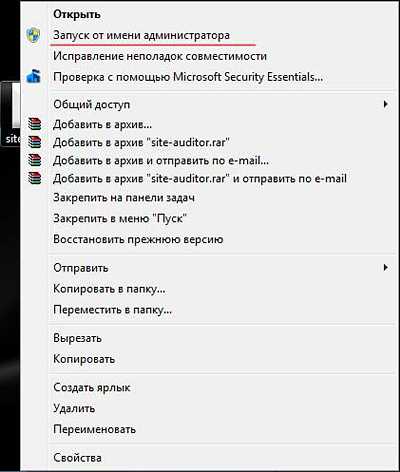
А как запускать программы от имени администратора с начального экрана в windows 8? На ярлыке приложения, которое желаем запустить нажимаем правую кнопку мыши. Это действие вызовет контекстное меню в нижней части экрана.
В числе прочих опций в контекстном меню будет кнопка с названием «Запуск от имени администратора». Нажимаем на эту кнопку и, избранное приложение будет запущено. В случае если Вы попробуете запустить программу из-под учетной записи без прав администратора, Вам будет предложено ввести пароль администратора. Если вы не укажите пароль, приложению будет отказано в запуске.

Программы, установленные из windows Store, нельзя запустить с правами администратора. Только настольные программы могут работать с такими привилегиями.
Второй способ. Когда Вам часто приходиться запускать одно и то же приложение, целесообразнее будет отметить запуск программы от имени администратора.
В контекстном меню выбранного файла (обычно он имеет расширение ___.exe) выбираем пункт «Свойства», далее в открывшемся окне переходим на вкладку «Совместимость». И в самом низу отмечаем галочку «Выполнять эту программу от имени администратора».
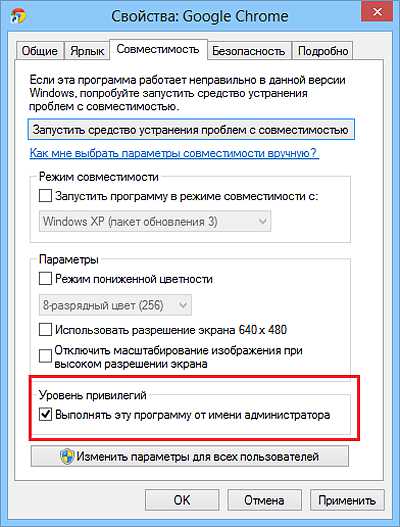
Третий способ. И последний способ, по существу он идентичен предыдущему, только относится к ярлыкам. Особенно он актуален для игровых приложений. Чтобы автоматически через ярлык запустить игру от имени администратора необходимо перейти в «Свойства» приложения и нажать на дополнительные настройки.
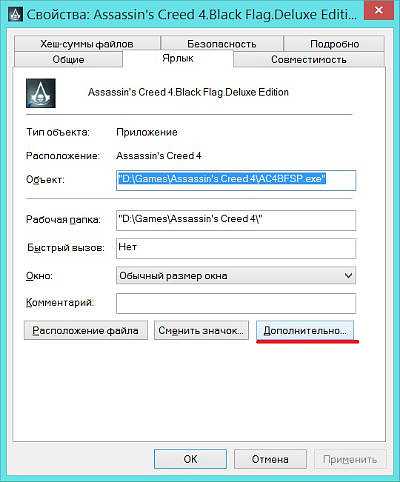
После этого надо установить галочку в пункте «Запуск от имени администратора» и нажать «Ок».

Перечисленных способов выше вполне достаточно, чтобы запустить программу от имени администратора, но есть и еще несколько способов. Однако использование их весьма усложненное, поэтому их мы не рассматриваем. Точно также Вы можете запустить командную строку от имени администратора, загрузить файл от имени администратора и т.д.
Если у вас что-то не запускается от имени администратора, тогда, скорее всего, у вас недостаточно прав для этого или имеются проблемы с windows. Рекомендуем удалить вирусы с компьютера.
Как удалить от имени администратора?
Рассмотрим ситуацию, когда файл или программу невозможно удалить. В этой ситуации можно попытаться удалить файлы от имени администратора. Для этого следует нажать правой кнопкой мыши по файлу и выбрать «Удалить» с пиктограммой администратора.

Часто бывает так, что не получается удалить папку от имени администратора таким образом, в этом случае рекомендуется ознакомиться с программой Unlocker (статью о которой мы писали ранее). Она за считанные секунды все удалит без лишних действий.
Как отключить UAC?
Наверное, когда перед Вами периодически появляется сообщение, что программа должна быть запущена от имени администратора, появляется жгучее желание — отключить UAC и забыть о ней навсегда. Но не стоит торопиться и принимать опрометчивые действия с внедрением такого решения.
Дело в том, что отключение подобной программы, может серьезно «ударить» по защите компьютера. А запуск какого-нибудь надоедливого вируса Winlock (баннера вымогателя) на Вашей машине станет крайне простой задачей. В особенности если он у вас не оснащен надежным антивирусом.
Но все же, если вам захотелось отключить подобную функцию, то для этого, достаточно перейти в «Панель управления» - «Учетные записи пользователей». В открывшемся окне выбираем «Изменить параметры контроля учетных записей».

Затем выбираем «Никогда» и нажимаем ОК.

Ну, вот на этом и все.
Александр Григорьев ЦСО "Крокус"
cso-krokus.com.ua